Install Steam
login
|
language
简体中文 (Simplified Chinese)
繁體中文 (Traditional Chinese)
日本語 (Japanese)
한국어 (Korean)
ไทย (Thai)
Български (Bulgarian)
Čeština (Czech)
Dansk (Danish)
Deutsch (German)
Español - España (Spanish - Spain)
Español - Latinoamérica (Spanish - Latin America)
Ελληνικά (Greek)
Français (French)
Italiano (Italian)
Bahasa Indonesia (Indonesian)
Magyar (Hungarian)
Nederlands (Dutch)
Norsk (Norwegian)
Polski (Polish)
Português (Portuguese - Portugal)
Português - Brasil (Portuguese - Brazil)
Română (Romanian)
Русский (Russian)
Suomi (Finnish)
Svenska (Swedish)
Türkçe (Turkish)
Tiếng Việt (Vietnamese)
Українська (Ukrainian)
Report a translation problem

























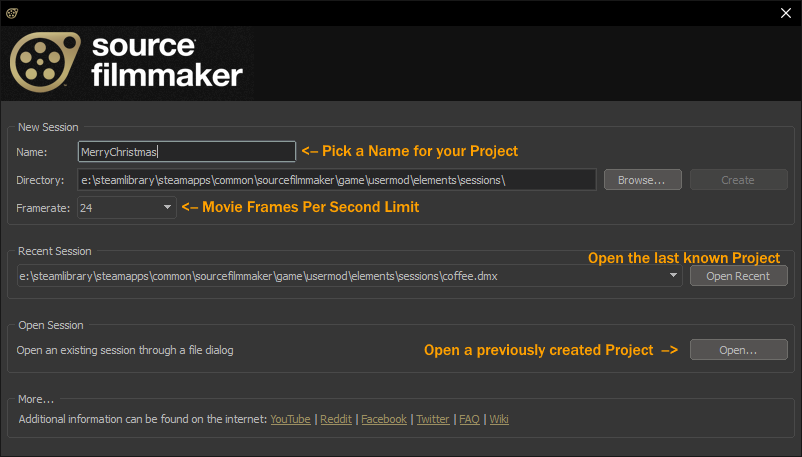
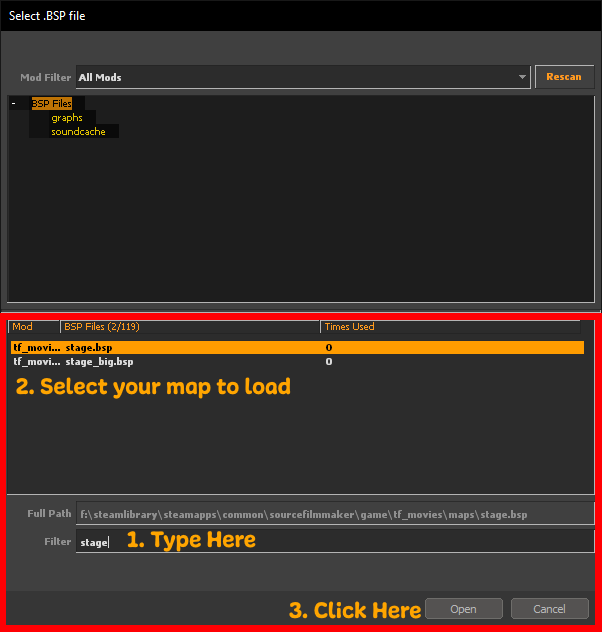
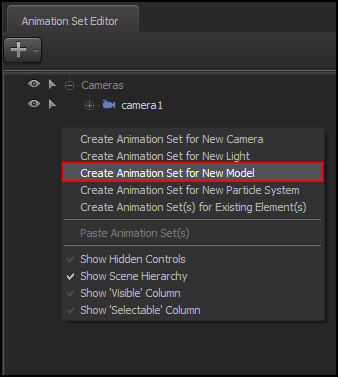
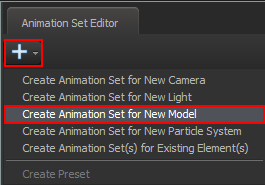
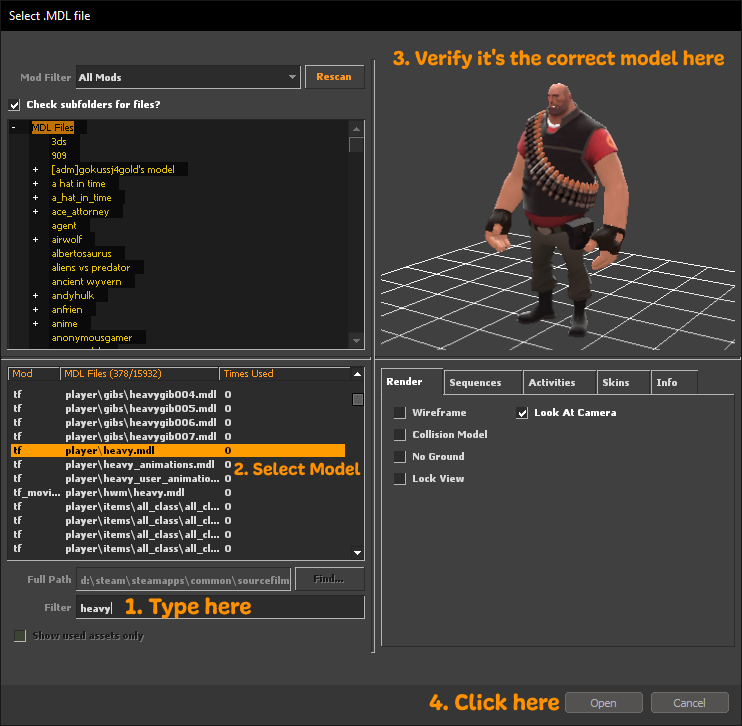

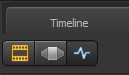
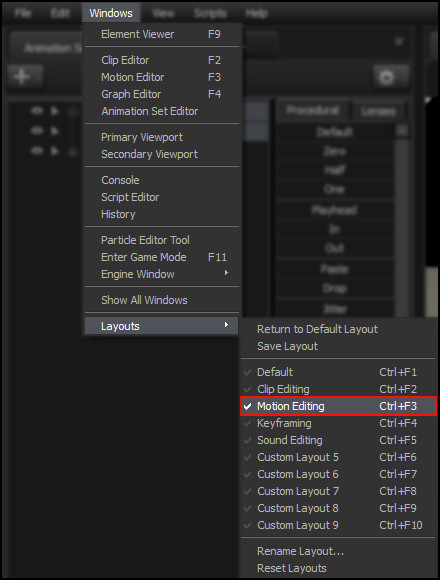
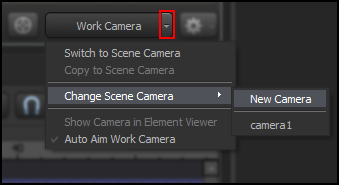
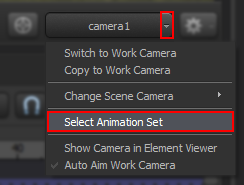
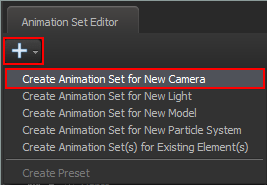
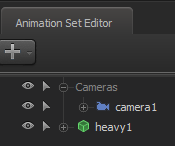
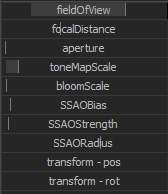


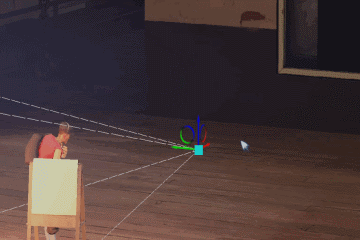

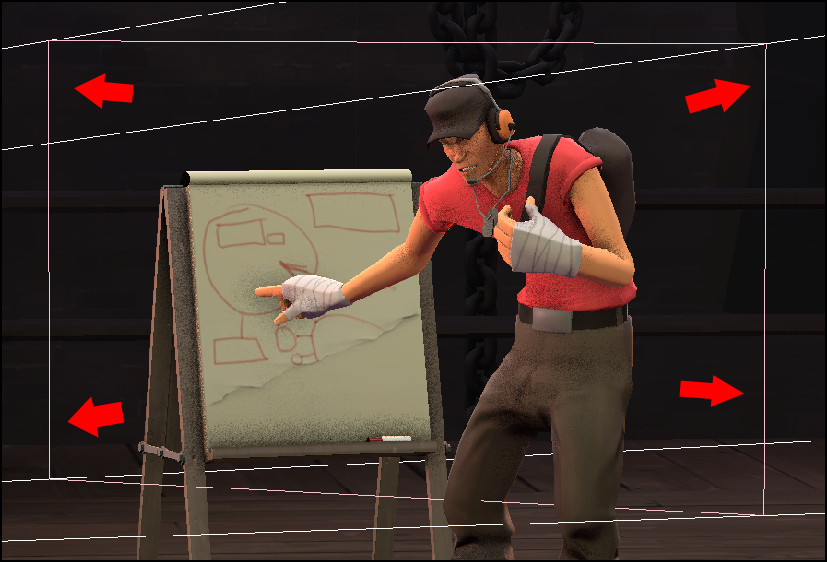
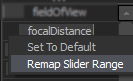
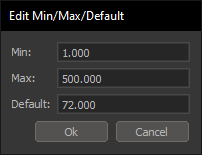
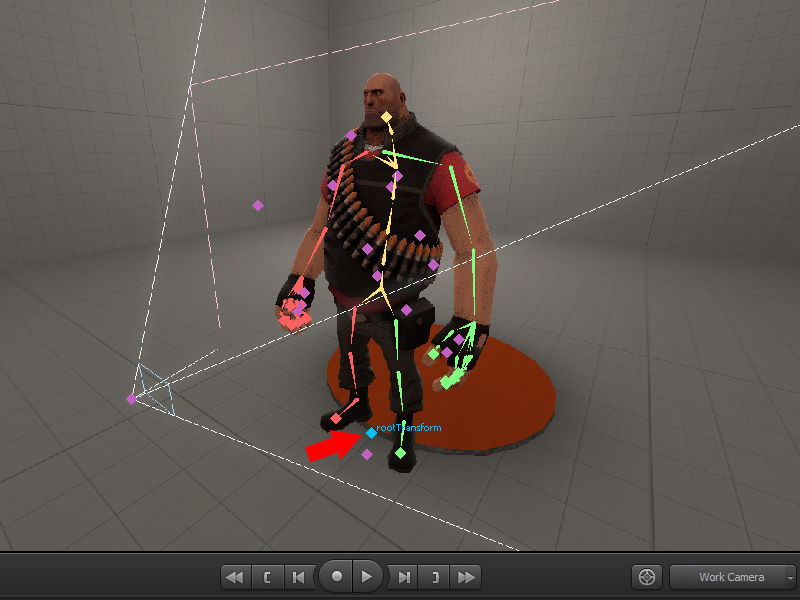
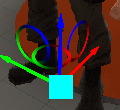
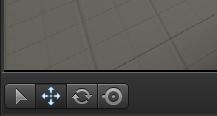

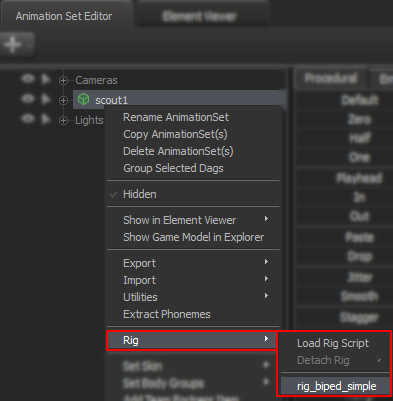
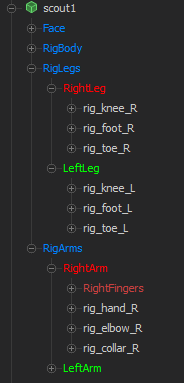
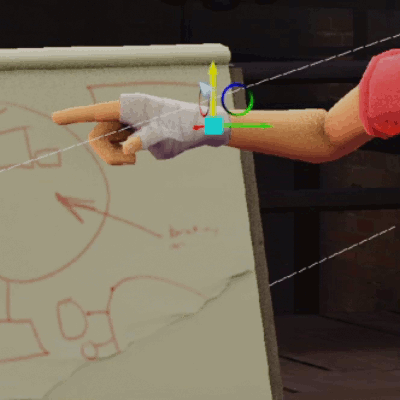
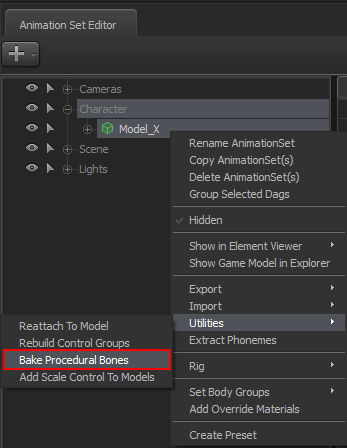
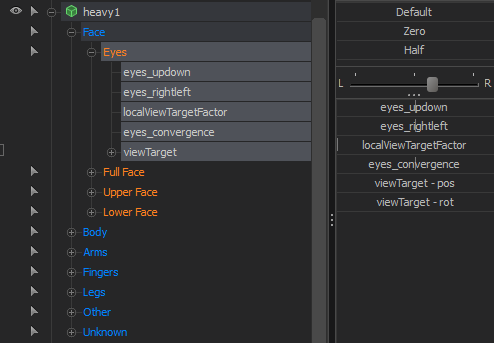
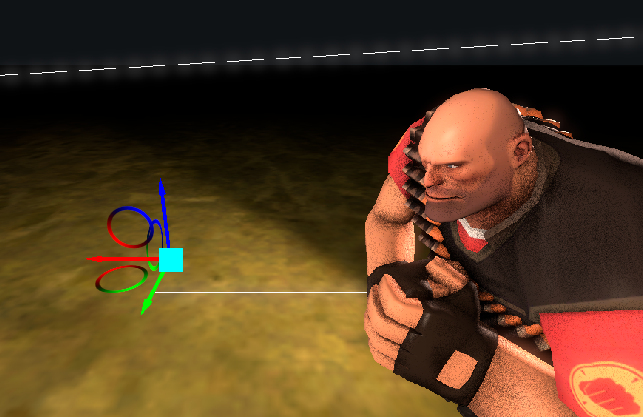
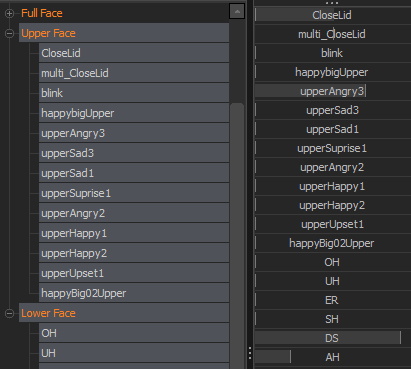

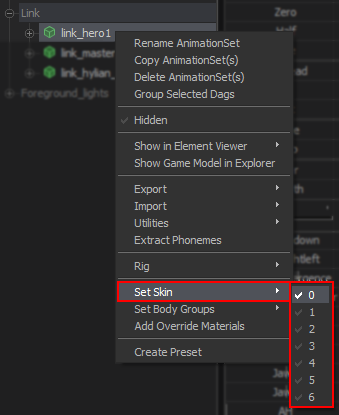
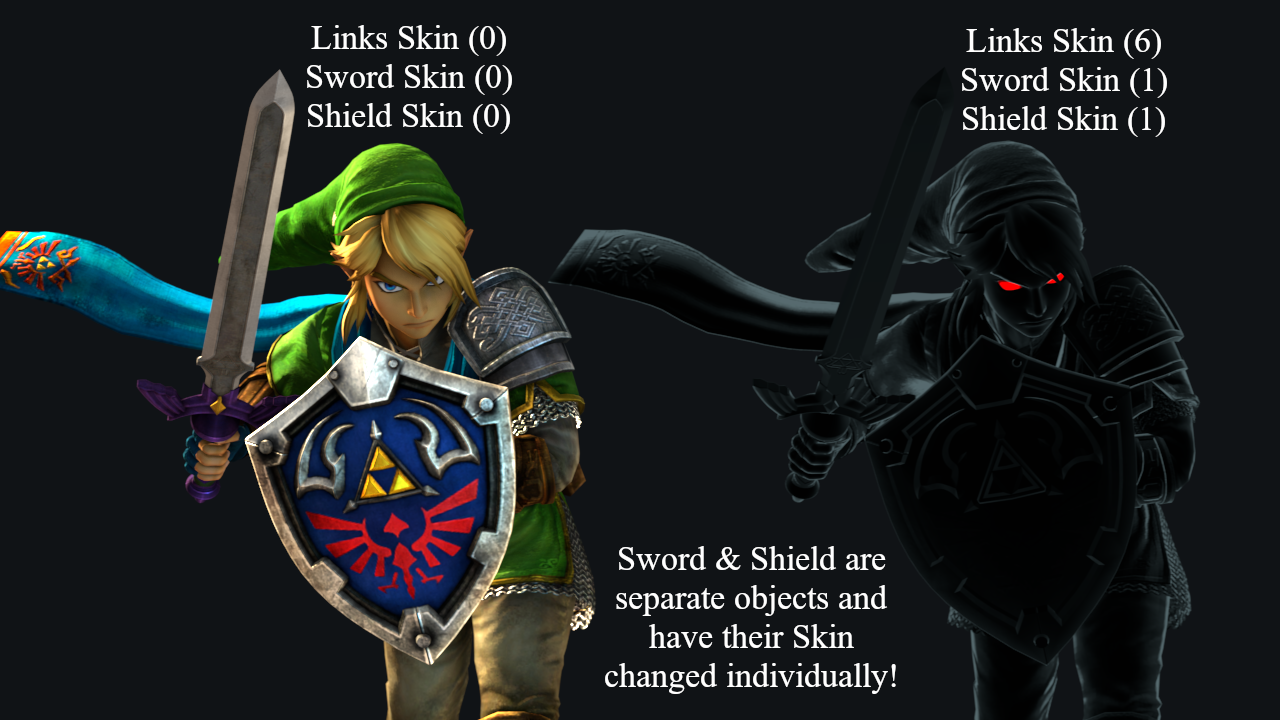
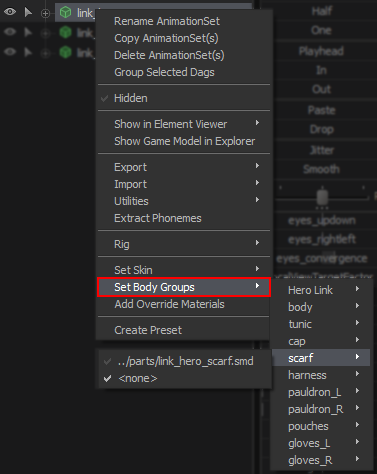

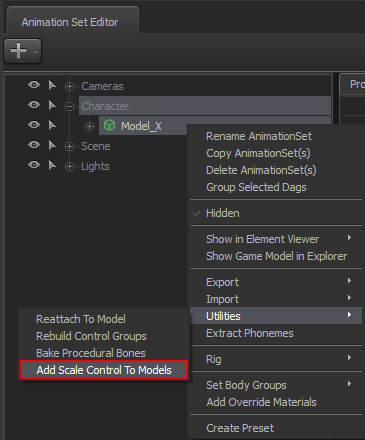
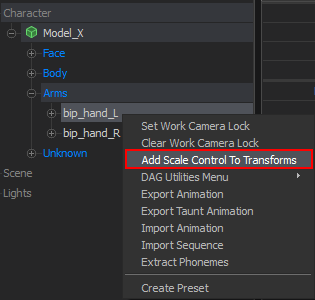
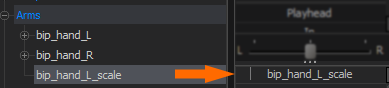
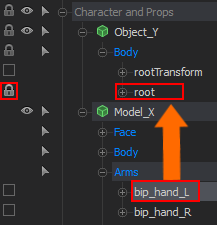
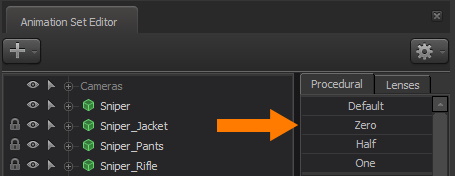
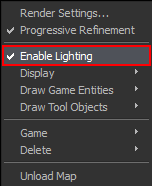
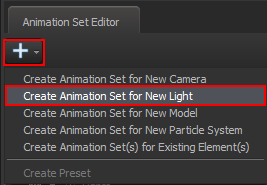
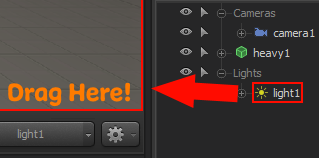
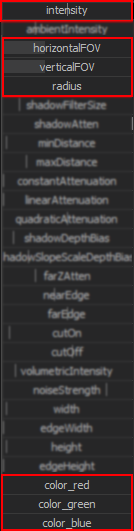
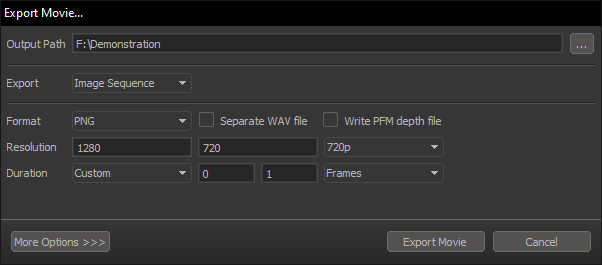
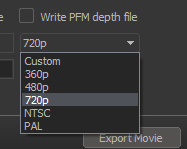
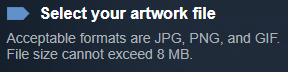
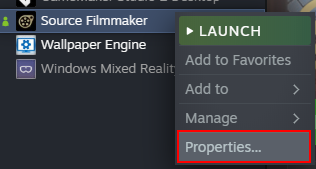
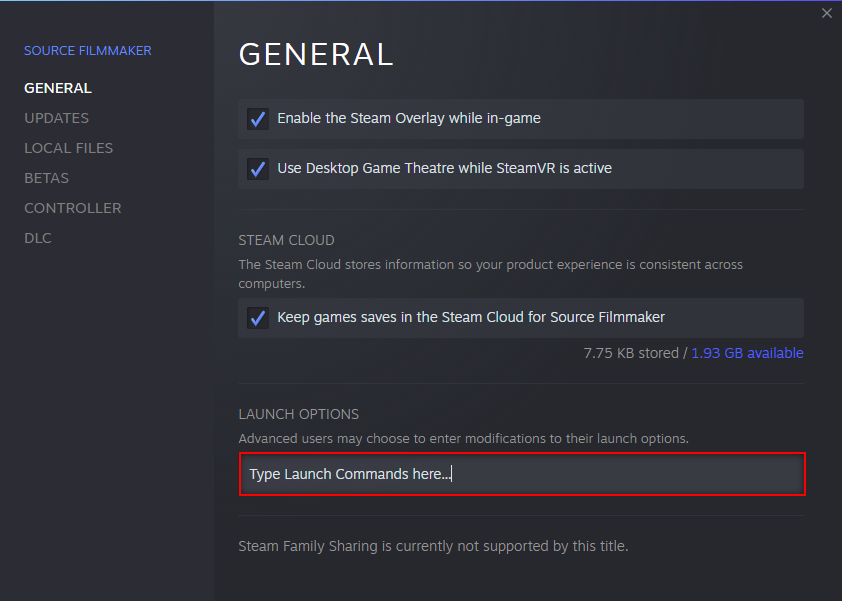

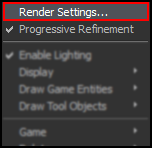
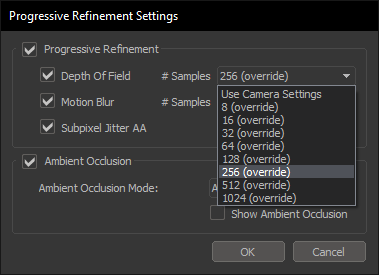
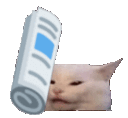
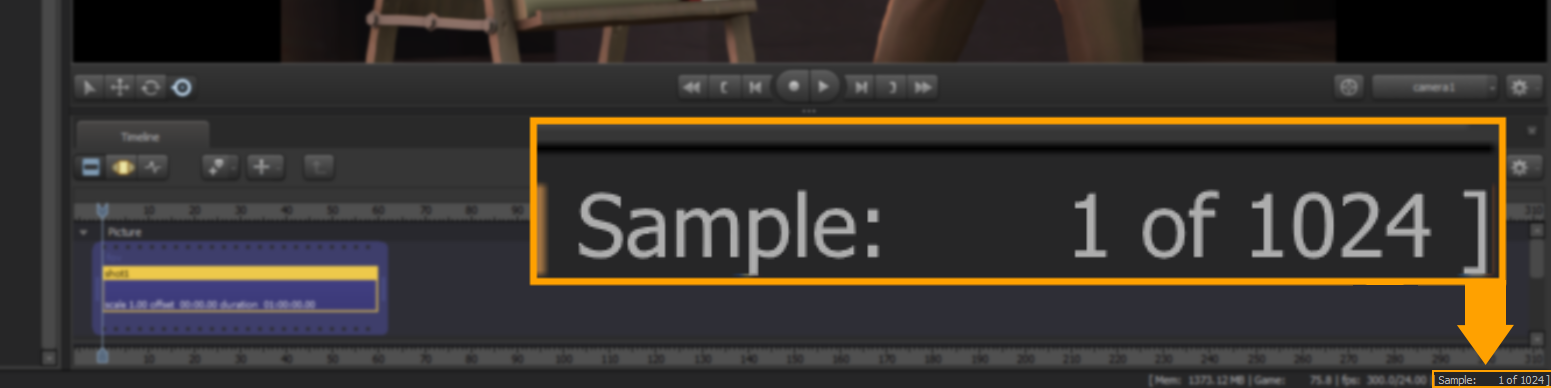
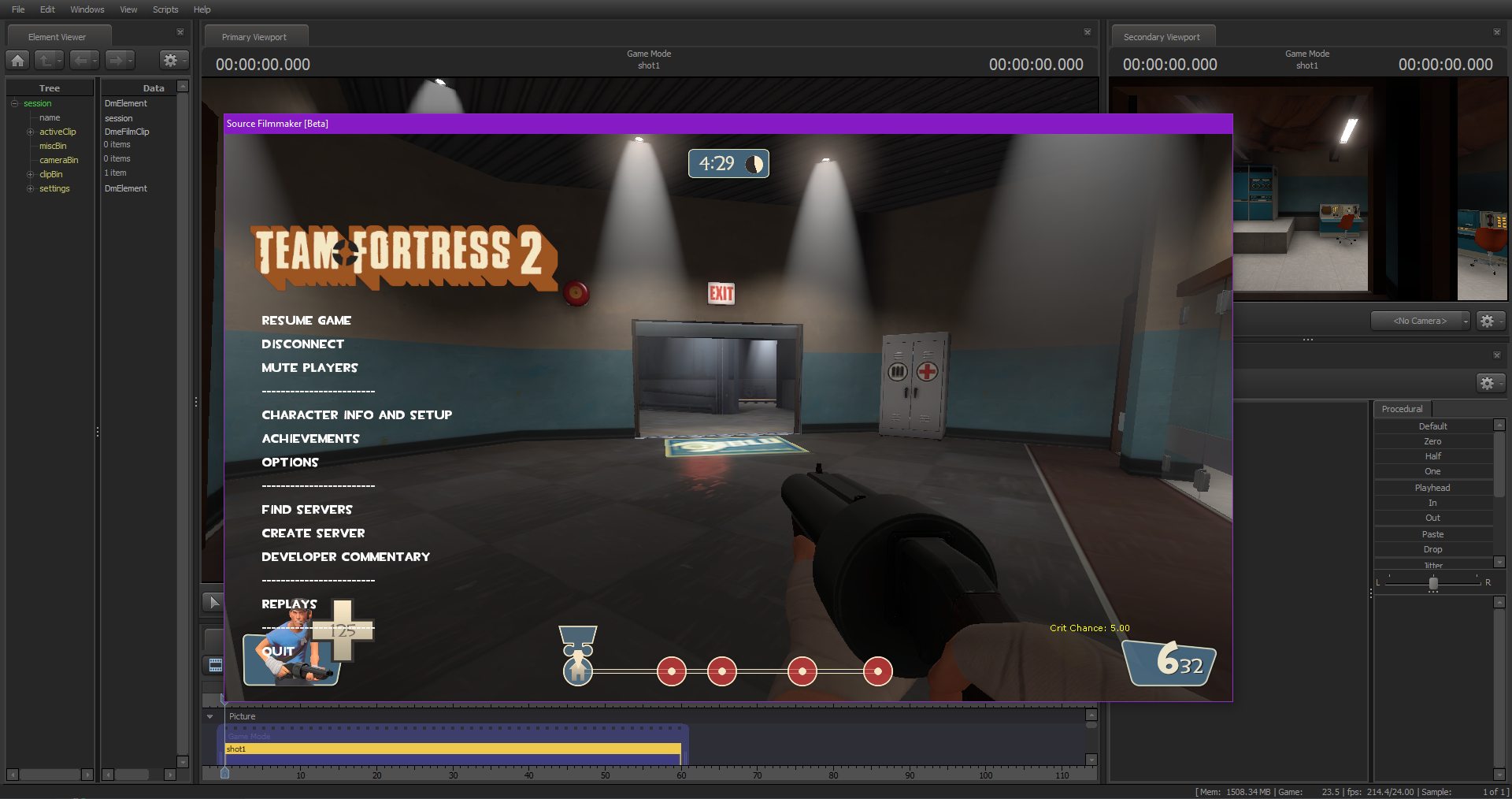
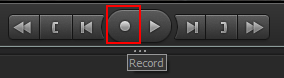
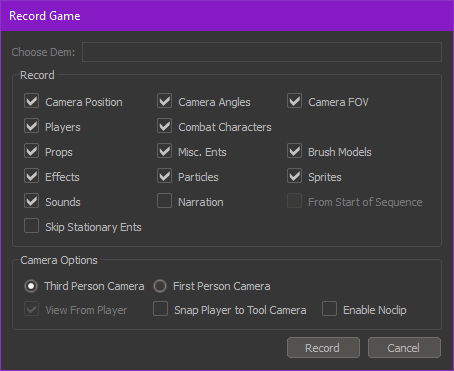
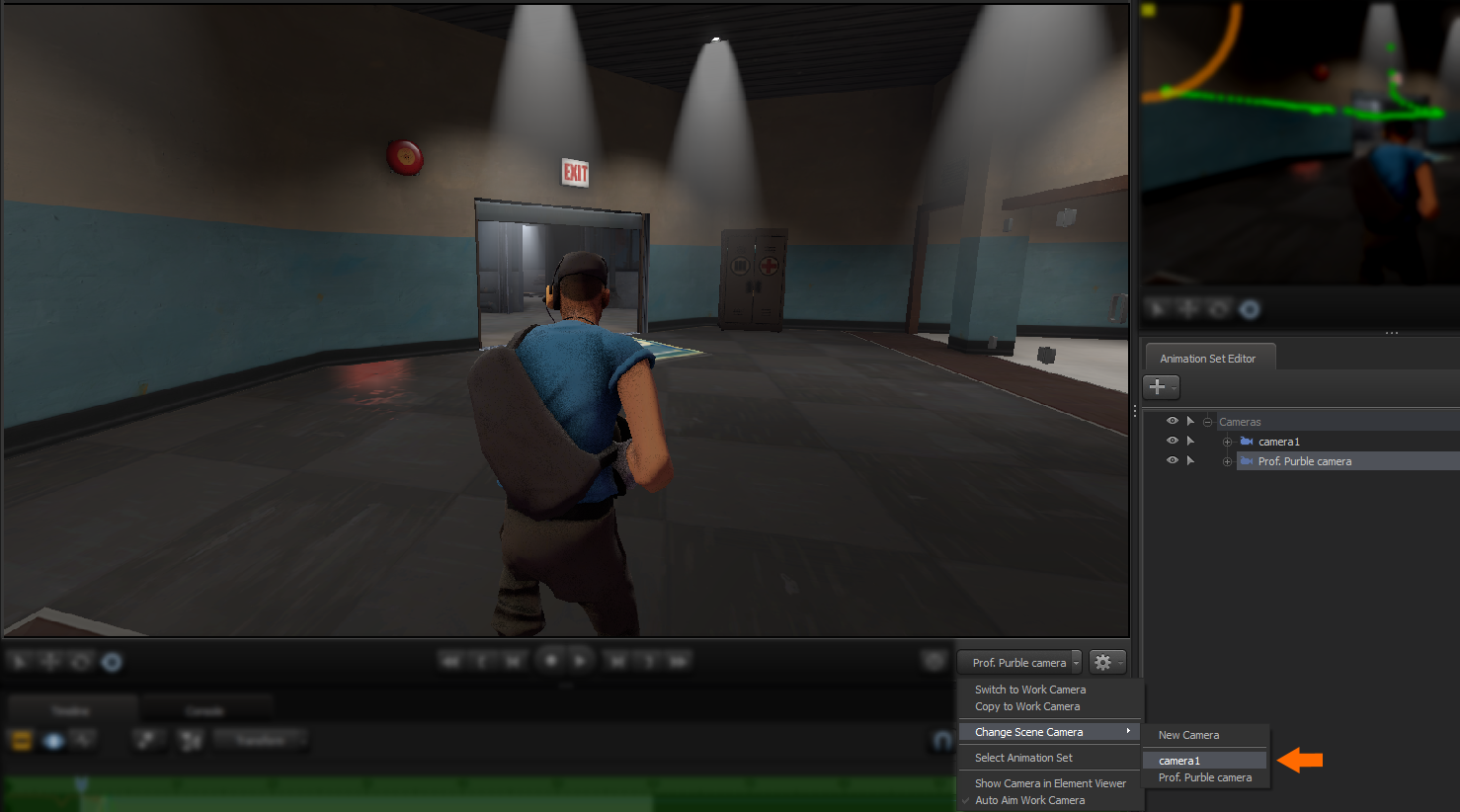
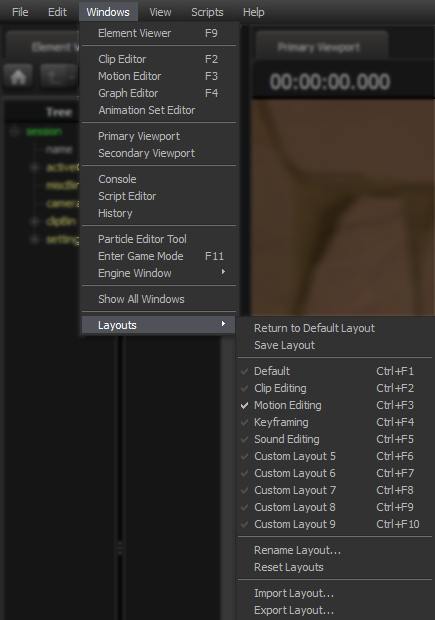
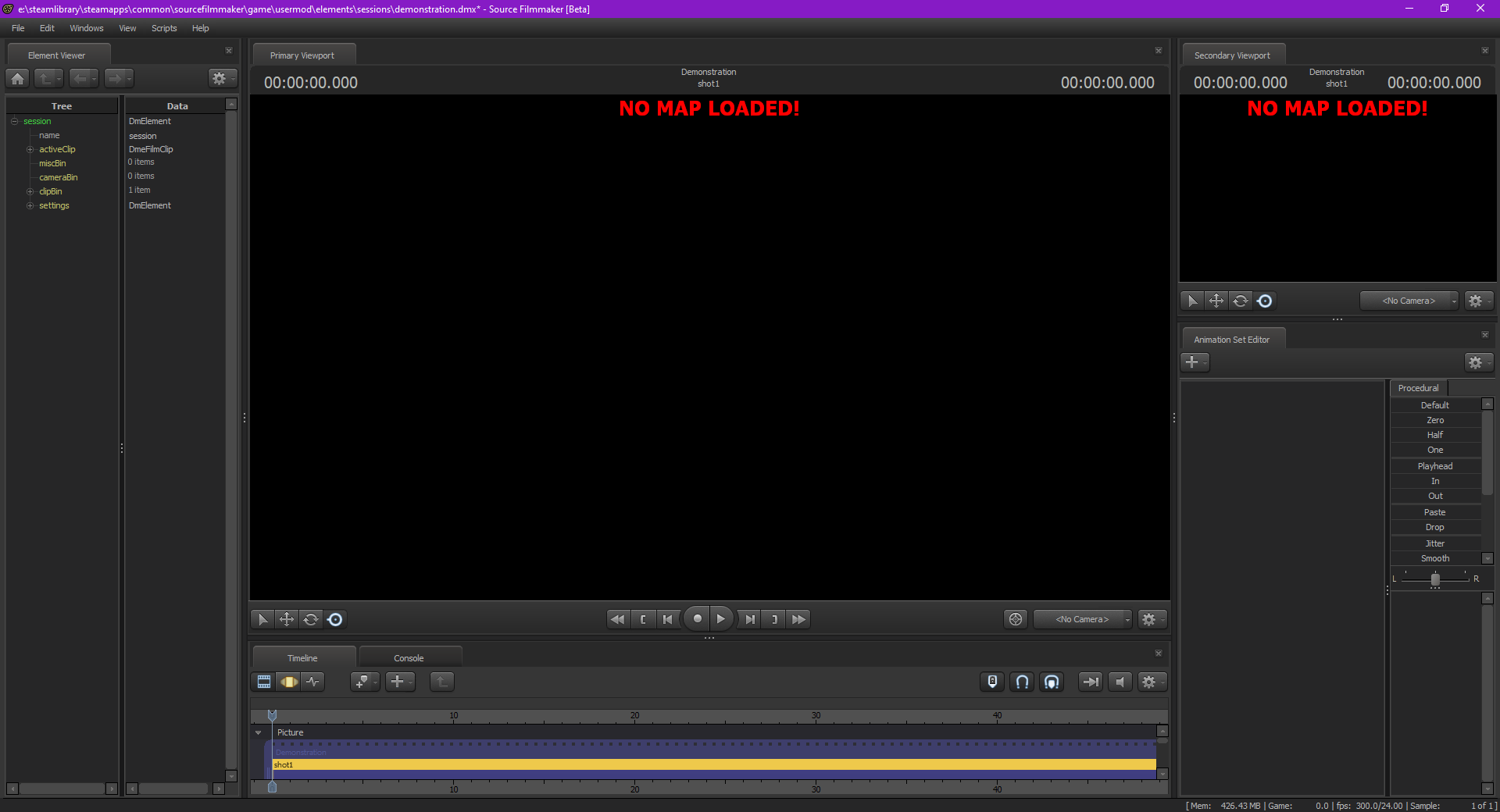
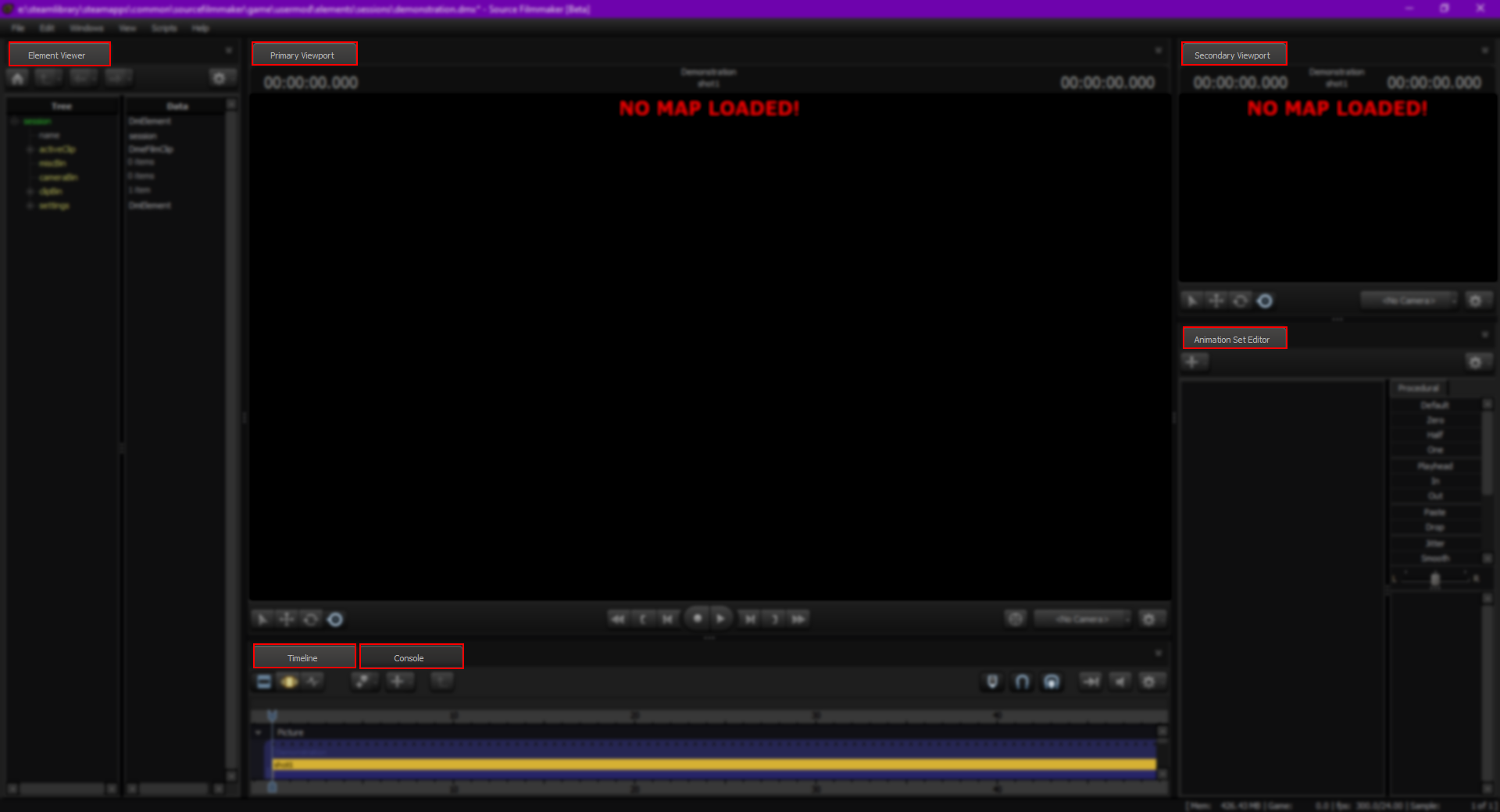
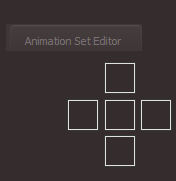
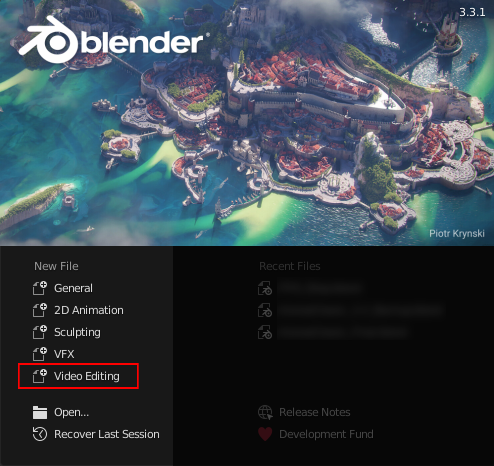
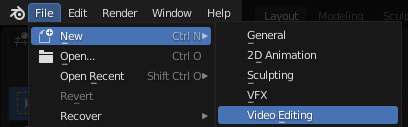
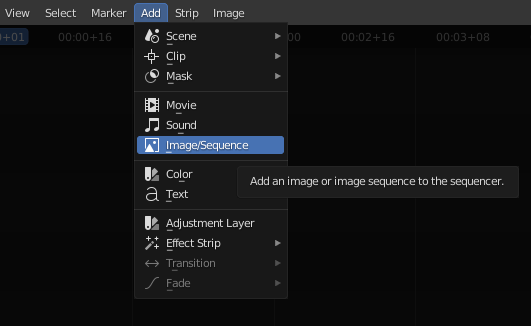
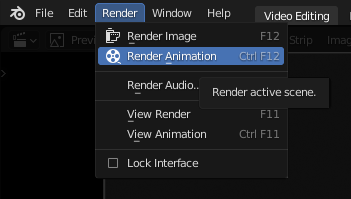
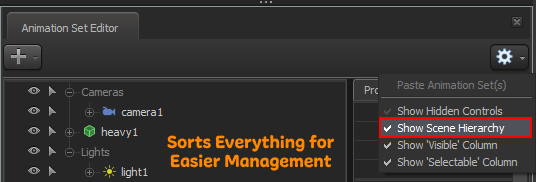
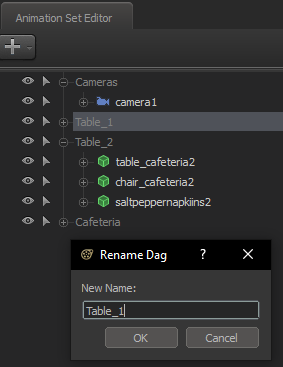
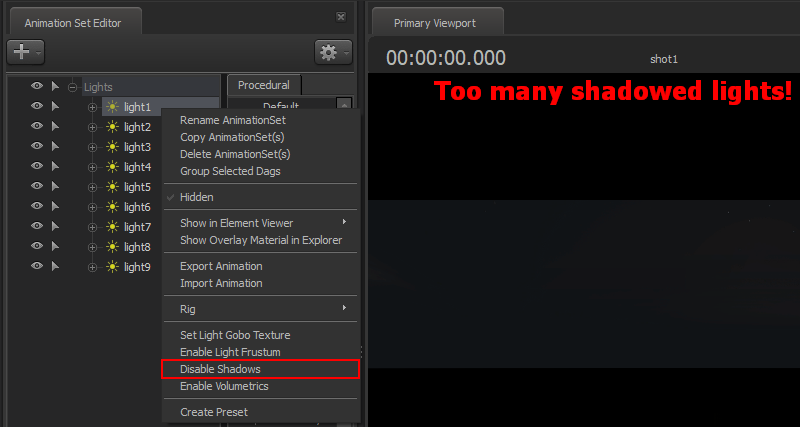
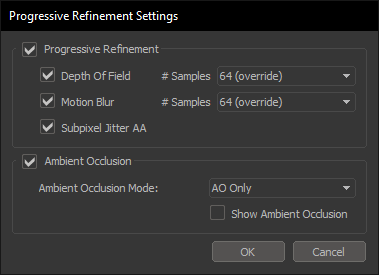





It's been two months since I put out the call for a co-writer for the guide, but so far, I've had no luck. However, I've been making good progress solo, and I'm pleased with how it's shaping up. I've been using ChatGPT for proofreading, which has sped things along, although I still thoroughly review and correct any mistakes it makes to ensure the best quality. Still, there's no telling when it'll be done.
I've decided to make the instructions clearer and do my diligence to cover every detail thoroughly. It may not cover everything, but it provides enough resources for any beginner to kick-start their SFM journey.
I am seriously looking forward to sharing this new and improved version of the guide with all of you once it's finished!
Thanks for your patience! Wishing you all a fantastic day!
As for the program crashing, I'm not sure what happened there, but feel free to look up possible causes of this in my other guide: "Troubleshooting SFM".
Also, please try to keep everything all in one message please, it's just to keep things tidy.