Install Steam
login
|
language
简体中文 (Simplified Chinese)
繁體中文 (Traditional Chinese)
日本語 (Japanese)
한국어 (Korean)
ไทย (Thai)
Български (Bulgarian)
Čeština (Czech)
Dansk (Danish)
Deutsch (German)
Español - España (Spanish - Spain)
Español - Latinoamérica (Spanish - Latin America)
Ελληνικά (Greek)
Français (French)
Italiano (Italian)
Bahasa Indonesia (Indonesian)
Magyar (Hungarian)
Nederlands (Dutch)
Norsk (Norwegian)
Polski (Polish)
Português (Portuguese - Portugal)
Português - Brasil (Portuguese - Brazil)
Română (Romanian)
Русский (Russian)
Suomi (Finnish)
Svenska (Swedish)
Türkçe (Turkish)
Tiếng Việt (Vietnamese)
Українська (Ukrainian)
Report a translation problem










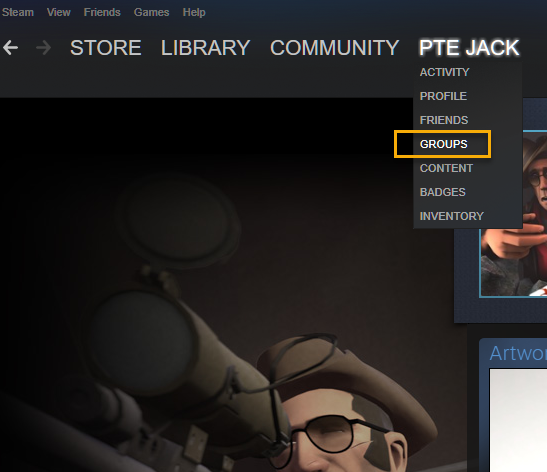

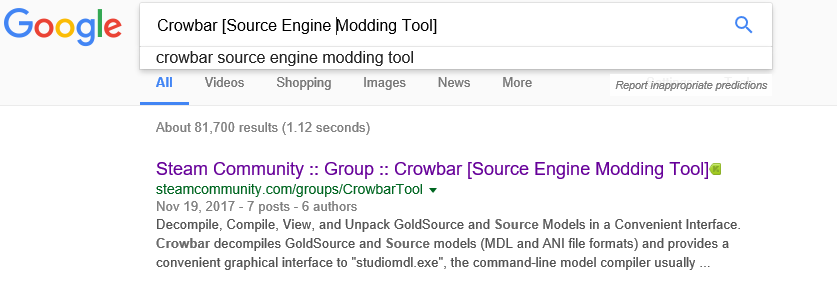
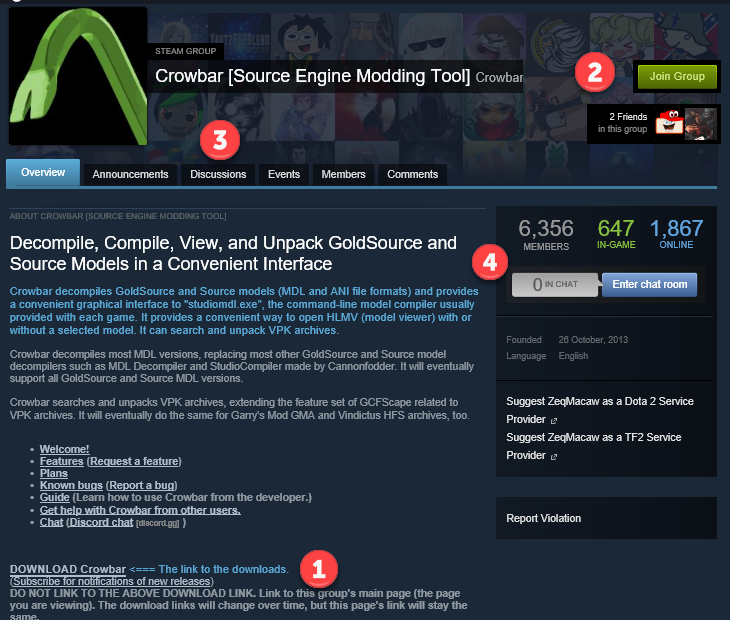
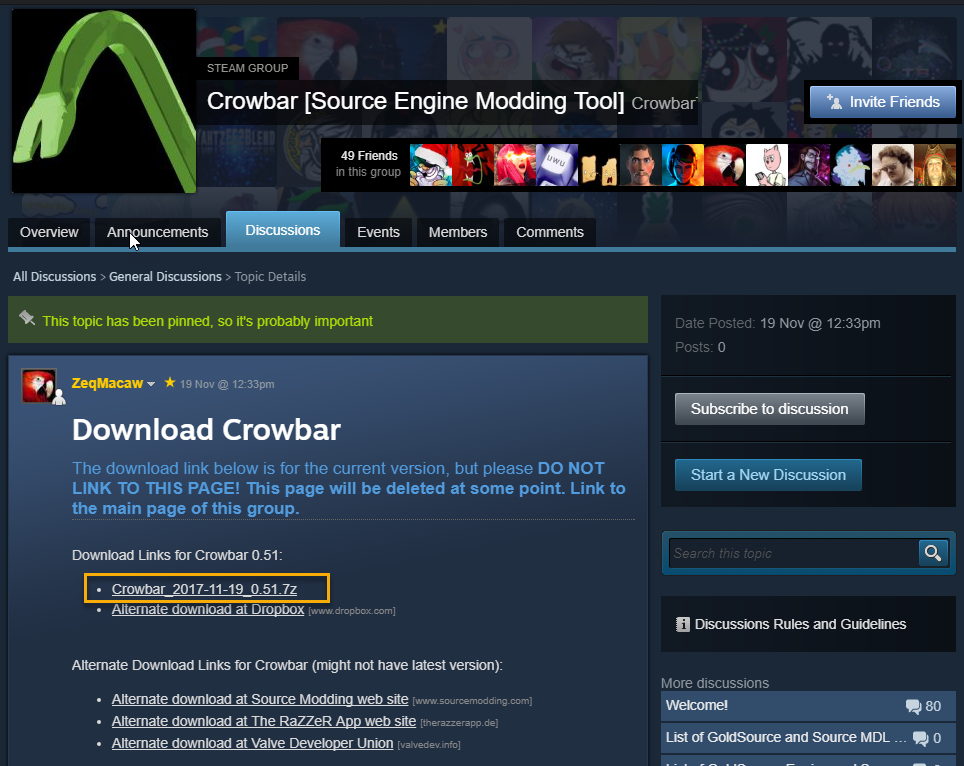


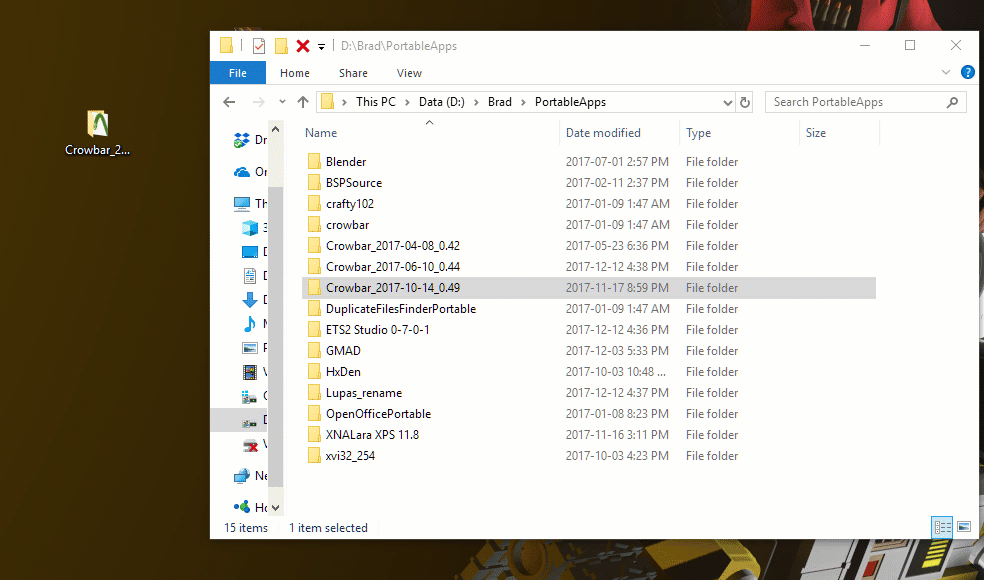

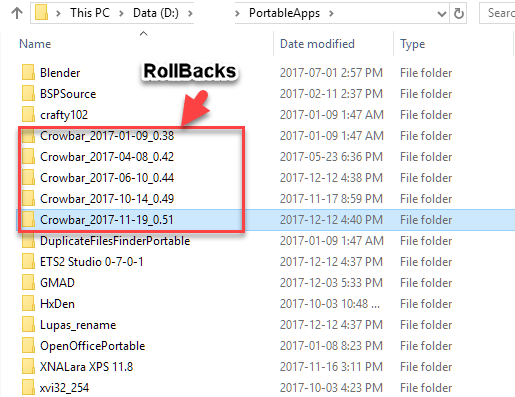



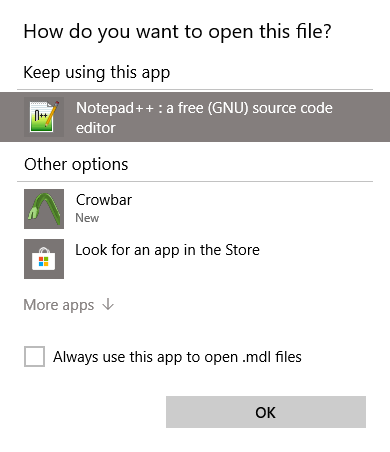



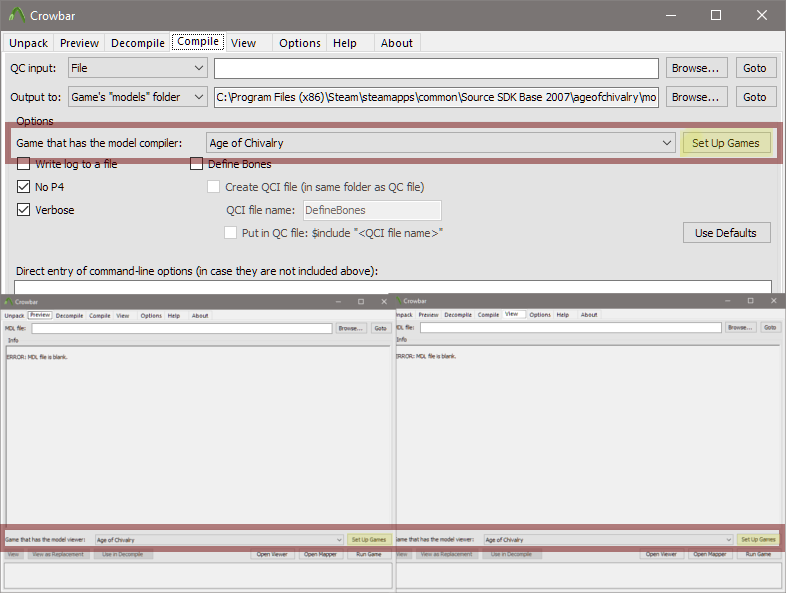


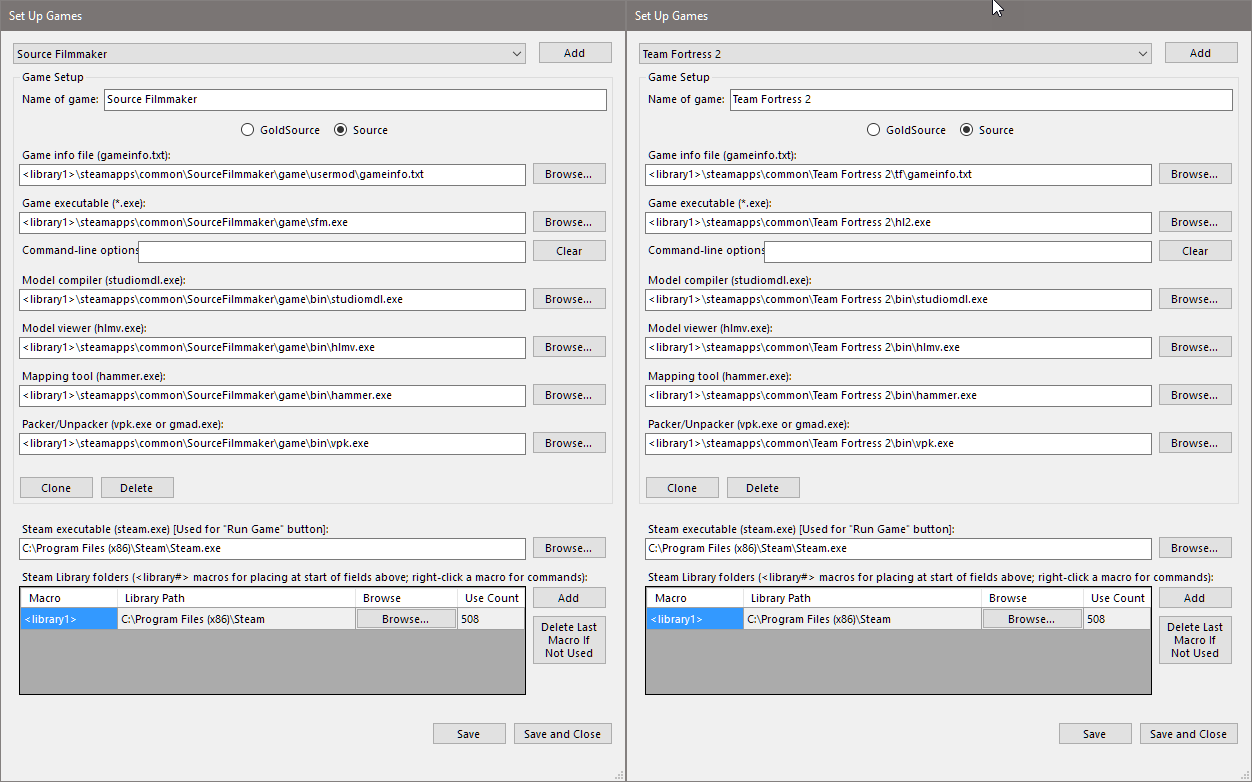




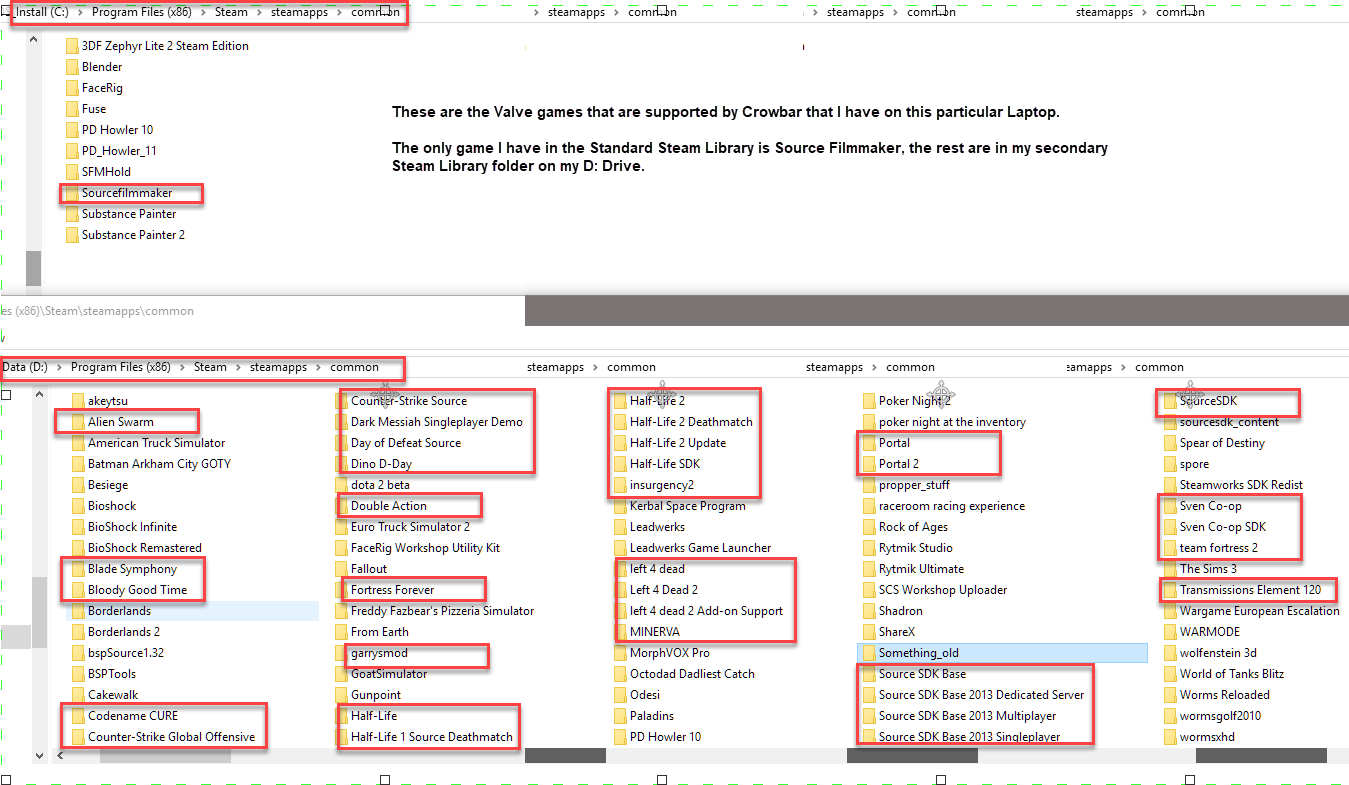
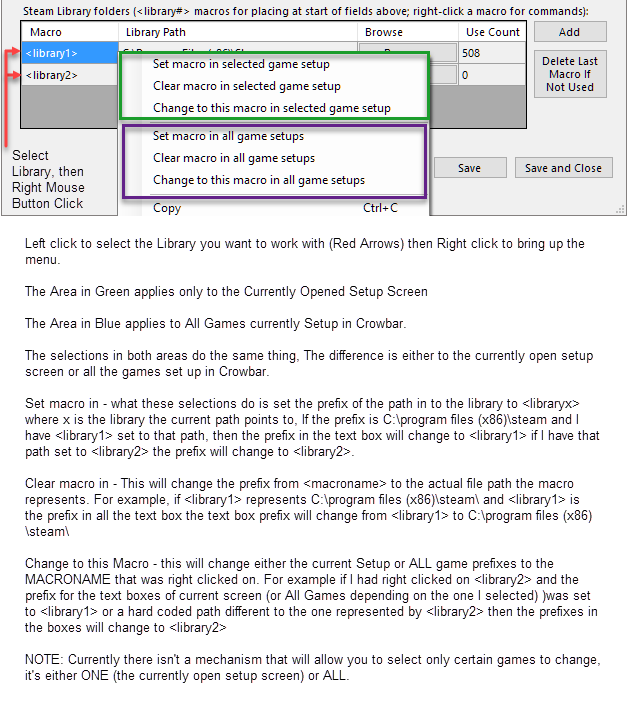

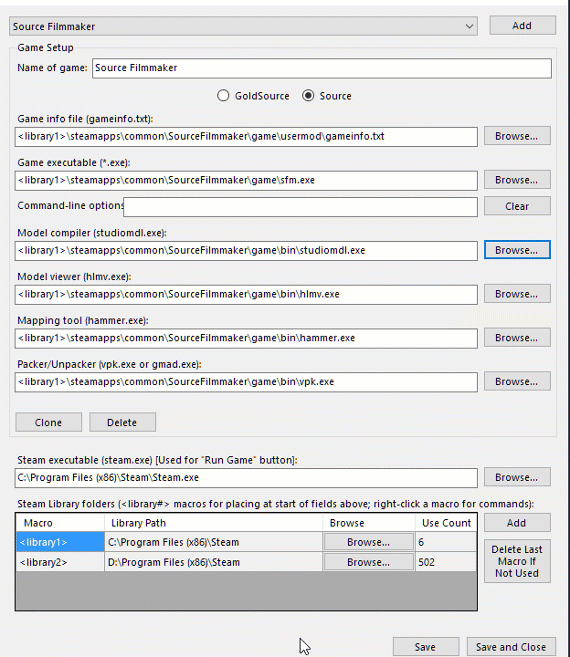
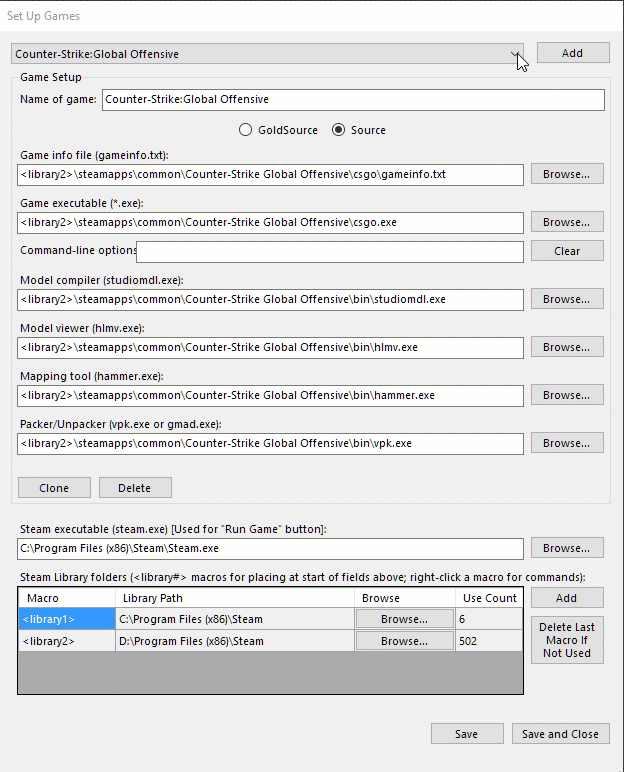



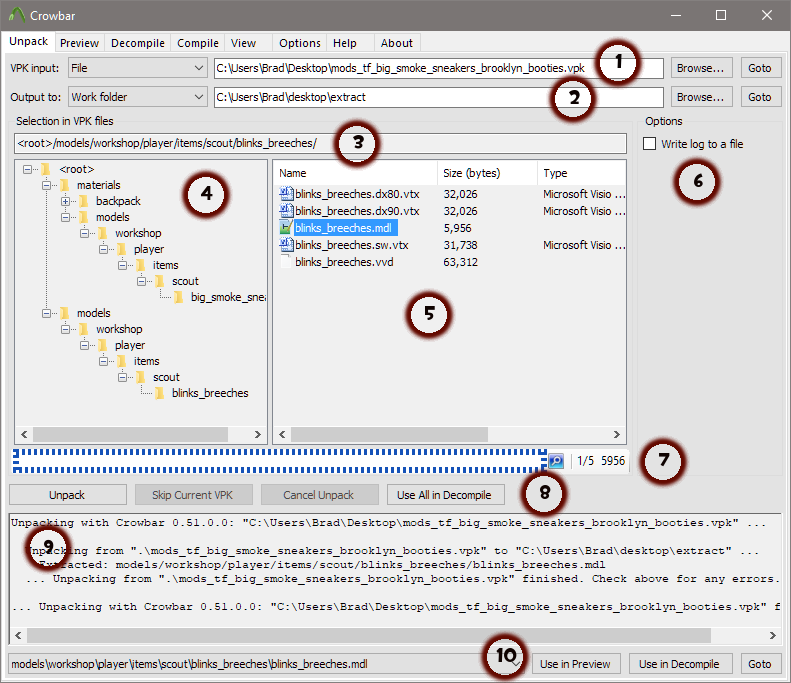
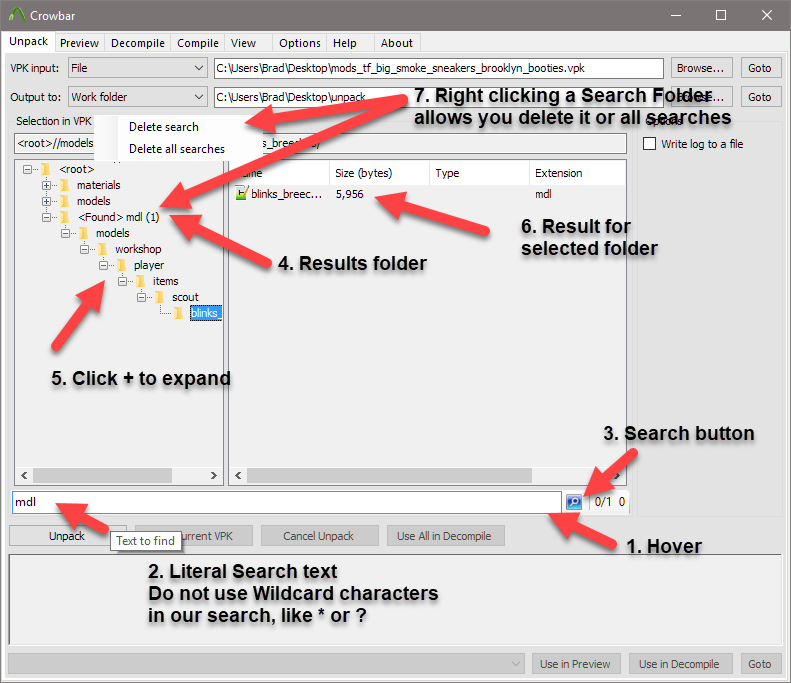
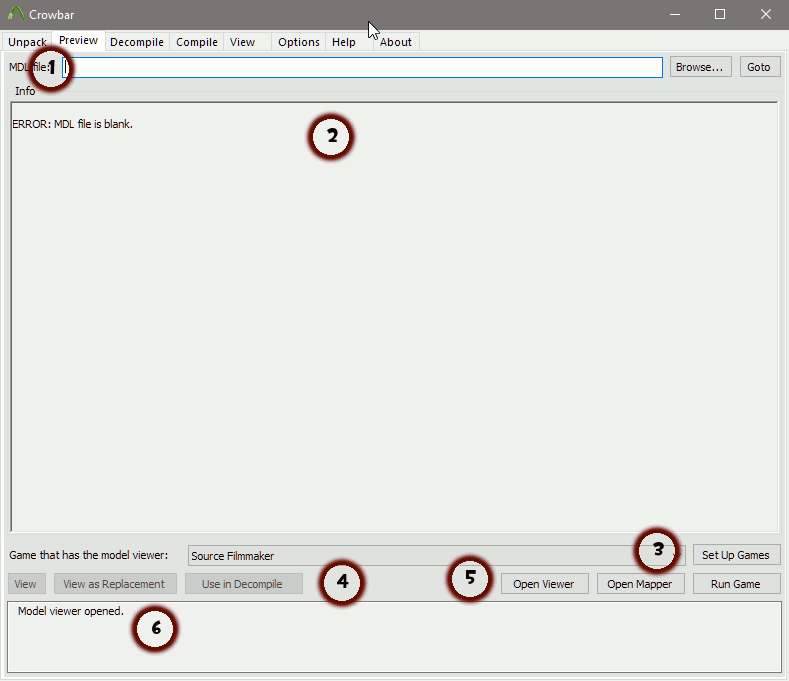

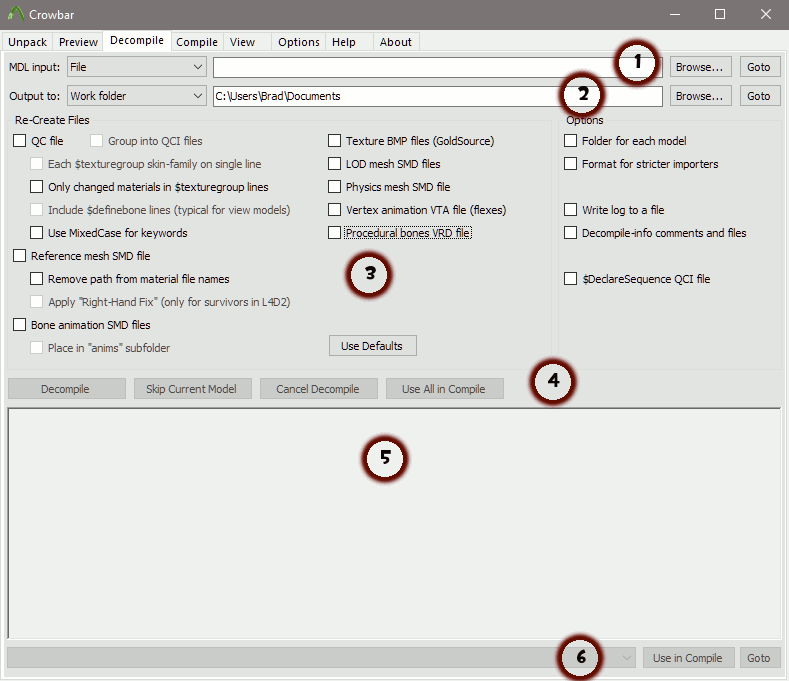
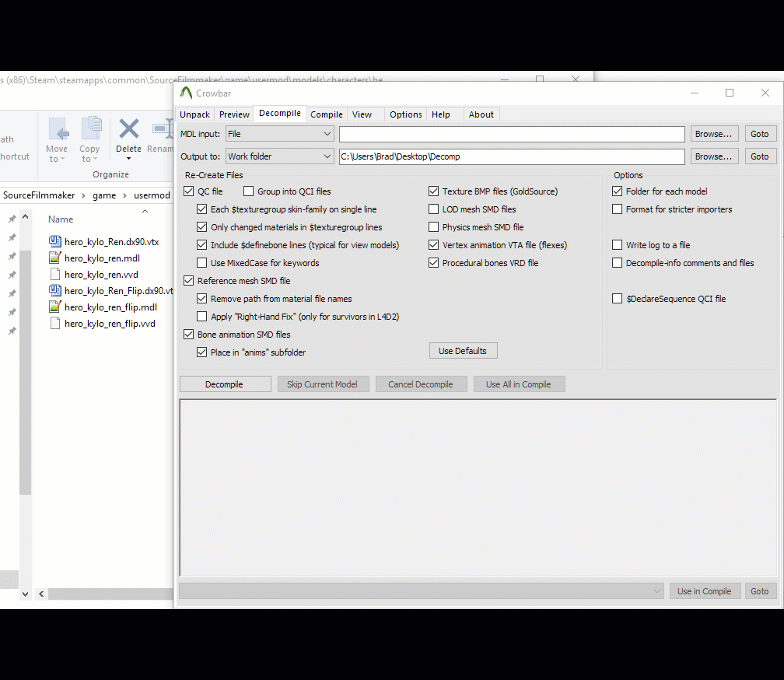
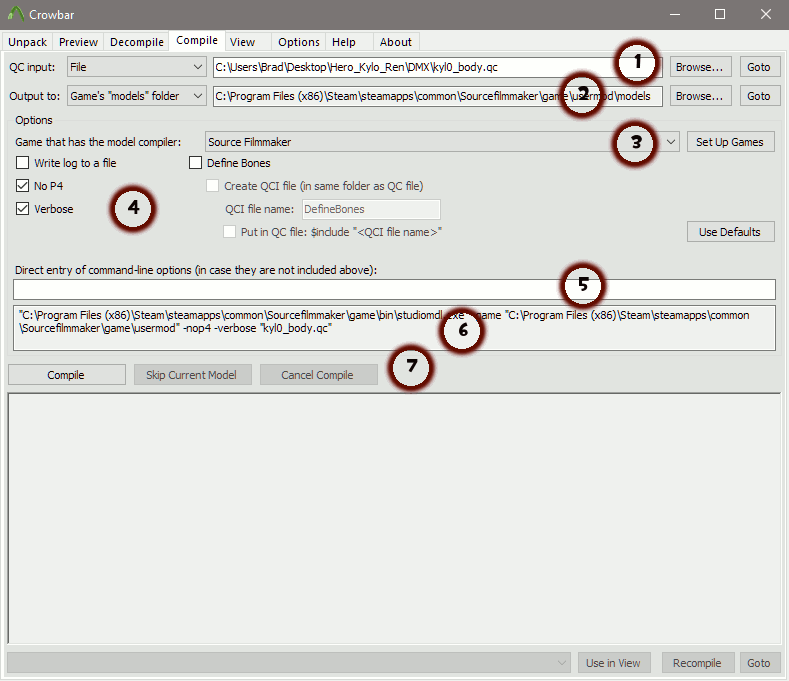

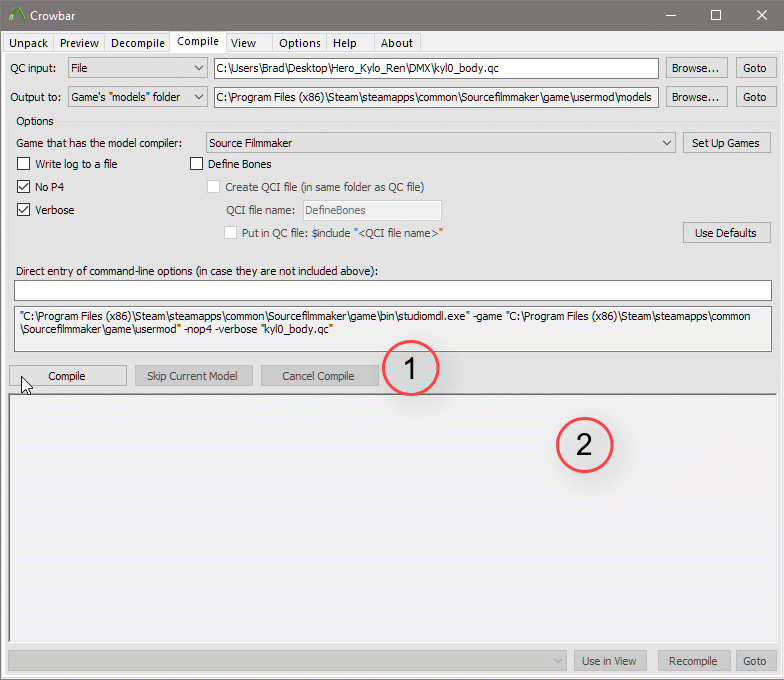






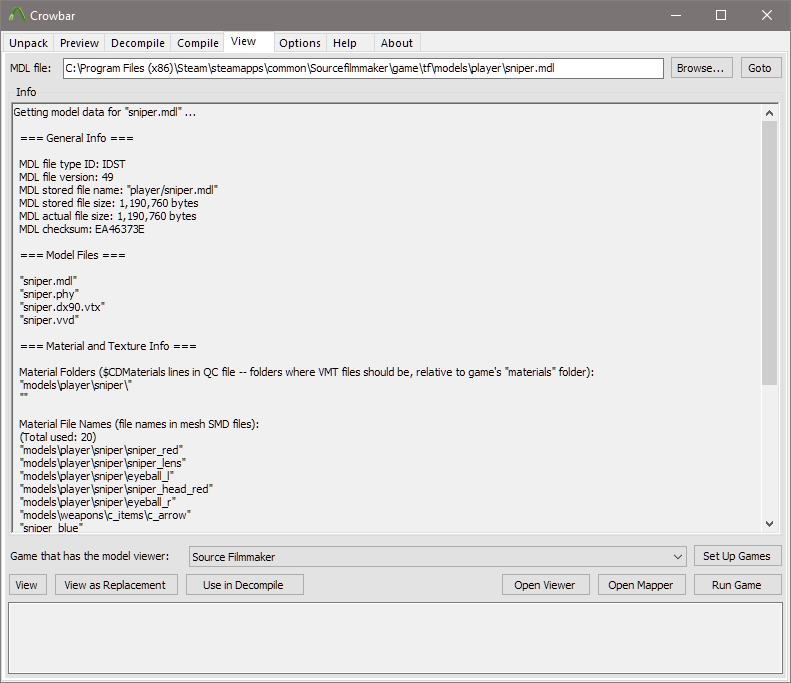
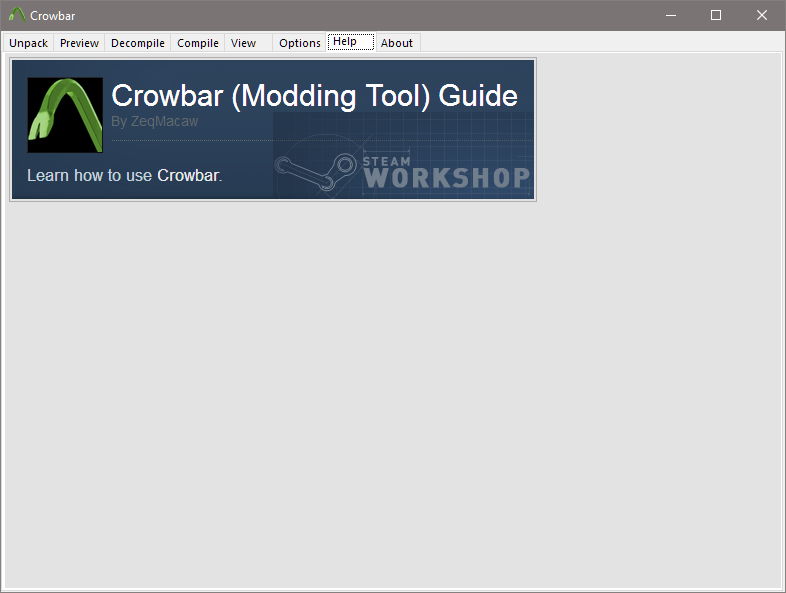





$bodygroup "Bodyandorcloths"
{
studio "collection.dmx"
}
$bodygroup "Bodyandorcloths"
{
studio "Clothsorbody.dmx"
blank
}
$surfaceprop "flesh"
$contents "solid"
$illumposition -0.069 -4.195 36.297
$mostlyopaque
$maxverts 100000
$cdmaterials "models\Fortnut\HighWire\Moony"
$sequence "ragdoll" {
"anims\ArmatureAction.dmx"
fadein 0.2
fadeout 0.2
fps 30
}
I wanted to port the Vault from Half Life Alyx to Portal 2.
It seems to have been done in order
1. Import into a Blender.
2. Export as .SMD
3. Compiled into Crowbar
But the model has no textures(IN GENERAL, there is not even an Error texture)
And has only 1 non-working animation
Animations in .QC I asked 2.
Why is that?
Here 's mine .QC
$modelname "props_combine\combine_structures\combine_vault\combine_vault_act4"
$surfaceprop "metal"
$illumposition 203.868 -31.646 1058.203
$cdmaterials "models\props_combine\combine_structures\combine_vault"
$cbox 0 0 0 0 0 0
$bbox -977.321 -690.393 -63.667 1040.614 1098.13 2180.073
$definebone "root" "" 0 0 0 0 0 0 0 0 0 0 0 0
$sequence "entrance" {
"anims\entrance.smd"
fadein 0.2
fadeout 0.2
fps 30
}
$sequence "idle" {
"anims\idle.smd"
fadein 0.2
fadeout 0.2
fps 1
}