Install Steam
login
|
language
简体中文 (Simplified Chinese)
繁體中文 (Traditional Chinese)
日本語 (Japanese)
한국어 (Korean)
ไทย (Thai)
Български (Bulgarian)
Čeština (Czech)
Dansk (Danish)
Deutsch (German)
Español - España (Spanish - Spain)
Español - Latinoamérica (Spanish - Latin America)
Ελληνικά (Greek)
Français (French)
Italiano (Italian)
Bahasa Indonesia (Indonesian)
Magyar (Hungarian)
Nederlands (Dutch)
Norsk (Norwegian)
Polski (Polish)
Português (Portuguese - Portugal)
Português - Brasil (Portuguese - Brazil)
Română (Romanian)
Русский (Russian)
Suomi (Finnish)
Svenska (Swedish)
Türkçe (Turkish)
Tiếng Việt (Vietnamese)
Українська (Ukrainian)
Report a translation problem









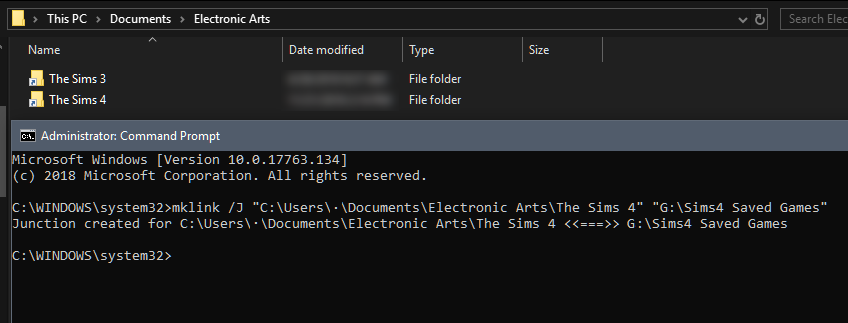





Do you own the game on Steam? If so, you can run a file integrity check. If you don't know how to do that, this Steam Support page can walk you through the steps: https://help.steampowered.com/en/faqs/view/0C48-FCBD-DA71-93EB
Good luck and please let me know if it worked for you.
Have fun and enjoy!
Let me know if this helps you.
Try going into your One Drive settings and uncheck the following: Documents, Downloads, and Pictures . This should change it back to their original file paths.
Good luck and please keep me posted!