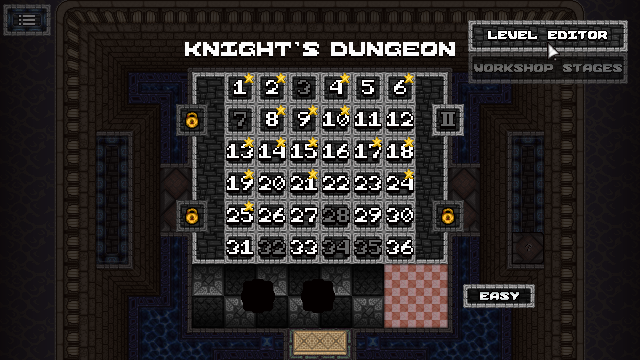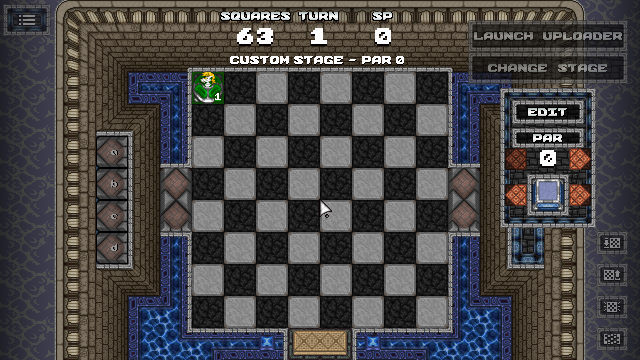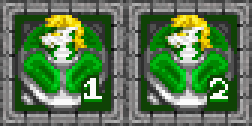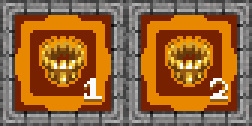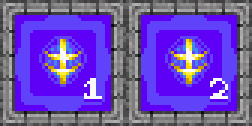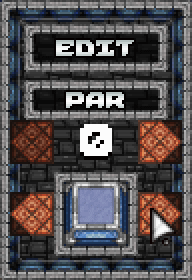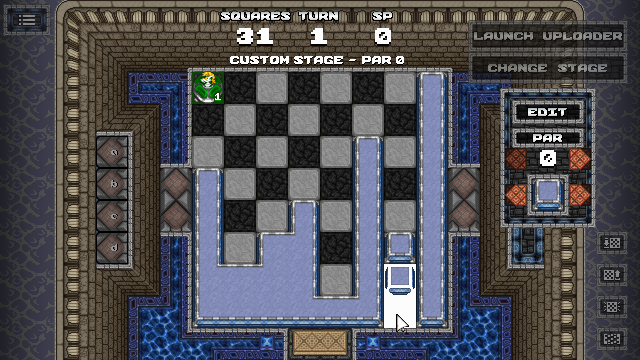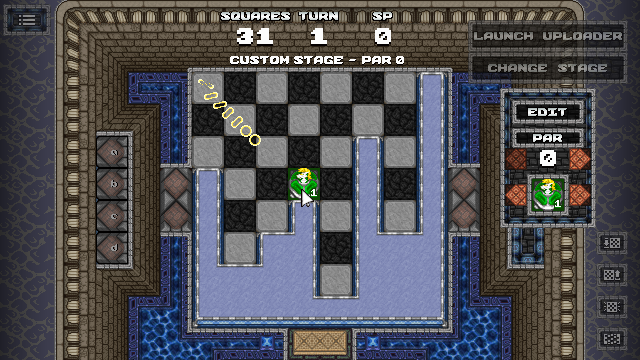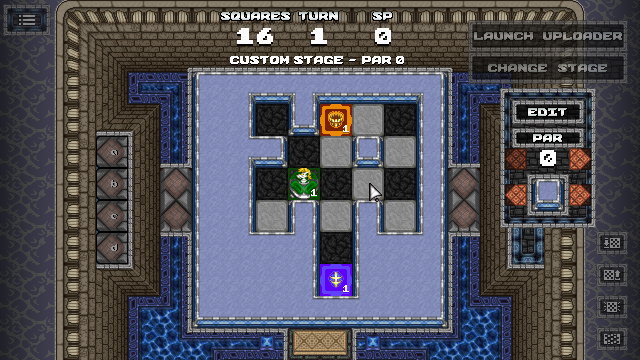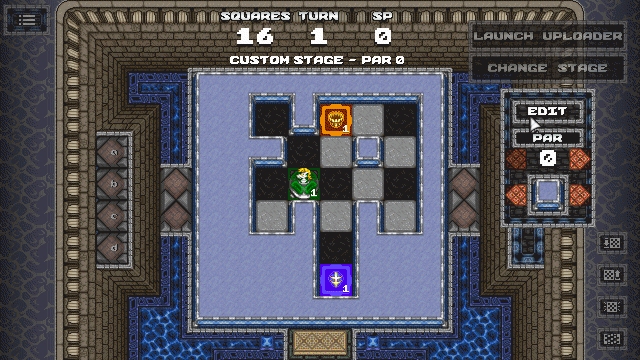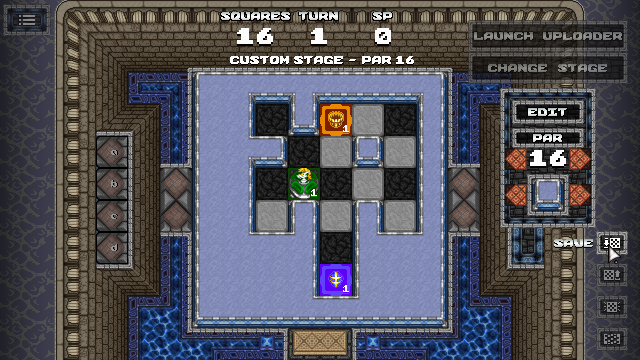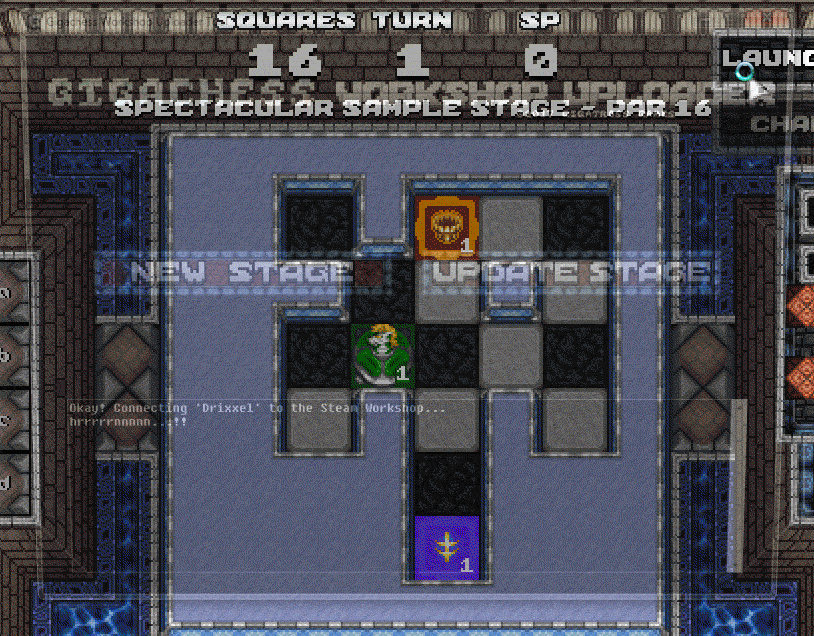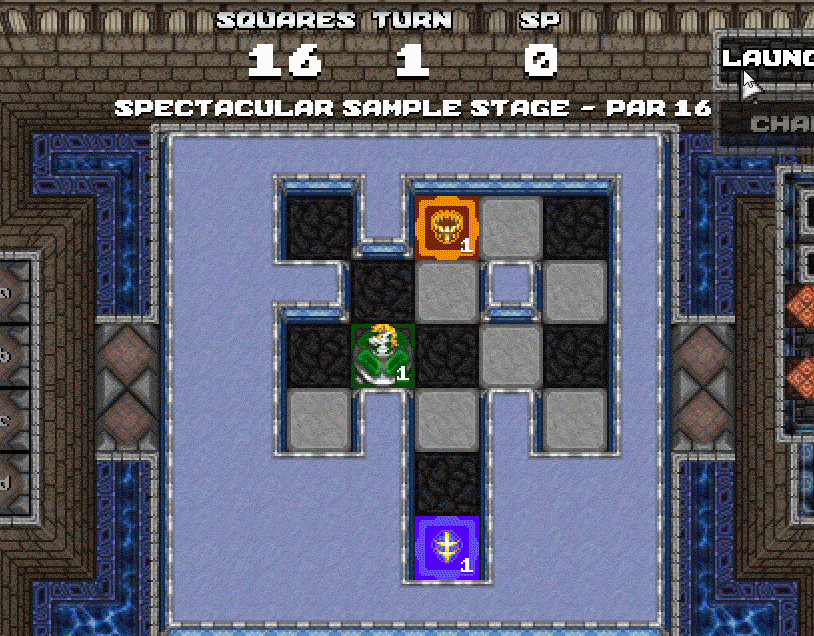ติดตั้ง Steam
เข้าสู่ระบบ
|
ภาษา
简体中文 (จีนตัวย่อ)
繁體中文 (จีนตัวเต็ม)
日本語 (ญี่ปุ่น)
한국어 (เกาหลี)
български (บัลแกเรีย)
Čeština (เช็ก)
Dansk (เดนมาร์ก)
Deutsch (เยอรมัน)
English (อังกฤษ)
Español - España (สเปน)
Español - Latinoamérica (สเปน - ลาตินอเมริกา)
Ελληνικά (กรีก)
Français (ฝรั่งเศส)
Italiano (อิตาลี)
Bahasa Indonesia (อินโดนีเซีย)
Magyar (ฮังการี)
Nederlands (ดัตช์)
Norsk (นอร์เวย์)
Polski (โปแลนด์)
Português (โปรตุเกส - โปรตุเกส)
Português - Brasil (โปรตุเกส - บราซิล)
Română (โรมาเนีย)
Русский (รัสเซีย)
Suomi (ฟินแลนด์)
Svenska (สวีเดน)
Türkçe (ตุรกี)
Tiếng Việt (เวียดนาม)
Українська (ยูเครน)
รายงานปัญหาเกี่ยวกับการแปลภาษา