Install Steam
login
|
language
简体中文 (Simplified Chinese)
繁體中文 (Traditional Chinese)
日本語 (Japanese)
한국어 (Korean)
ไทย (Thai)
Български (Bulgarian)
Čeština (Czech)
Dansk (Danish)
Deutsch (German)
Español - España (Spanish - Spain)
Español - Latinoamérica (Spanish - Latin America)
Ελληνικά (Greek)
Français (French)
Italiano (Italian)
Bahasa Indonesia (Indonesian)
Magyar (Hungarian)
Nederlands (Dutch)
Norsk (Norwegian)
Polski (Polish)
Português (Portuguese - Portugal)
Português - Brasil (Portuguese - Brazil)
Română (Romanian)
Русский (Russian)
Suomi (Finnish)
Svenska (Swedish)
Türkçe (Turkish)
Tiếng Việt (Vietnamese)
Українська (Ukrainian)
Report a translation problem








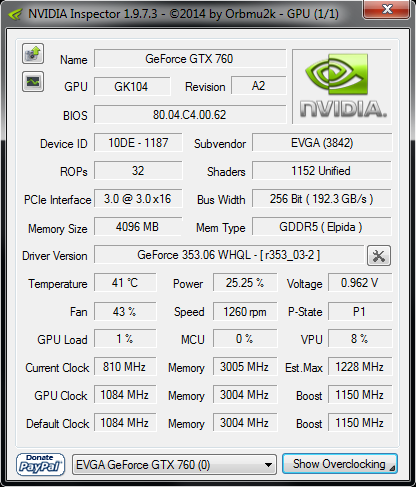
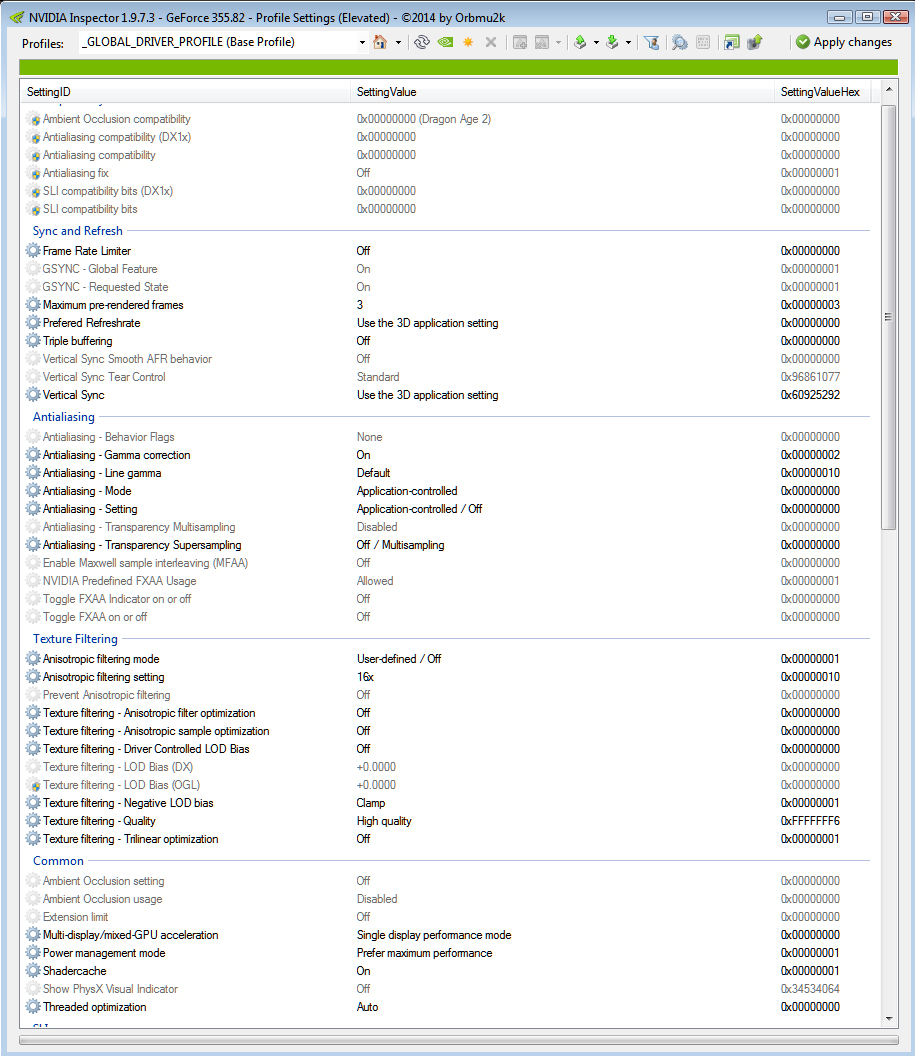
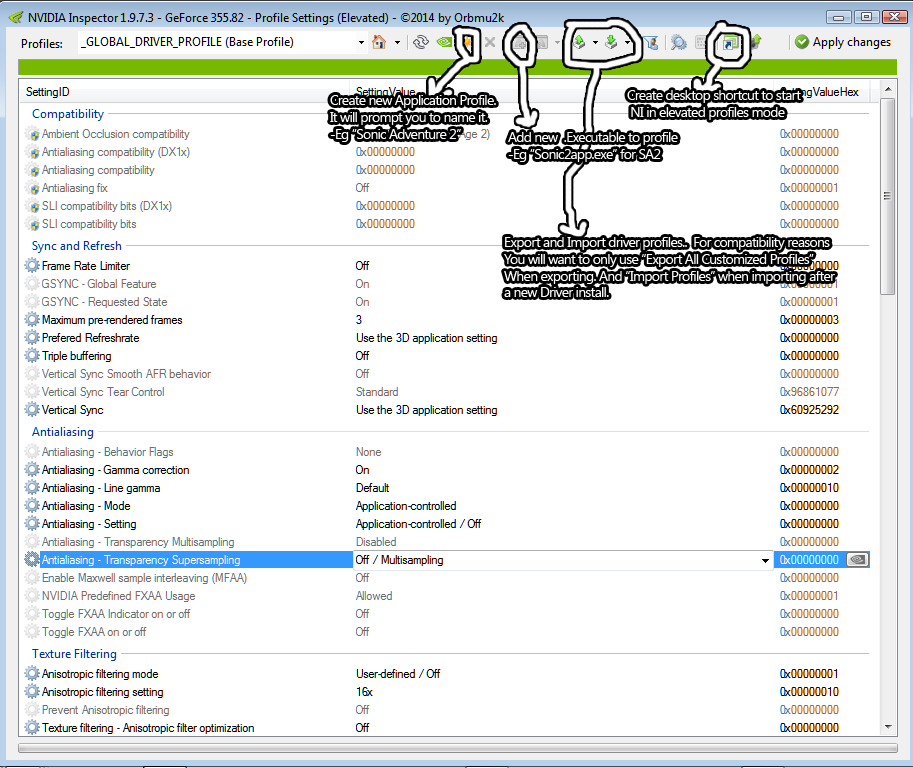


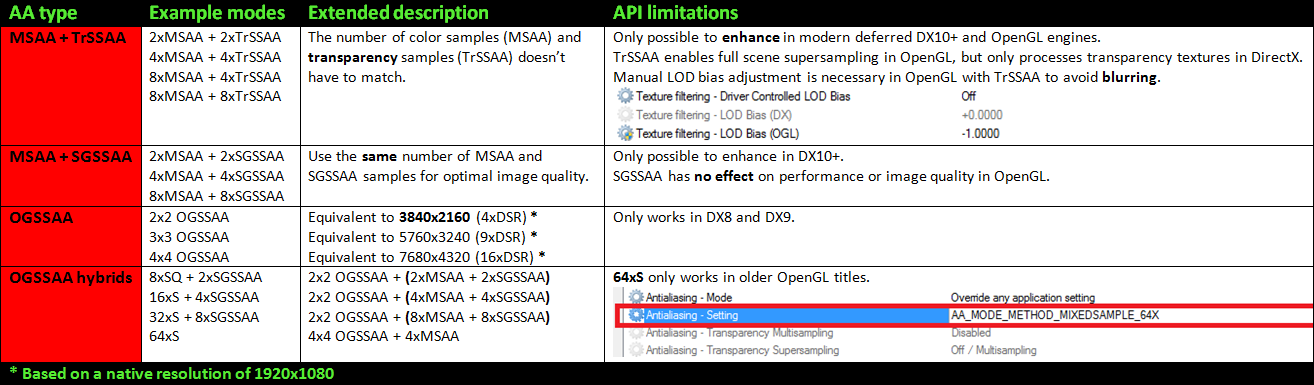








http://www.nvidia.com/object/transparency_aa.html
(Which is the actual SGSSAA, the bug version is FSSGSSAA)
AMD created a standalone SGSSAA equivalent for Forward+ Renderers called "SFAA", which same as SGSSAA, uses hardware multisampling and replays the pixel shading N number of times based on the number of MSAA samples (Sample Frequency)
Was sad to never see any use of it
https://github.com/GPUOpen-LibrariesAndSDKs/SSAA11
https://github.com/GPUOpen-LibrariesAndSDKs/SSAA11/blob/master/ssaa11/doc/SSAA11.pdf
Parts of SGSSAA were used as springboards for stuff like TXAA as well.
That bug was fixed at a later date, but people wanted it, so NVIDIA leaves a backdoor into the bug in their driver :)
With 8xSFSSAA it's so much improved now. :)
I wonder why NVidia doesn't provide the same options that NVI provides in their Control Panel, tho (I'm not a big fan of installing heaps of third party tools). They could, if they wanted to, it's just a matter of exposing those settings in the Control Panel GUI.
I haven't tested anything with the new environment shadow scaling you added in recently though to TZFix. It's possible despite the horribad filtering that issues are far less prevelant.
(This was before I had used TZFix more frequently so I figured it was actually a shadow. And this was before I did shader dumps to look at it myself as well)
Because it had the appearance of a drop shadow on only the characters faces and only in certain scenes.
So you'll have to excuse my ignorance at the time.
Comparison!
http://screenshotcomparison.com/comparison/150877
The Post Processing scale doesn't seem to help out with the DoF that can't be AA'd though. (Example in intro cutscene as it pans around)