Install Steam
login
|
language
简体中文 (Simplified Chinese)
繁體中文 (Traditional Chinese)
日本語 (Japanese)
한국어 (Korean)
ไทย (Thai)
Български (Bulgarian)
Čeština (Czech)
Dansk (Danish)
Deutsch (German)
Español - España (Spanish - Spain)
Español - Latinoamérica (Spanish - Latin America)
Ελληνικά (Greek)
Français (French)
Italiano (Italian)
Bahasa Indonesia (Indonesian)
Magyar (Hungarian)
Nederlands (Dutch)
Norsk (Norwegian)
Polski (Polish)
Português (Portuguese - Portugal)
Português - Brasil (Portuguese - Brazil)
Română (Romanian)
Русский (Russian)
Suomi (Finnish)
Svenska (Swedish)
Türkçe (Turkish)
Tiếng Việt (Vietnamese)
Українська (Ukrainian)
Report a translation problem










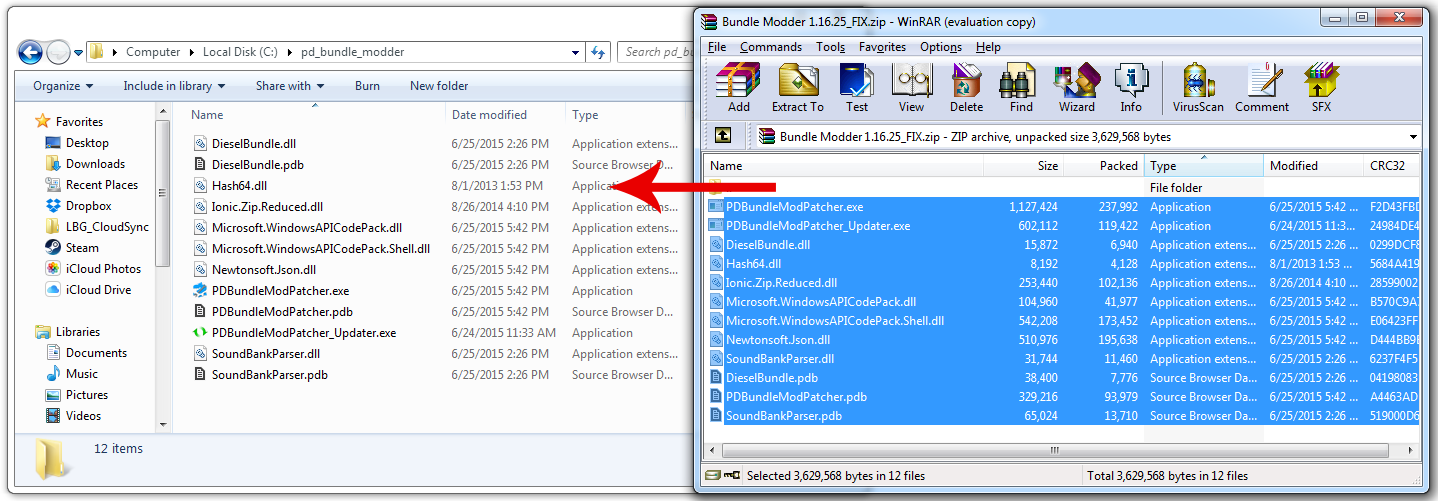
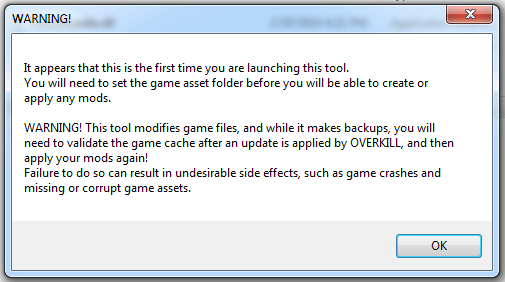
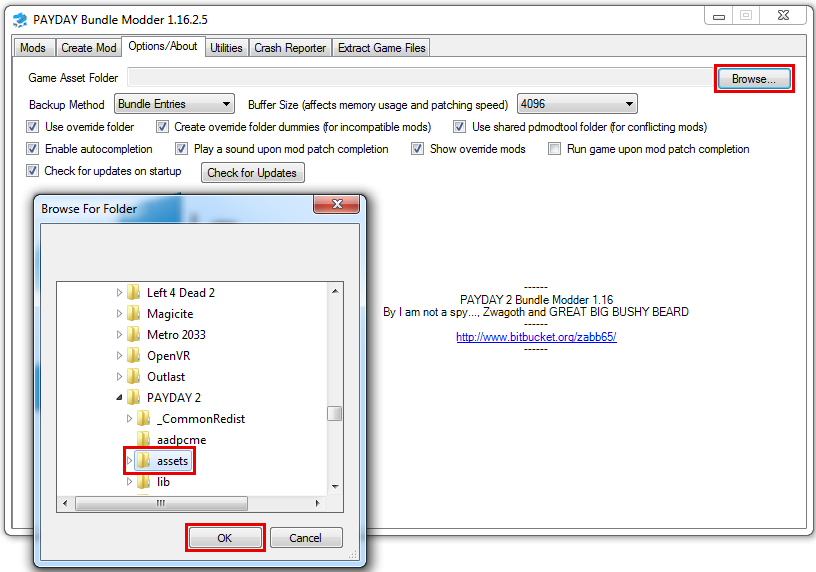

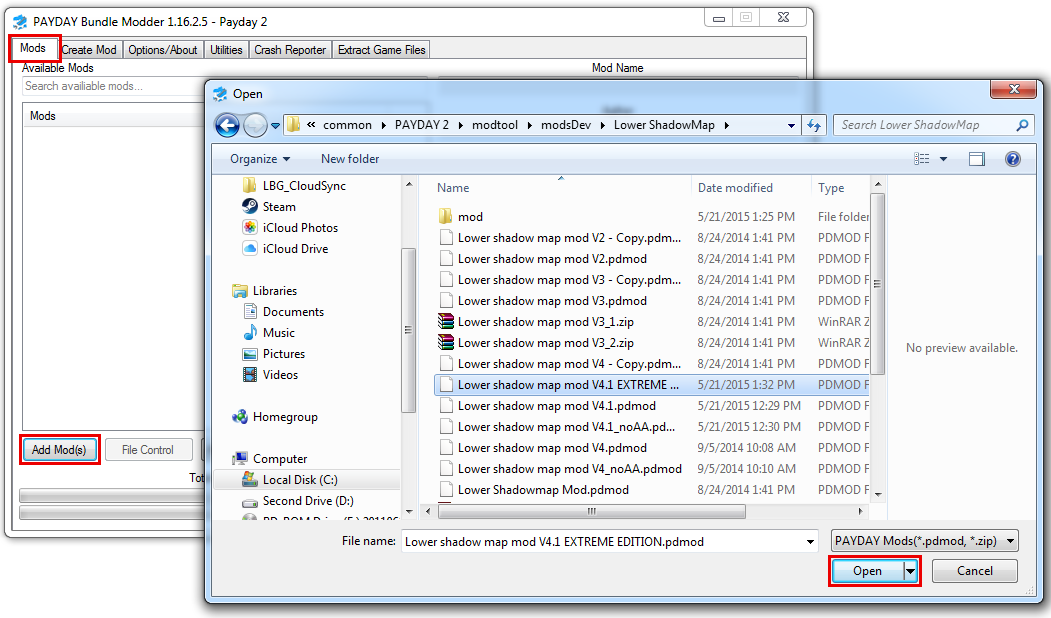
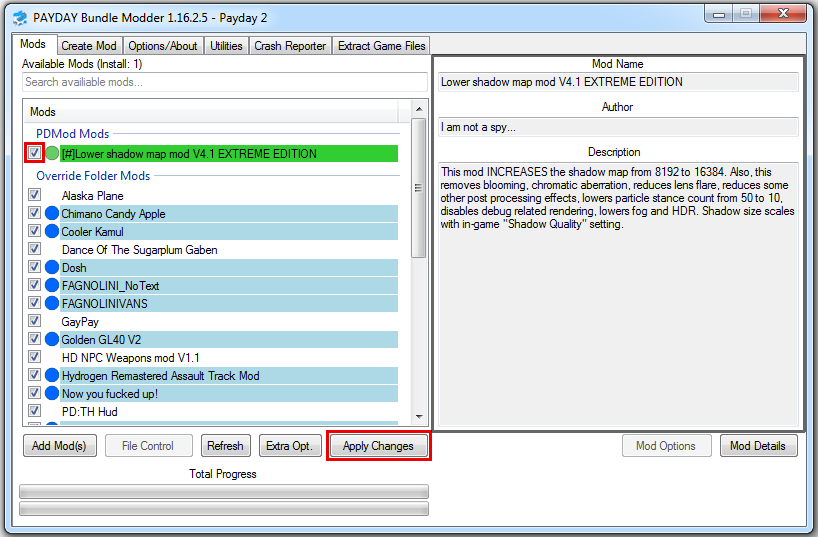
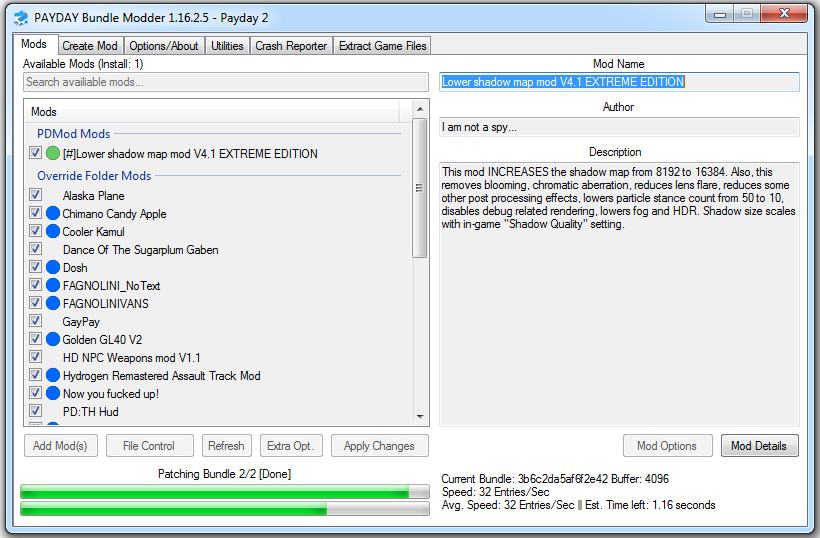
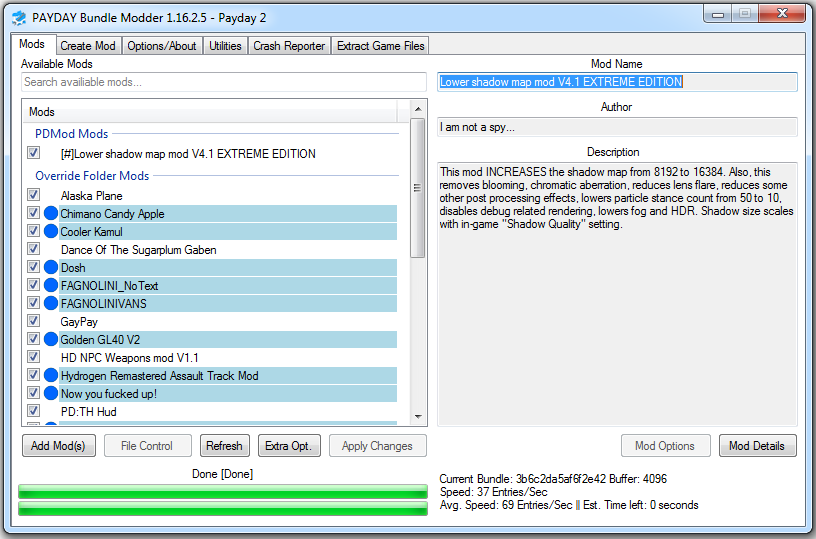
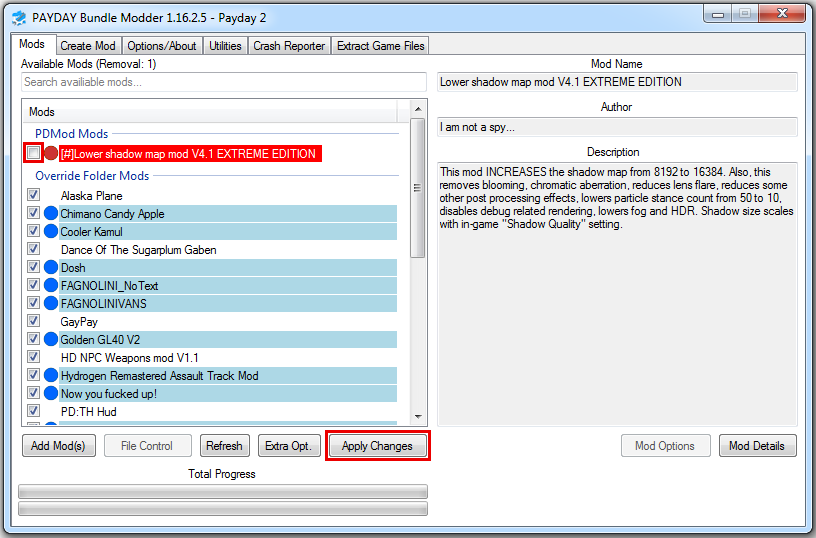
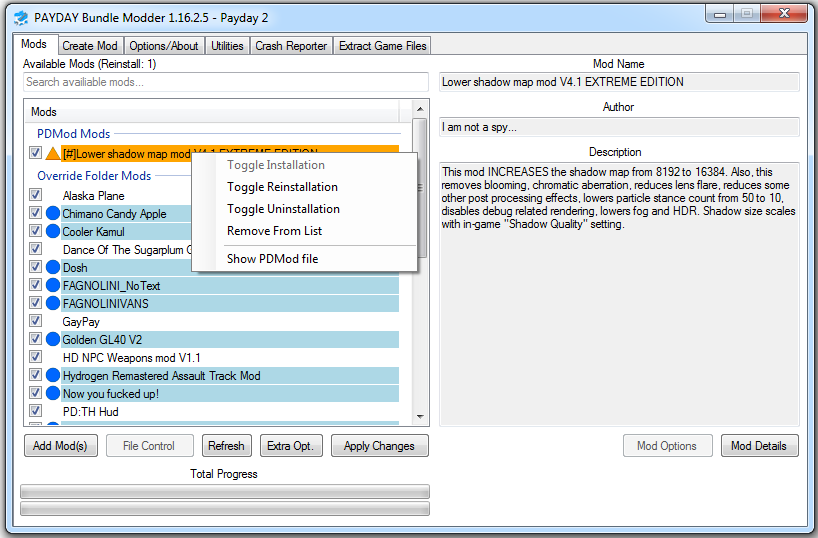
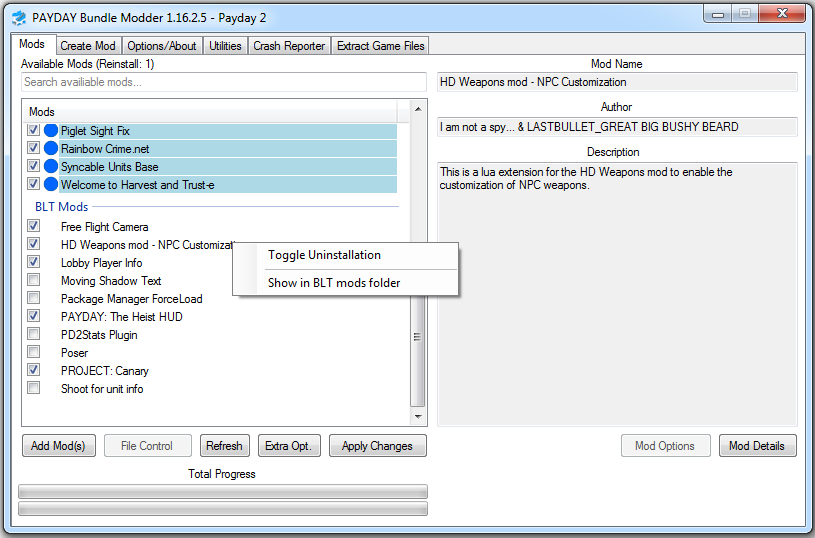
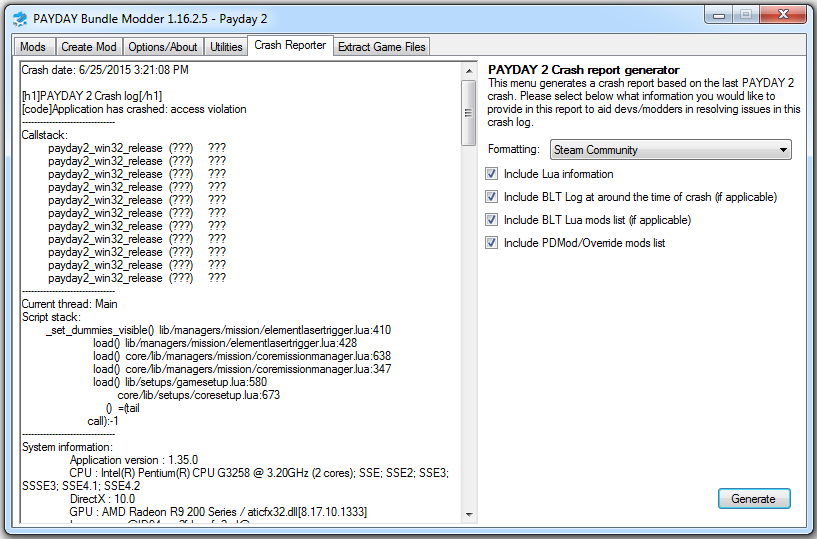
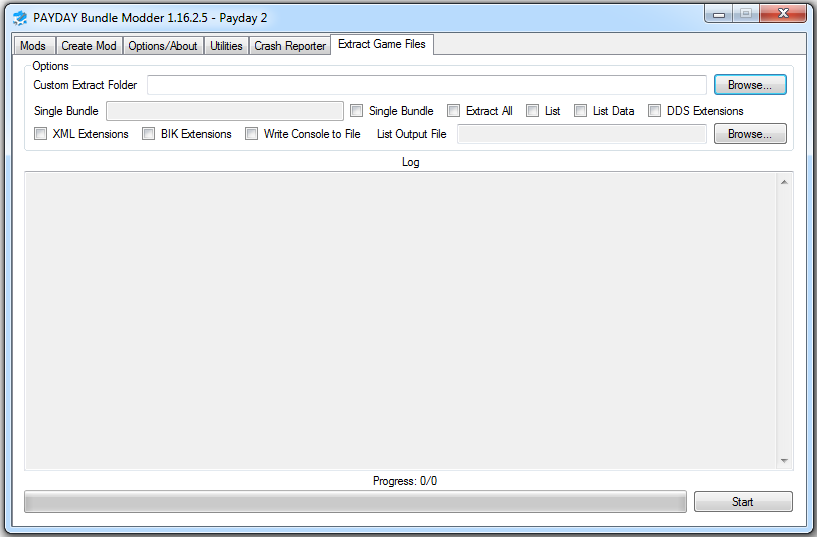
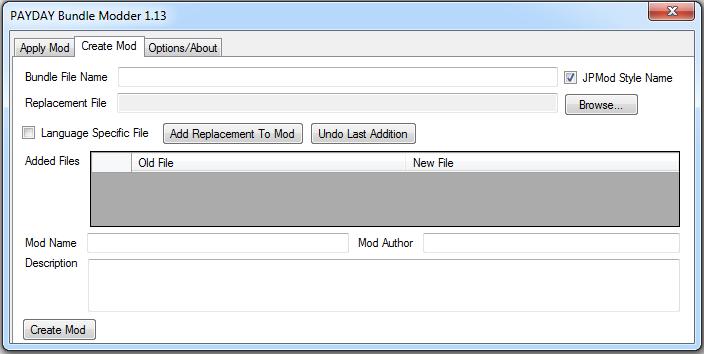

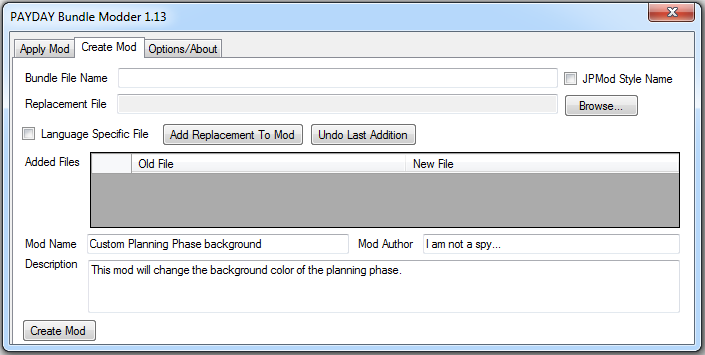
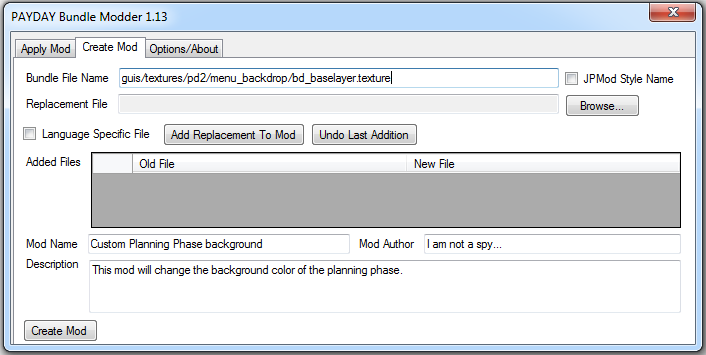
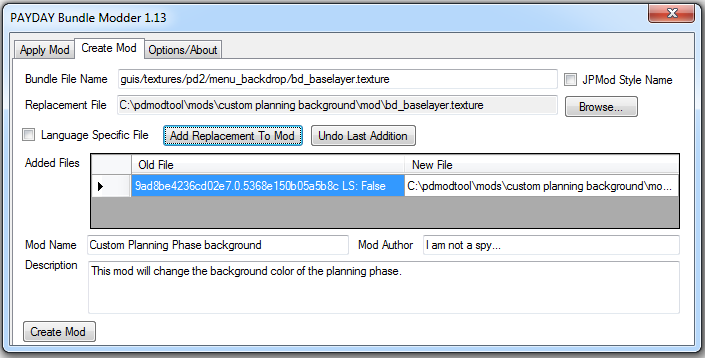
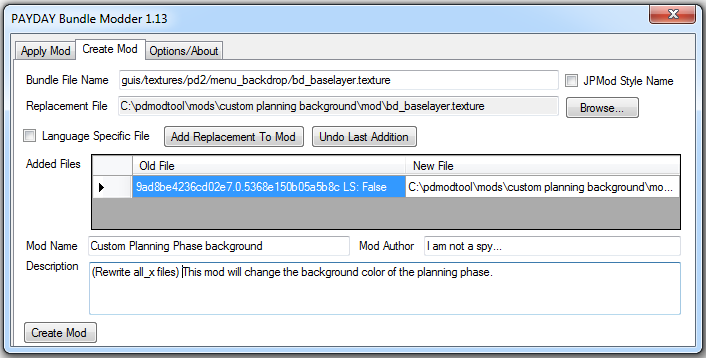
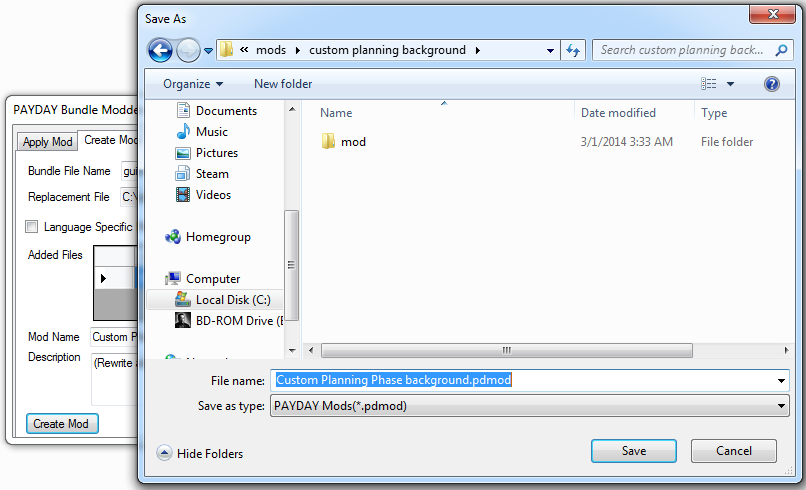

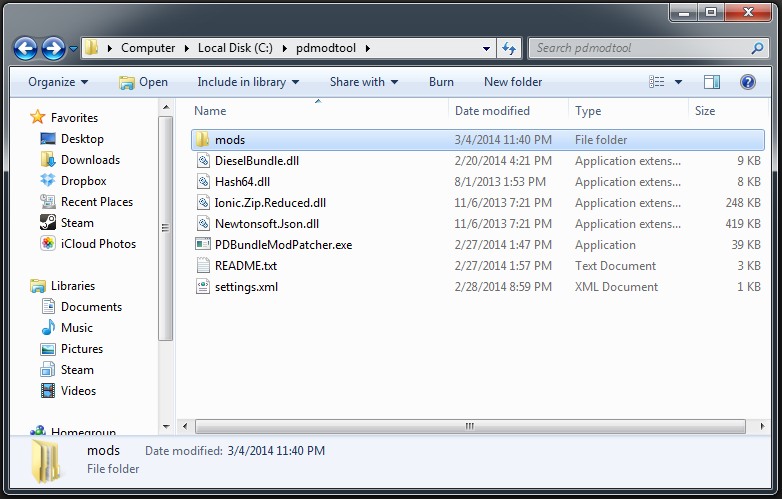
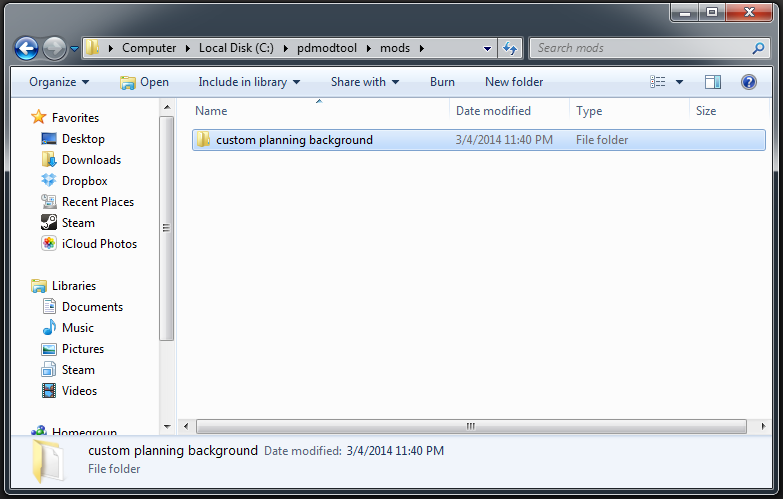
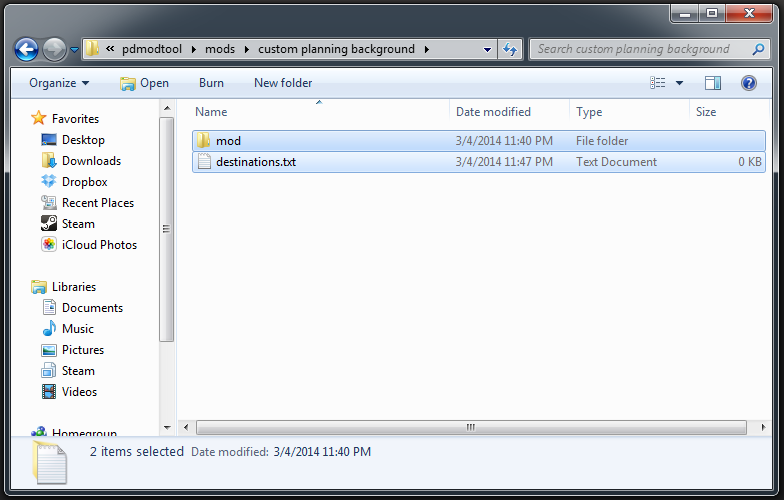
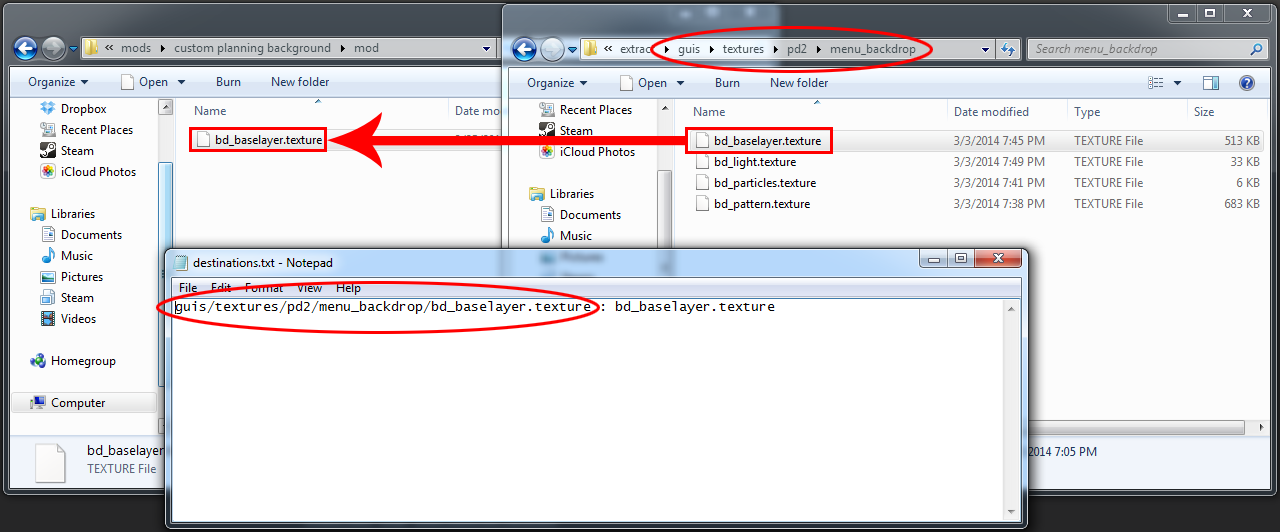
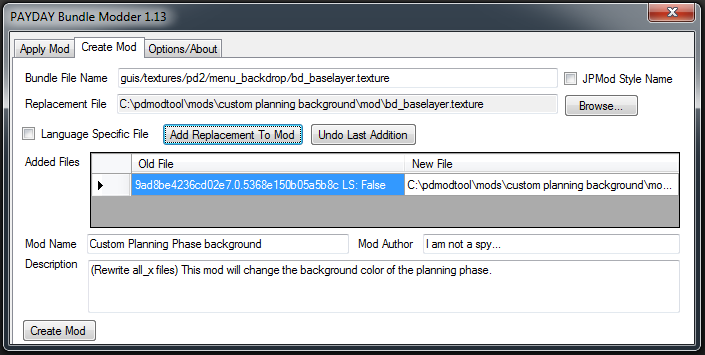
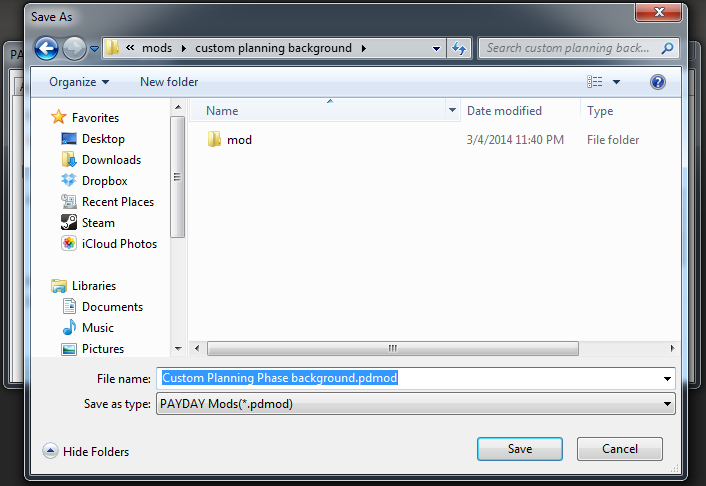
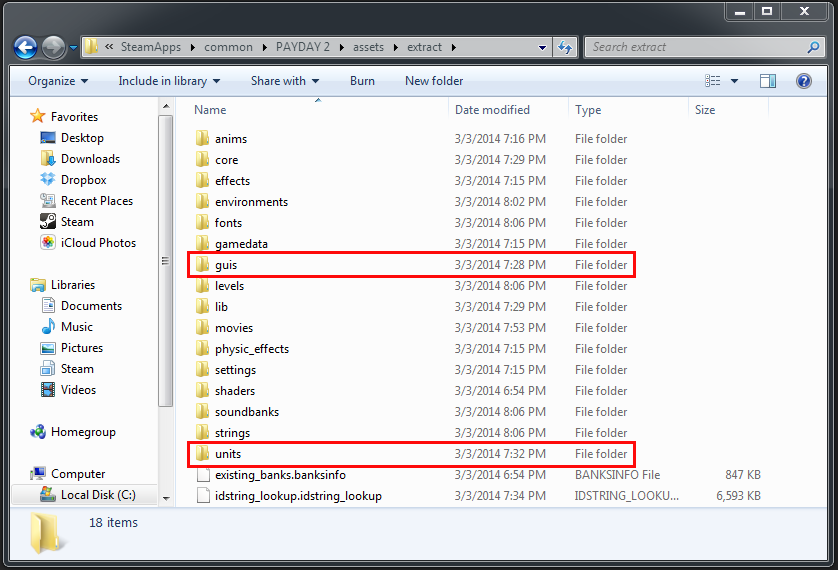
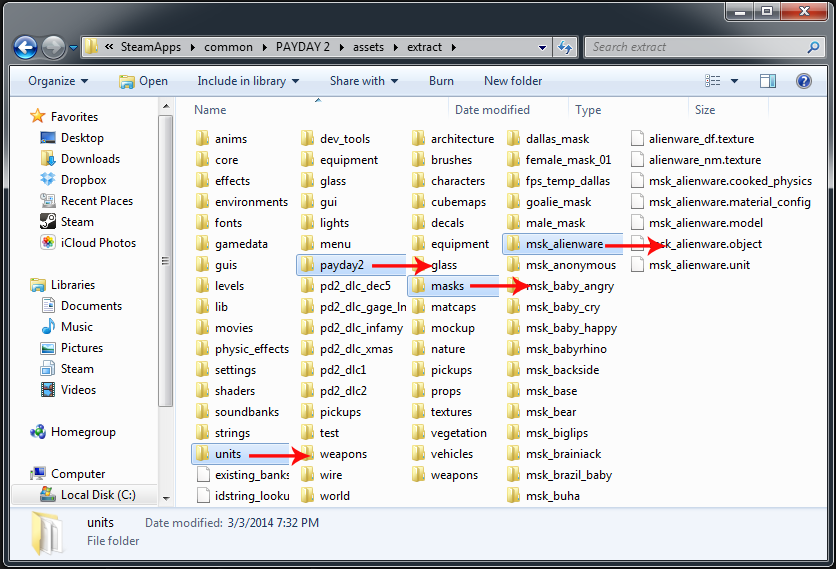
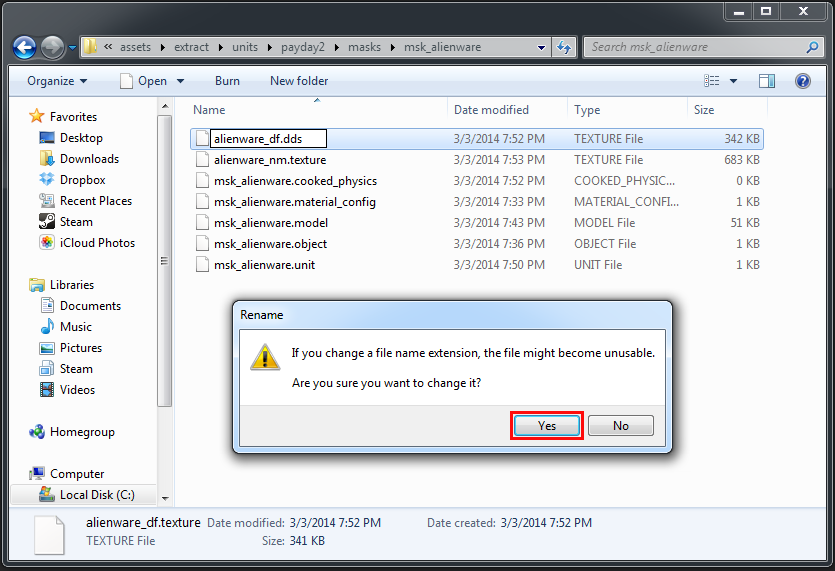
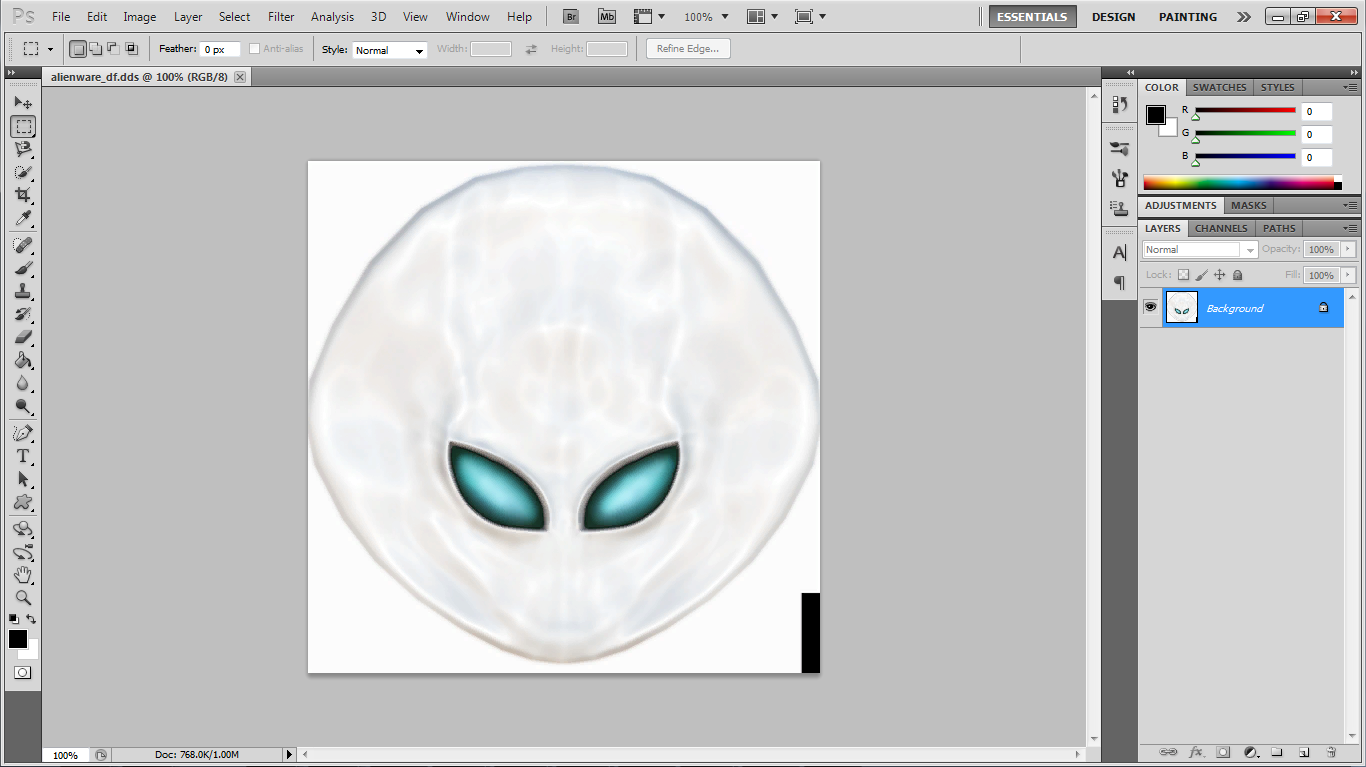
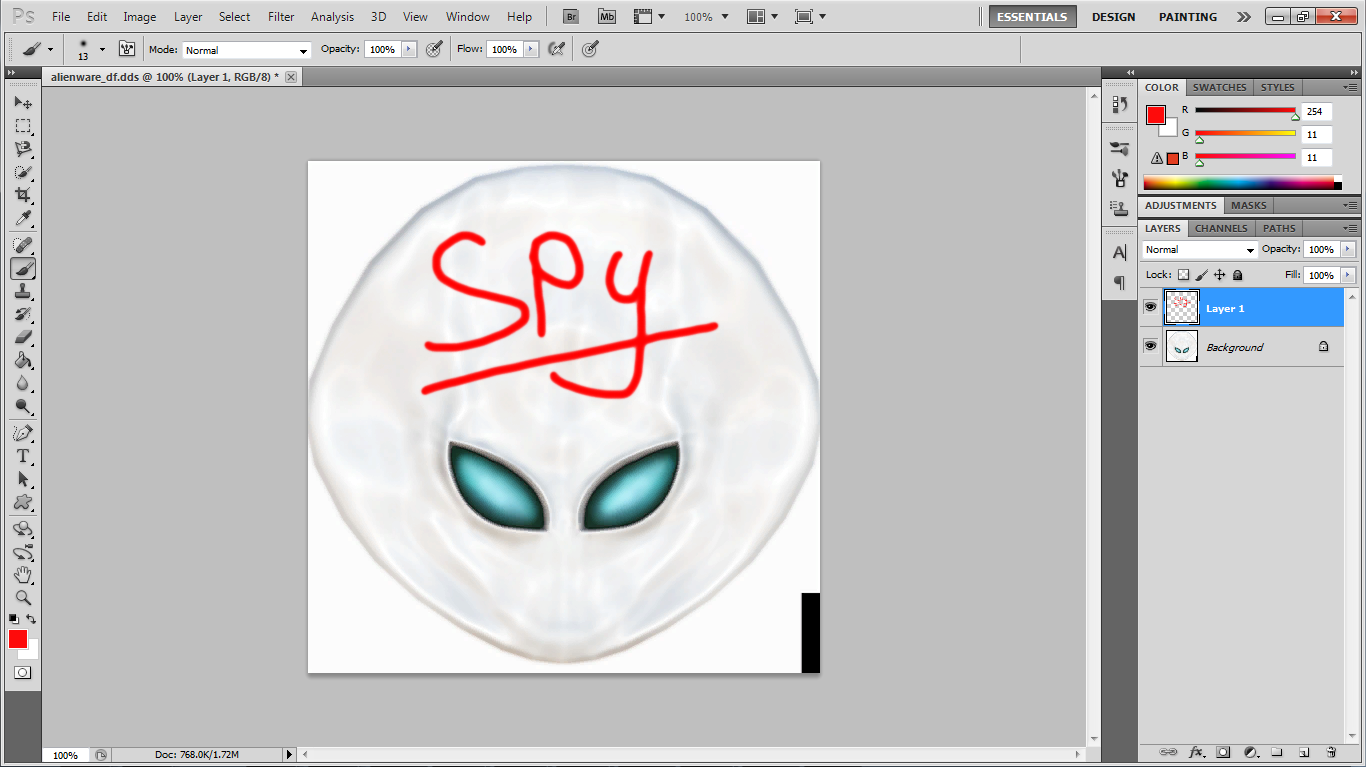
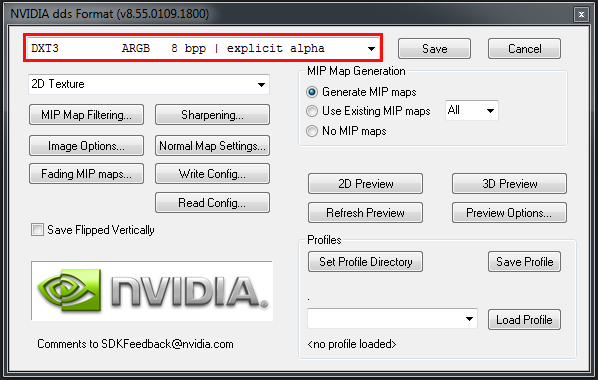







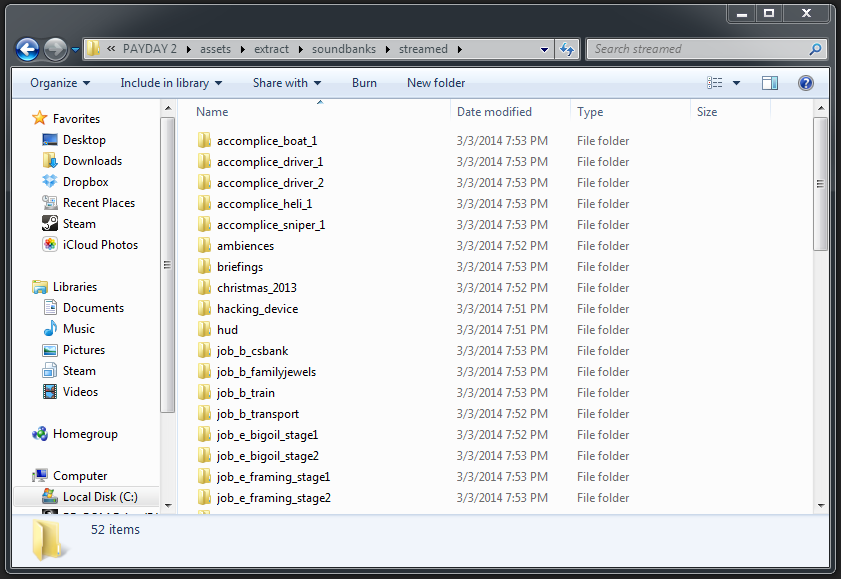
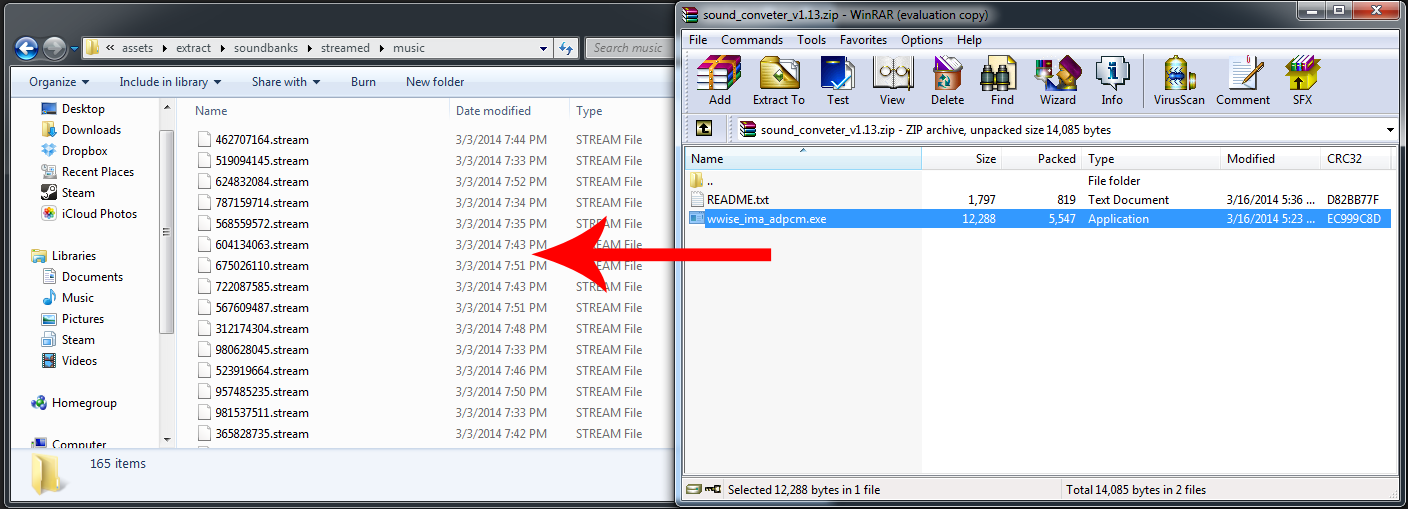
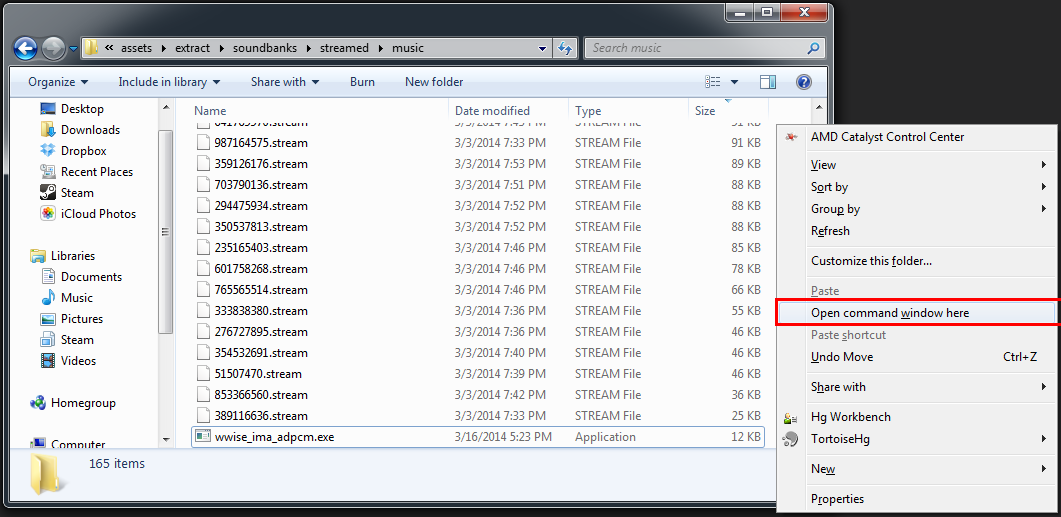
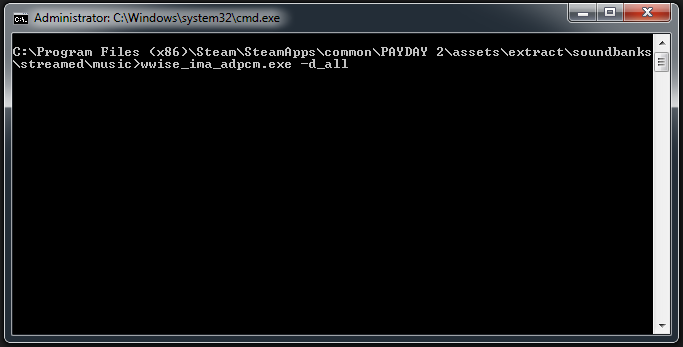
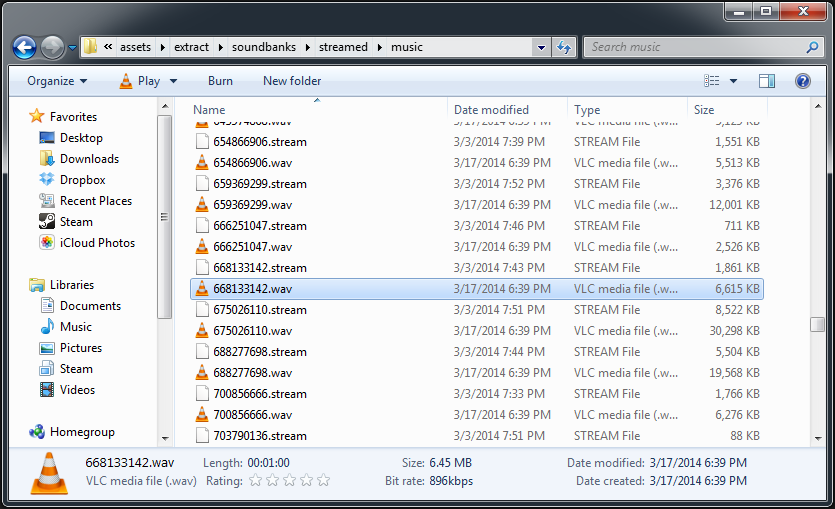
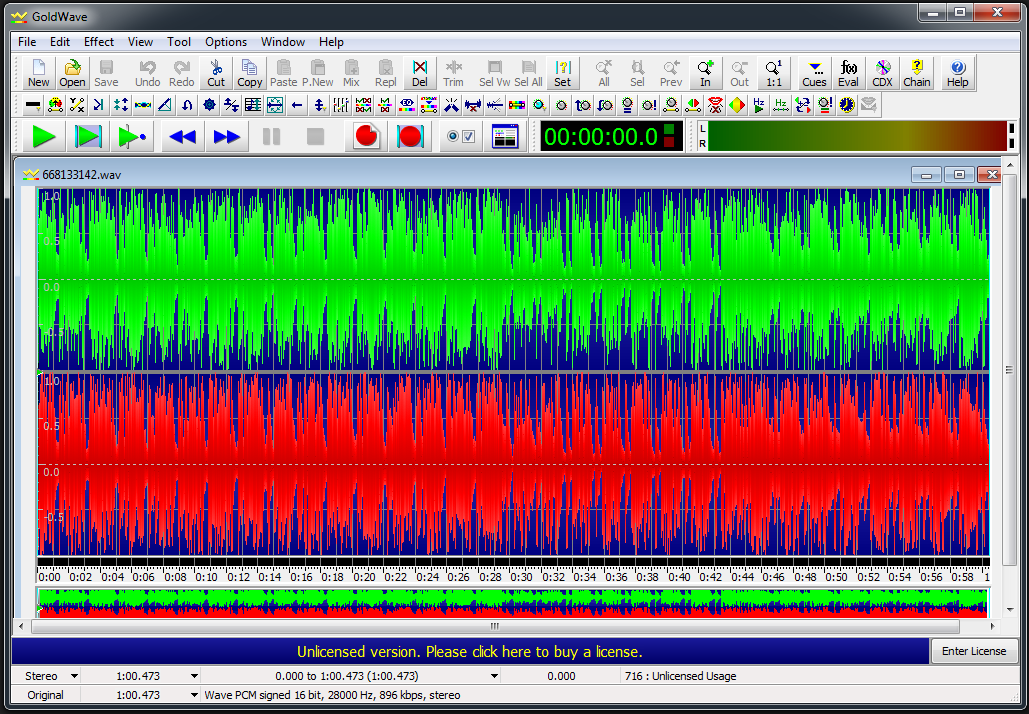

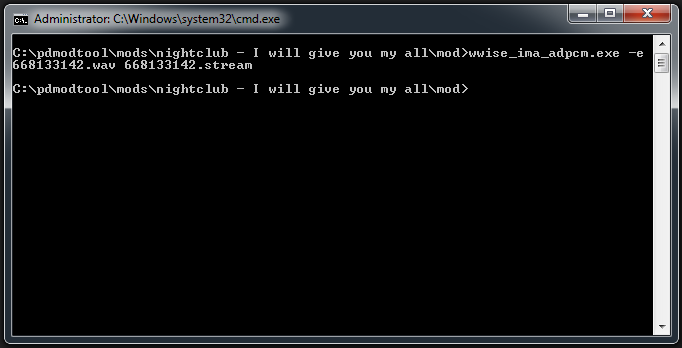




Original author doesn't maintain this guide anymore, and the guide clearly says so. You have to do some googling yourself, or post more specifically which tools you can't find and hope someone can help you out, like I did in my last comment.
@aabicus
There most certainly is, although I can't tell you exactly how off the top of my head. The way I'd go about it would be:
1. Get some mods that simply reskin cops, and find out which filenames have the textures the tans usually use.
2. Look through the game's Lua source to find where it's referenced.
3. From here, you can look through the Lua file you found and find out how the textures are assigned to the enemies.
4. Make a small Lua script to override the texture for the tan shotgunner.
/file/ougbwhffqamk224/sound_converter_v1.15.7z/file
If it doesn't work, I guess you'll have to send me a friend request.
He refers to Sound Converter V1.15 as "Zwagoth's wwise_apdcm_tool". I suggest you read his post and decide if you still need the original, old application. If you do just let me know.