Install Steam
login
|
language
简体中文 (Simplified Chinese)
繁體中文 (Traditional Chinese)
日本語 (Japanese)
한국어 (Korean)
ไทย (Thai)
Български (Bulgarian)
Čeština (Czech)
Dansk (Danish)
Deutsch (German)
Español - España (Spanish - Spain)
Español - Latinoamérica (Spanish - Latin America)
Ελληνικά (Greek)
Français (French)
Italiano (Italian)
Bahasa Indonesia (Indonesian)
Magyar (Hungarian)
Nederlands (Dutch)
Norsk (Norwegian)
Polski (Polish)
Português (Portuguese - Portugal)
Português - Brasil (Portuguese - Brazil)
Română (Romanian)
Русский (Russian)
Suomi (Finnish)
Svenska (Swedish)
Türkçe (Turkish)
Tiếng Việt (Vietnamese)
Українська (Ukrainian)
Report a translation problem

































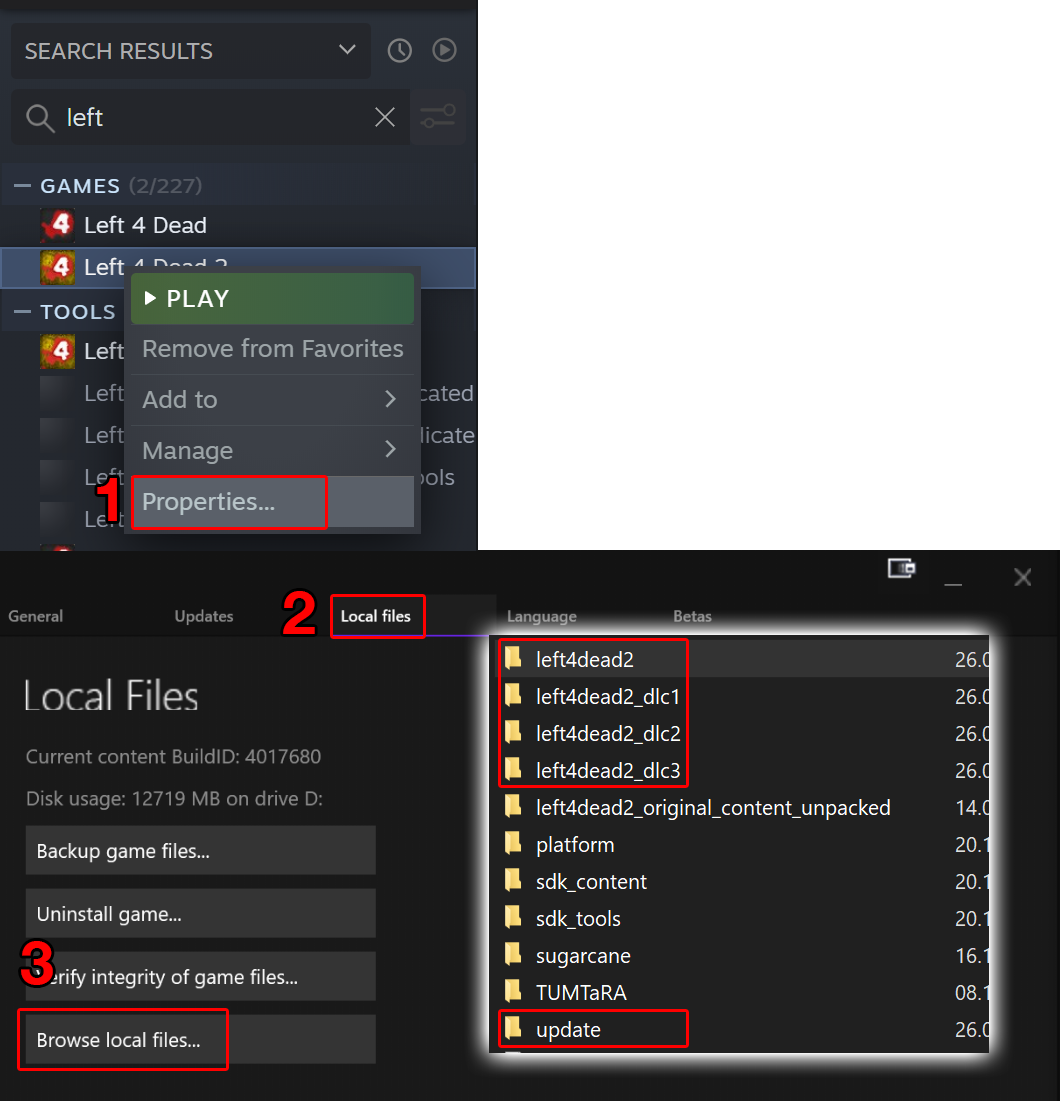

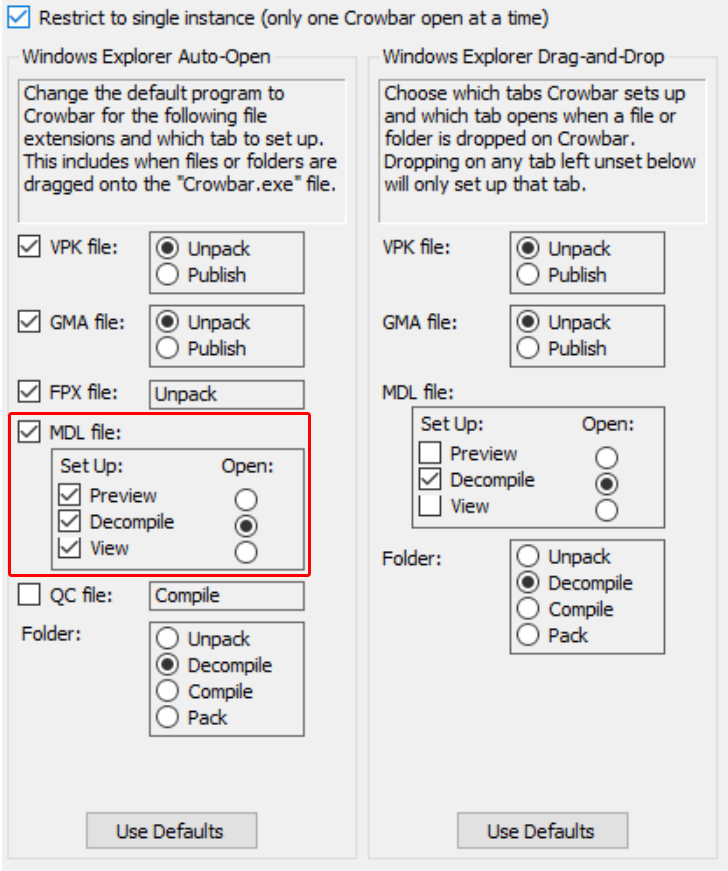
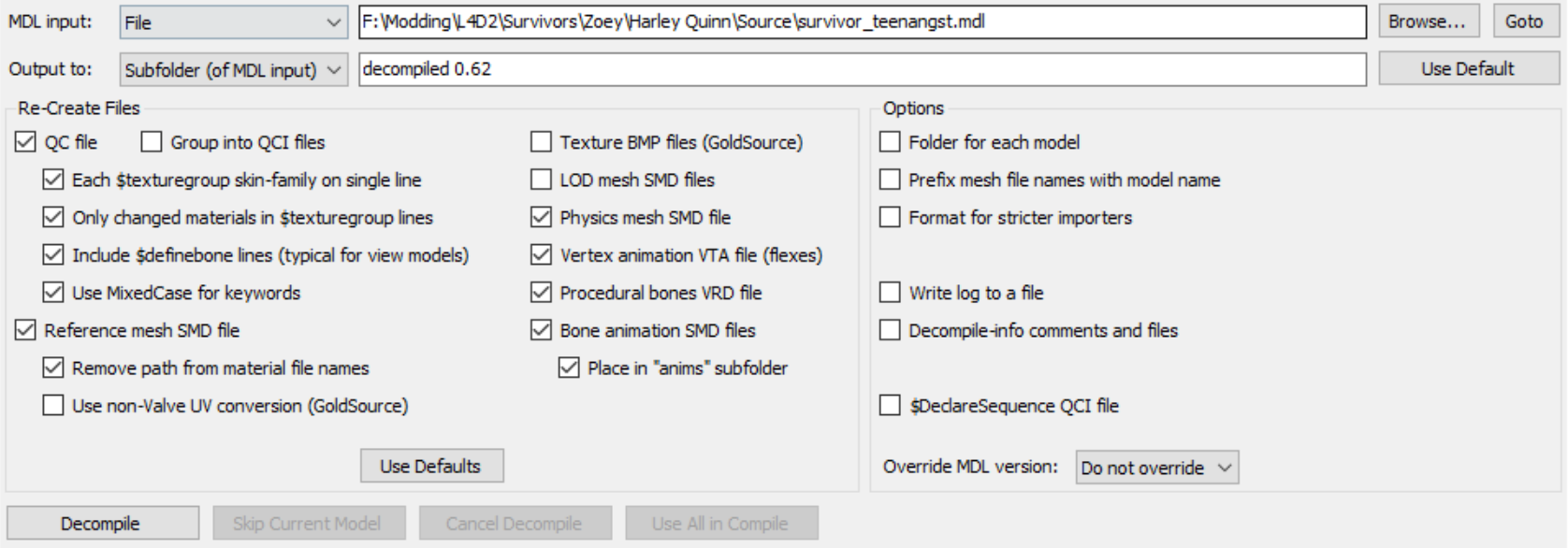

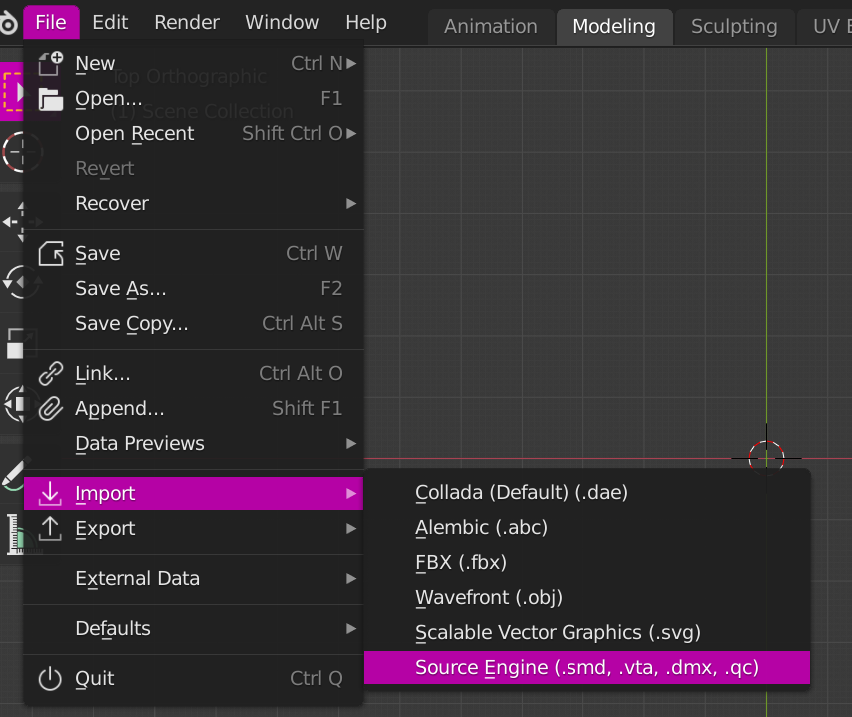
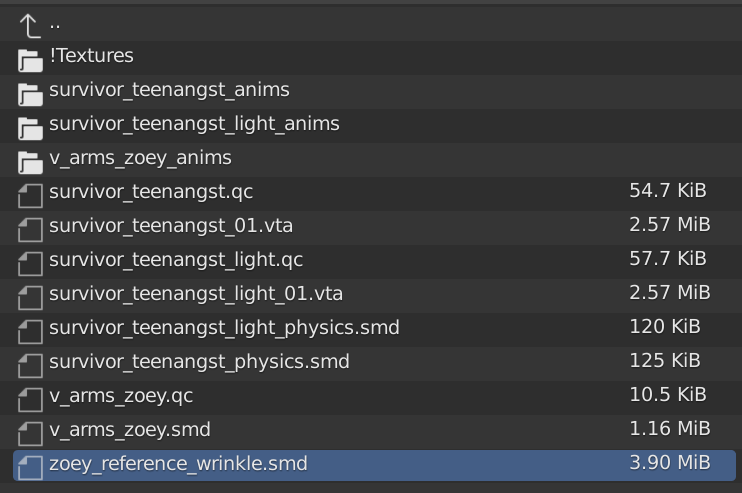
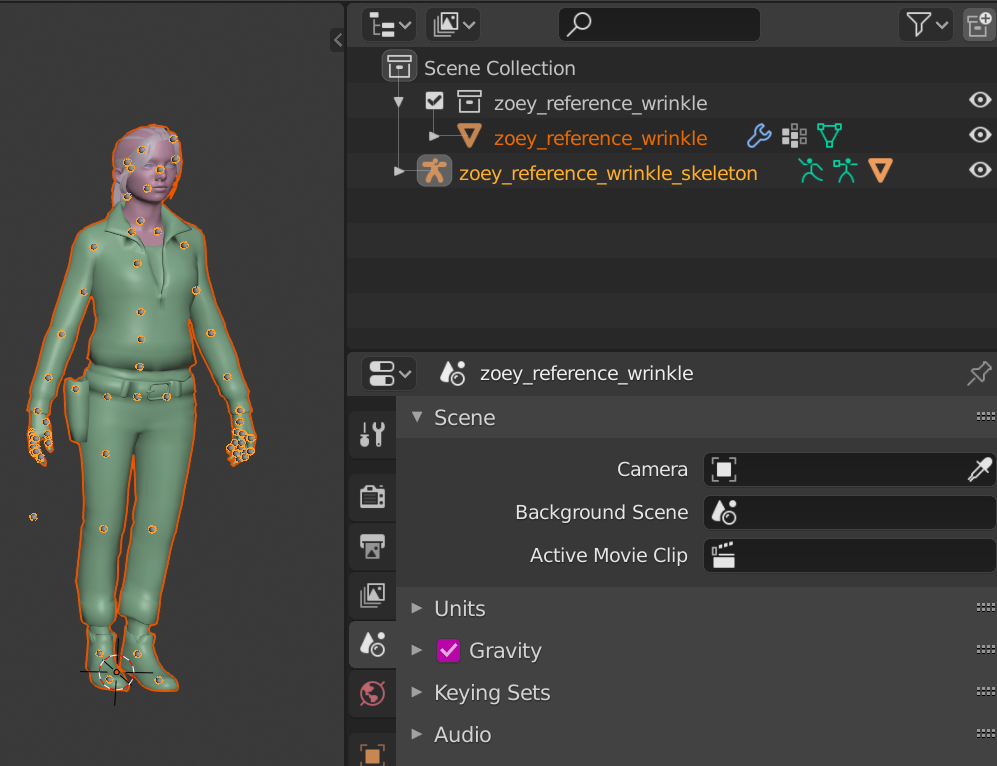

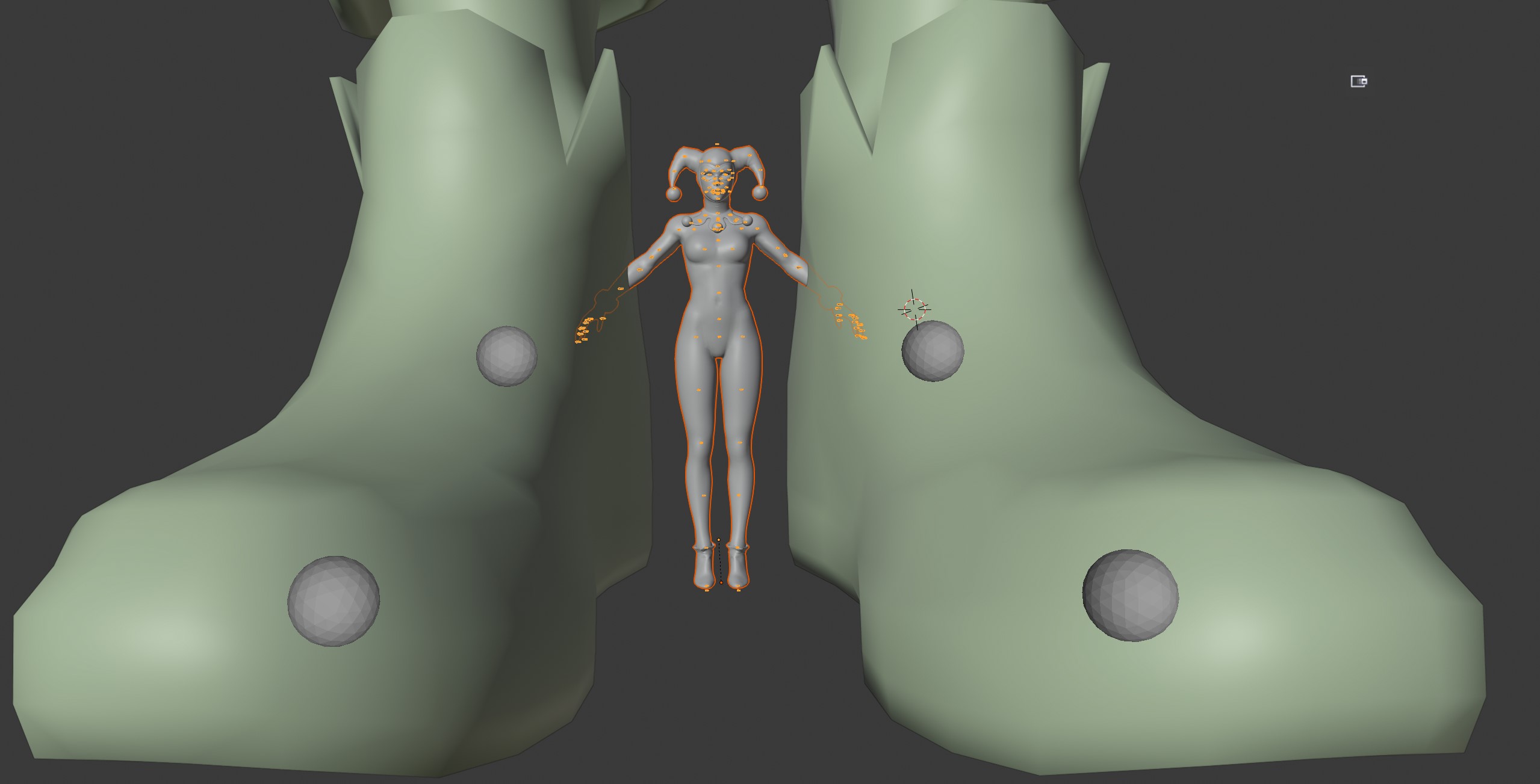

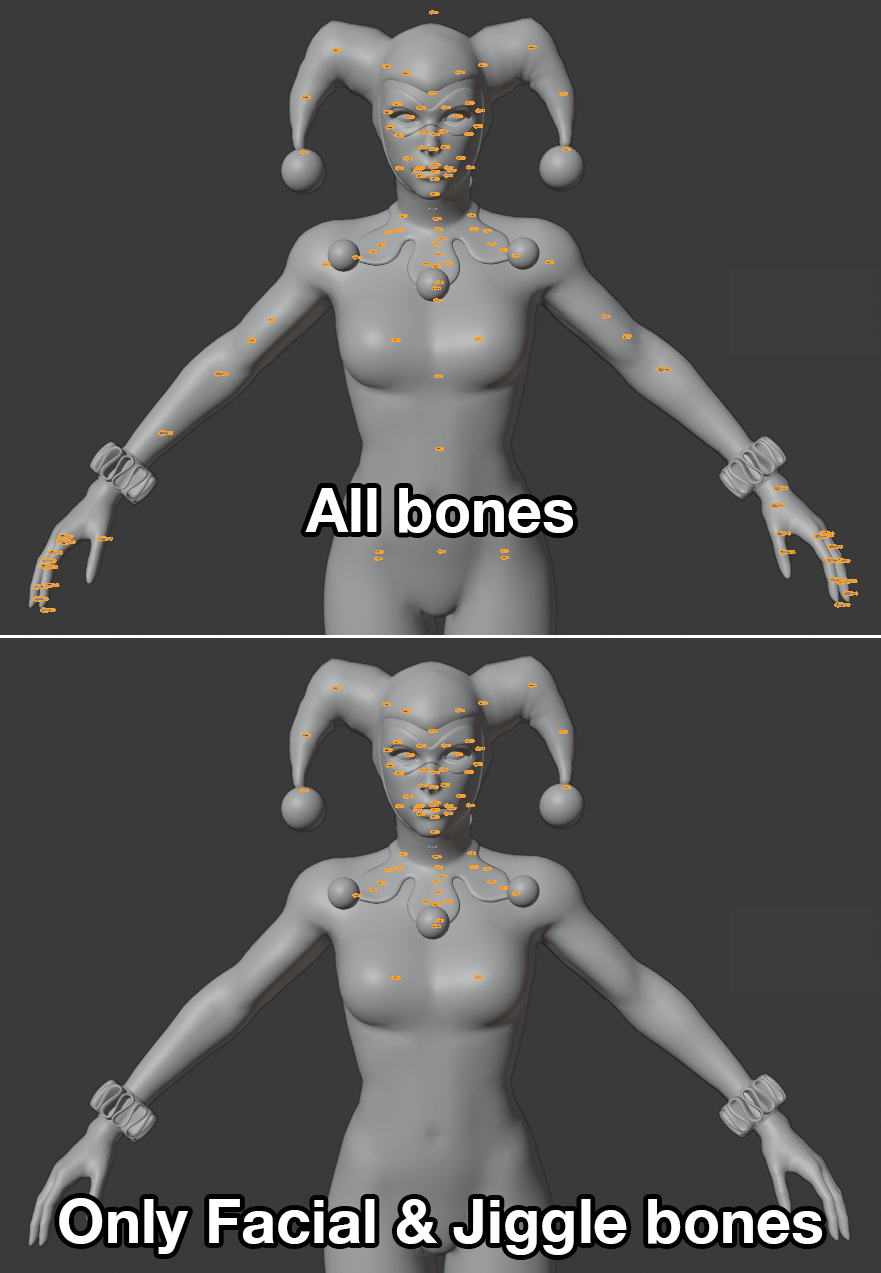
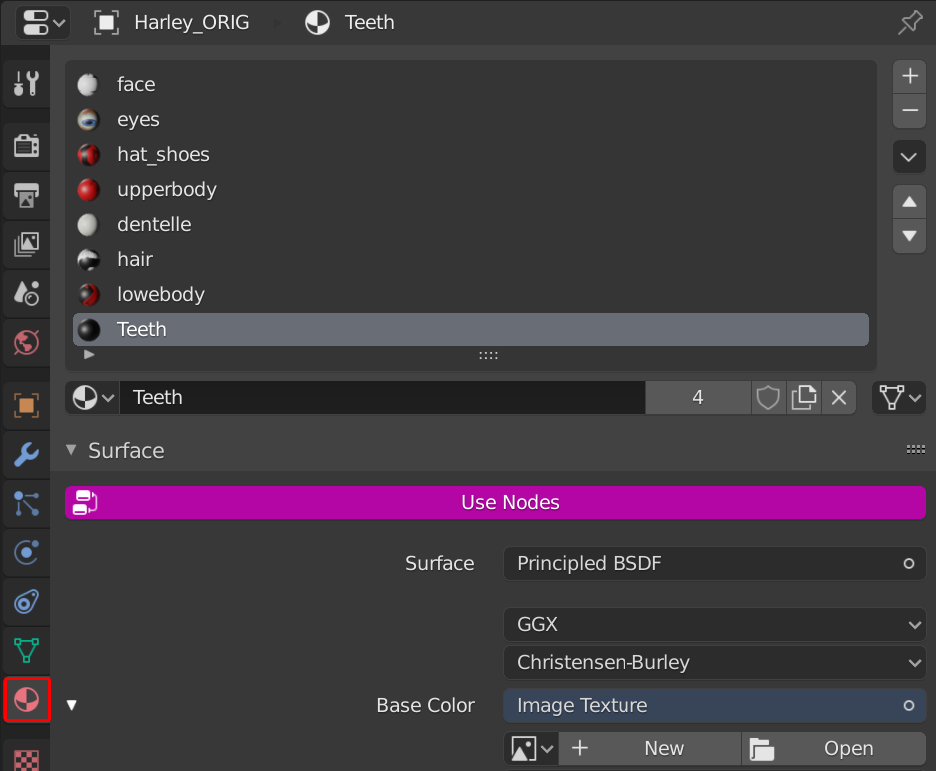

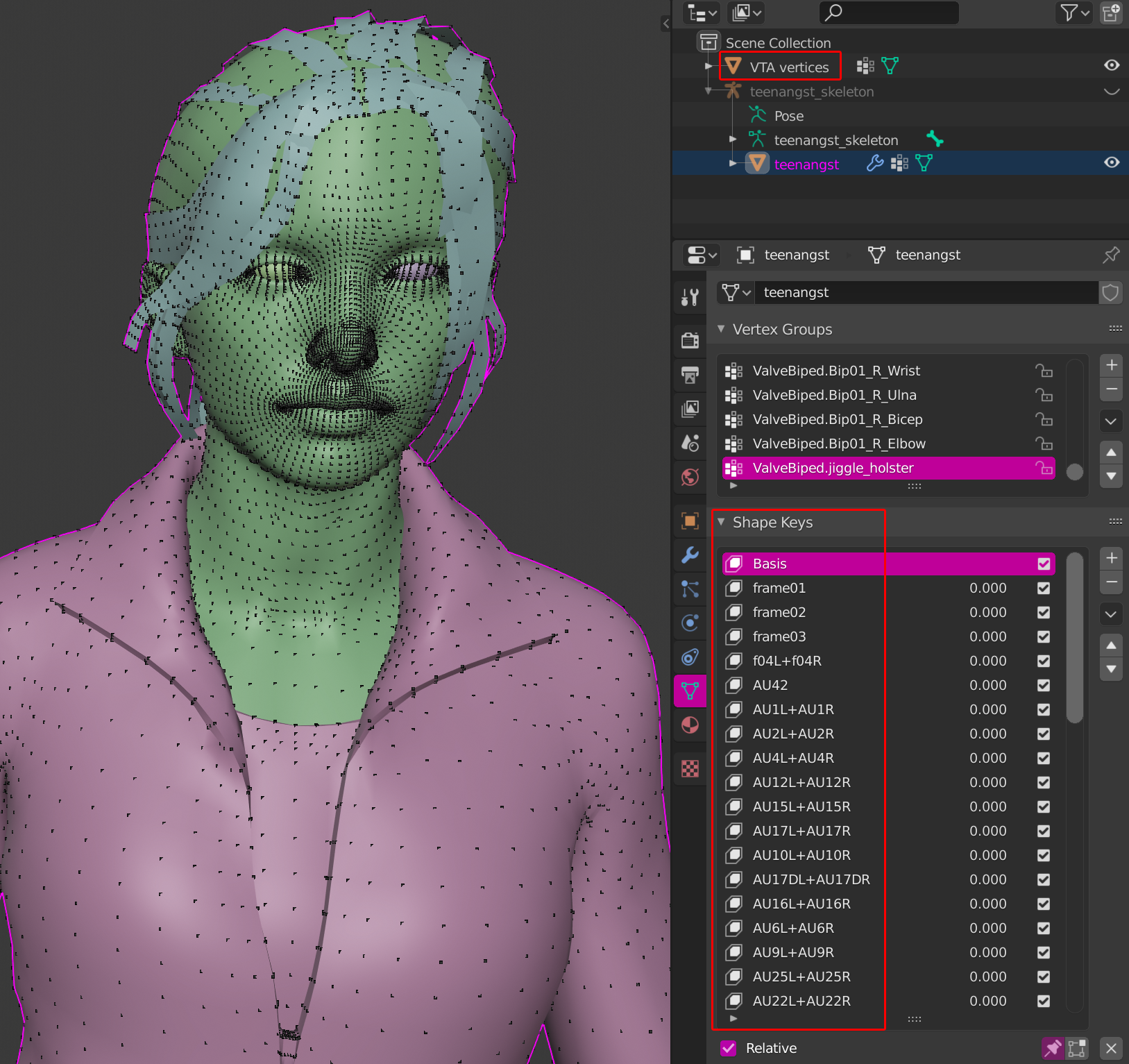
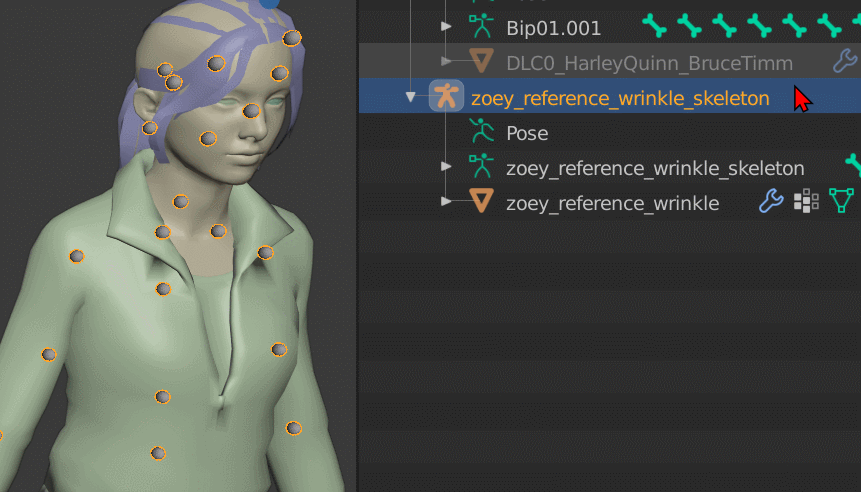
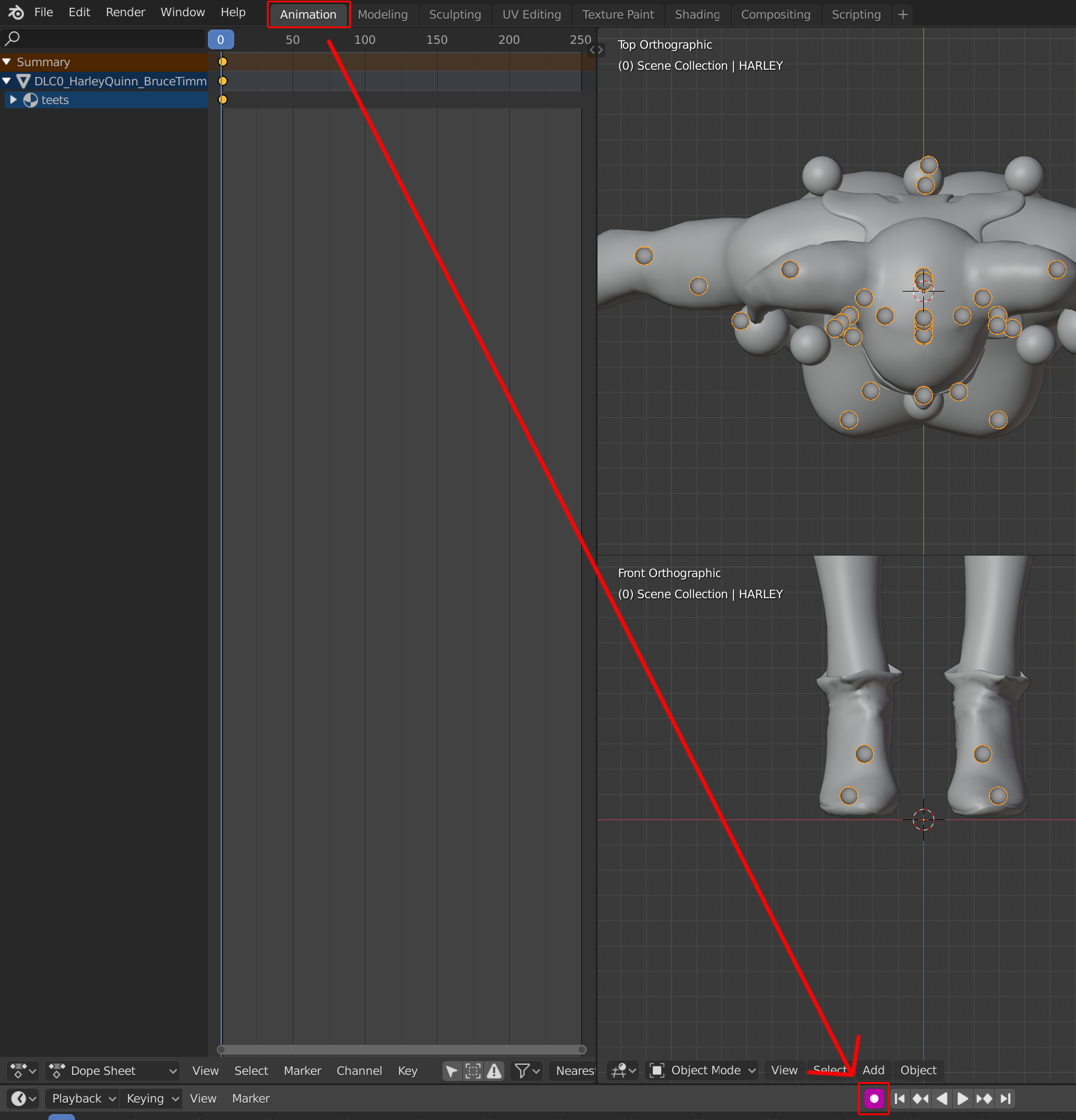
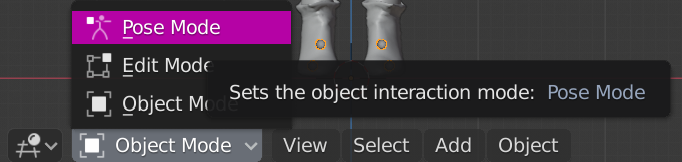
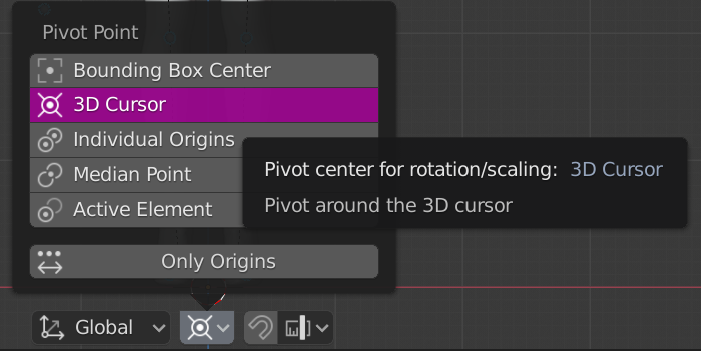

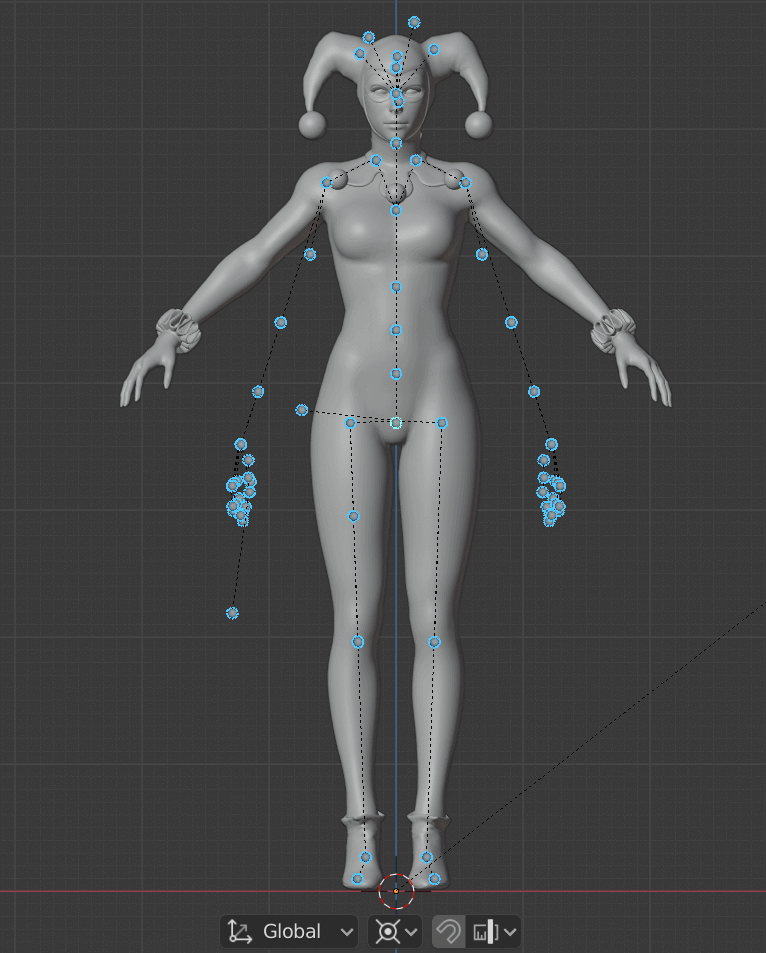
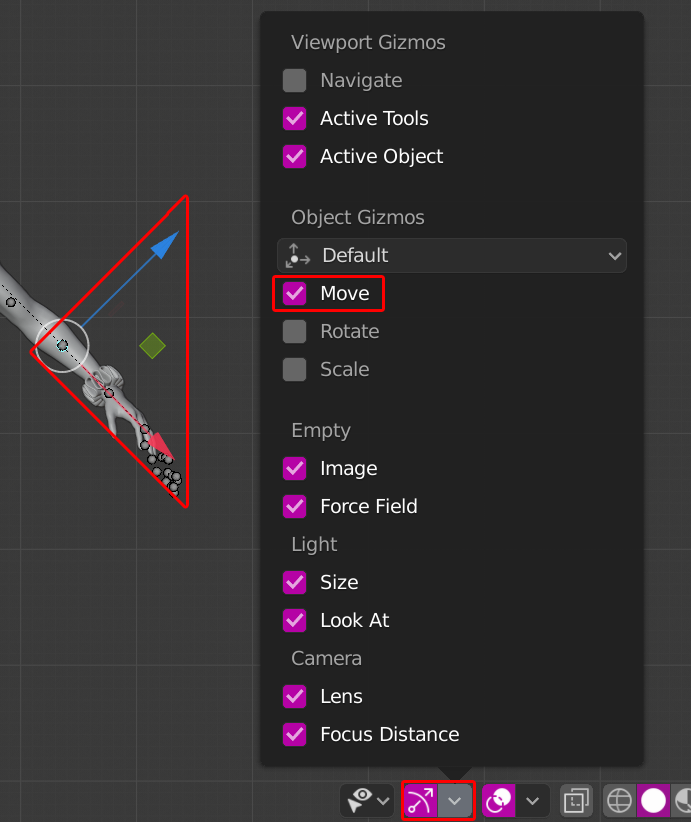


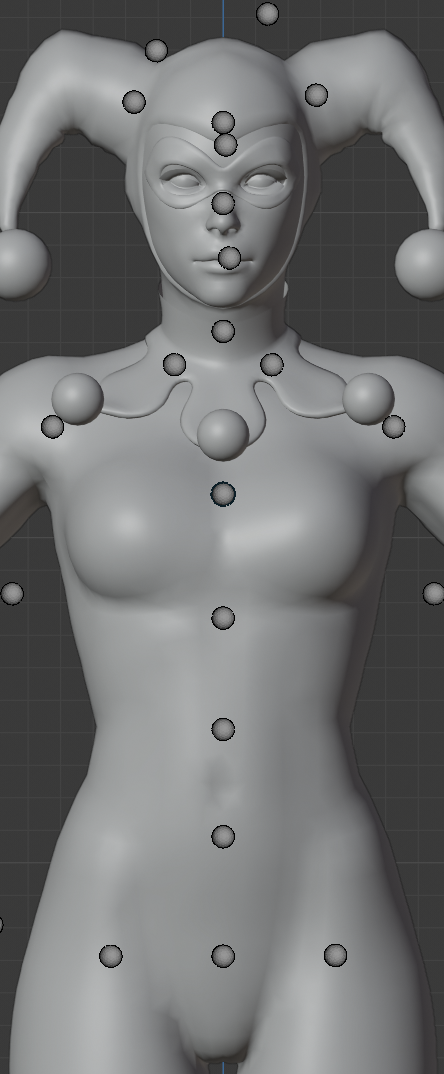


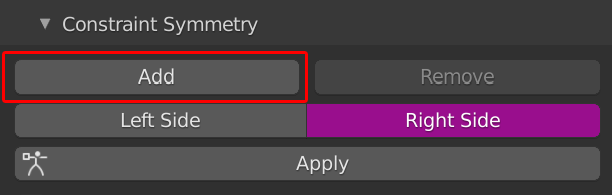
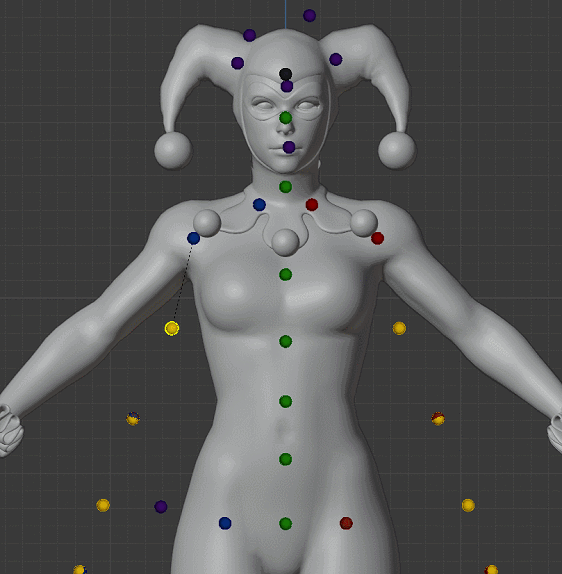
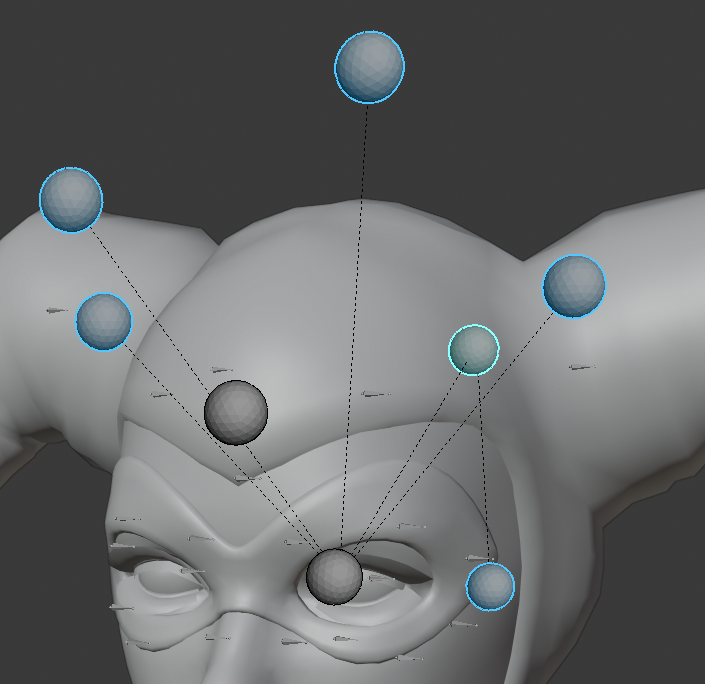

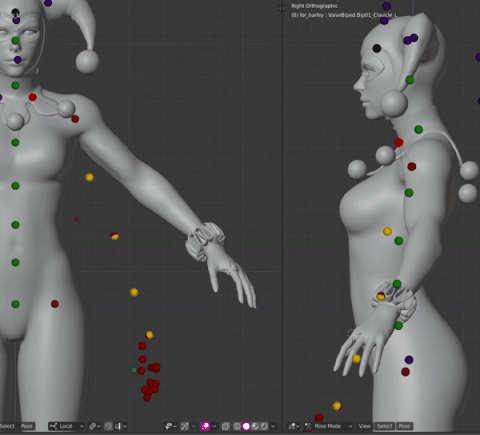

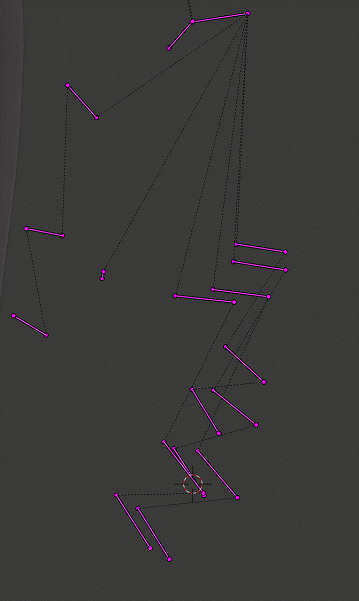
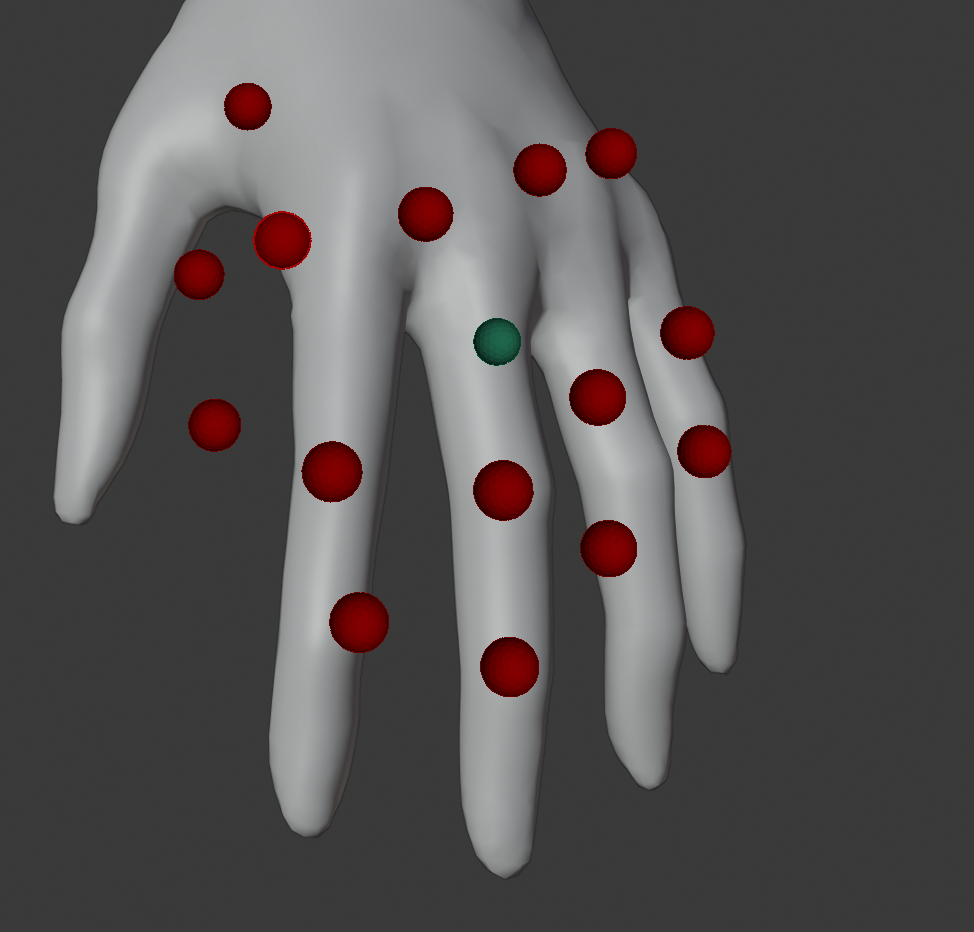

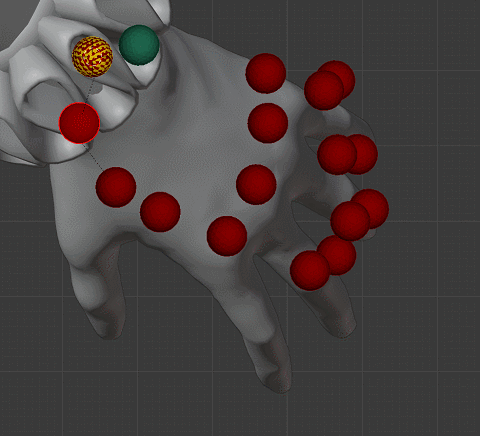

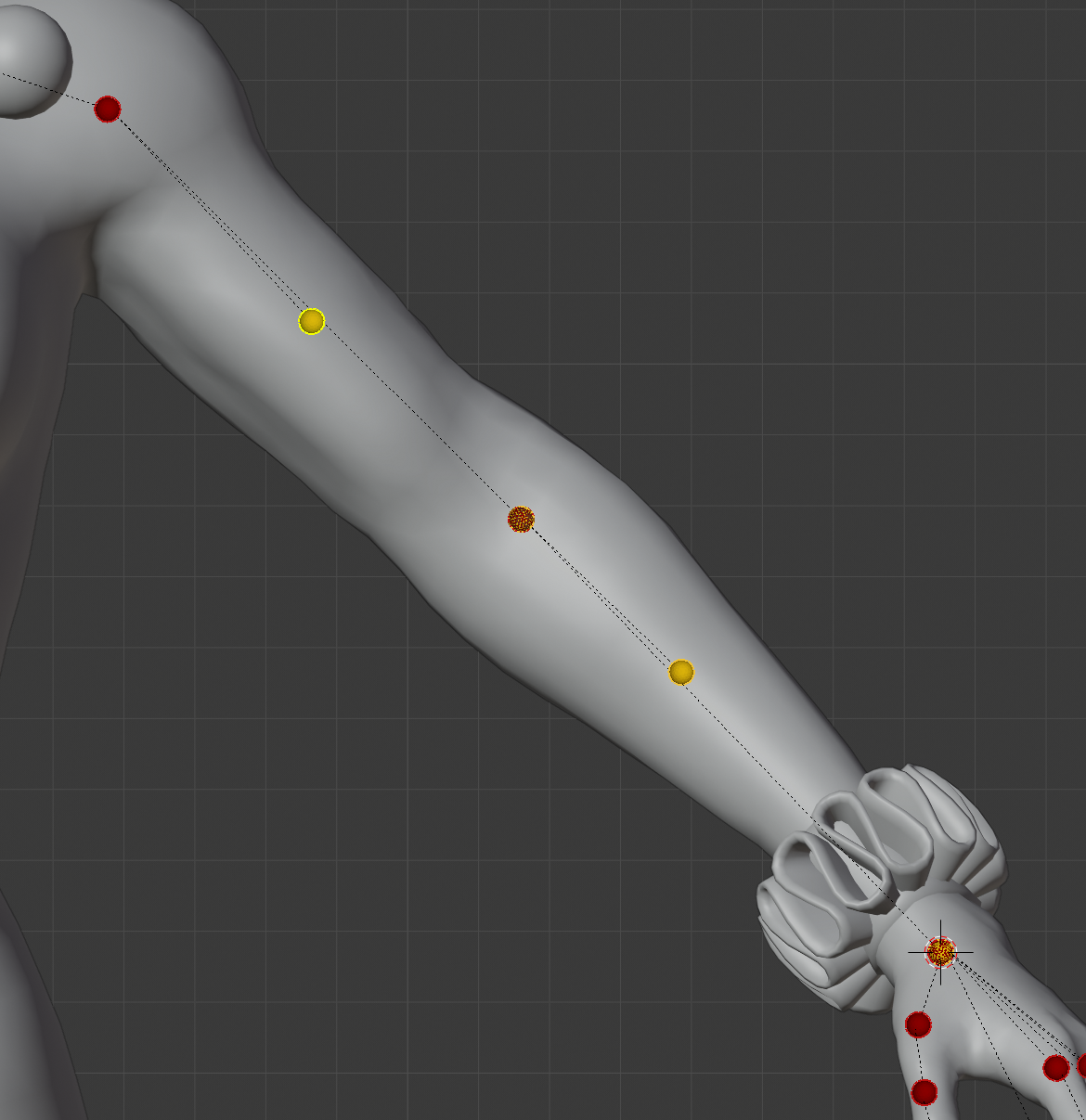
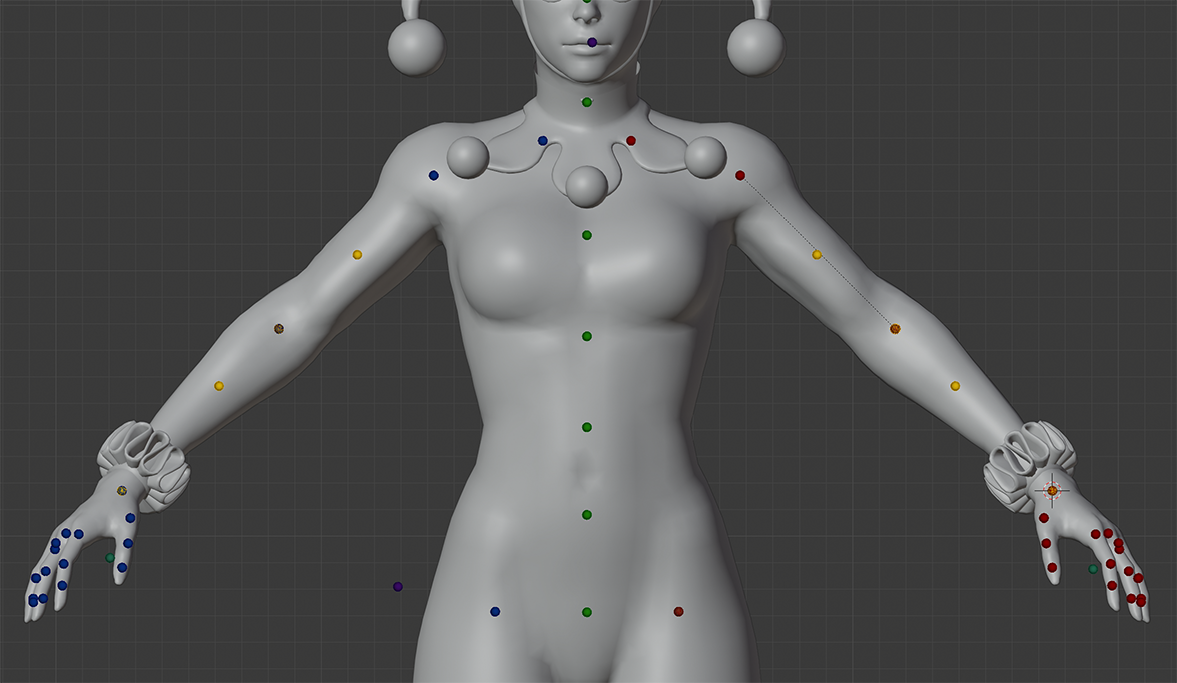


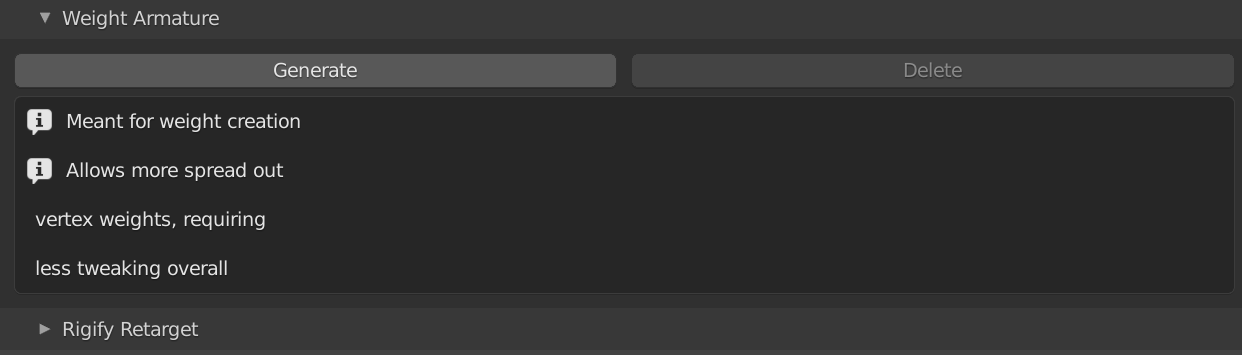
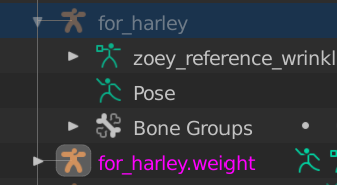


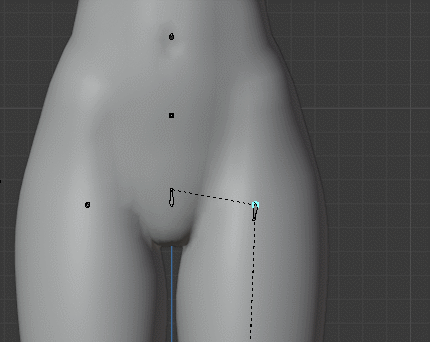
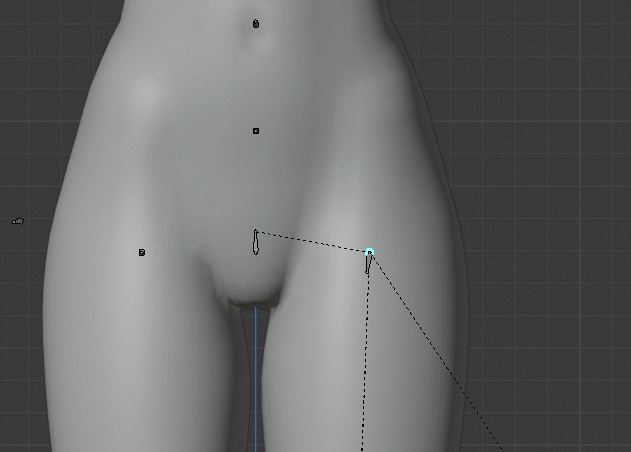
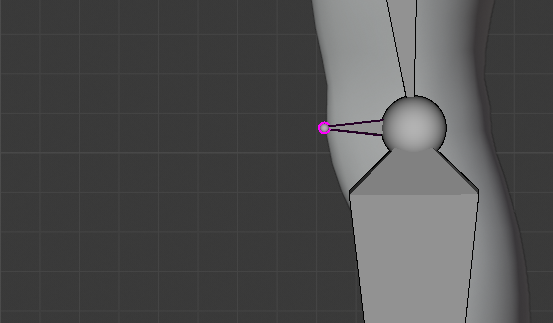

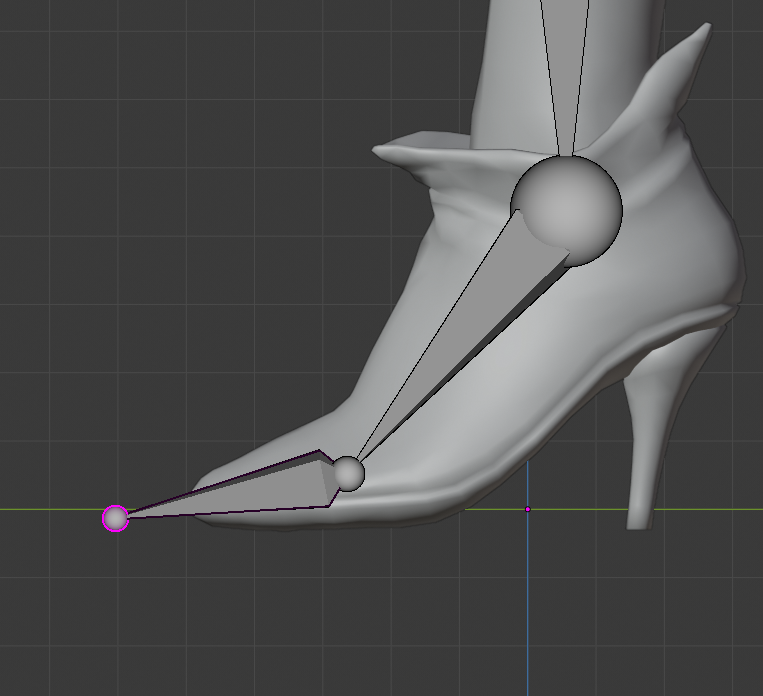

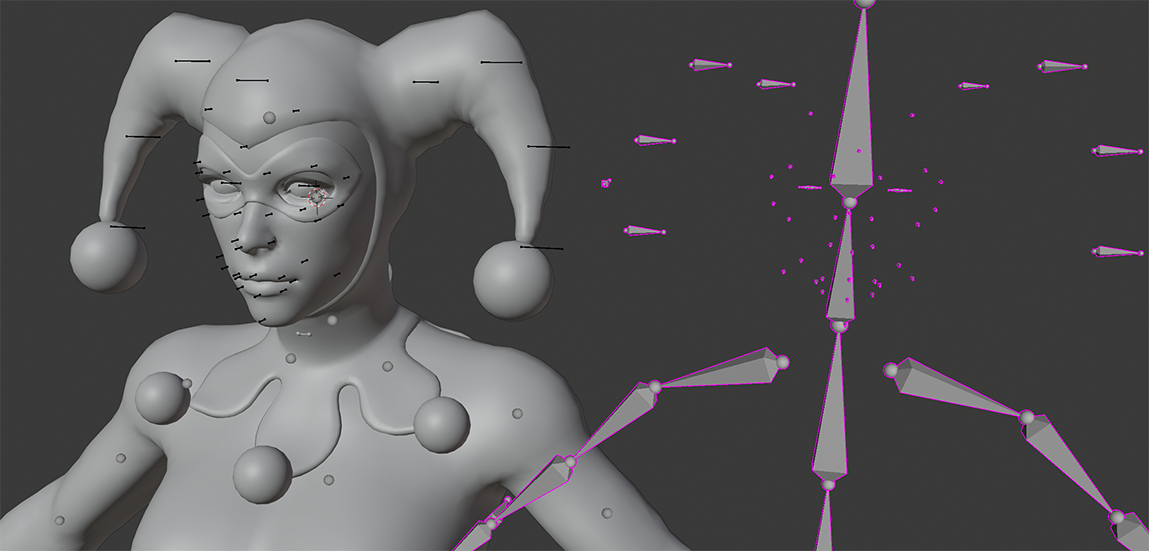
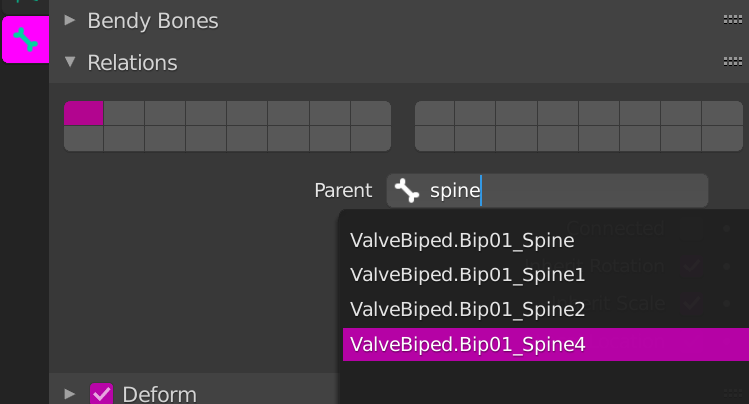


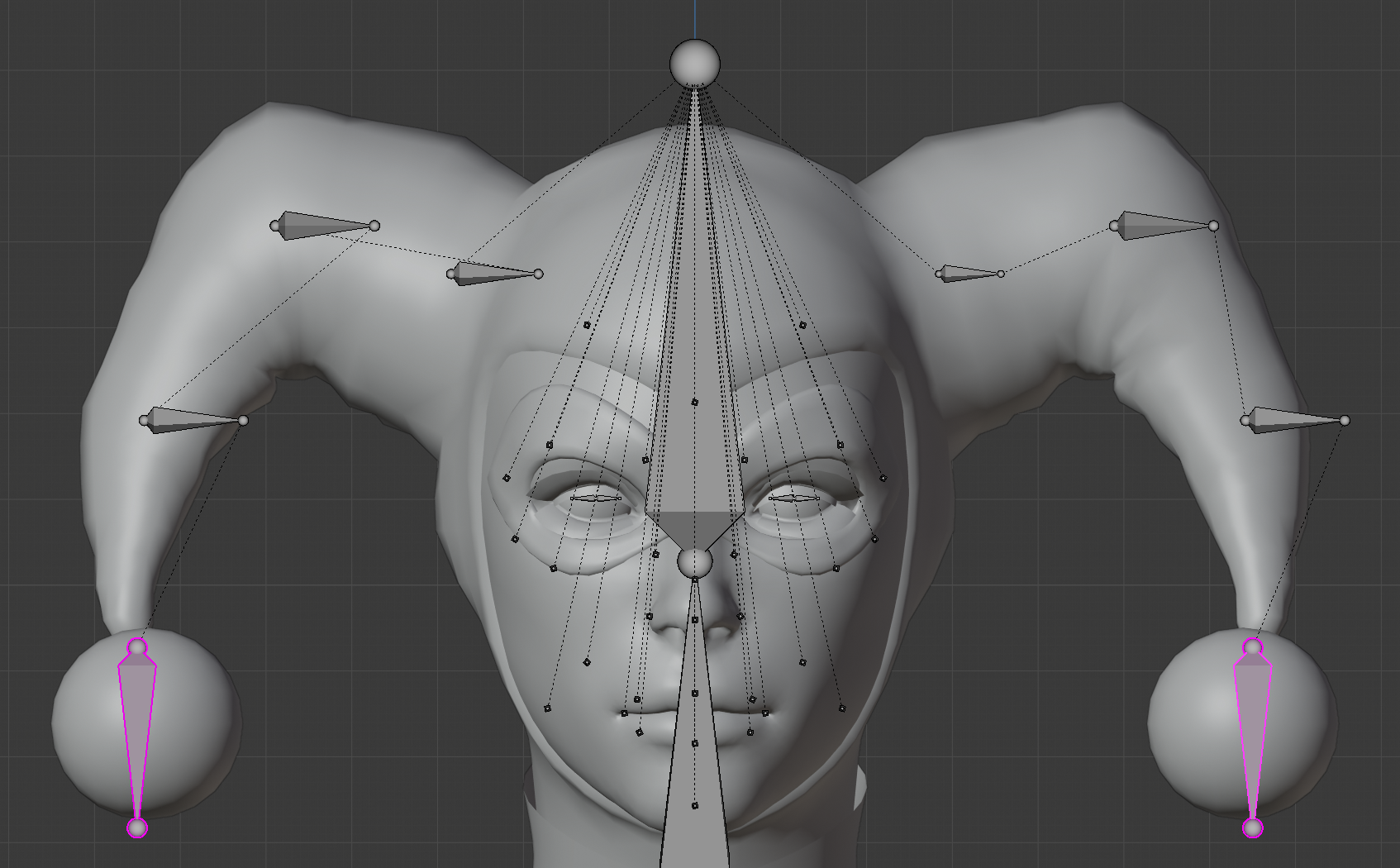
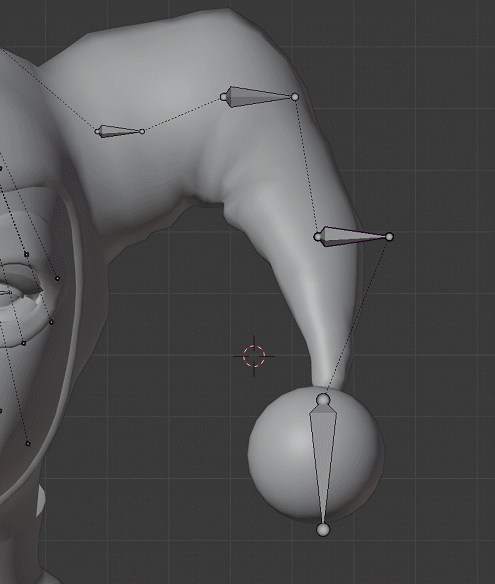
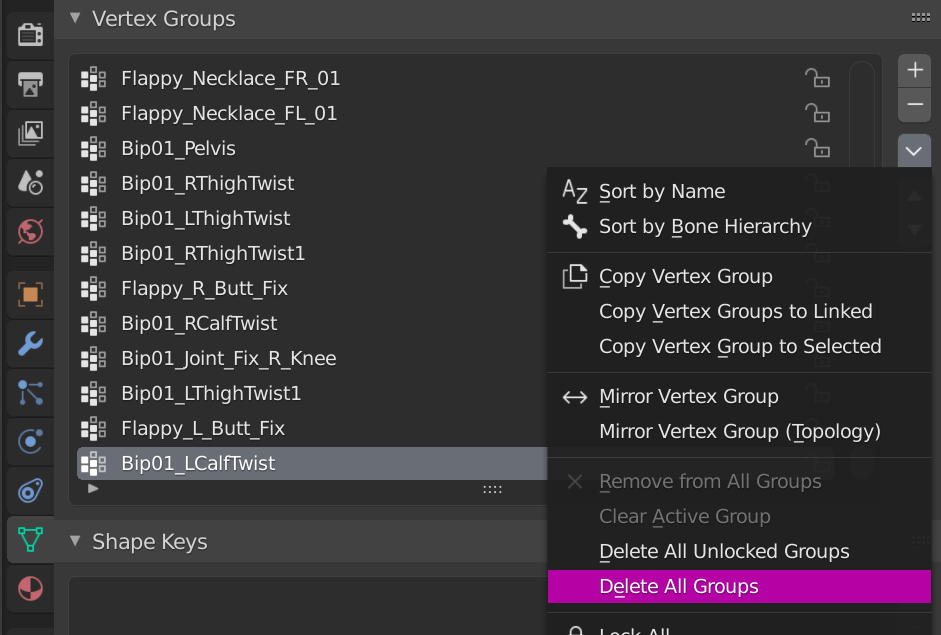
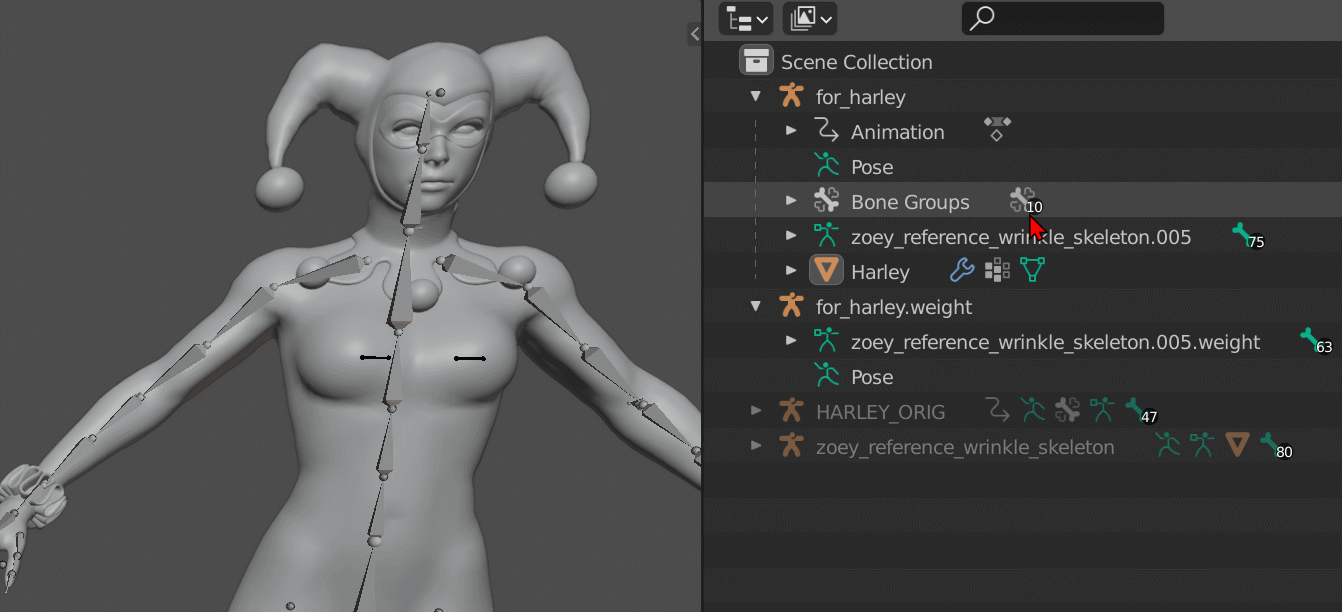
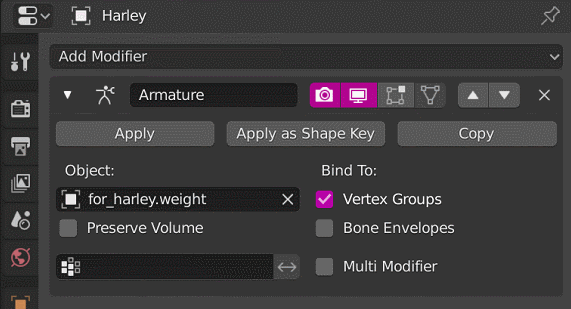
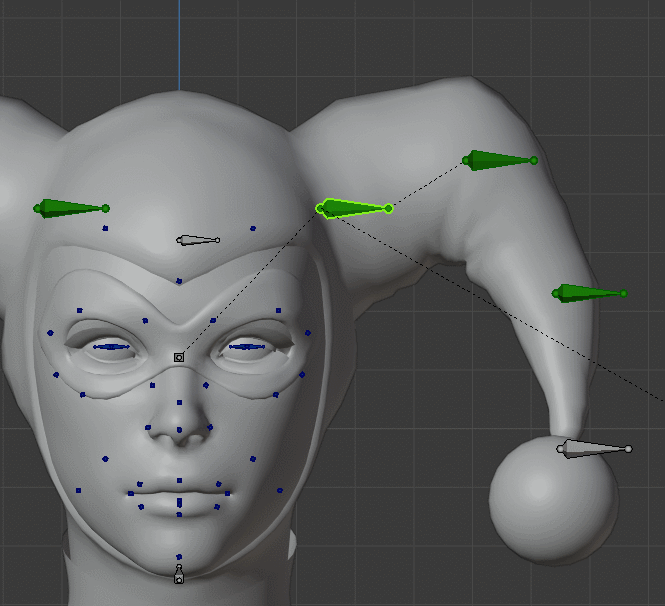

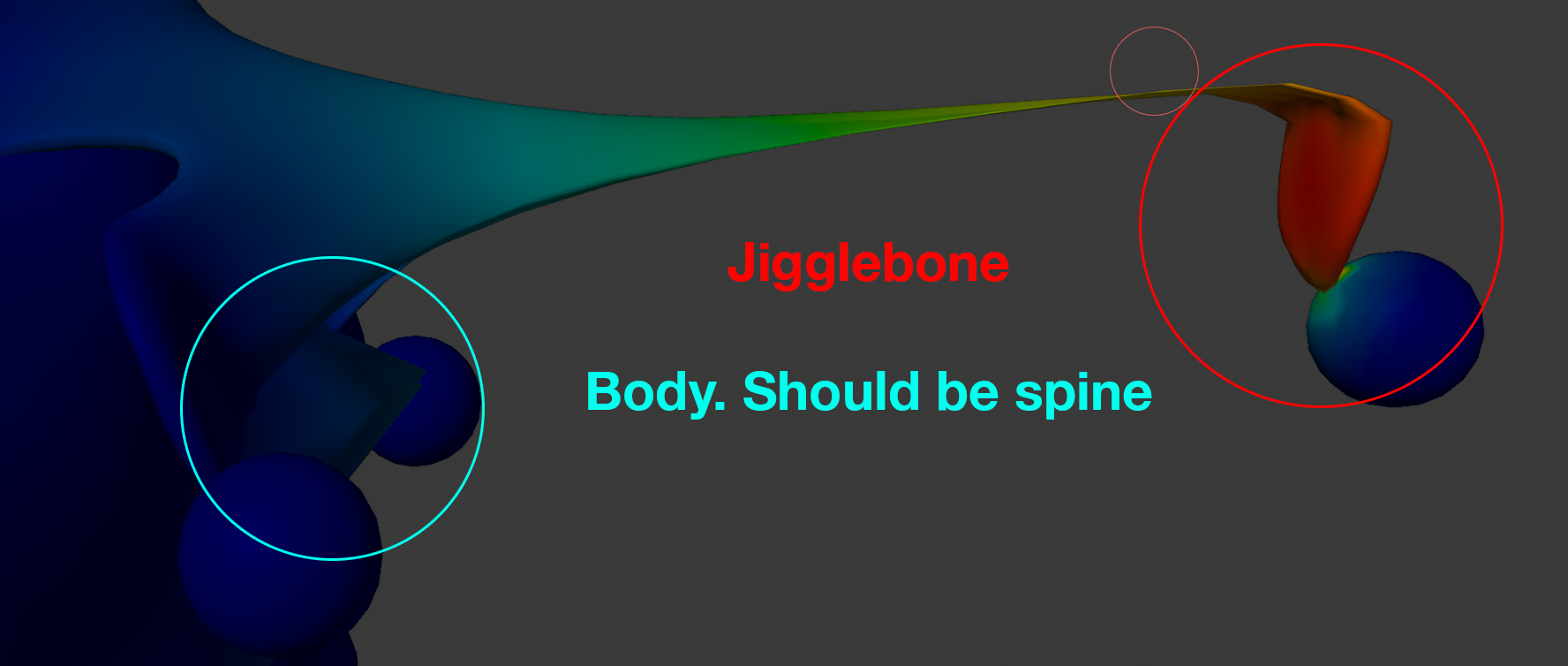

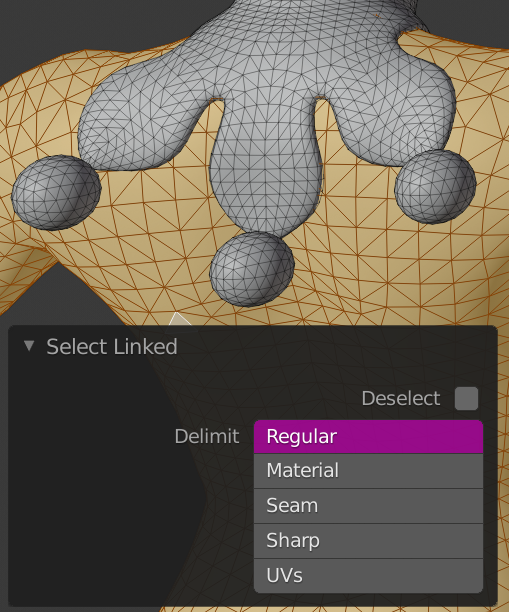
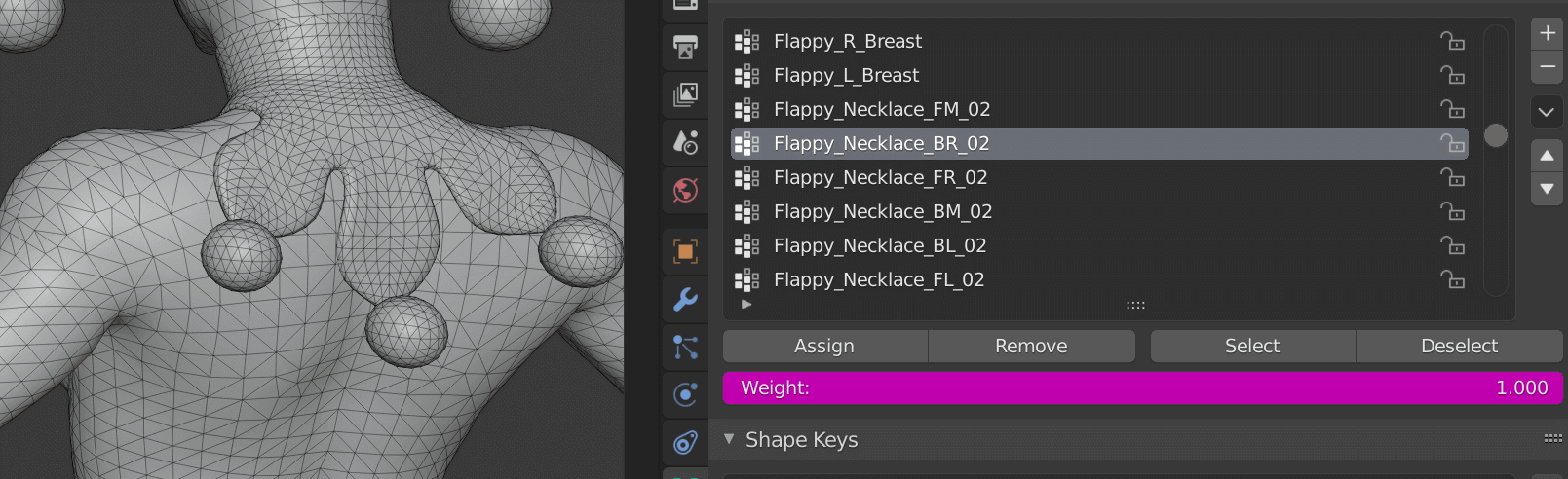







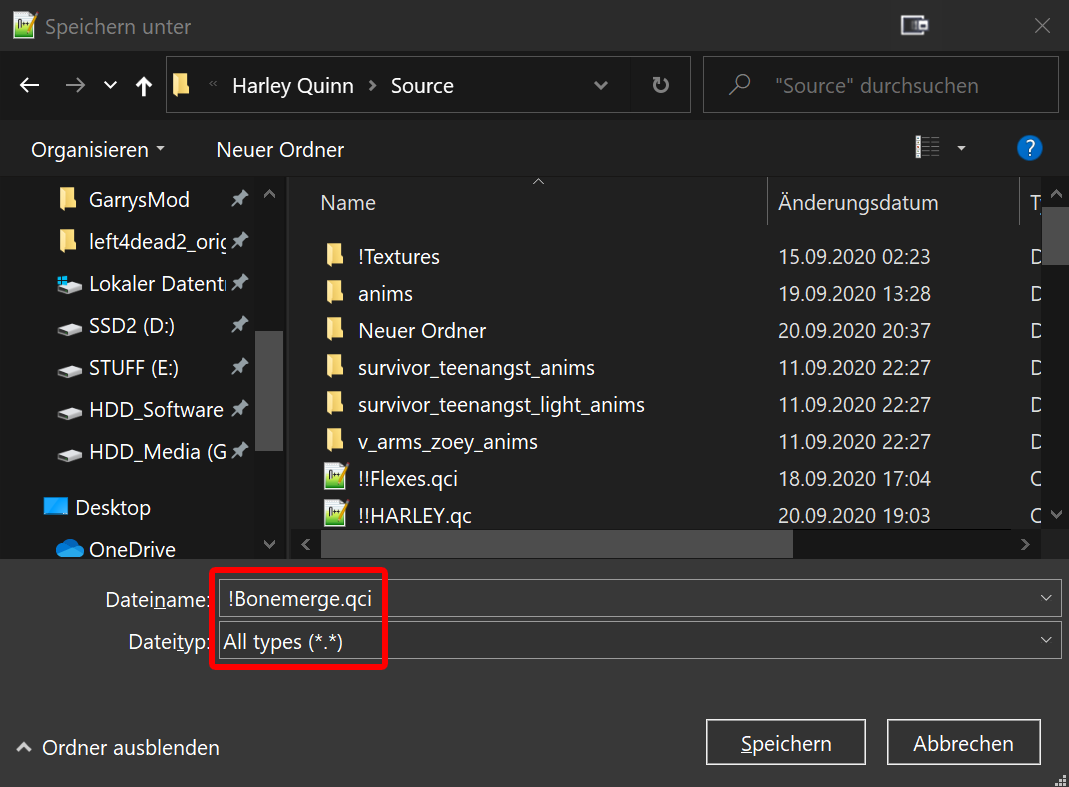


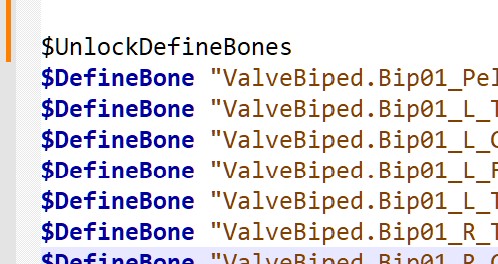
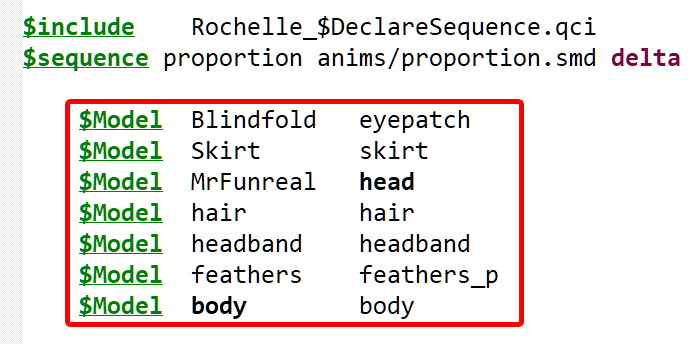
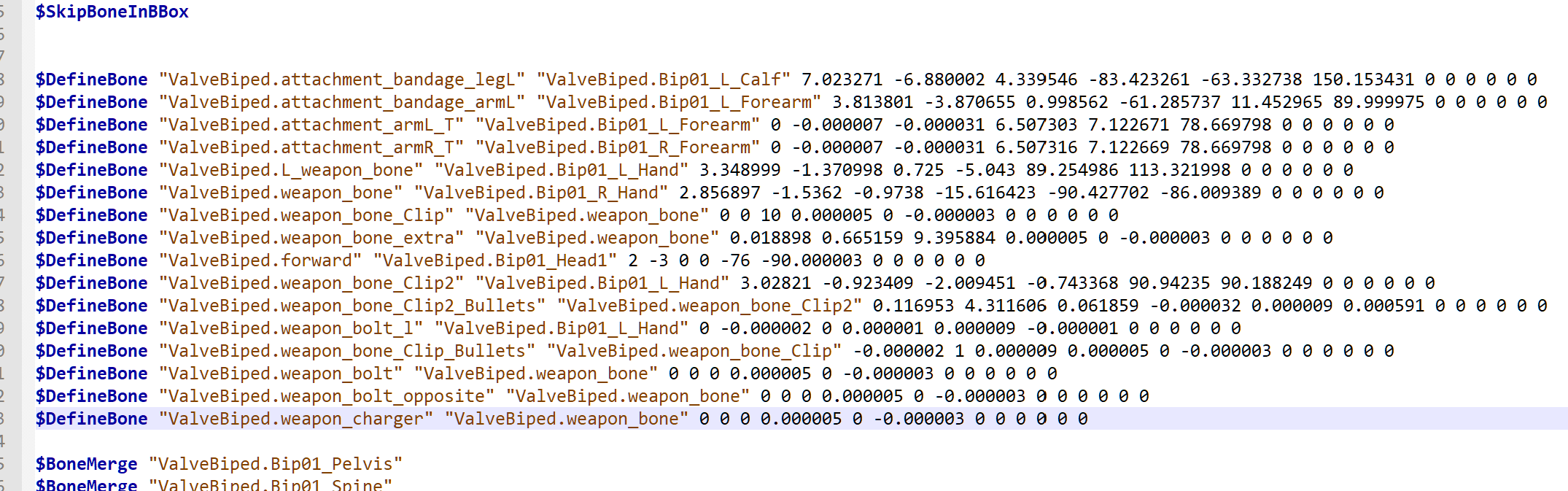
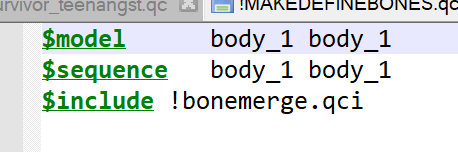
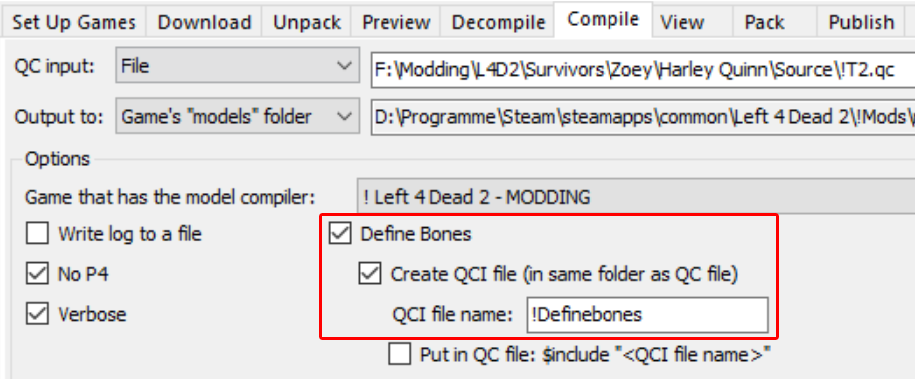
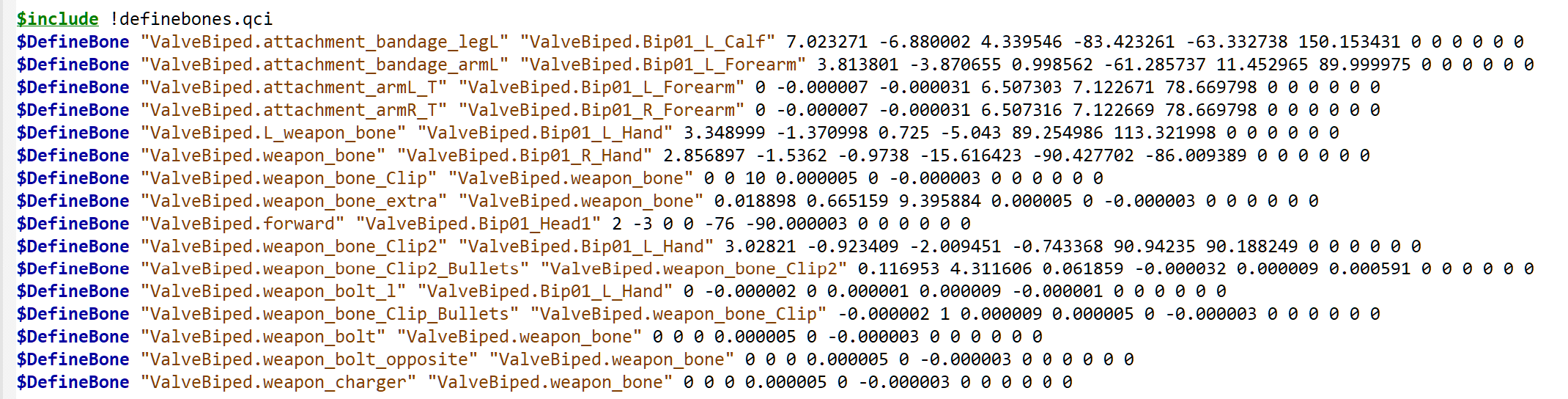



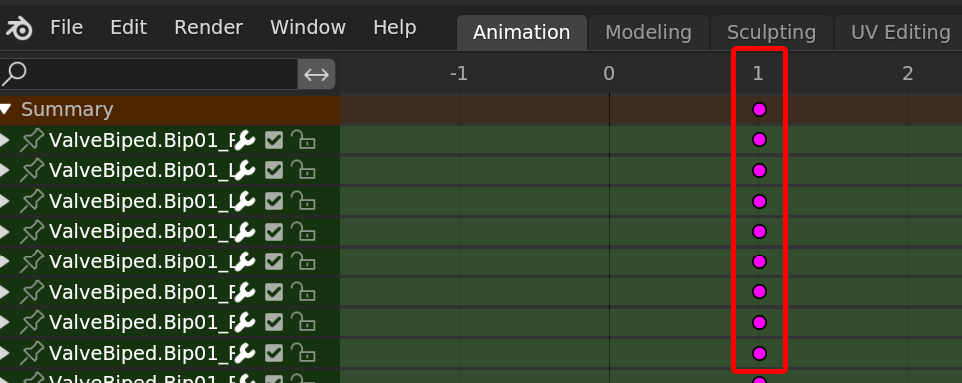


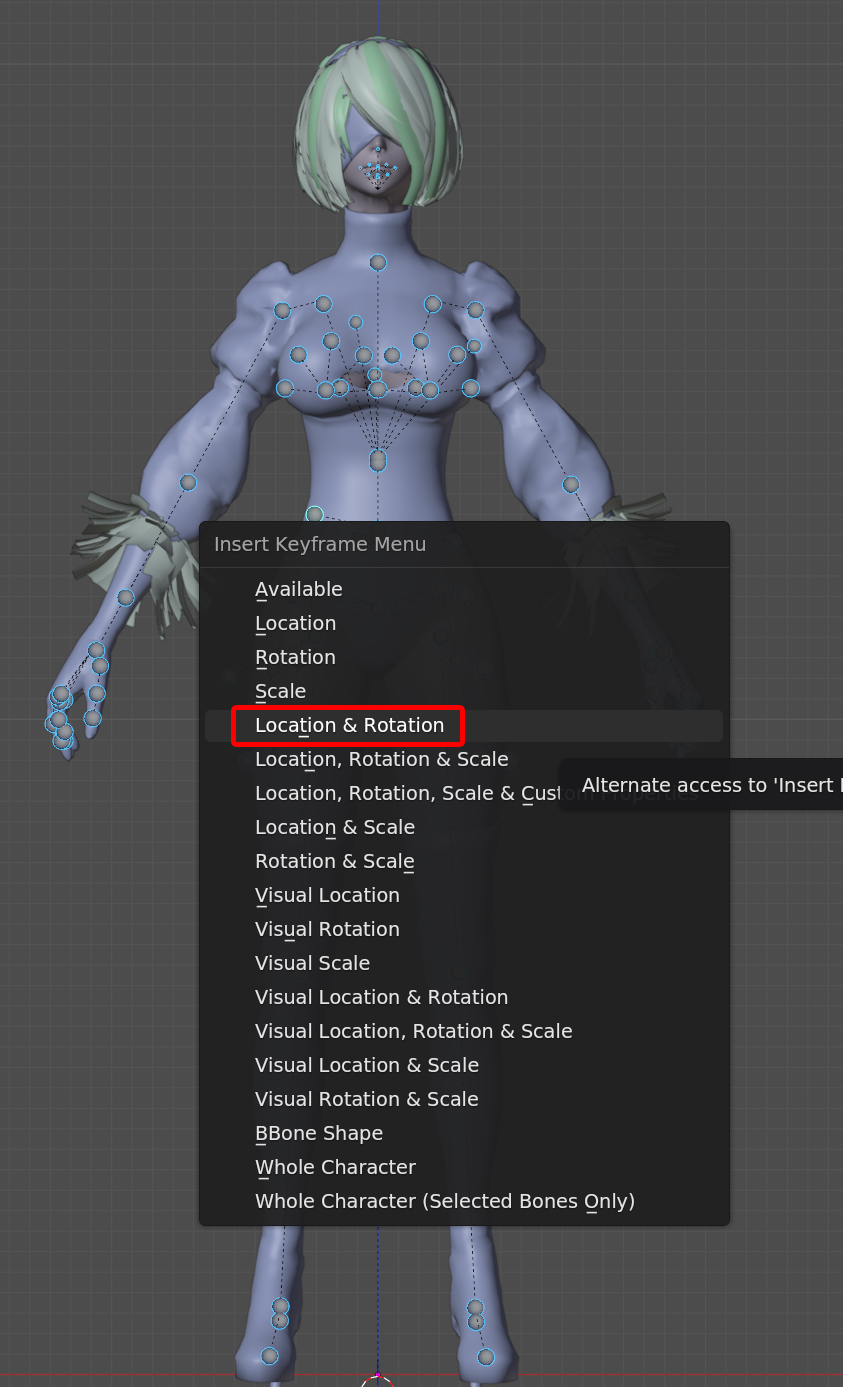

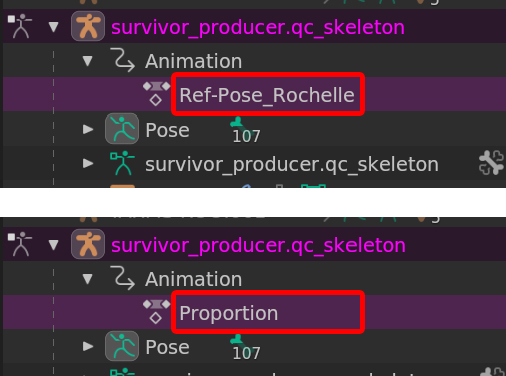

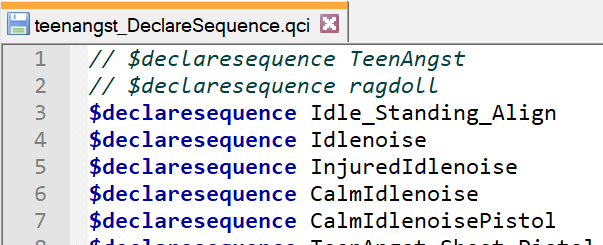

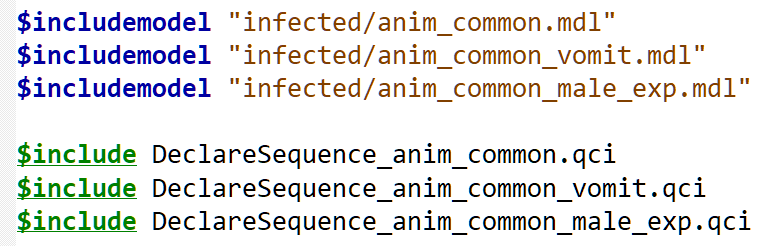




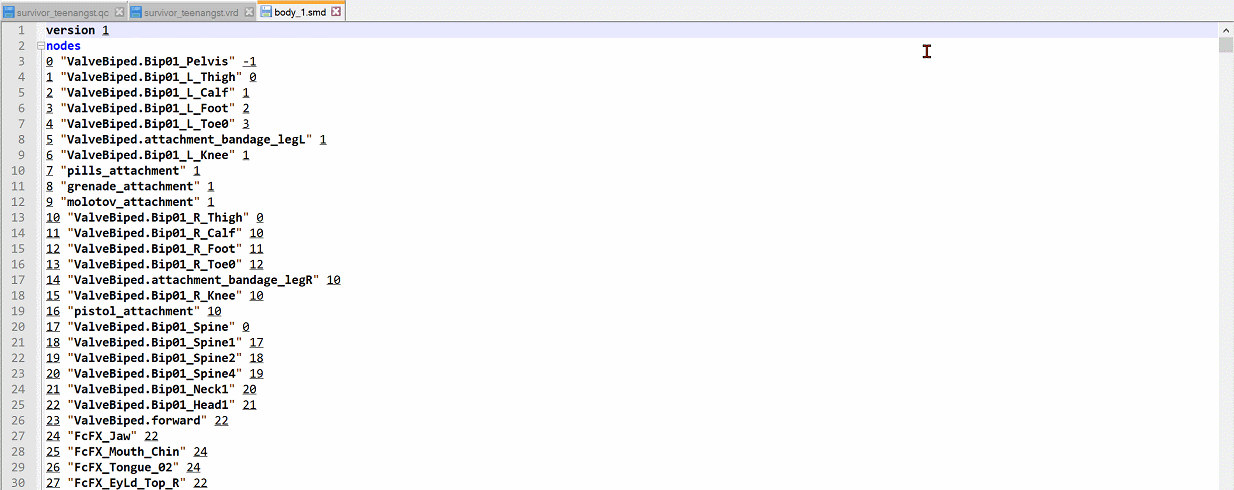


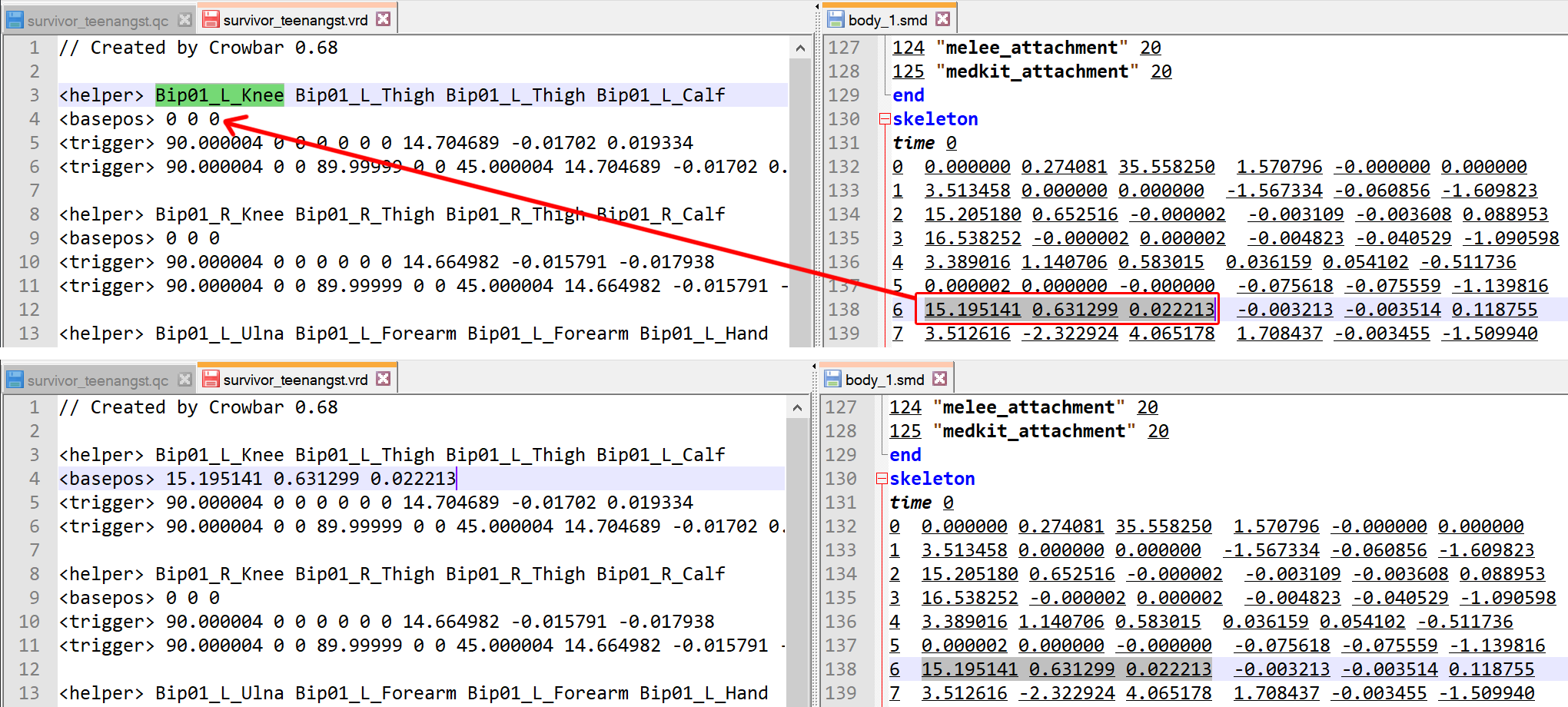



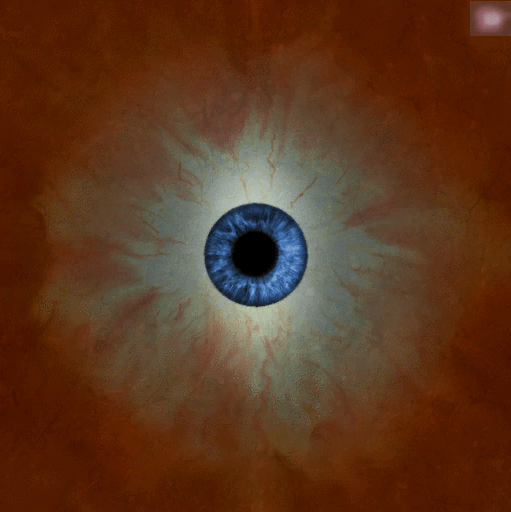

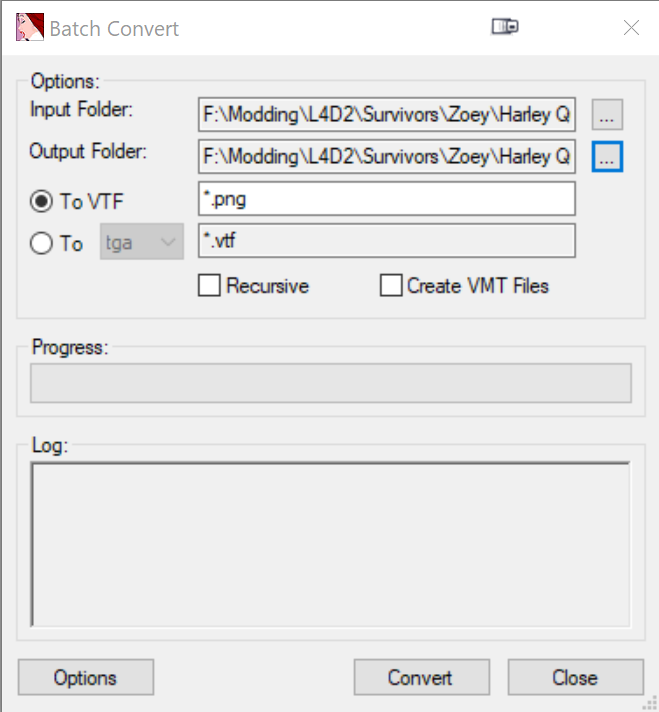

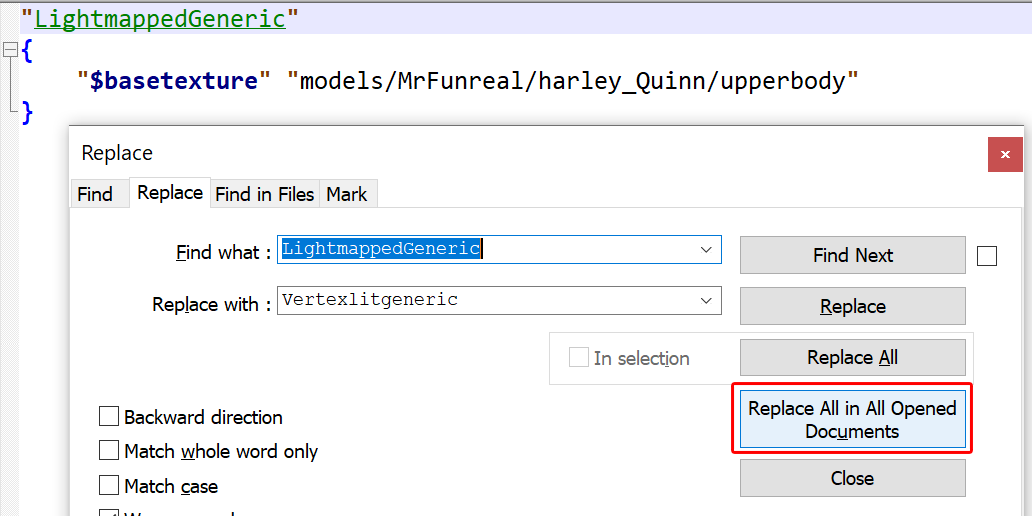

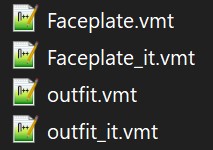
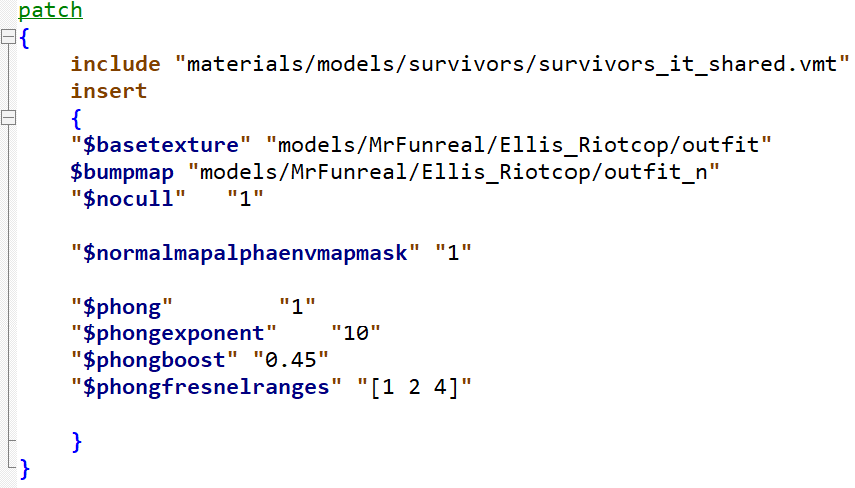

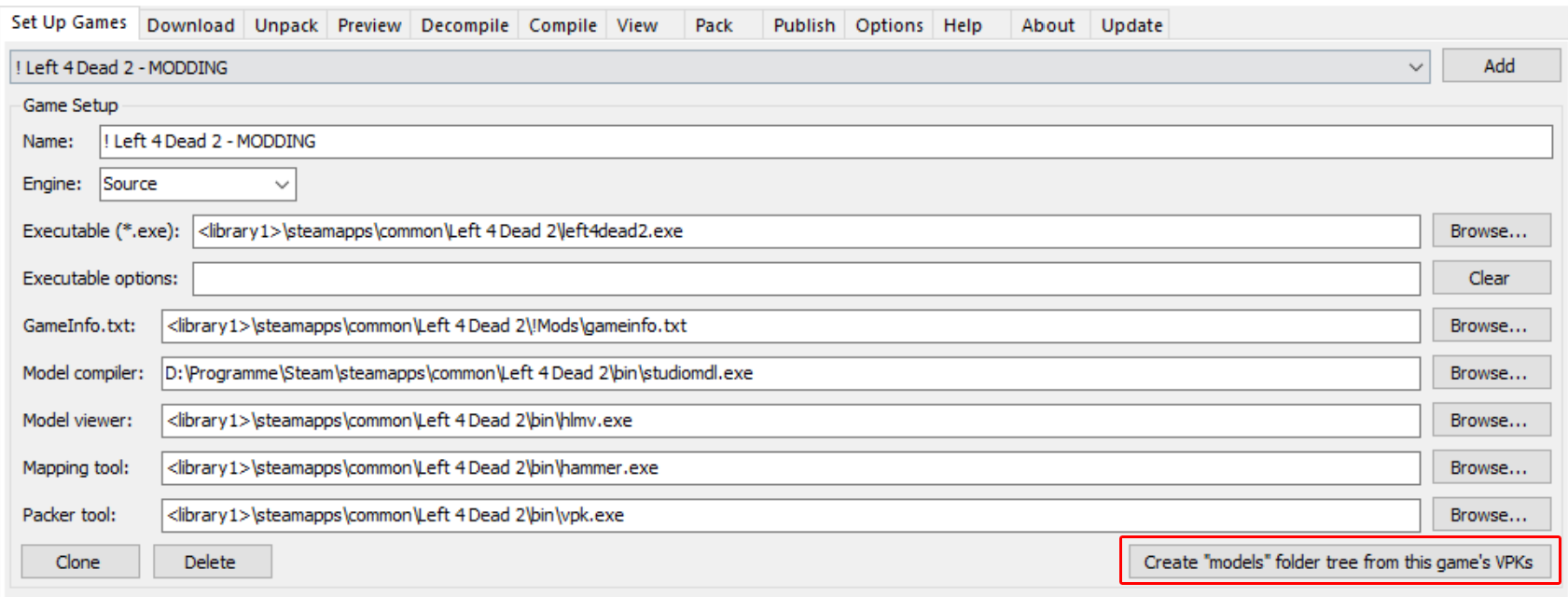



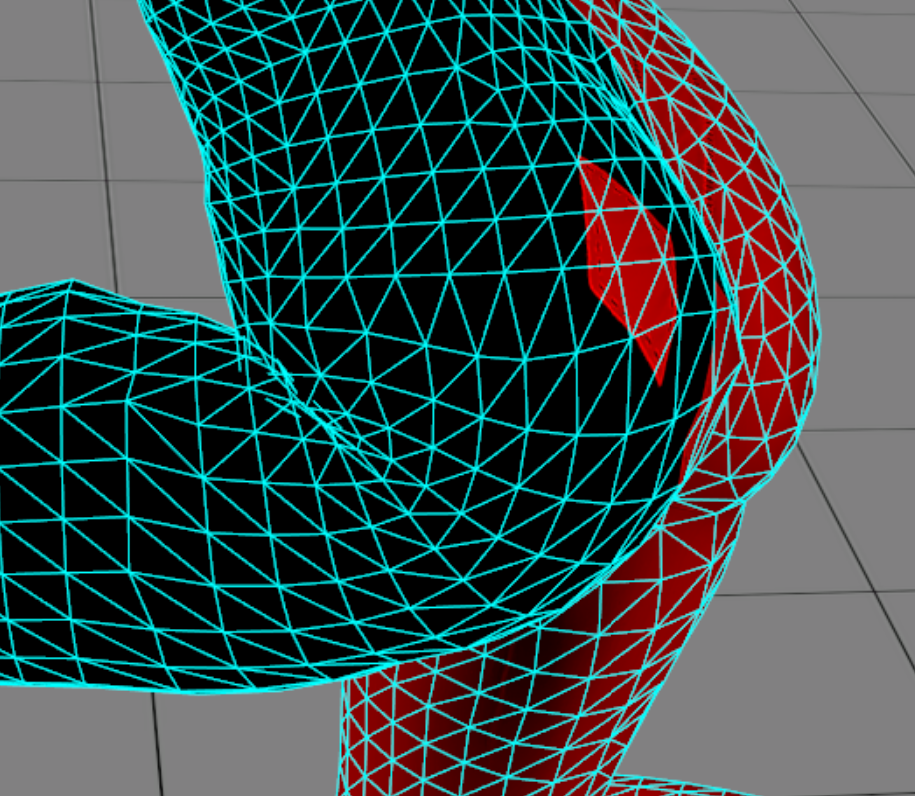


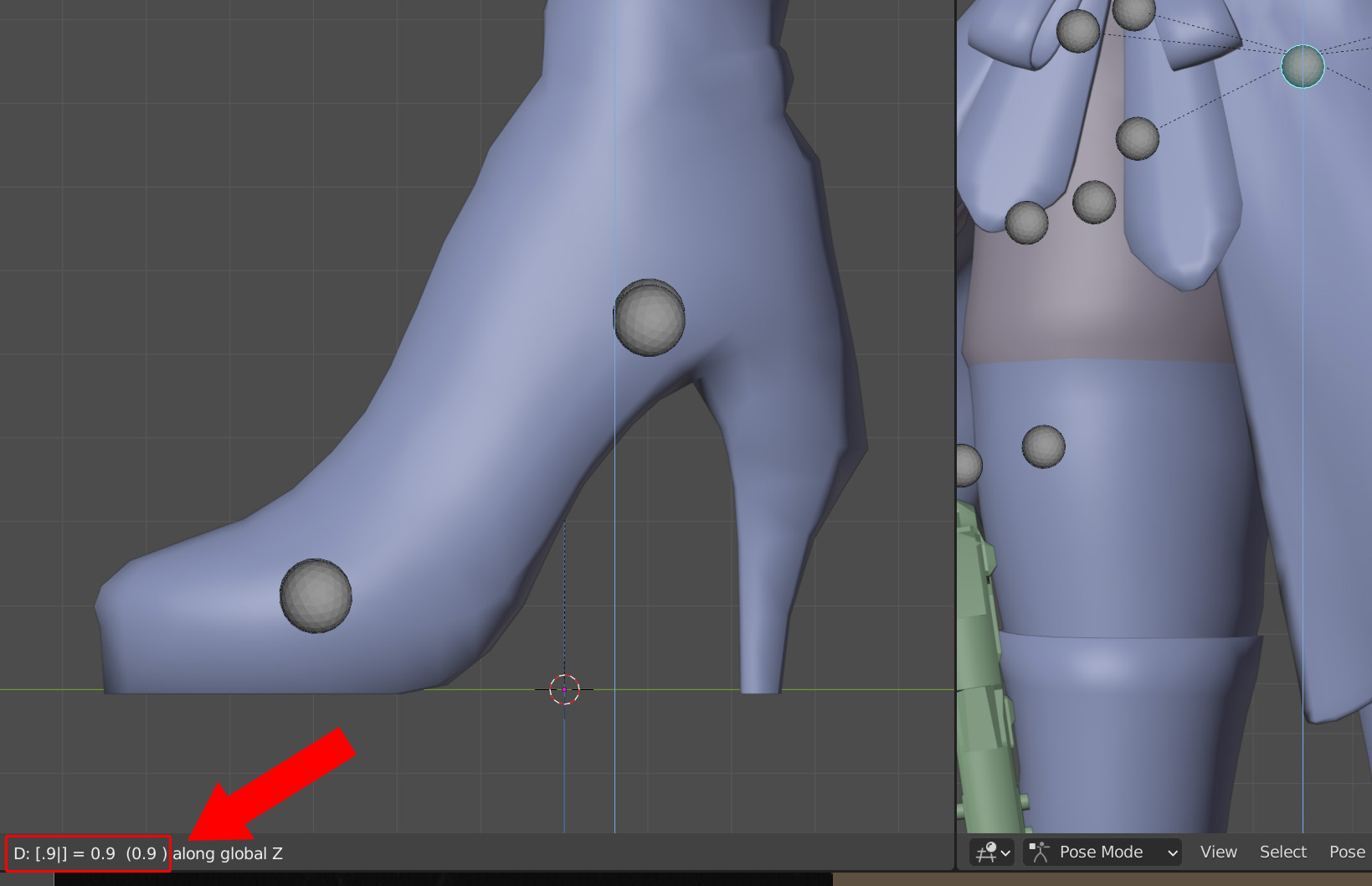
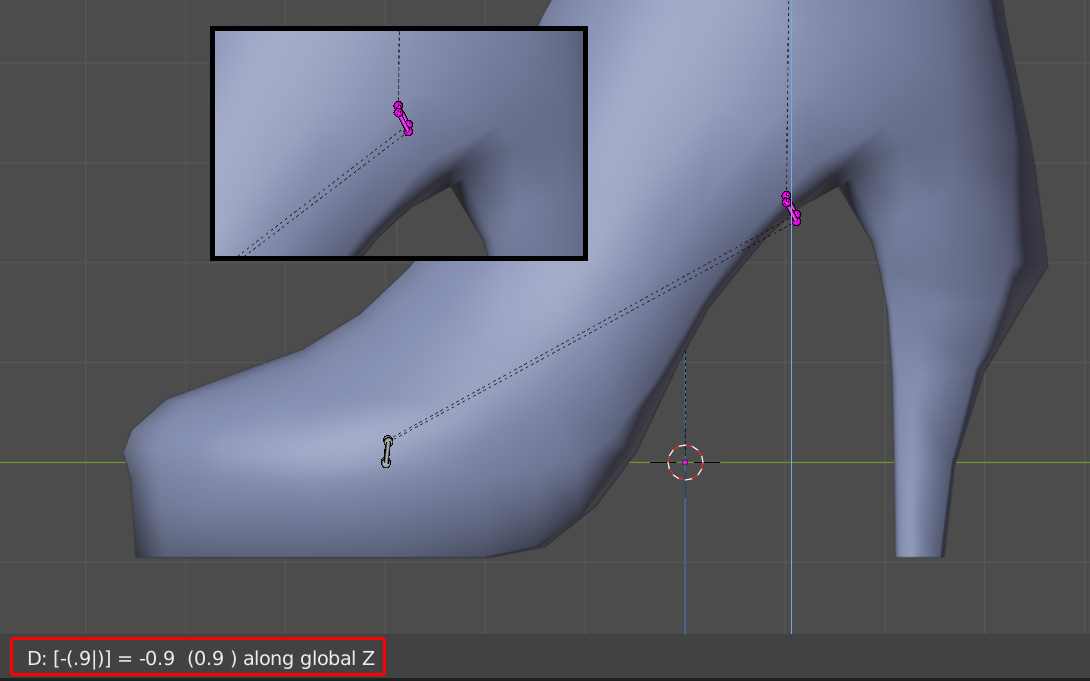


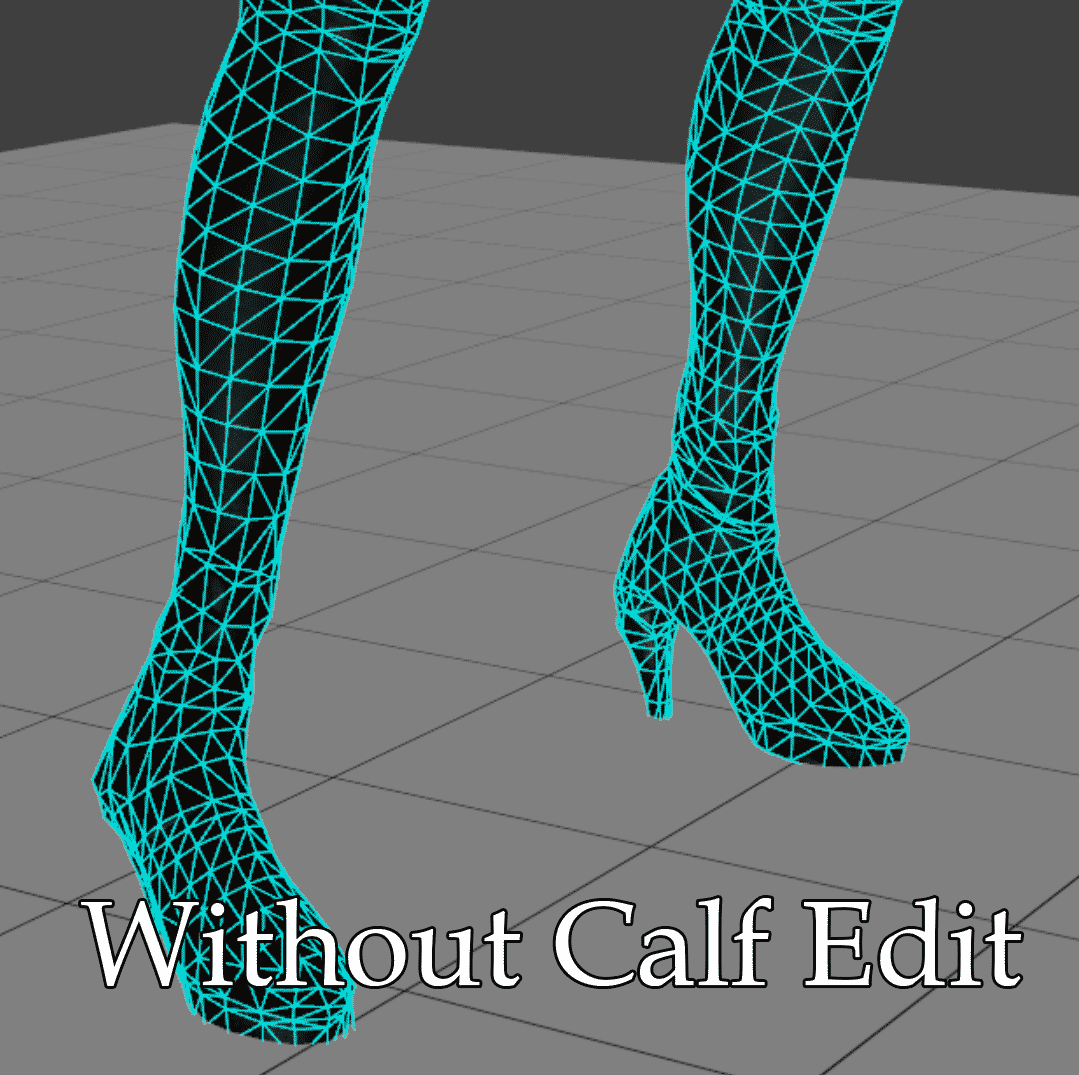

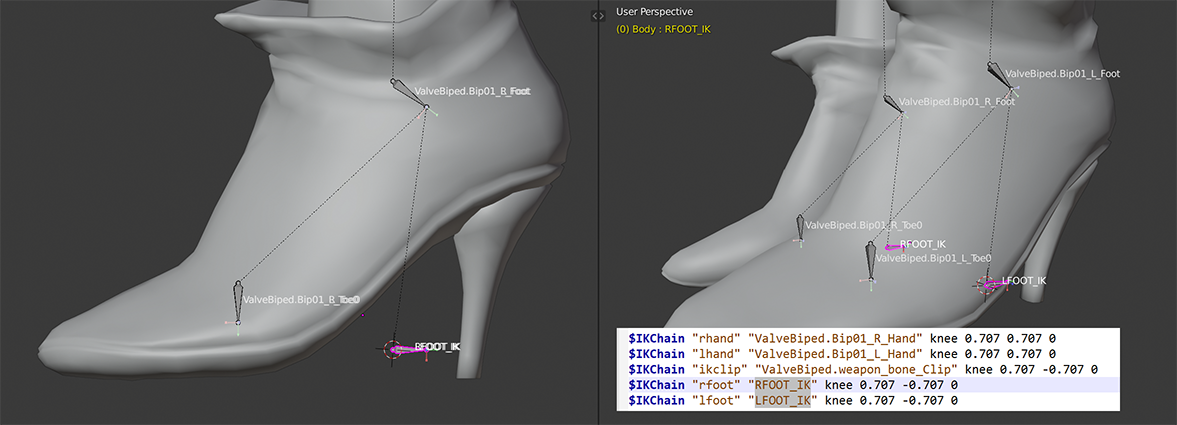

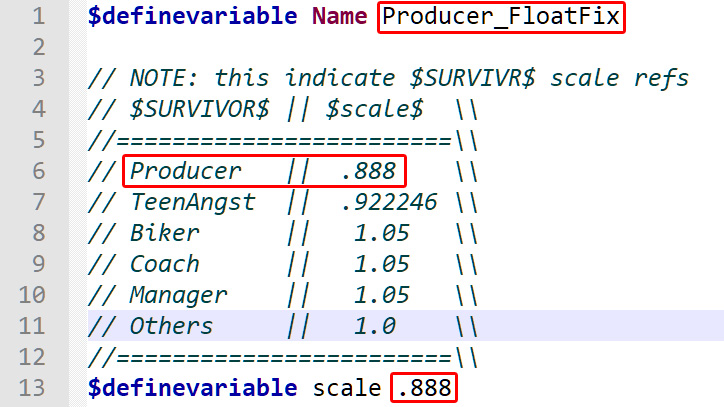



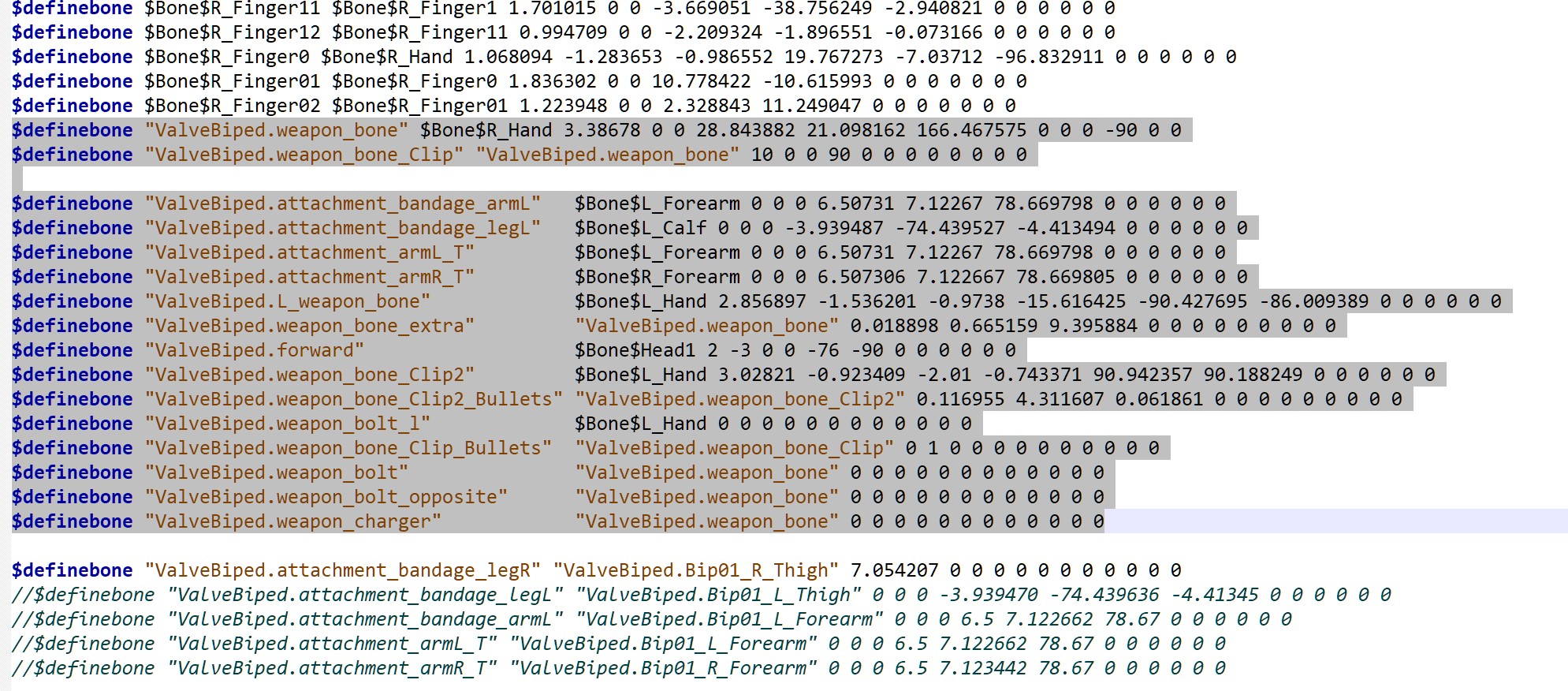
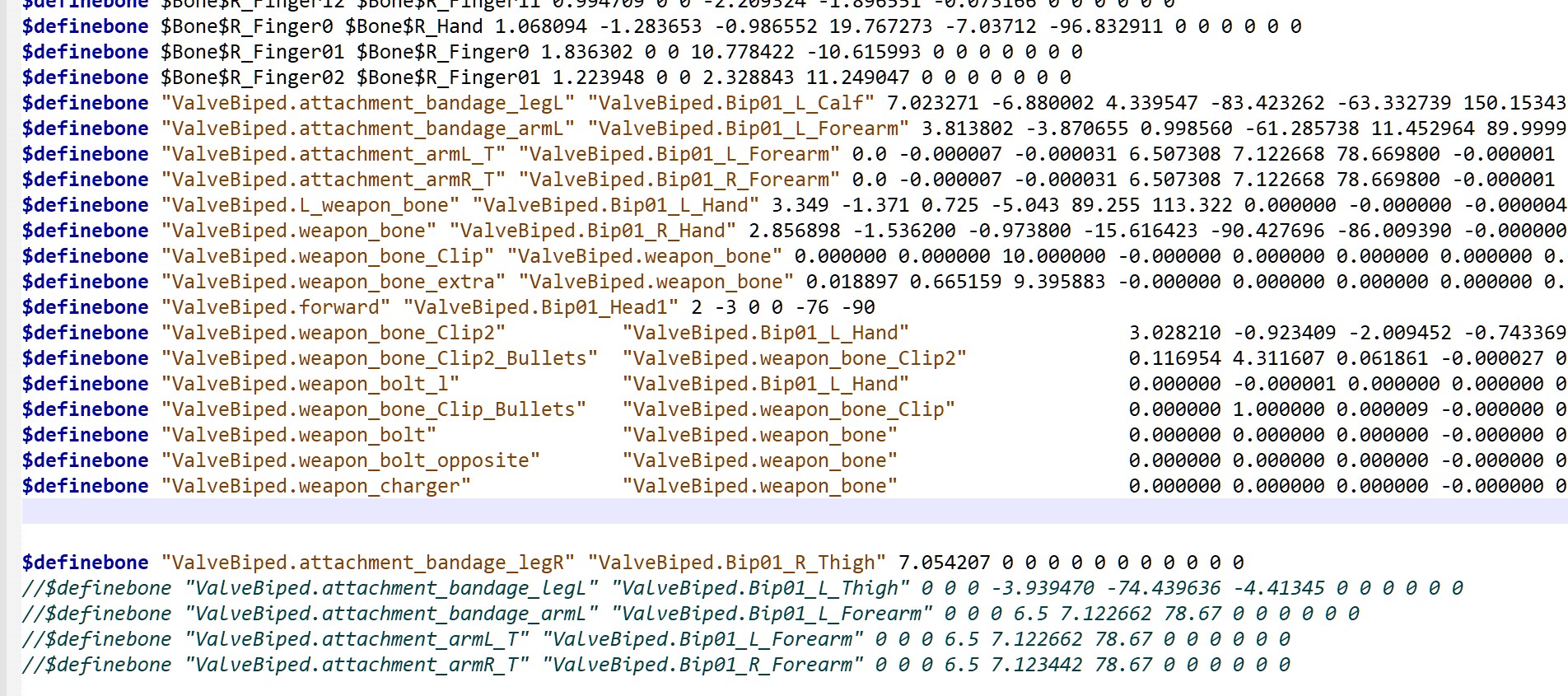
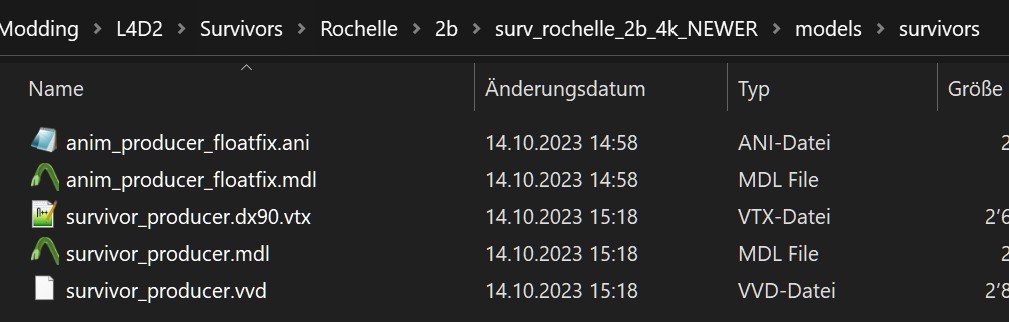






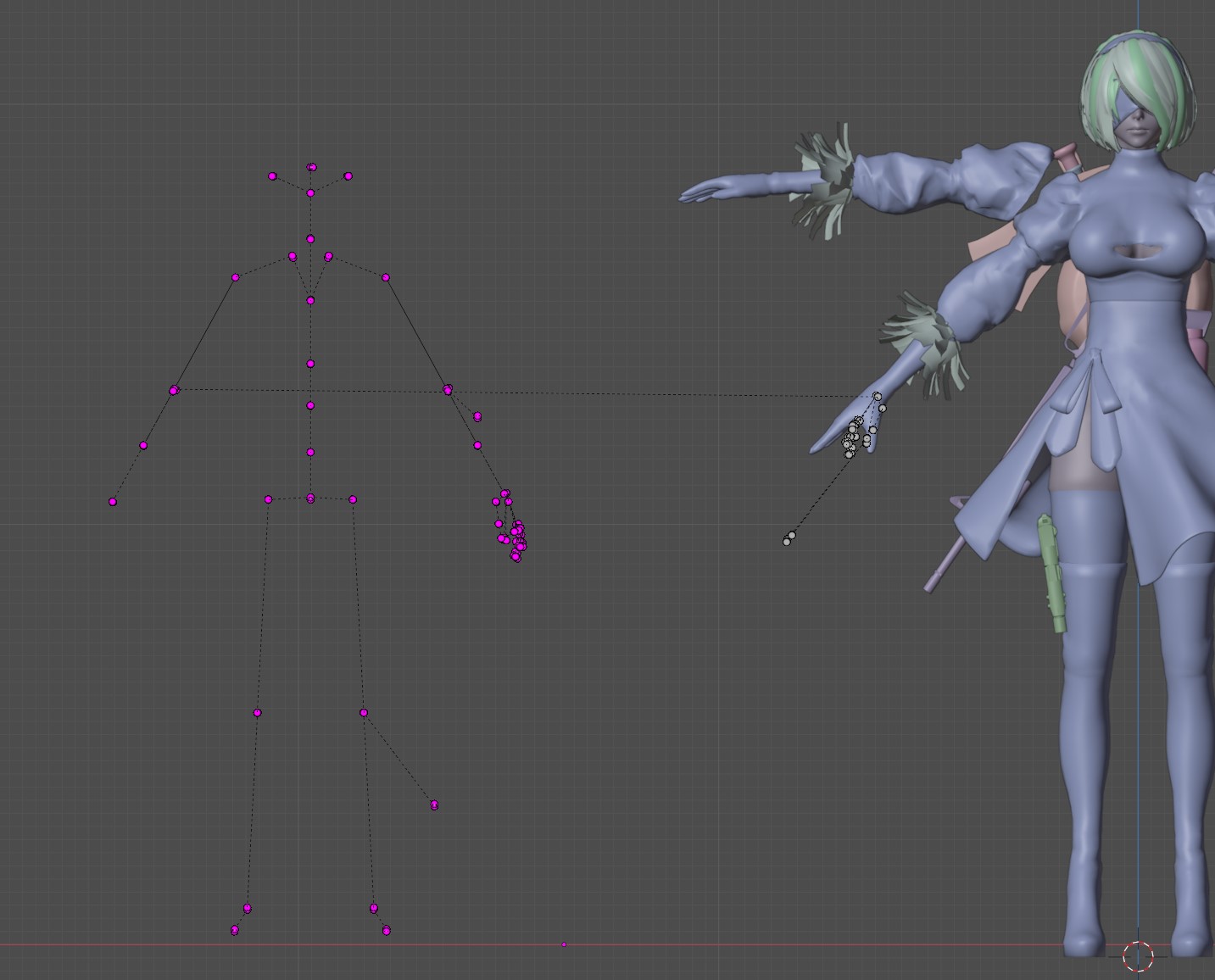




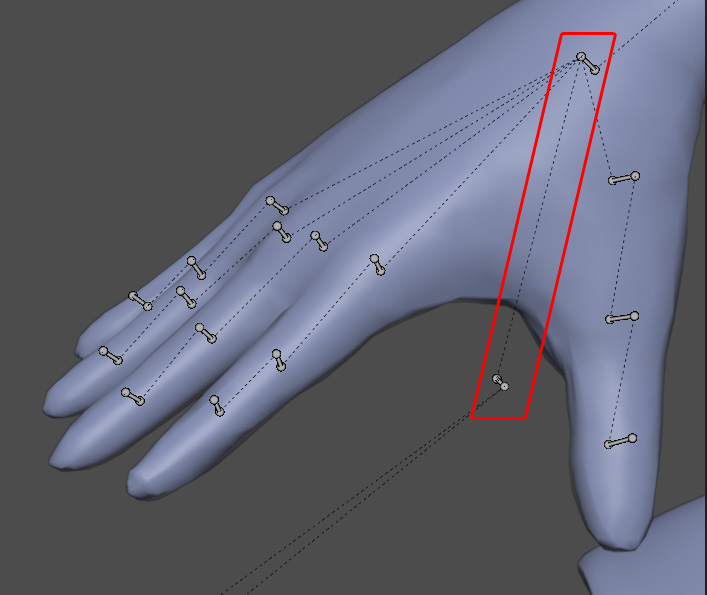







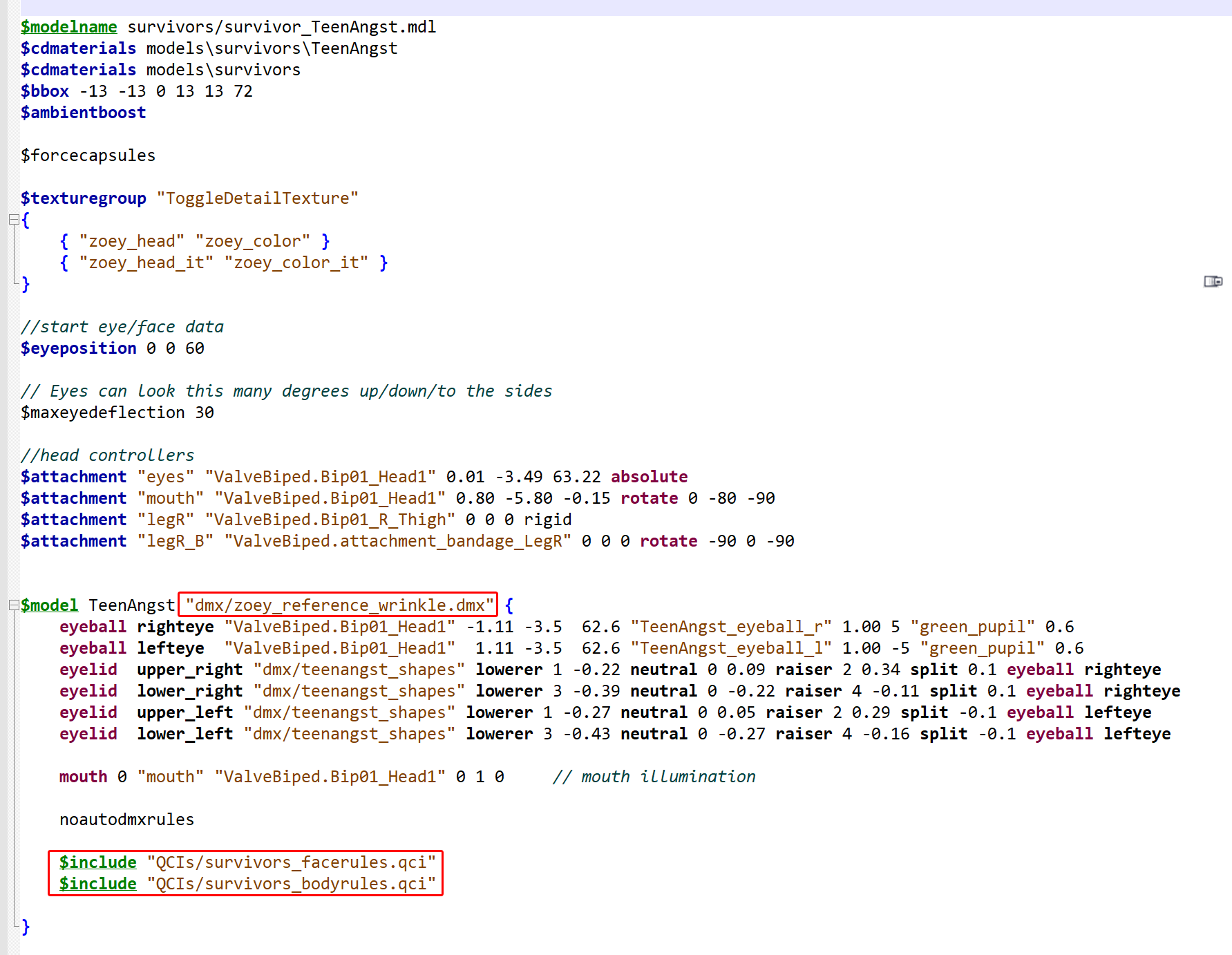

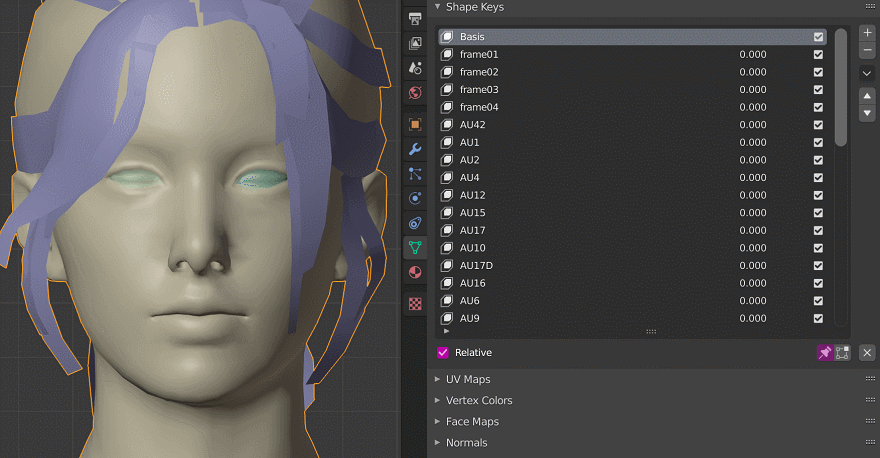
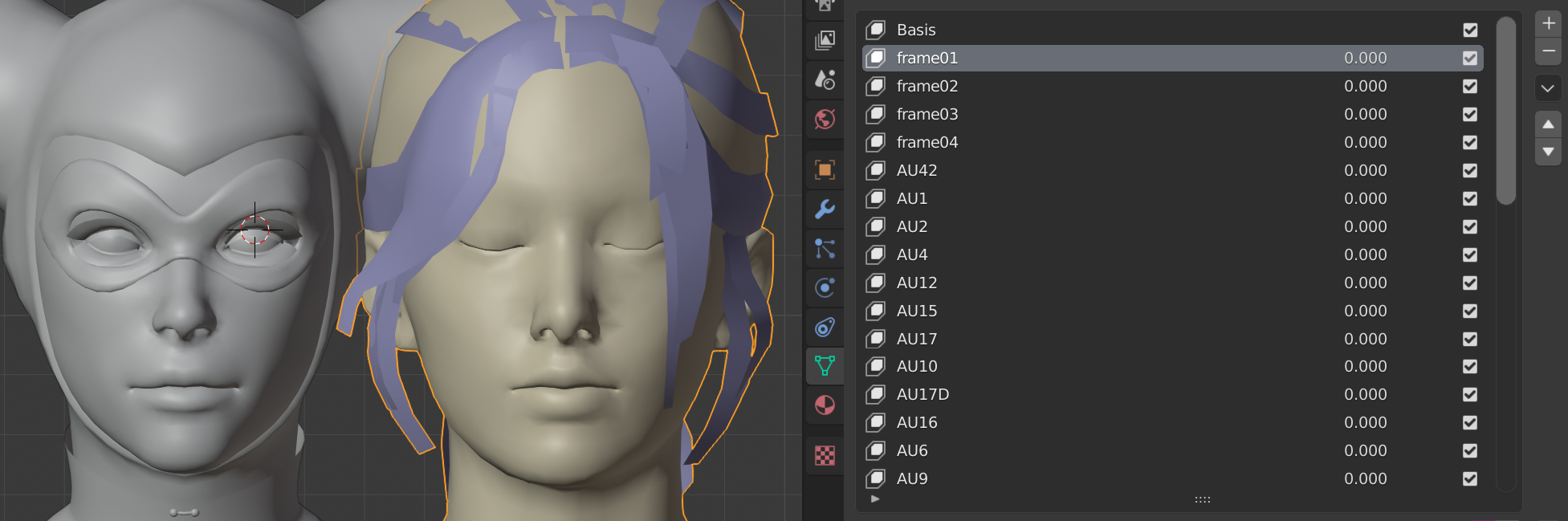

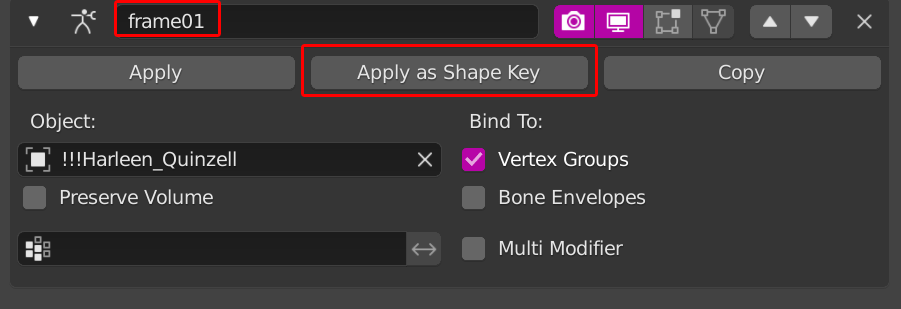


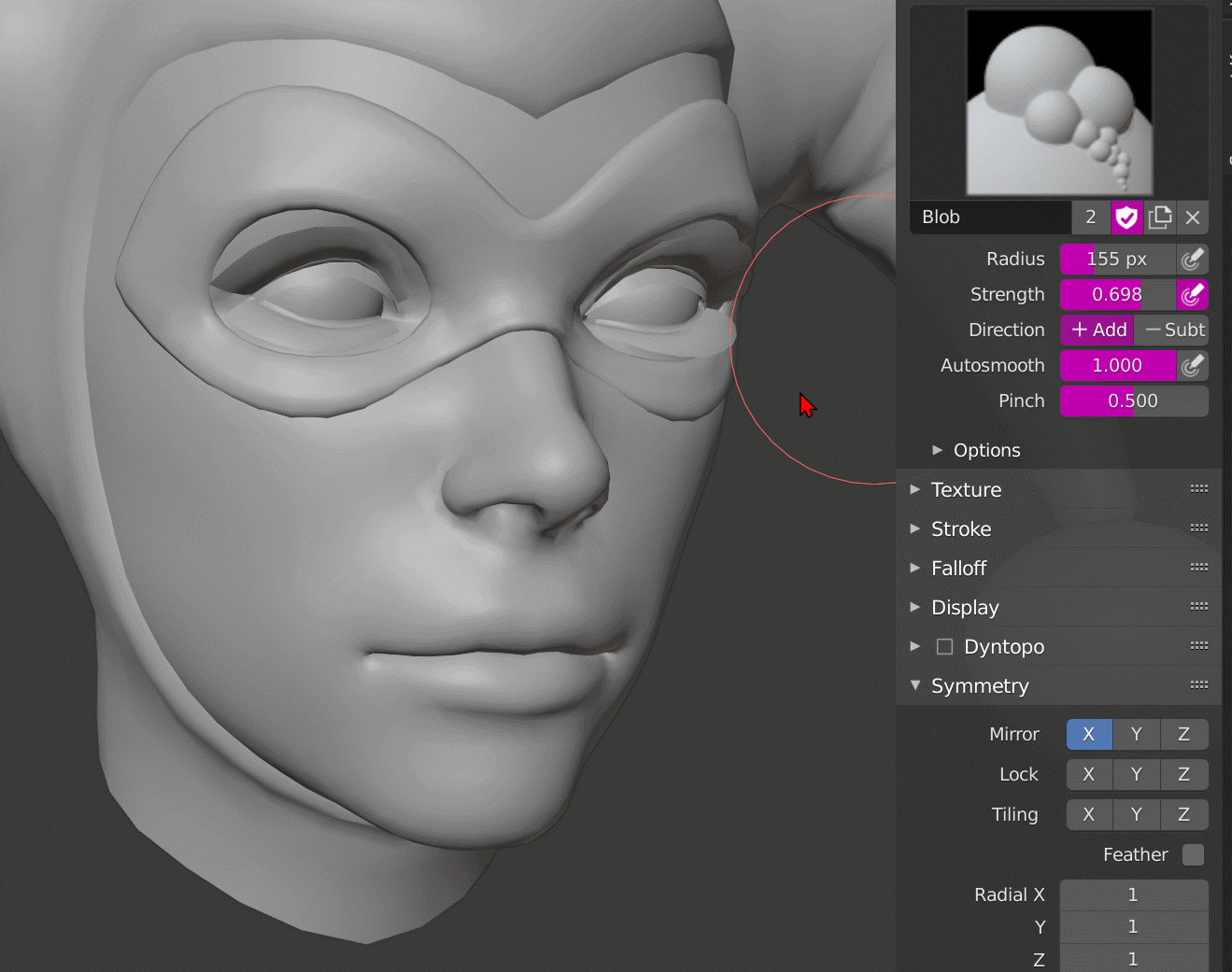



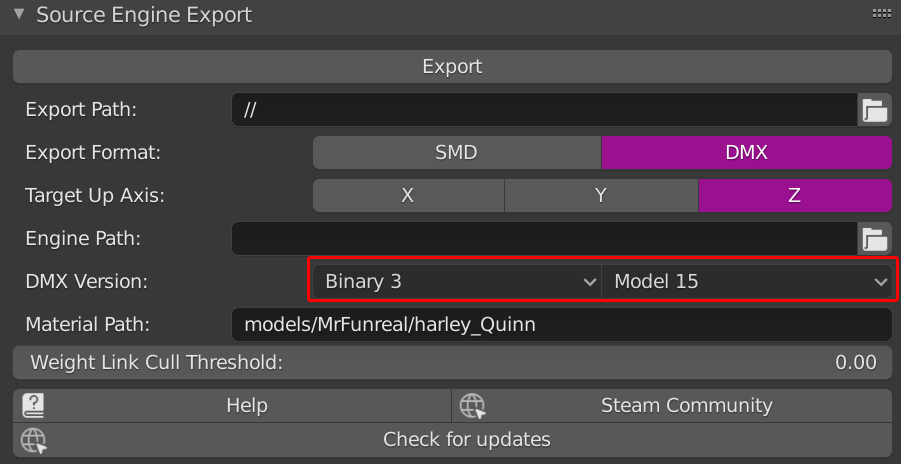
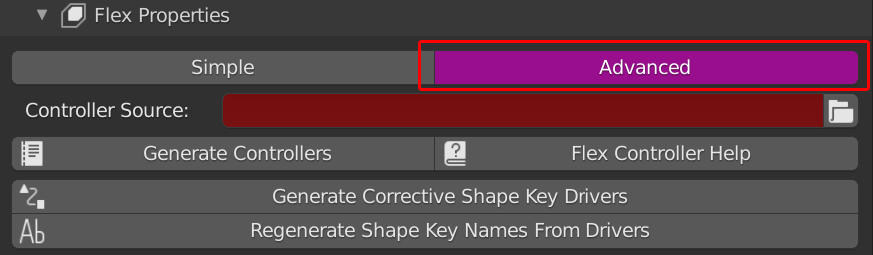
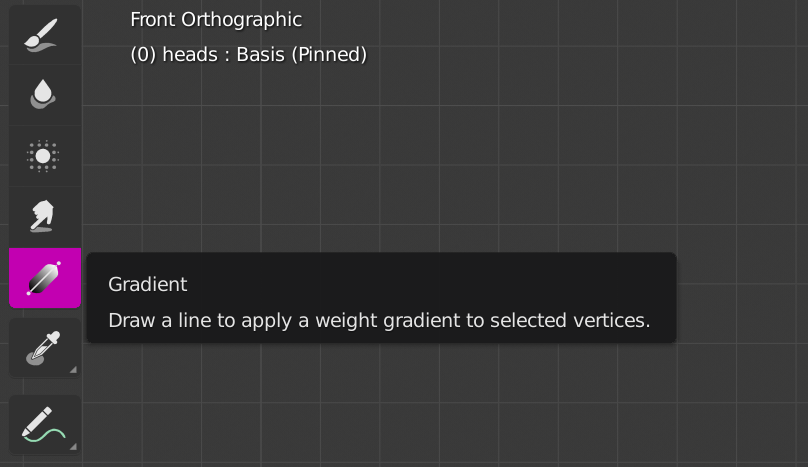

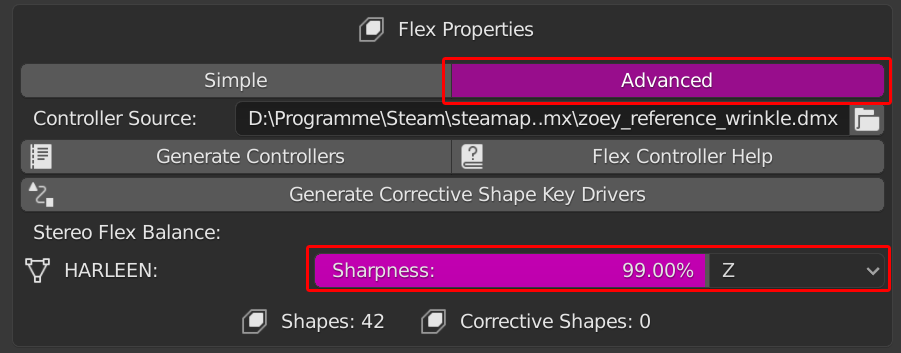
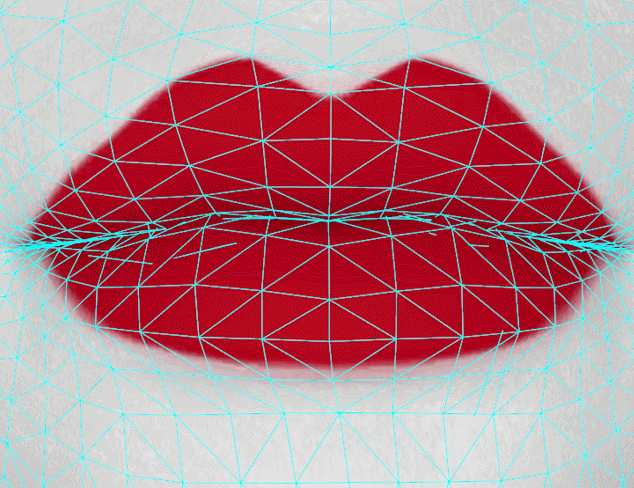
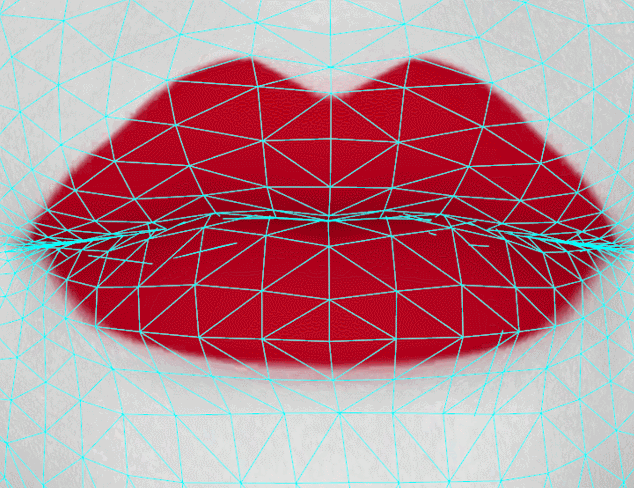
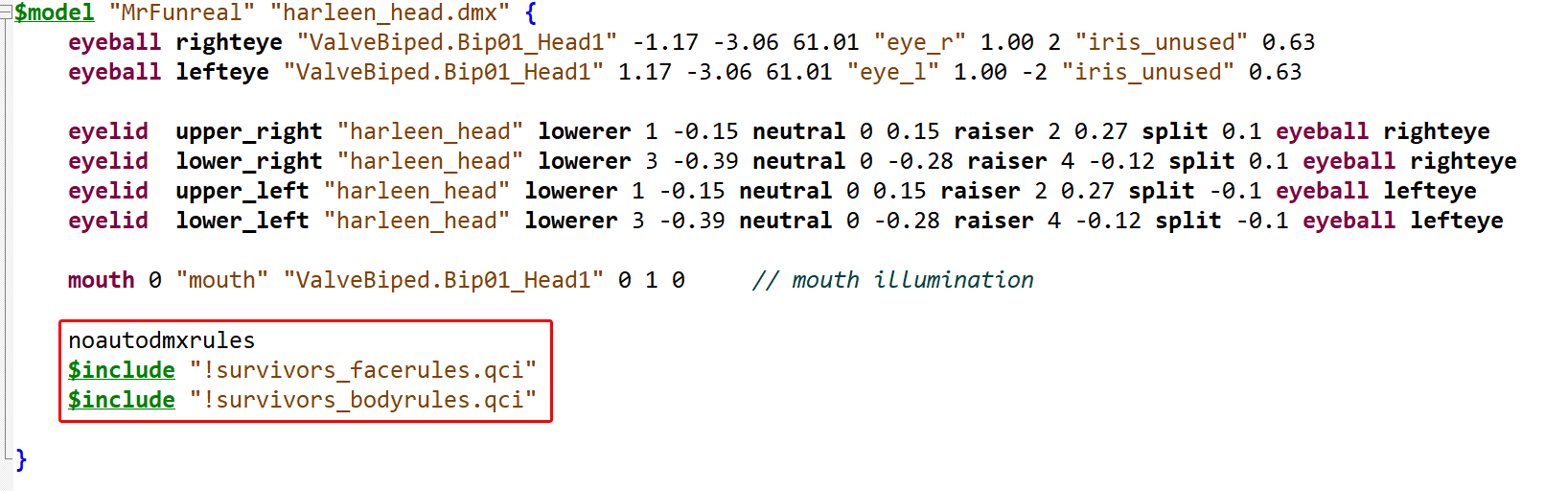

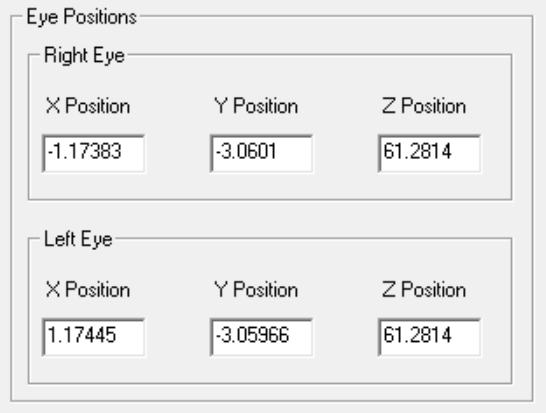

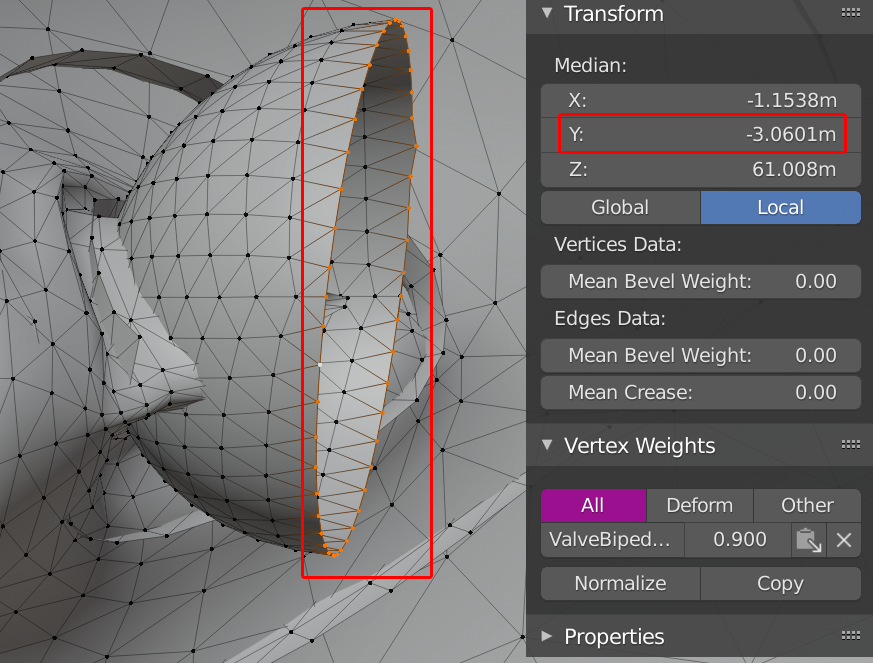
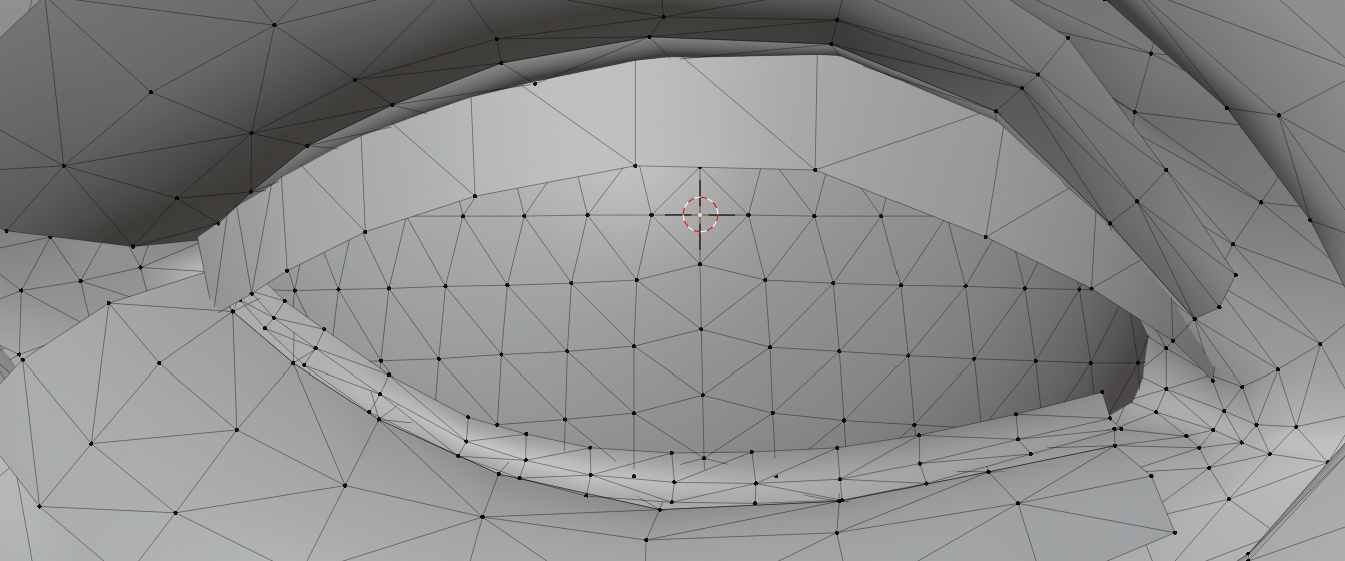
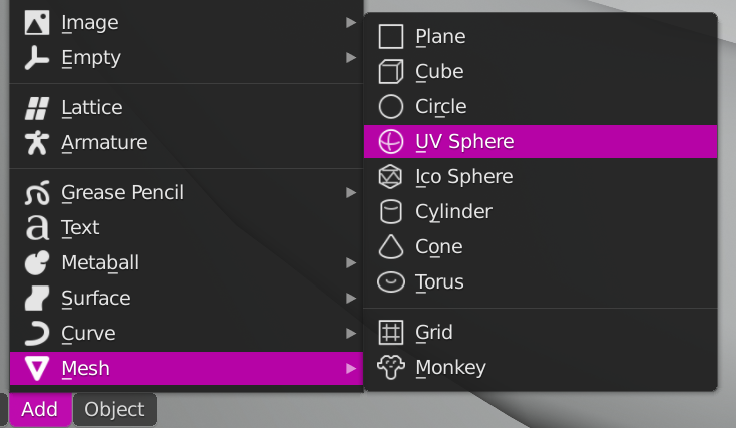
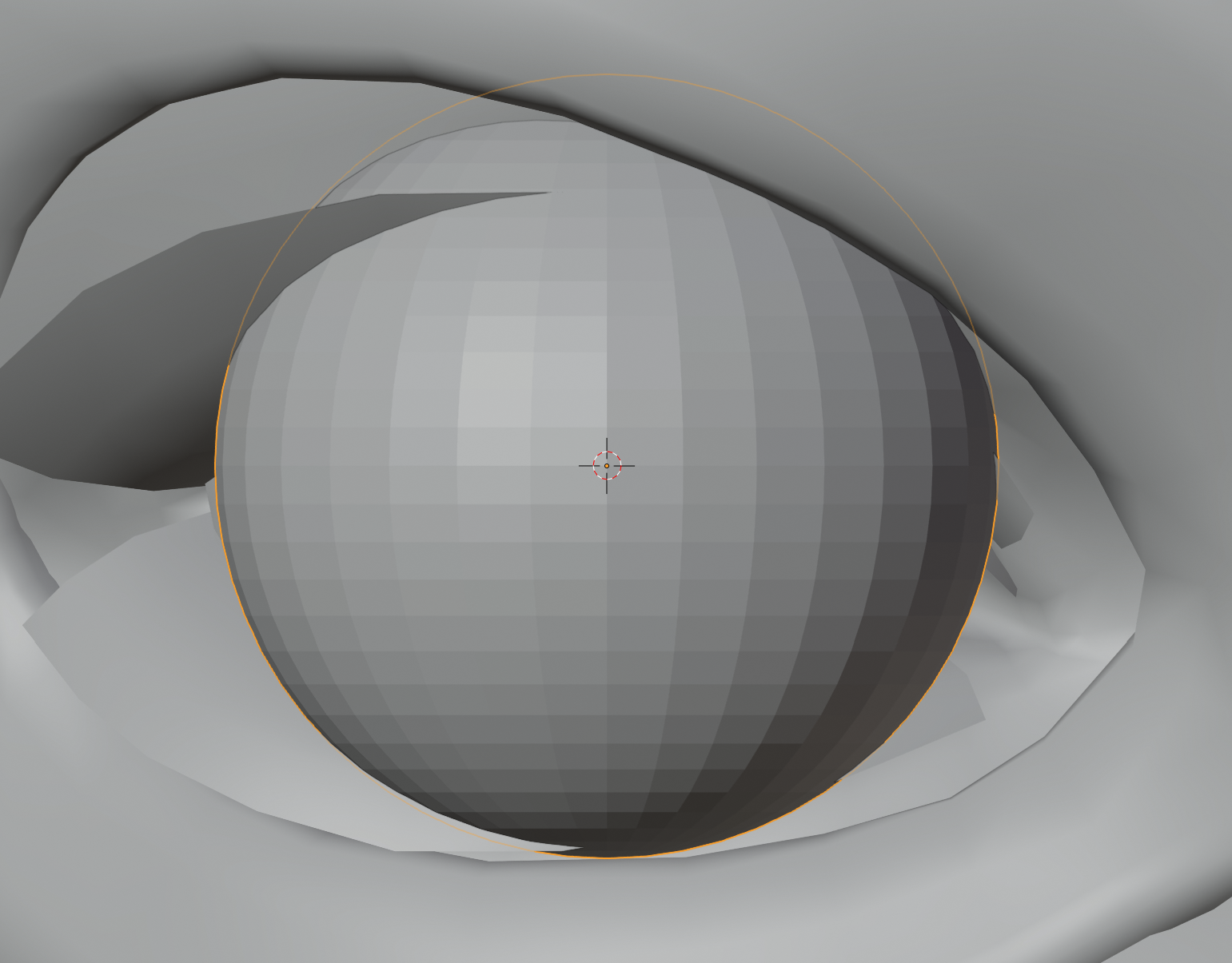
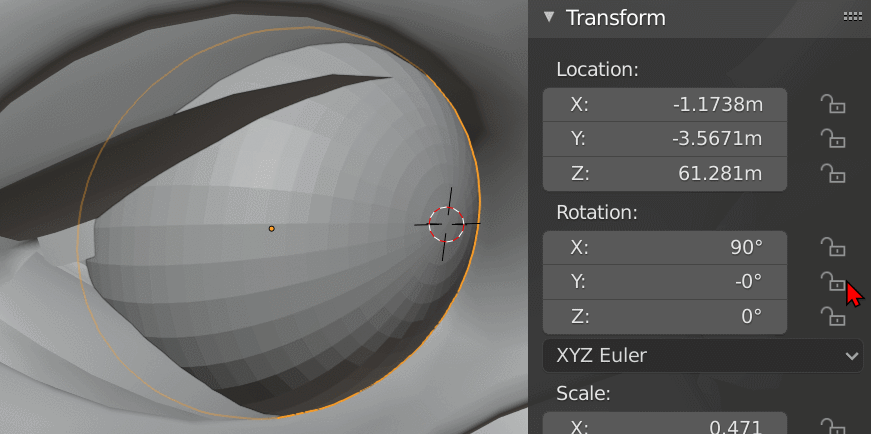



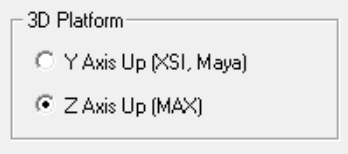
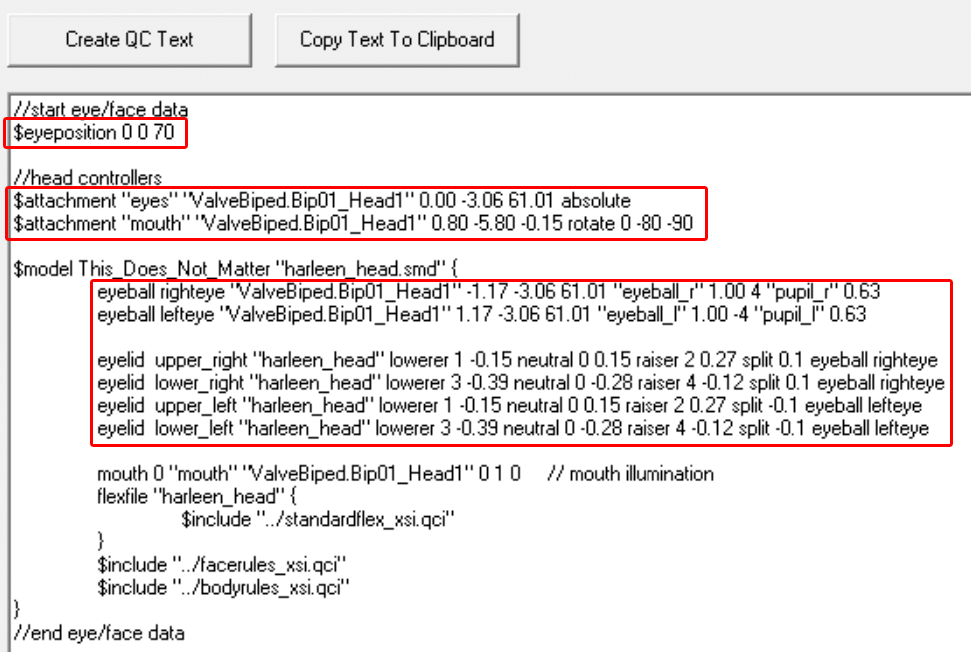
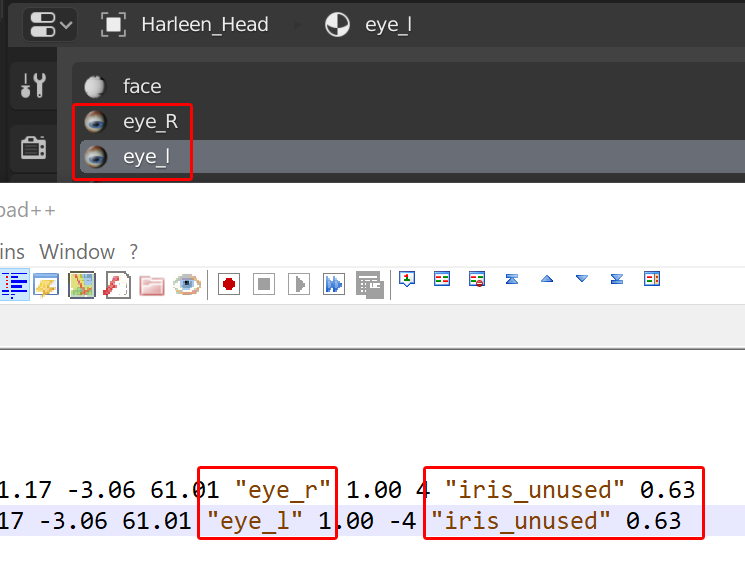



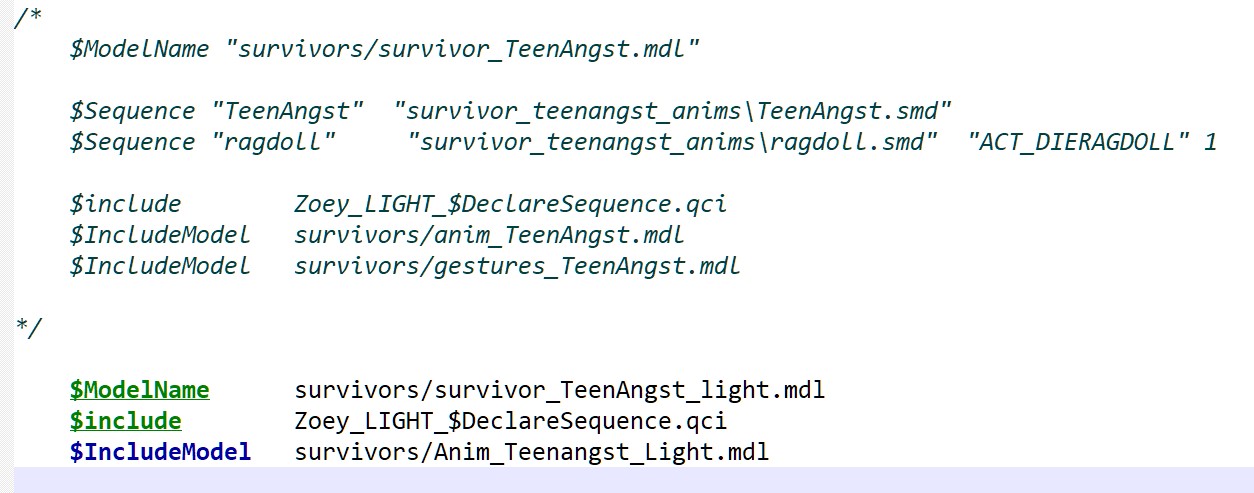
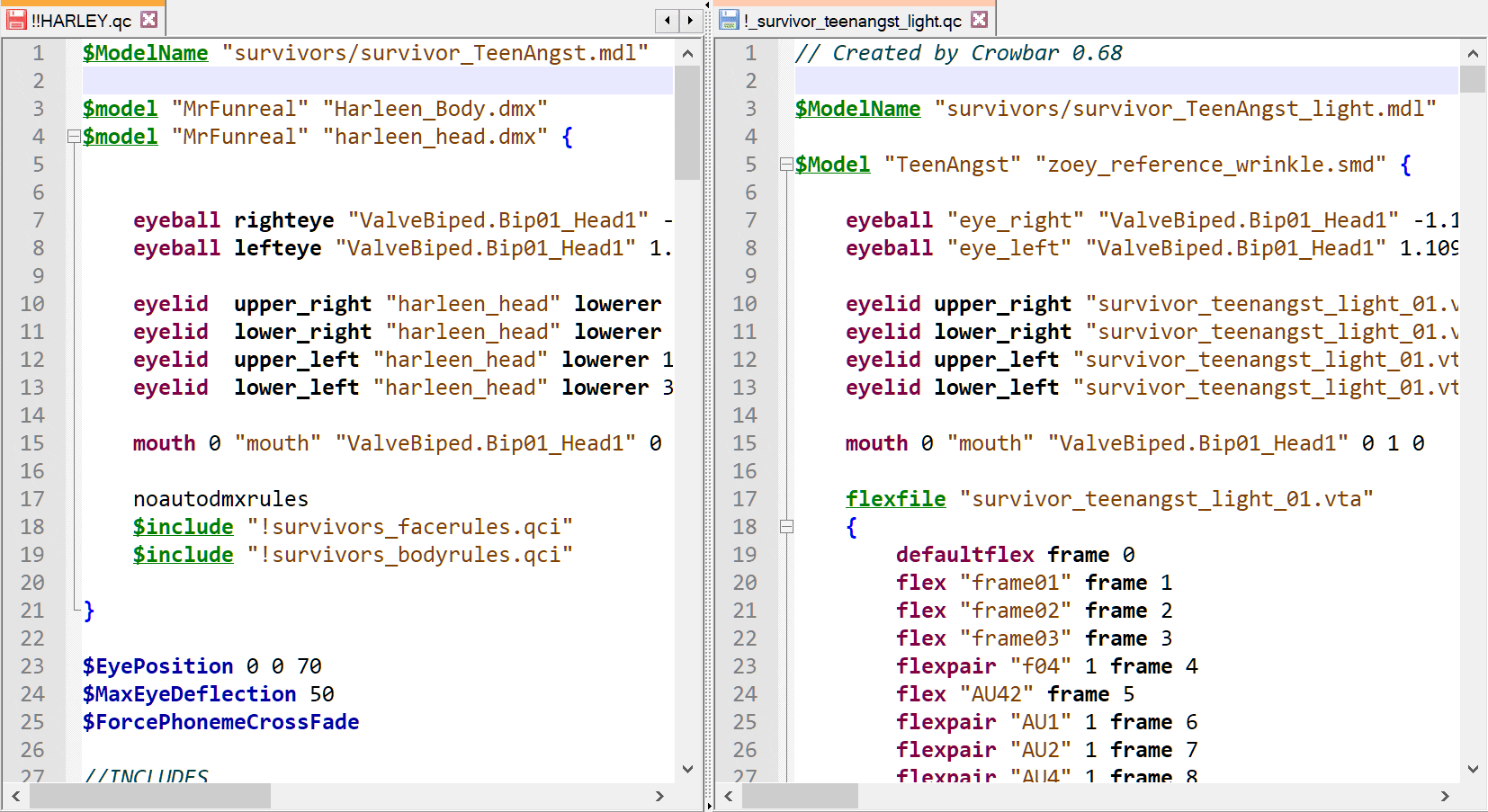
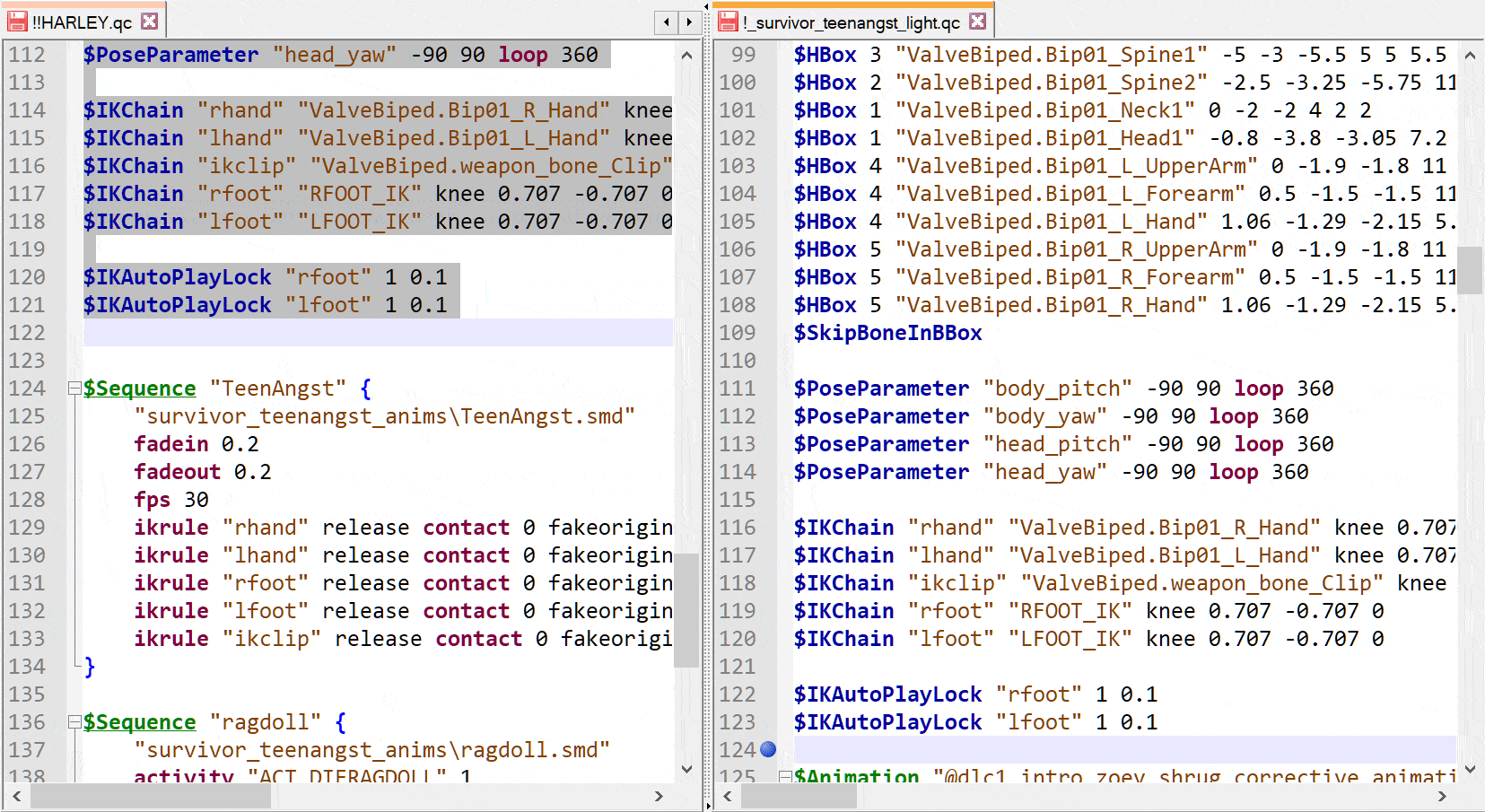
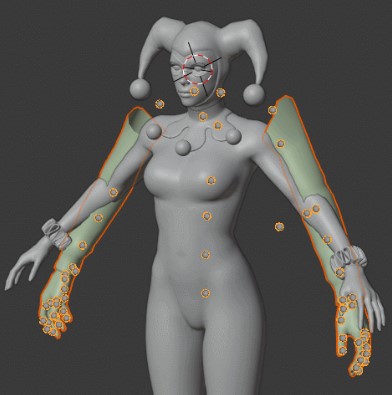


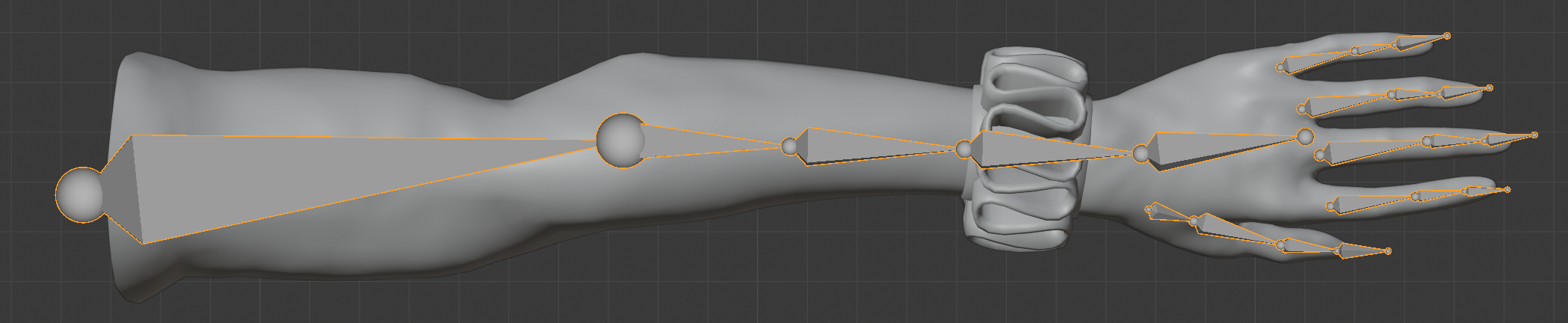
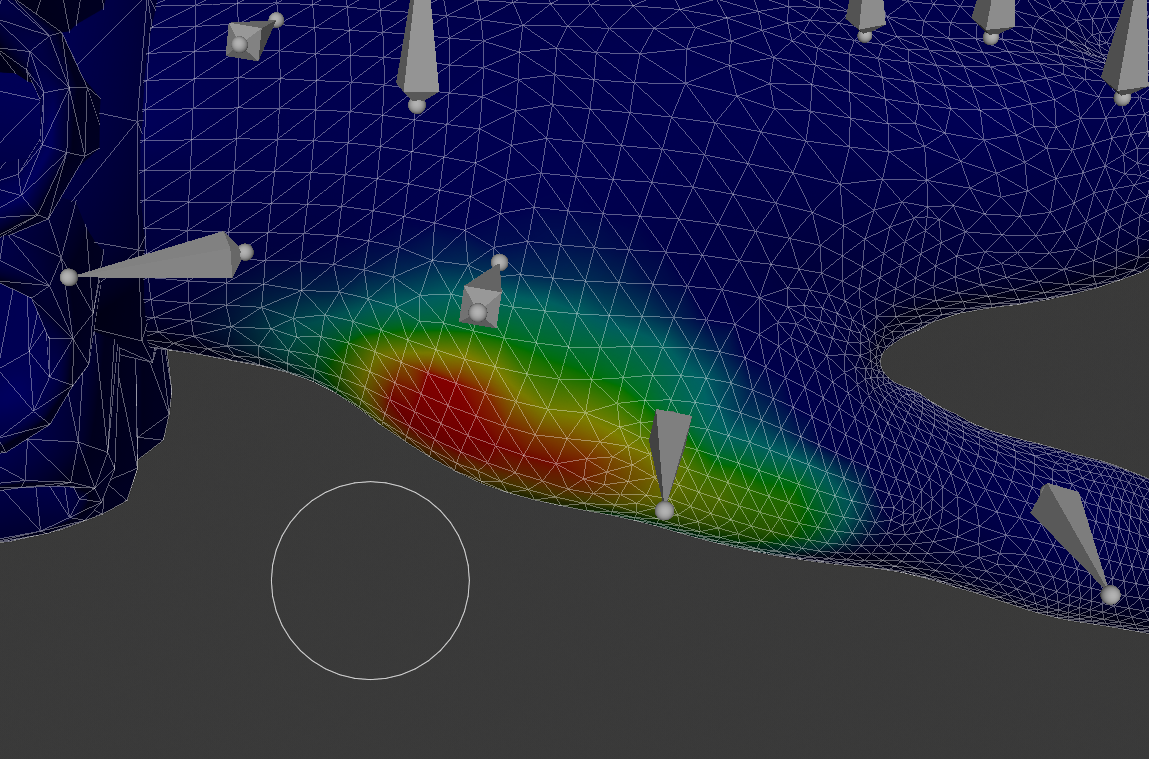
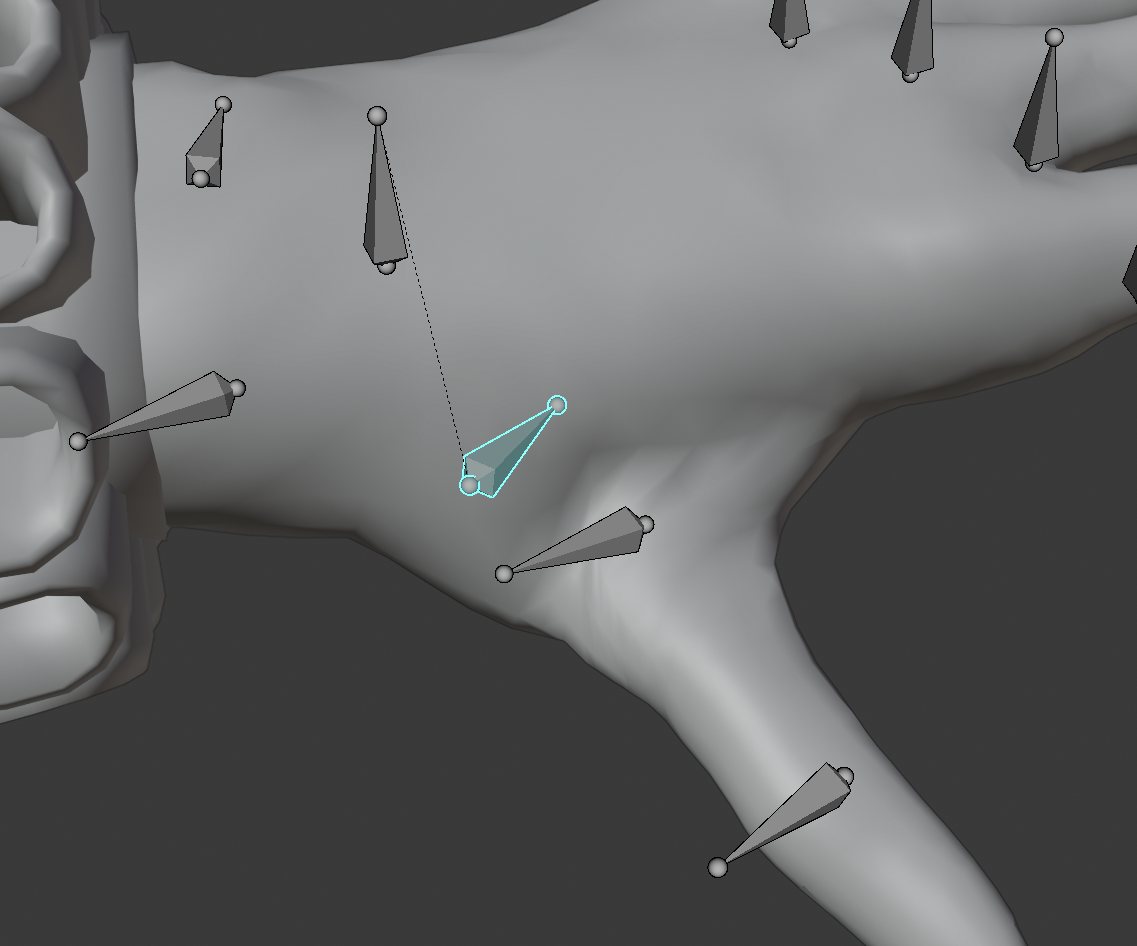




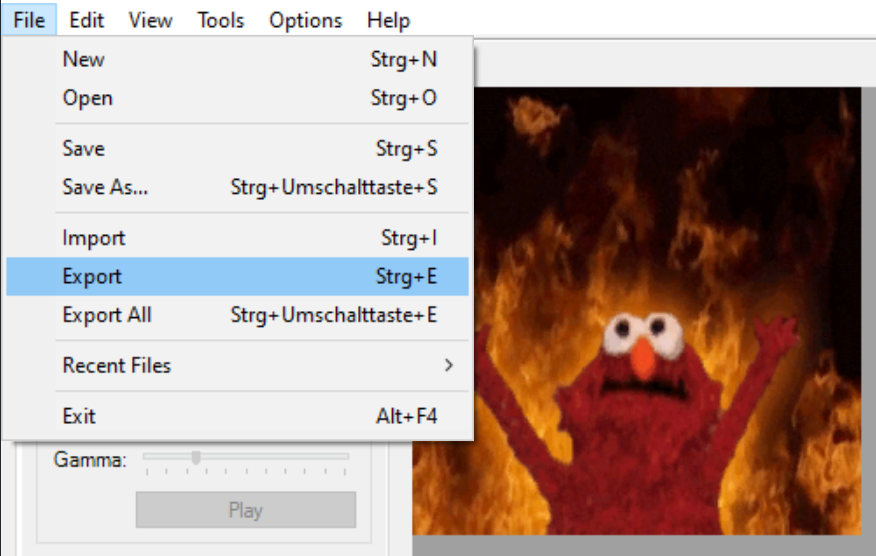
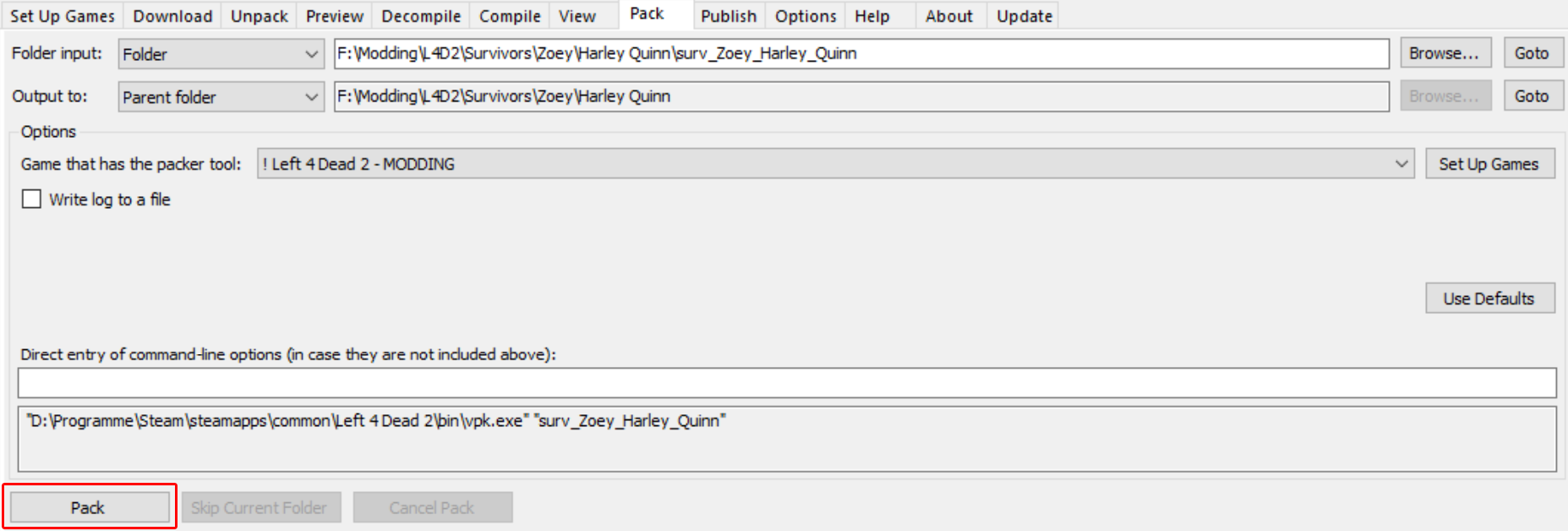
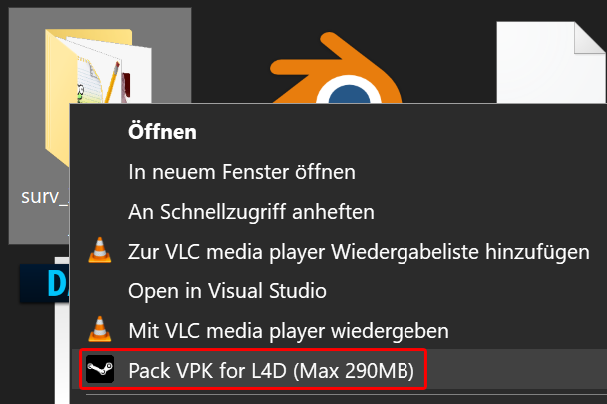







I'll send sum sort of image or file in the discord server some time soon to see what mistake I made.
Because there wouldn't be a reason for animation to not work at all ingame, when it works in hlmv. My first guess would be that perhaps you didn't compile the model into the addon and loaded it, so you haven't got your most recent compile ingame. Which happens sometime.
Other than that, maybe the declaresequence file wasn't used, which would cause the animation order to shuffle, but that would only show up in online play.
Unfortunately i can't tell you without looking at the files myself.
You could join the "Dead 4 Mods" discord server (link is above in the "final words" segment) and then seek out the Modding channel.
You could send screenshots, and if nothing helps, send me the entire mod for me to check out.
This guide has been severely modified various times. I can not do that with a video, unless i re-record new parts and upload a new video every few months.
And a single video for all of this would be multiple hours long.
I've already recorded a video of me just making a CI mod which was already over an hour long. And that was missing all the face flexes and procedural parts.
That's not how it works. Not at all. You actually have to follow the guide properly to get it to work.
My replacement model's called "yamatonagamori.smd", the original model is Nick's model "gambler_model_merged.smd" and for the referenceCreator script, I named it "!referenceCreator.pl". The code I have entered is:
"Perl !referenceCreator.pl gambler_model_merged.smd yamatonagamori.smd
quit"
Is anything wrong here? The only thing I modified in referenceCreator file was putting a "!" in front of the output name. Please get back to me when you can. Thank you very much.