Install Steam
login
|
language
简体中文 (Simplified Chinese)
繁體中文 (Traditional Chinese)
日本語 (Japanese)
한국어 (Korean)
ไทย (Thai)
Български (Bulgarian)
Čeština (Czech)
Dansk (Danish)
Deutsch (German)
Español - España (Spanish - Spain)
Español - Latinoamérica (Spanish - Latin America)
Ελληνικά (Greek)
Français (French)
Italiano (Italian)
Bahasa Indonesia (Indonesian)
Magyar (Hungarian)
Nederlands (Dutch)
Norsk (Norwegian)
Polski (Polish)
Português (Portuguese - Portugal)
Português - Brasil (Portuguese - Brazil)
Română (Romanian)
Русский (Russian)
Suomi (Finnish)
Svenska (Swedish)
Türkçe (Turkish)
Tiếng Việt (Vietnamese)
Українська (Ukrainian)
Report a translation problem











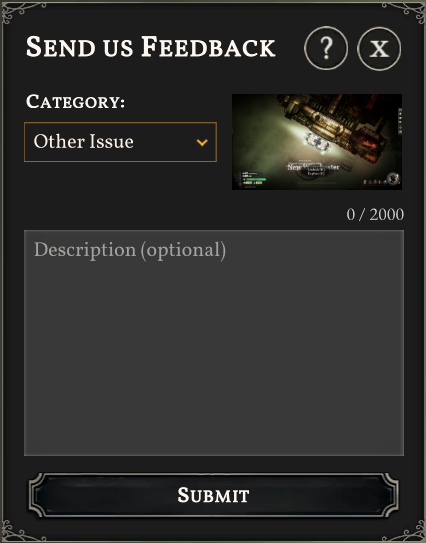
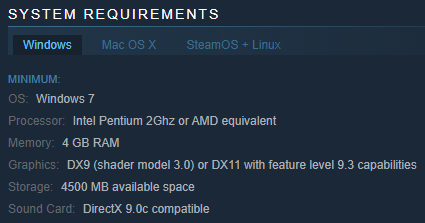
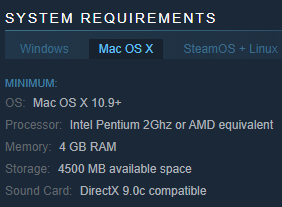
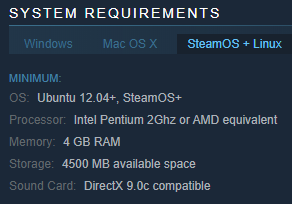
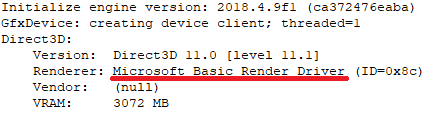




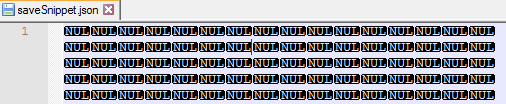

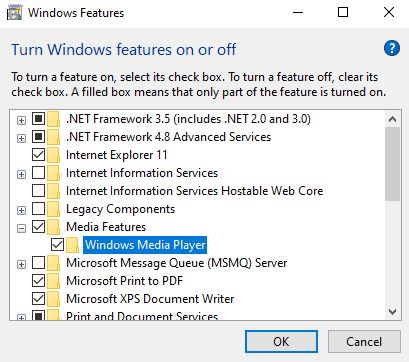
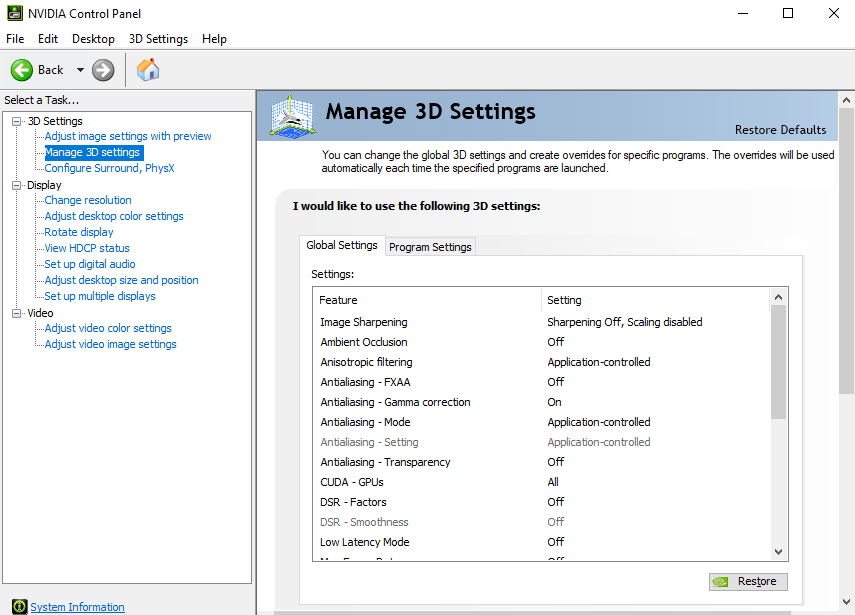
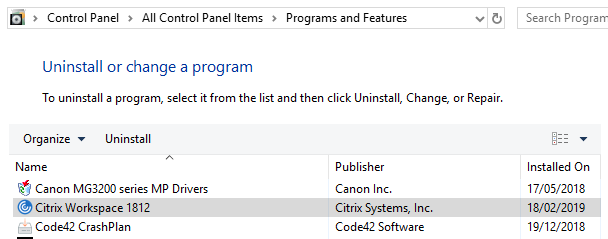

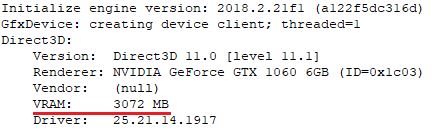
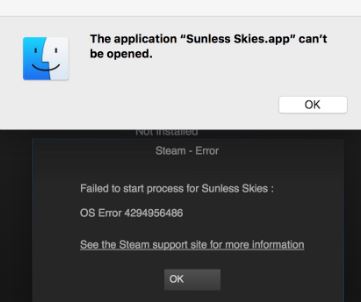







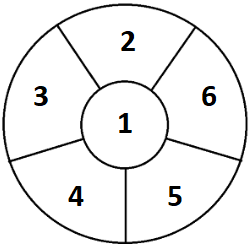

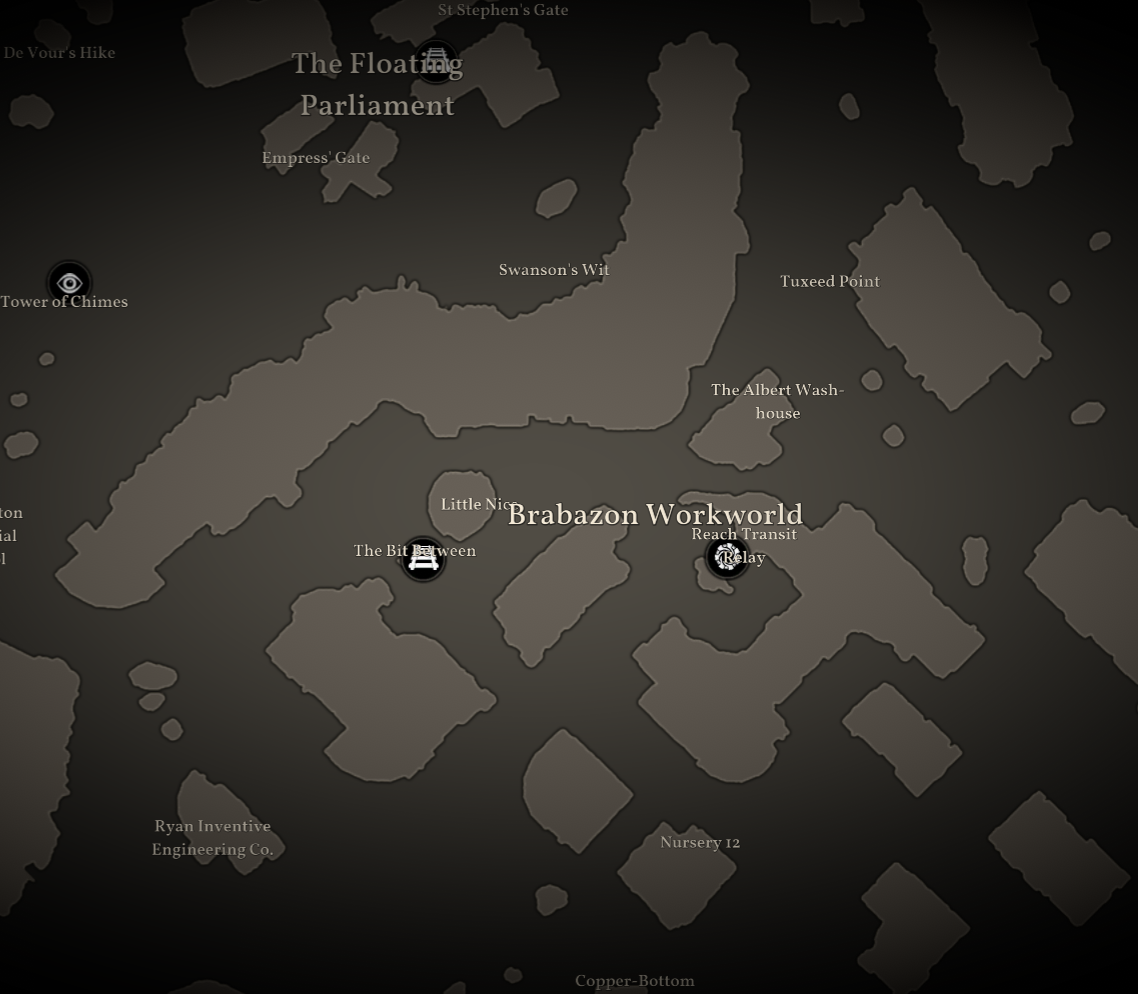
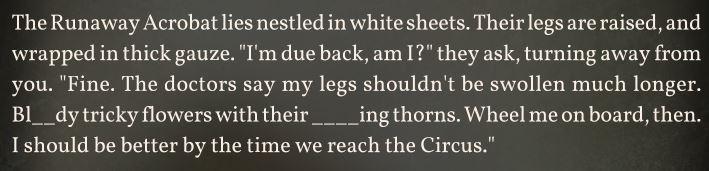




N.B. If both your autosave and autosave_backup files have been partially corrupted then sadly there is no way to recover save games in this state.
Now Captain Devitt and her crew will forever remain in the port of New Winchester, with the hope of soon flying to London with the Rat Brigade in search of new adventures...
Windows Video Media - NVIDIA graphics cards
If you see this error then take the following steps:
1. Open the NVIDIA Control Panel
2. Select Manage 3D settings from the menu on the left
3. Click Restore
I don't understand why this worked, but it did. I went back and changed all the global settings to what I had before I "Restore" them and the game still plays now. Just-in-case you are like I was and did not want to try this solution.