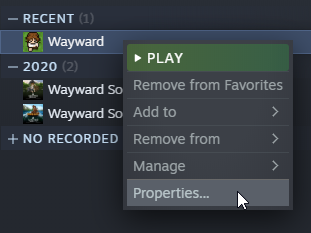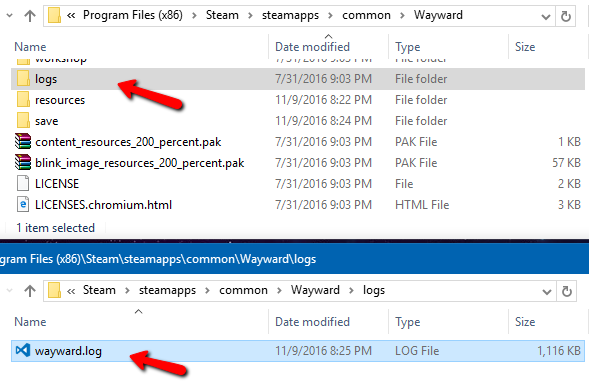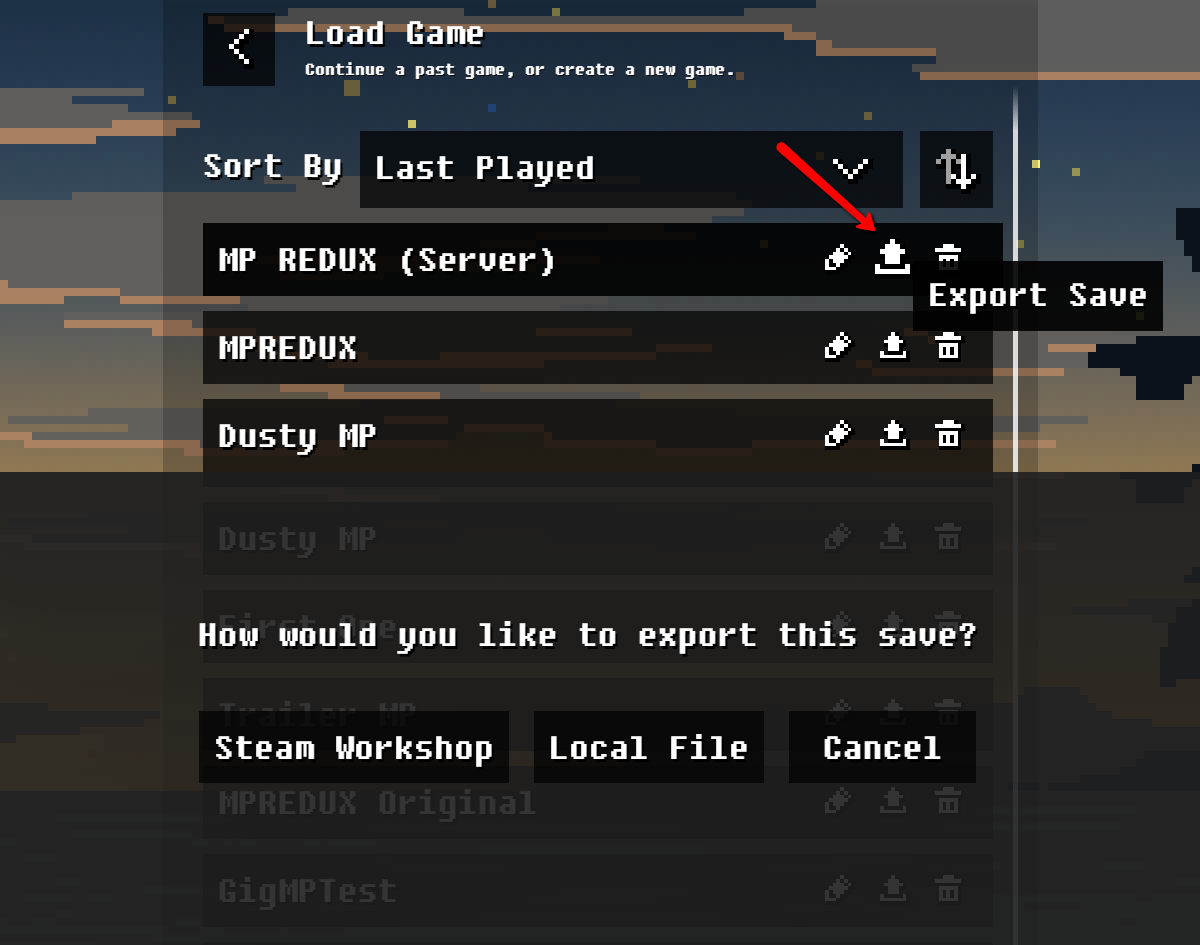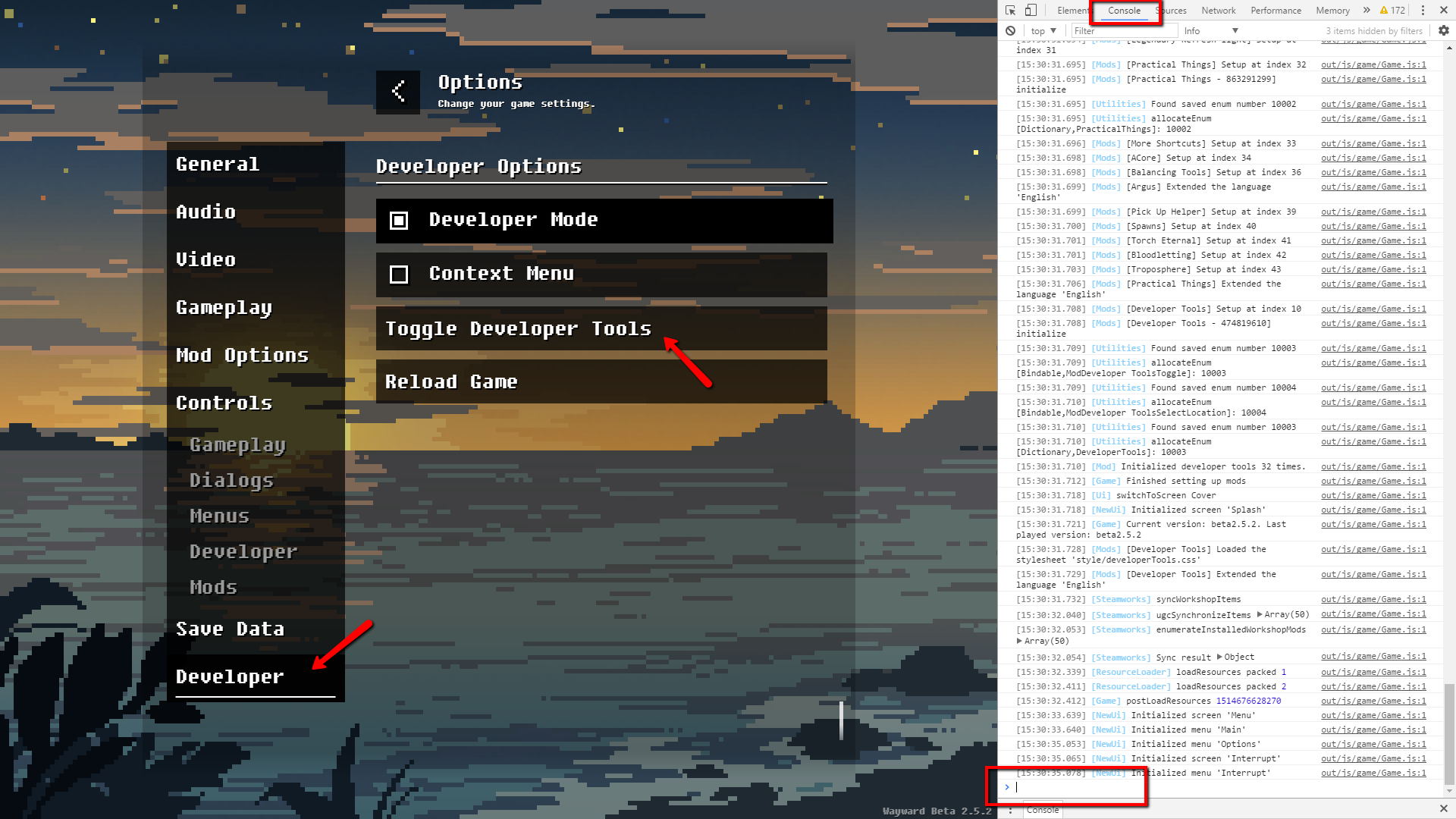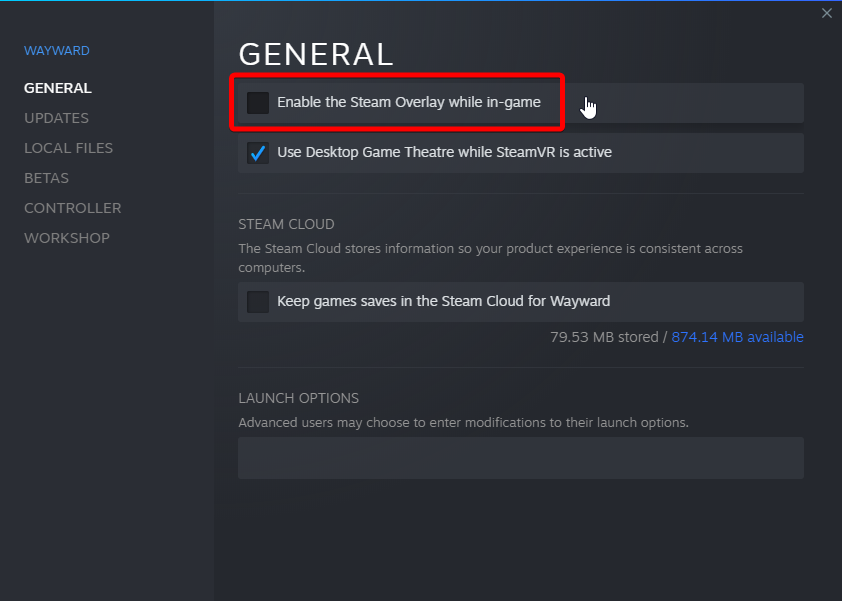Installer Steam
Logg inn
|
språk
简体中文 (forenklet kinesisk)
繁體中文 (tradisjonell kinesisk)
日本語 (japansk)
한국어 (koreansk)
ไทย (thai)
Български (bulgarsk)
Čeština (tsjekkisk)
Dansk (dansk)
Deutsch (tysk)
English (engelsk)
Español – España (spansk – Spania)
Español – Latinoamérica (spansk – Latin-Amerika)
Ελληνικά (gresk)
Français (fransk)
Italiano (italiensk)
Bahasa Indonesia (indonesisk)
Magyar (ungarsk)
Nederlands (nederlandsk)
Polski (polsk)
Português (portugisisk – Portugal)
Português – Brasil (portugisisk – Brasil)
Română (rumensk)
Русский (russisk)
Suomi (finsk)
Svenska (svensk)
Türkçe (tyrkisk)
Tiếng Việt (vietnamesisk)
Українська (ukrainsk)
Rapporter et problem med oversettelse