Εγκατάσταση Steam
Σύνδεση
|
Γλώσσα
简体中文 (Απλοποιημένα κινεζικά)
繁體中文 (Παραδοσιακά κινεζικά)
日本語 (Ιαπωνικά)
한국어 (Κορεατικά)
ไทย (Ταϊλανδικά)
Български (Βουλγαρικά)
Čeština (Τσεχικά)
Dansk (Δανικά)
Deutsch (Γερμανικά)
English (Αγγλικά)
Español – España (Ισπανικά – Ισπανία)
Español – Latinoamérica (Ισπανικά – Λατινική Αμερική)
Français (Γαλλικά)
Italiano (Ιταλικά)
Bahasa Indonesia (Ινδονησιακά)
Magyar (Ουγγρικά)
Nederlands (Ολλανδικά)
Norsk (Νορβηγικά)
Polski (Πολωνικά)
Português (Πορτογαλικά – Πορτογαλία)
Português – Brasil (Πορτογαλικά – Βραζιλία)
Română (Ρουμανικά)
Русский (Ρωσικά)
Suomi (Φινλανδικά)
Svenska (Σουηδικά)
Türkçe (Τουρκικά)
Tiếng Việt (Βιετναμικά)
Українська (Ουκρανικά)
Αναφορά προβλήματος μετάφρασης


















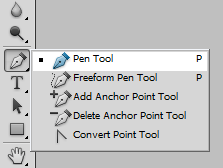

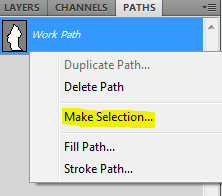
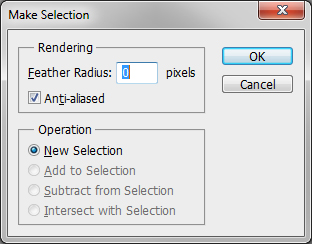

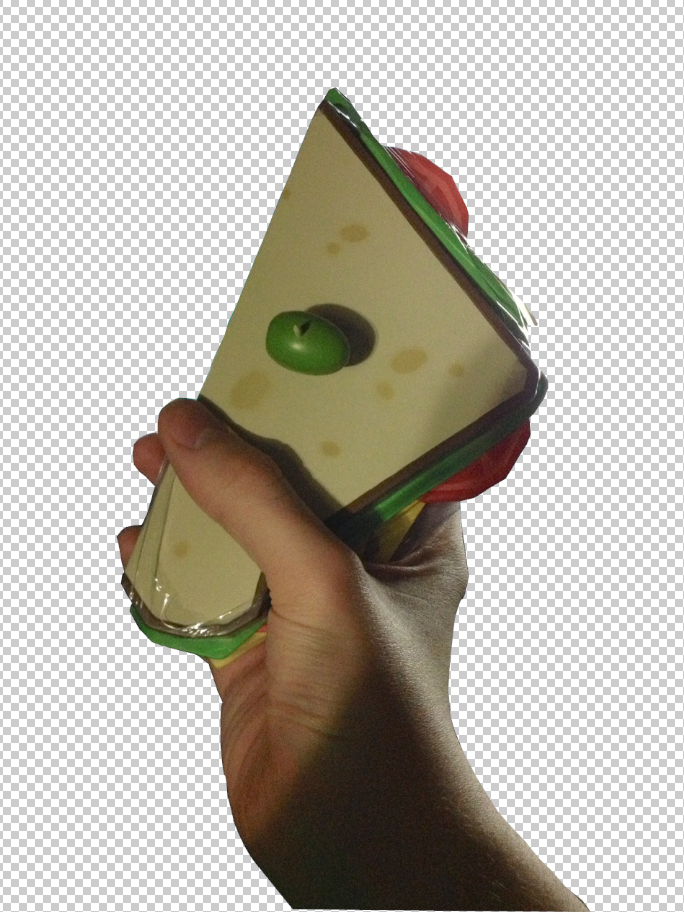
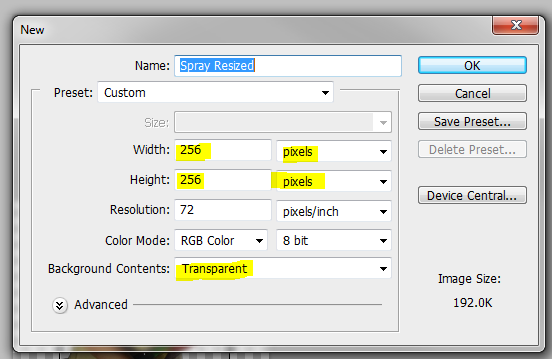


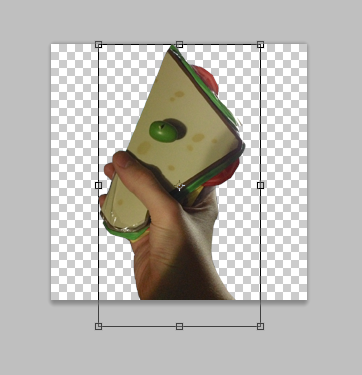
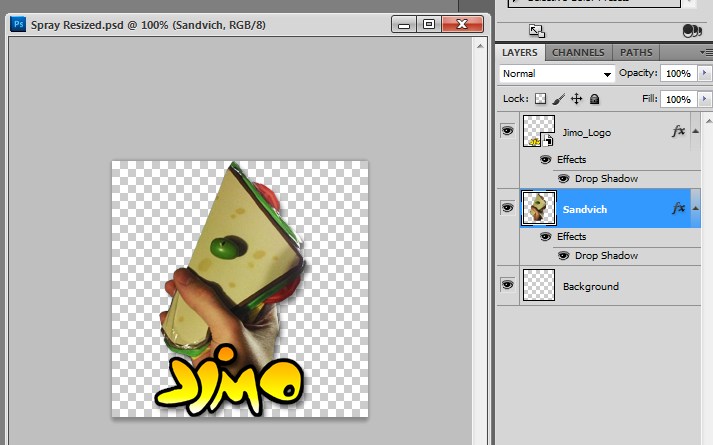

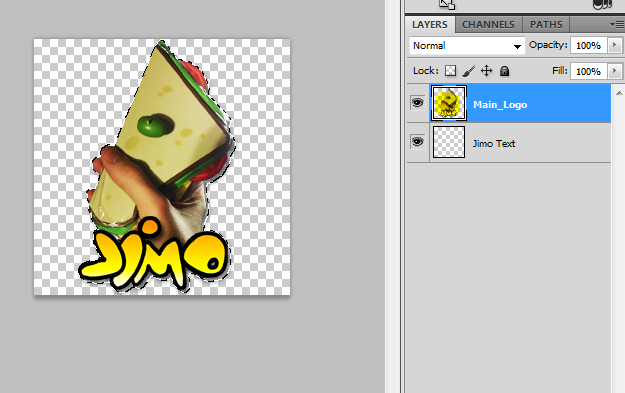
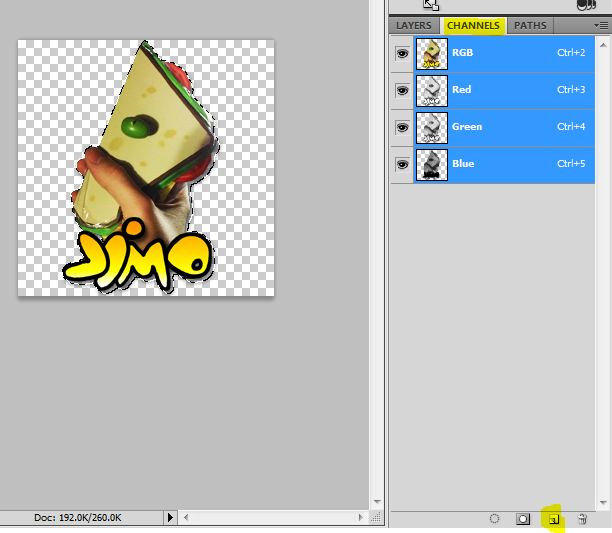

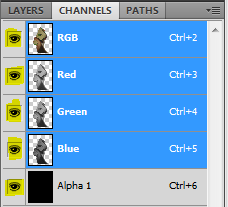
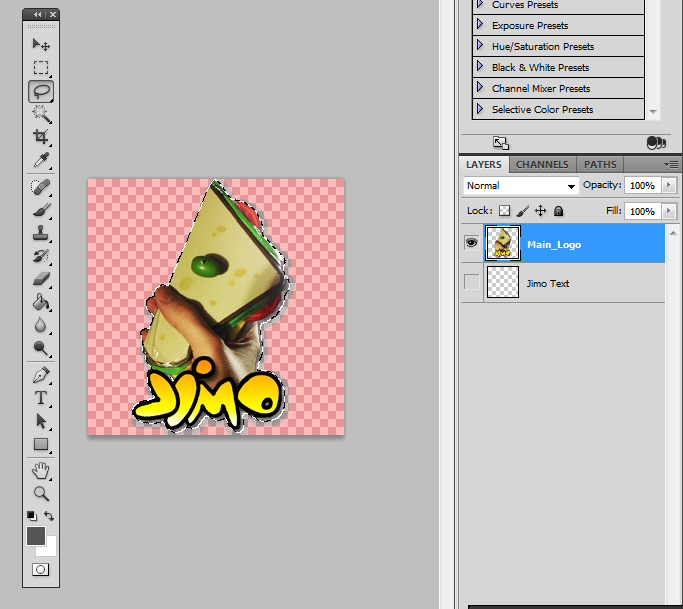
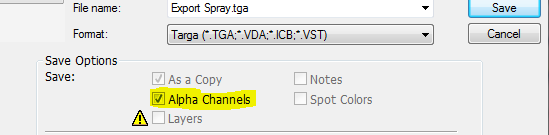

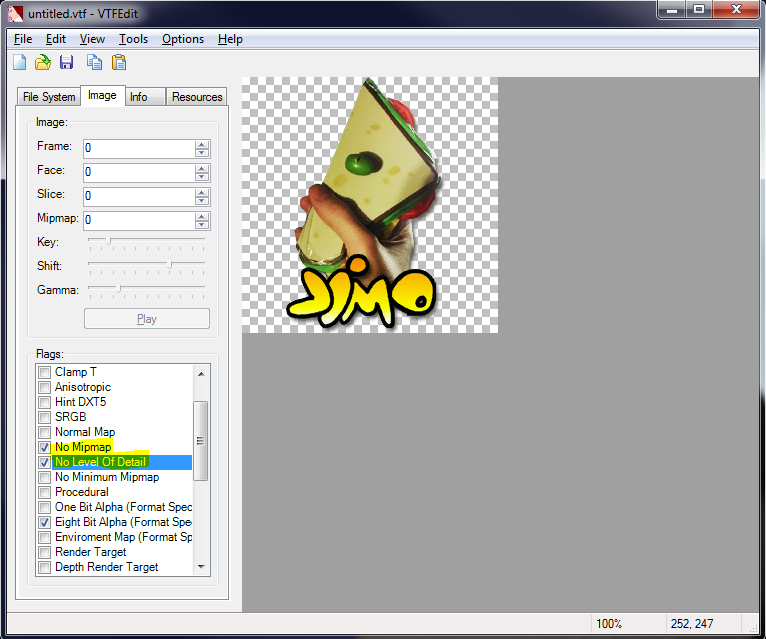
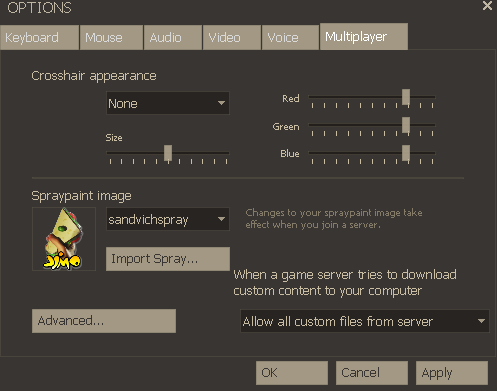






:3
most recent spray I got for L4D2 using this guide is Stitch from leo and stitch. But stitch is putting his booteh up. and nude uwu