Steam installeren
inloggen
|
taal
简体中文 (Chinees, vereenvoudigd)
繁體中文 (Chinees, traditioneel)
日本語 (Japans)
한국어 (Koreaans)
ไทย (Thai)
Български (Bulgaars)
Čeština (Tsjechisch)
Dansk (Deens)
Deutsch (Duits)
English (Engels)
Español-España (Spaans - Spanje)
Español - Latinoamérica (Spaans - Latijns-Amerika)
Ελληνικά (Grieks)
Français (Frans)
Italiano (Italiaans)
Bahasa Indonesia (Indonesisch)
Magyar (Hongaars)
Norsk (Noors)
Polski (Pools)
Português (Portugees - Portugal)
Português - Brasil (Braziliaans-Portugees)
Română (Roemeens)
Русский (Russisch)
Suomi (Fins)
Svenska (Zweeds)
Türkçe (Turks)
Tiếng Việt (Vietnamees)
Українська (Oekraïens)
Een vertaalprobleem melden










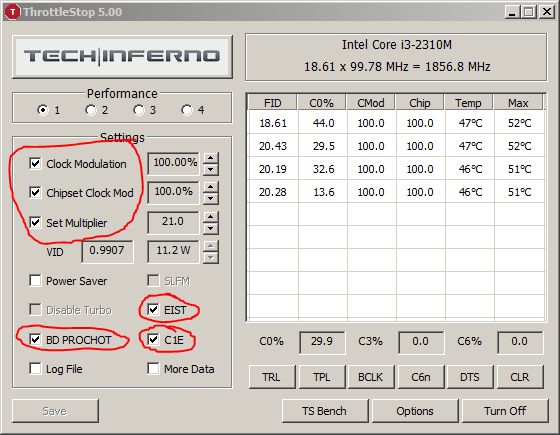
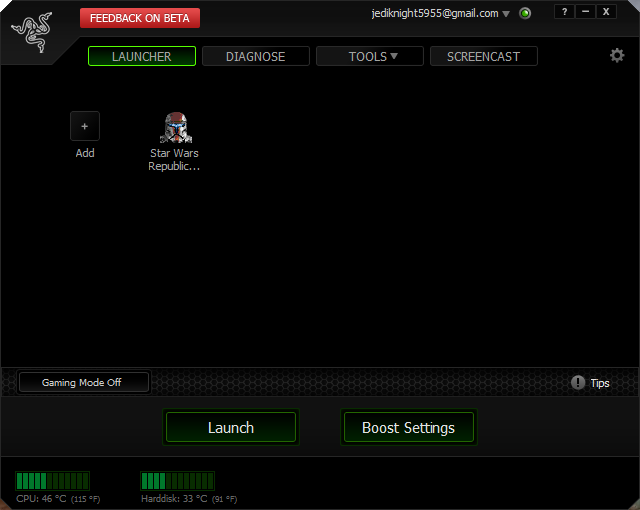

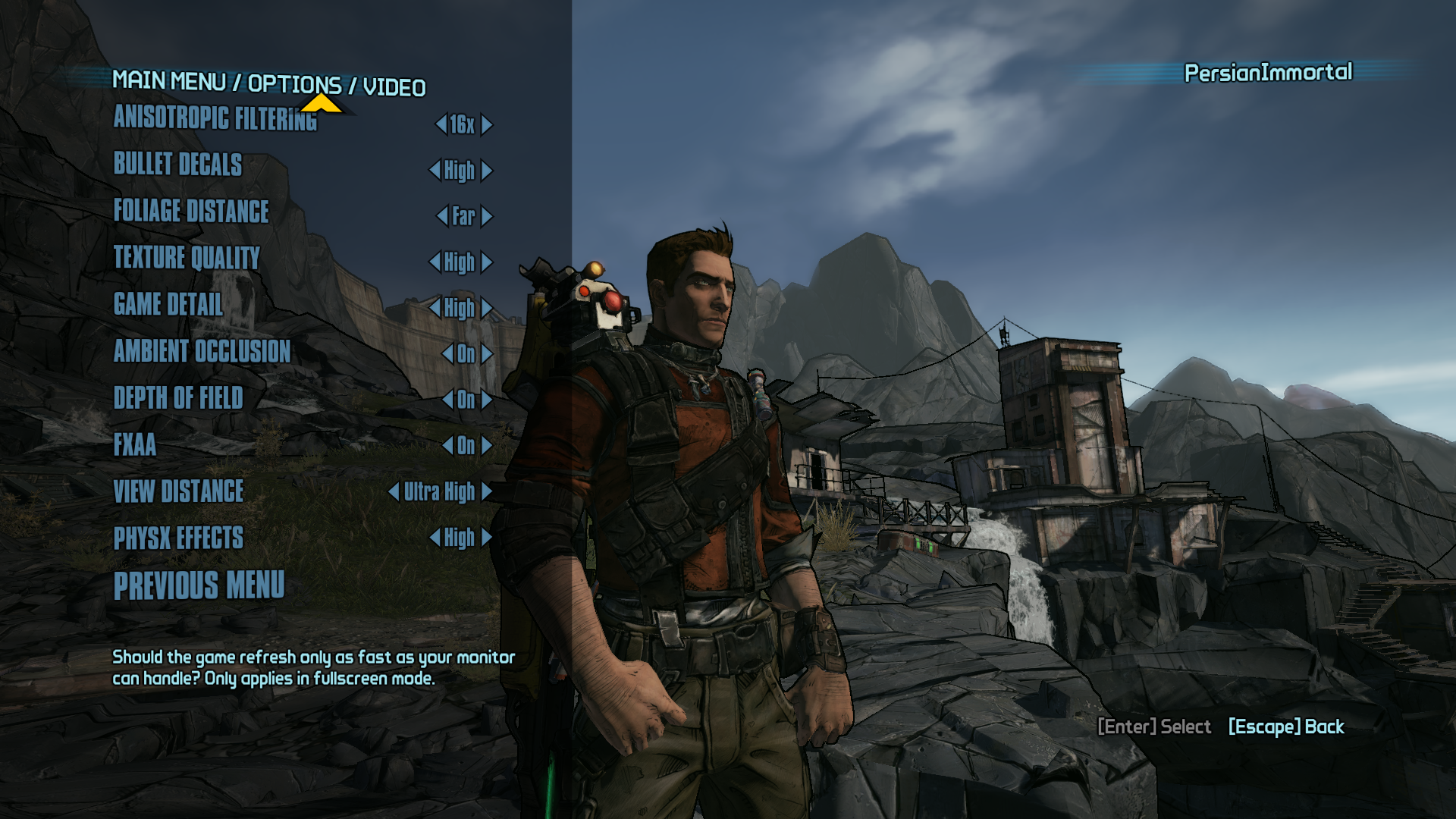




FOR NEWCOMERS: Use dxvk in this game which basically vulkan api implementation which will increase fps by a lot (30-40% for me) google dxvk and a open github page
2022 , still works