Install Steam
login
|
language
简体中文 (Simplified Chinese)
繁體中文 (Traditional Chinese)
日本語 (Japanese)
한국어 (Korean)
ไทย (Thai)
Български (Bulgarian)
Čeština (Czech)
Dansk (Danish)
Deutsch (German)
Español - España (Spanish - Spain)
Español - Latinoamérica (Spanish - Latin America)
Ελληνικά (Greek)
Français (French)
Italiano (Italian)
Bahasa Indonesia (Indonesian)
Magyar (Hungarian)
Nederlands (Dutch)
Norsk (Norwegian)
Polski (Polish)
Português (Portuguese - Portugal)
Português - Brasil (Portuguese - Brazil)
Română (Romanian)
Русский (Russian)
Suomi (Finnish)
Svenska (Swedish)
Türkçe (Turkish)
Tiếng Việt (Vietnamese)
Українська (Ukrainian)
Report a translation problem


























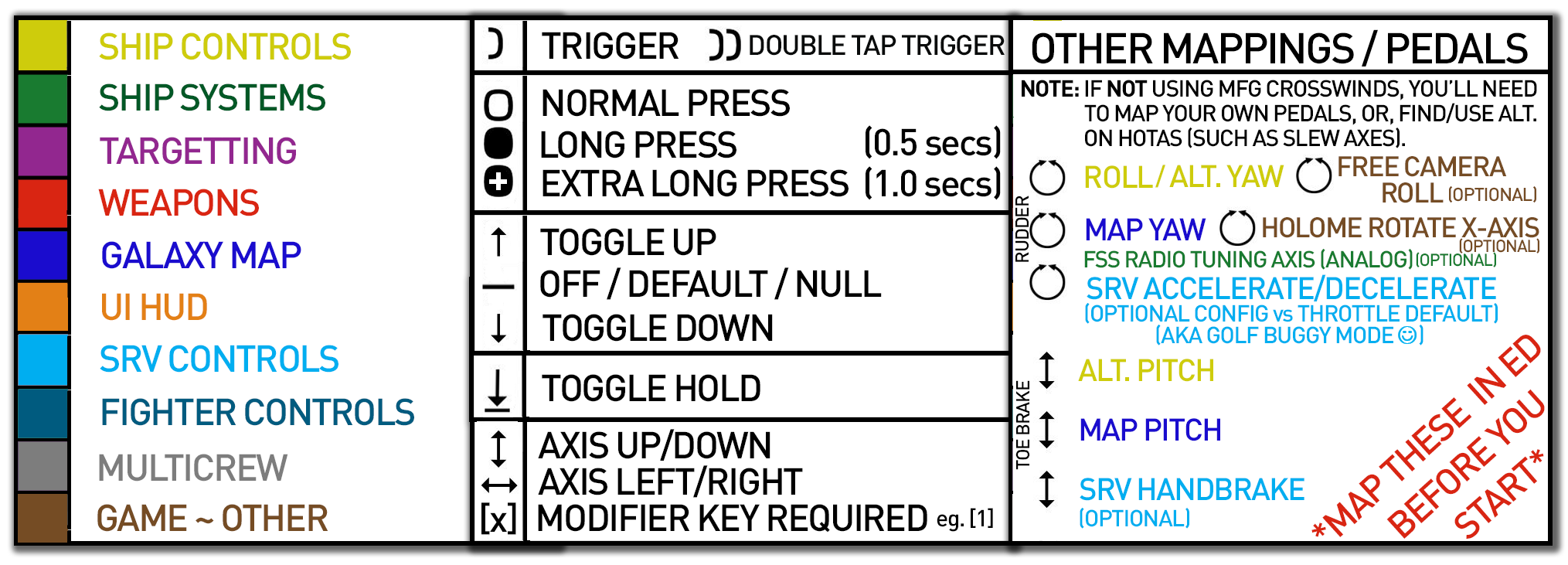
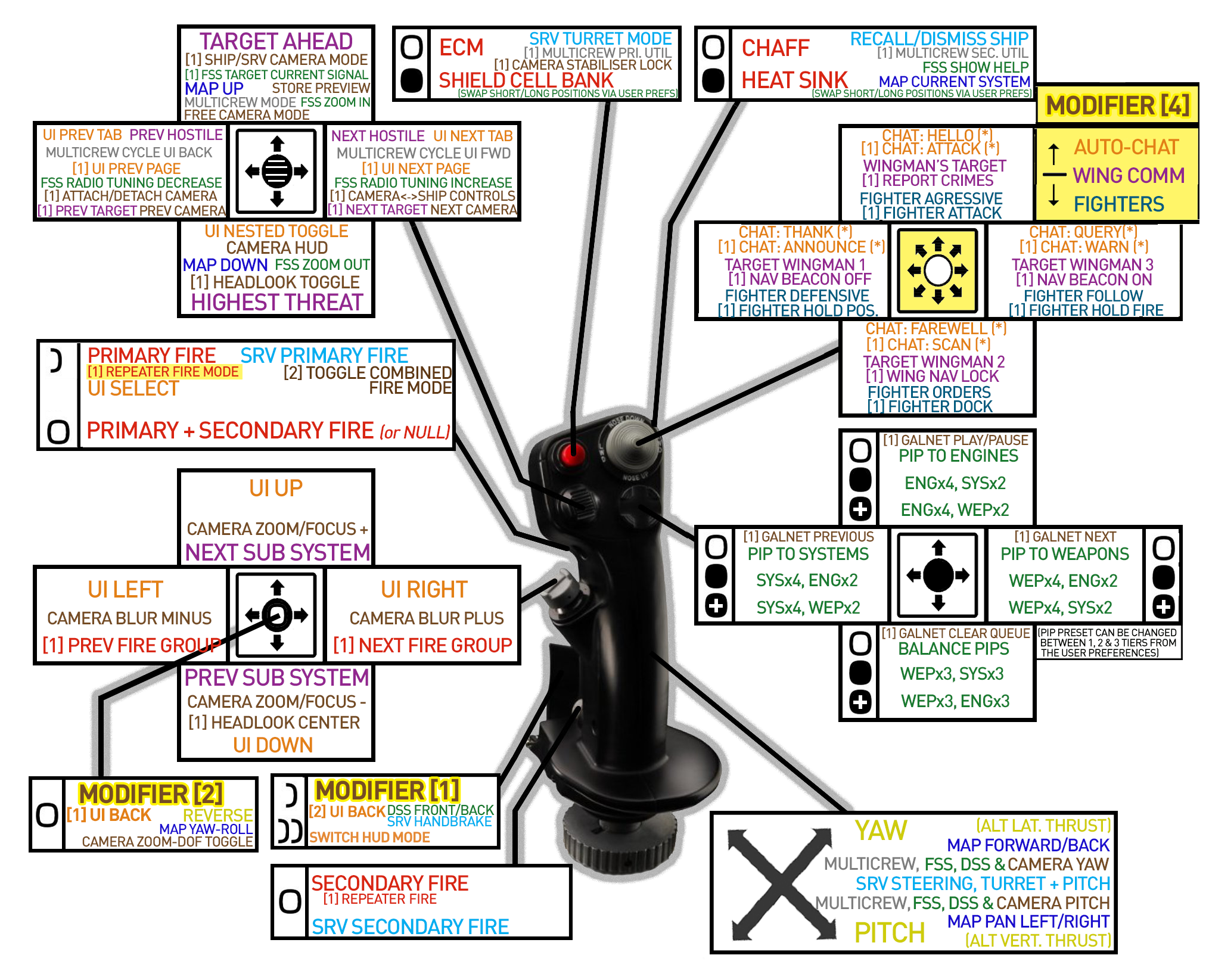


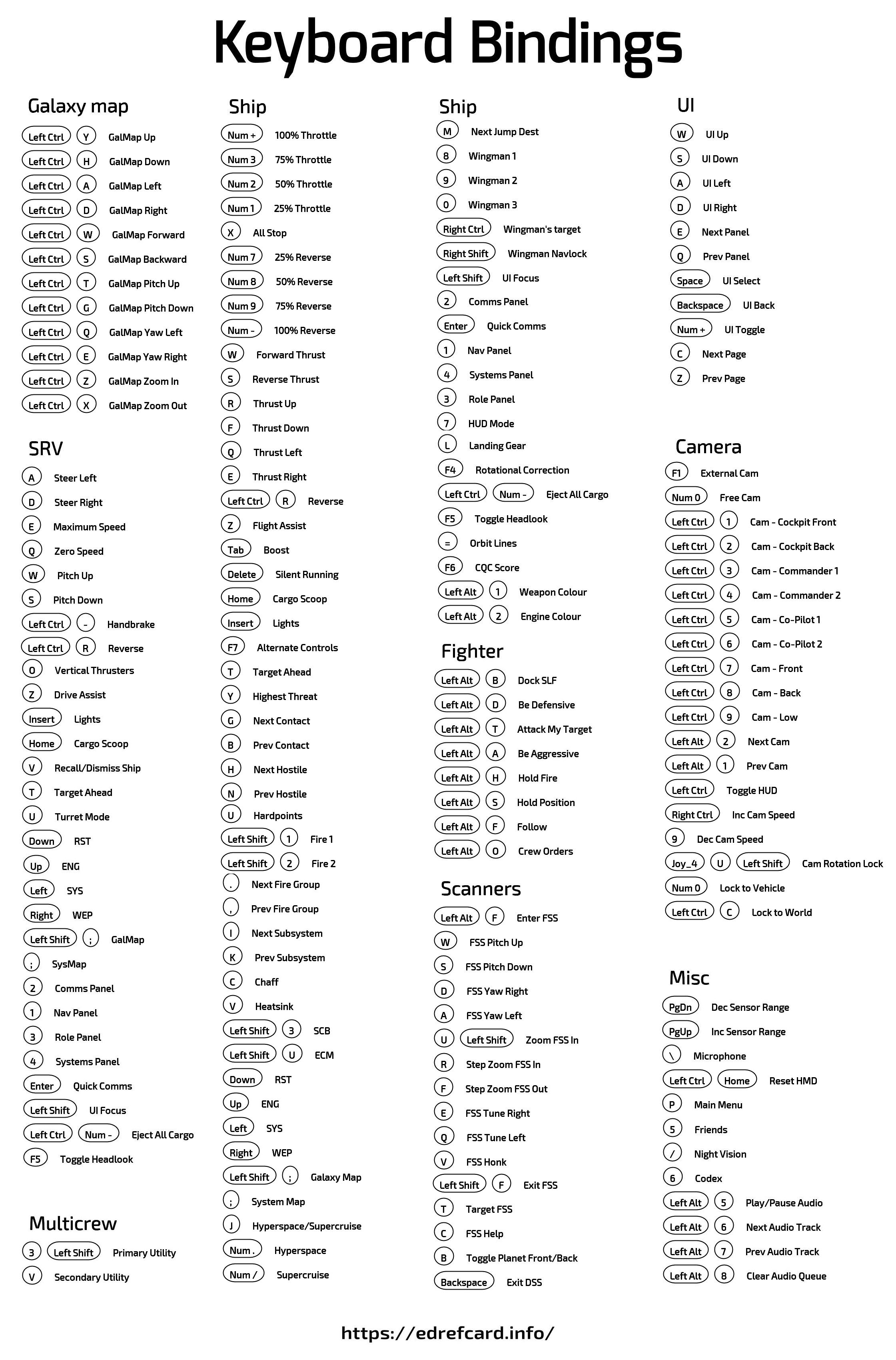
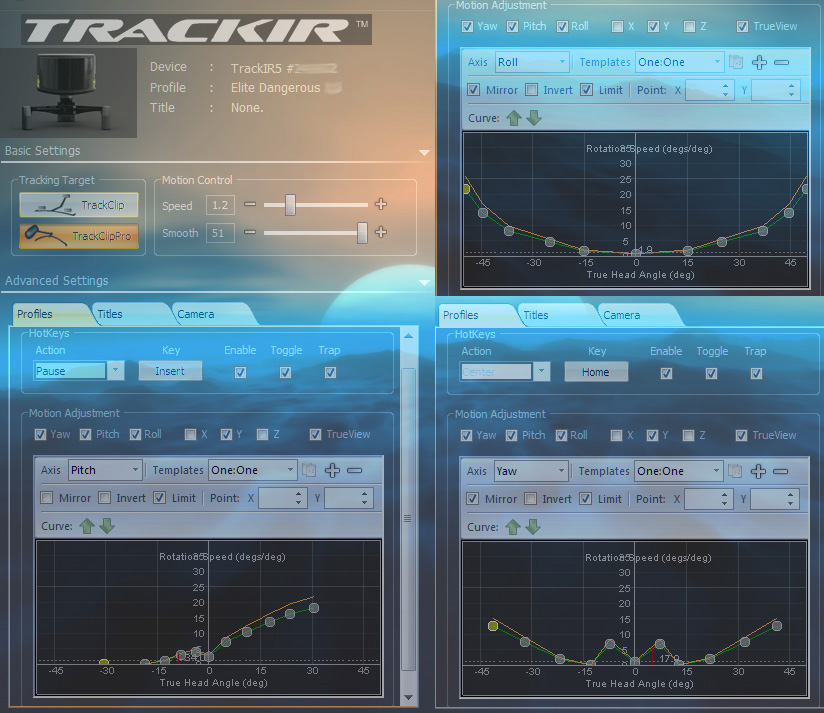
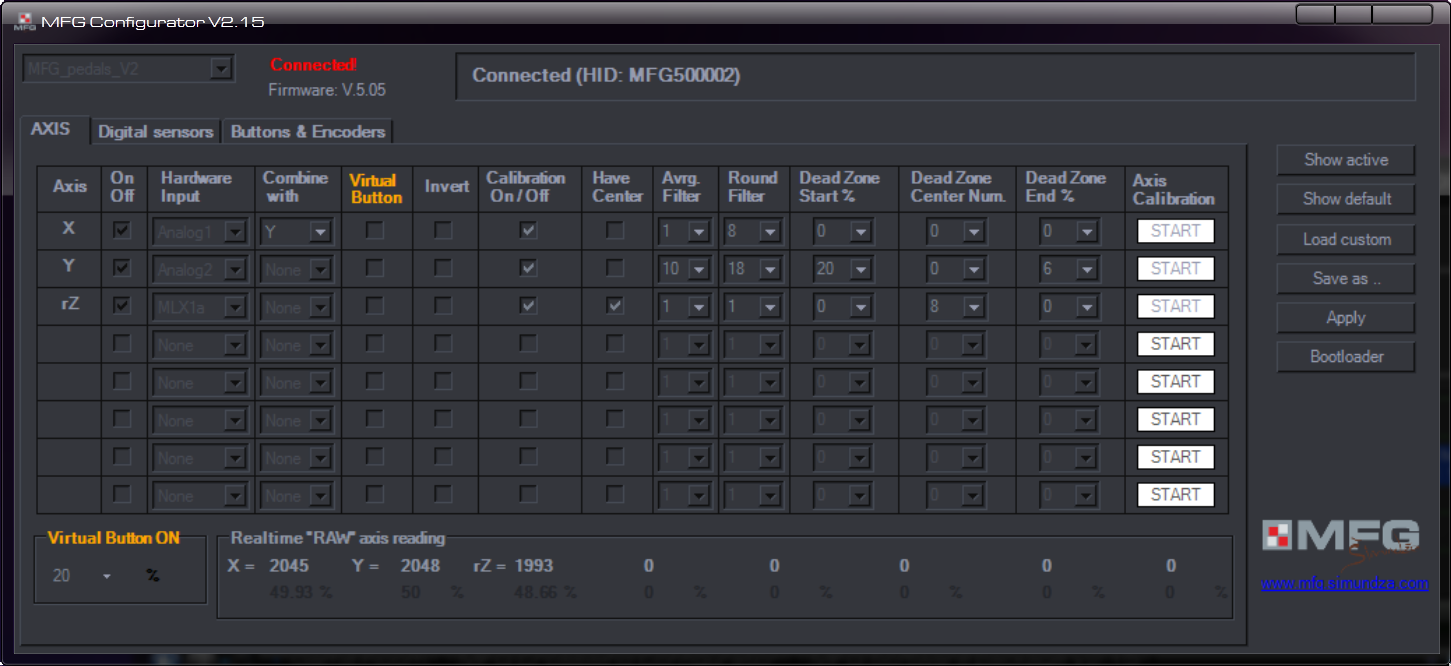




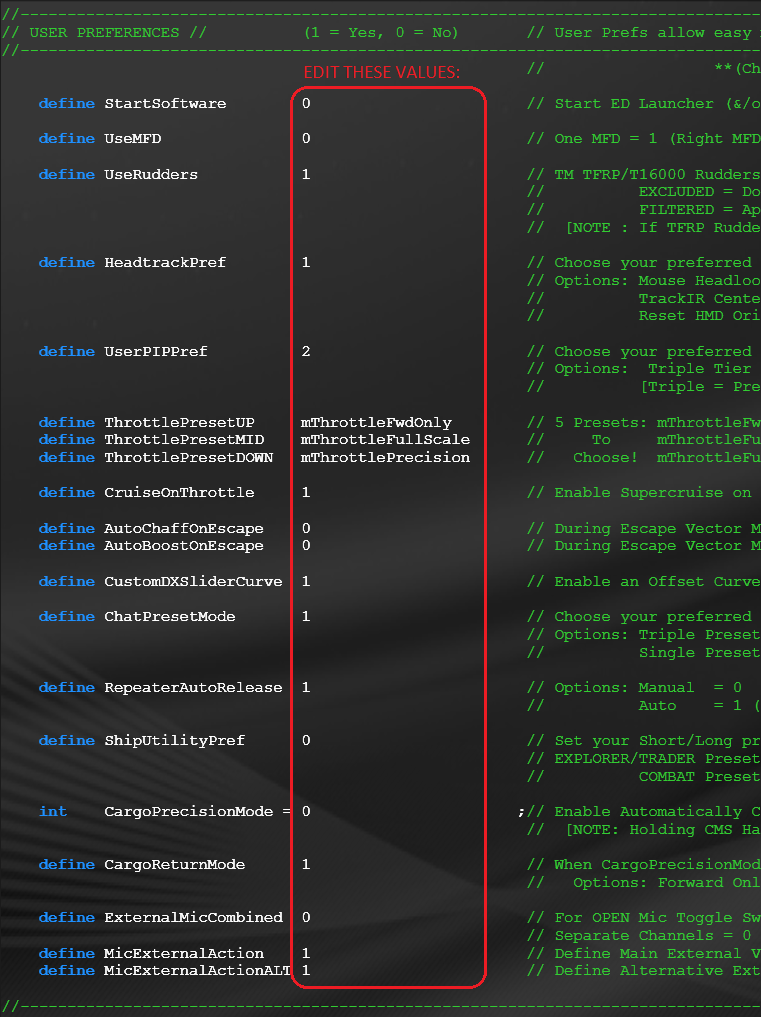











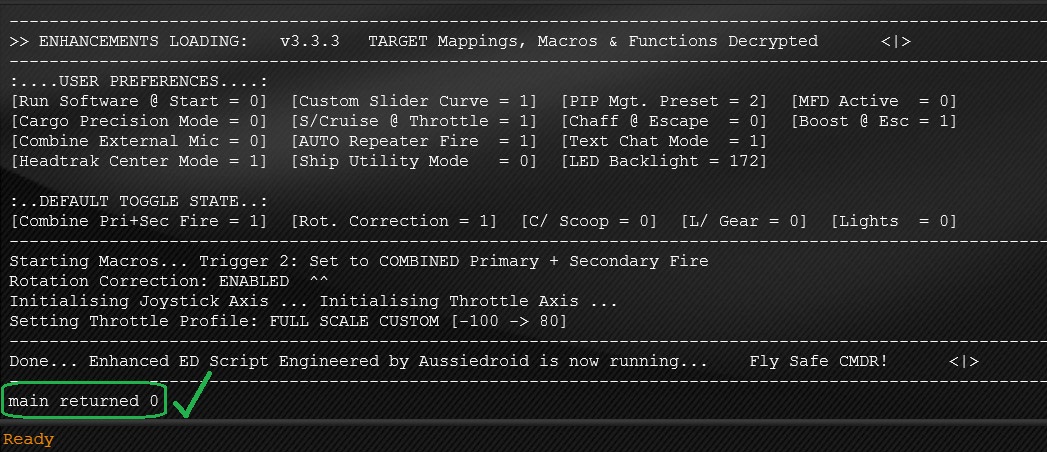










I've done everything there, and even edited the registry to prevent the PC from turning the devices On/Off for power saving - as many reported this was supposedly the issue - and no-go, I keep getting the "Error:(internal) cannot associate a filter with the selected USB HID device "VID_044F&PID_0402" message.
I won't be wasting any more time on this. Thrustmaster made a garbage of a software that has so many bugs and issues with Windows 10/11. I'll map whatever I can with Elite's in-game control mapping and forget about this.
Anyhow, thanks again.
do you still get the same error? Also check for update for drivers. Another thing to test is plug your warthog into other USB ports.. USB 3 can mess up so if you can try USB 2
I keep getting an error when running the script though (Windows 11):
Currently plugged USB HID devices[3]:
1: "Joystick - HOTAS Warthog" - "USB\VID_044F&PID_0402&REV_0100"
2: "Throttle - HOTAS Warthog" - "USB\VID_044F&PID_0404&REV_0100"
3: "T.Flight Hotas One" - "USB\VID_044F&PID_B68D&REV_0100"
Error:(internal) cannot associate a filter with the selected USB HID device "VID_044F&PID_0404"
Installing filter driver to VID_044F&PID_0402. Please Wait...Script stopped!
Done!
Error:(internal) cannot associate a filter with the selected USB HID device "VID_044F&PID_0402"
I haven't been playing ED for a long time now, but as Braxhunter suggested, I would download a fresh copy of the scripts, remove your old binds from the bindings folder and start again. If you are still using the v4 of the script, I would also recommend trying the v5 beta version on Github. Also, I would use the key logger in the Target software to see if this is happening outside of the game or just when you are in the game. Check what is happening in the Target window too to help troubleshoot. Check if all your toggles are off/neutral positions before you start the script, and if you can try cycling the USB ports used for your devices. Do a full shutdown and restart with none of the devices connected and then restart again and plug devices back in. Hope it helps.
AD
I would try and start from scratch with the download and see if that helps.