Install Steam
login
|
language
简体中文 (Simplified Chinese)
繁體中文 (Traditional Chinese)
日本語 (Japanese)
한국어 (Korean)
ไทย (Thai)
Български (Bulgarian)
Čeština (Czech)
Dansk (Danish)
Deutsch (German)
Español - España (Spanish - Spain)
Español - Latinoamérica (Spanish - Latin America)
Ελληνικά (Greek)
Français (French)
Italiano (Italian)
Bahasa Indonesia (Indonesian)
Magyar (Hungarian)
Nederlands (Dutch)
Norsk (Norwegian)
Polski (Polish)
Português (Portuguese - Portugal)
Português - Brasil (Portuguese - Brazil)
Română (Romanian)
Русский (Russian)
Suomi (Finnish)
Svenska (Swedish)
Türkçe (Turkish)
Tiếng Việt (Vietnamese)
Українська (Ukrainian)
Report a translation problem













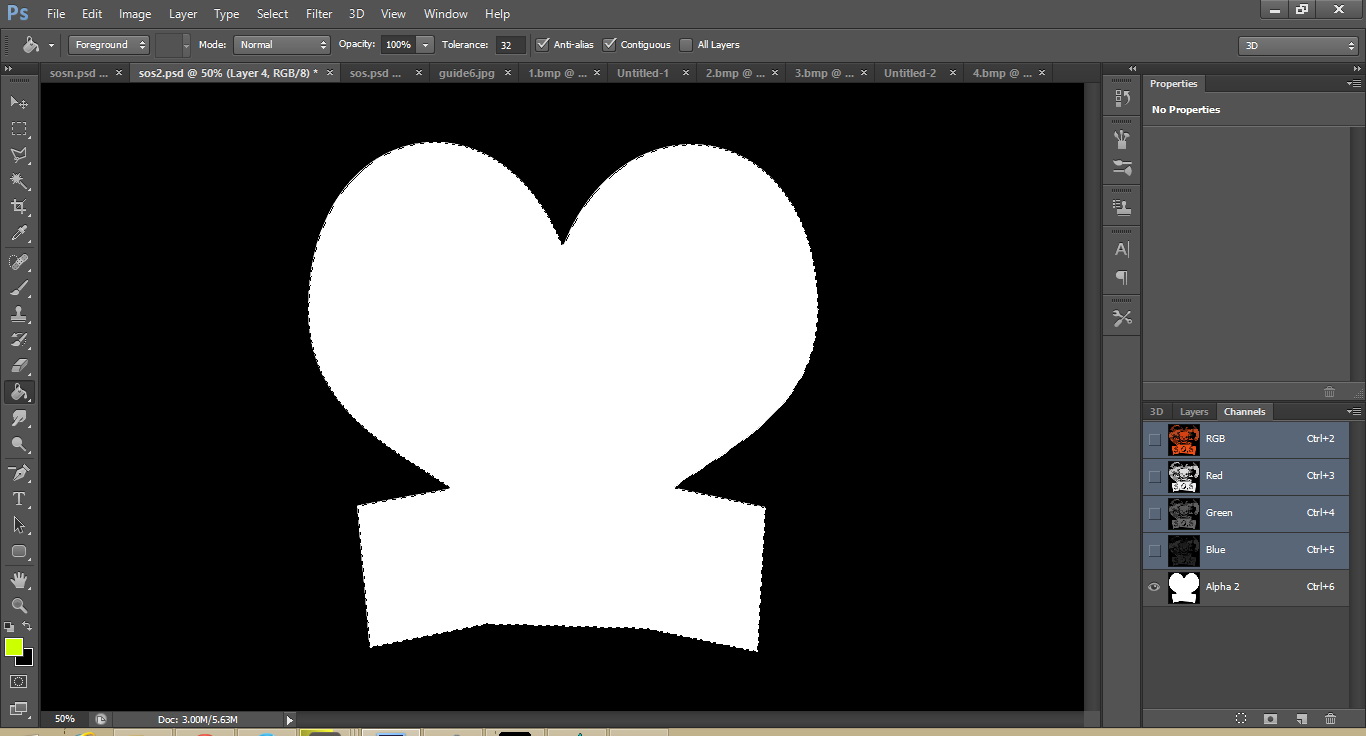
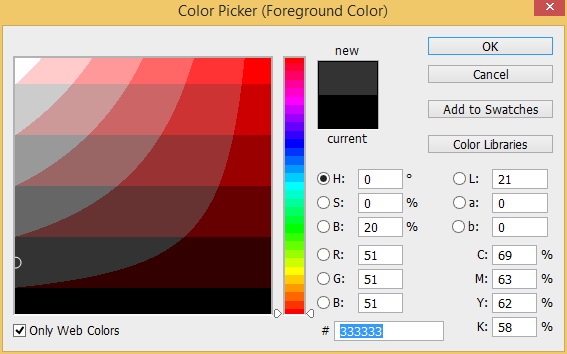
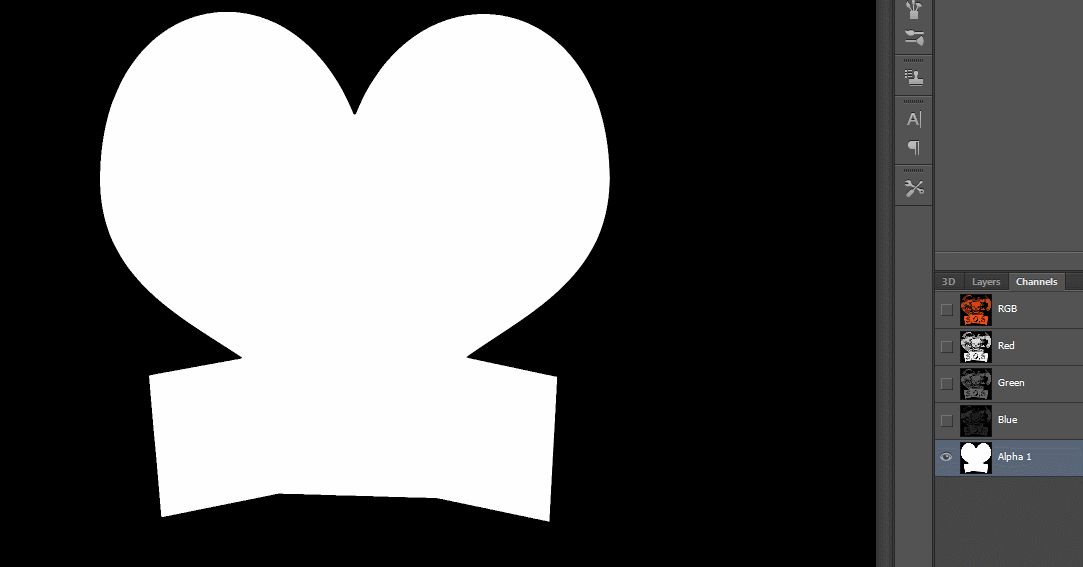
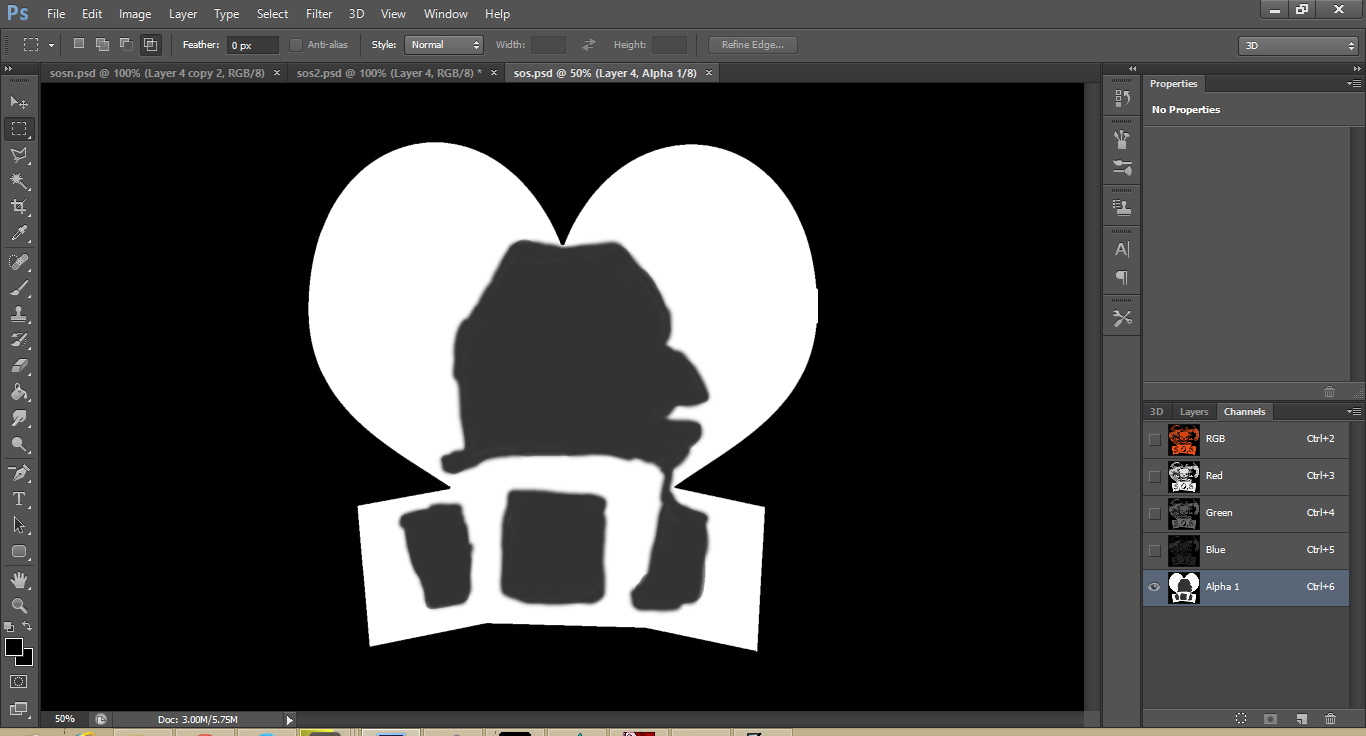
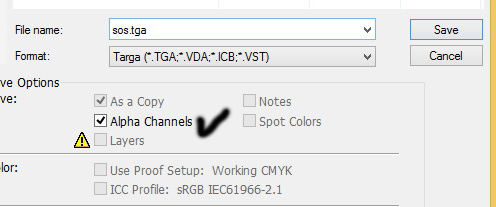
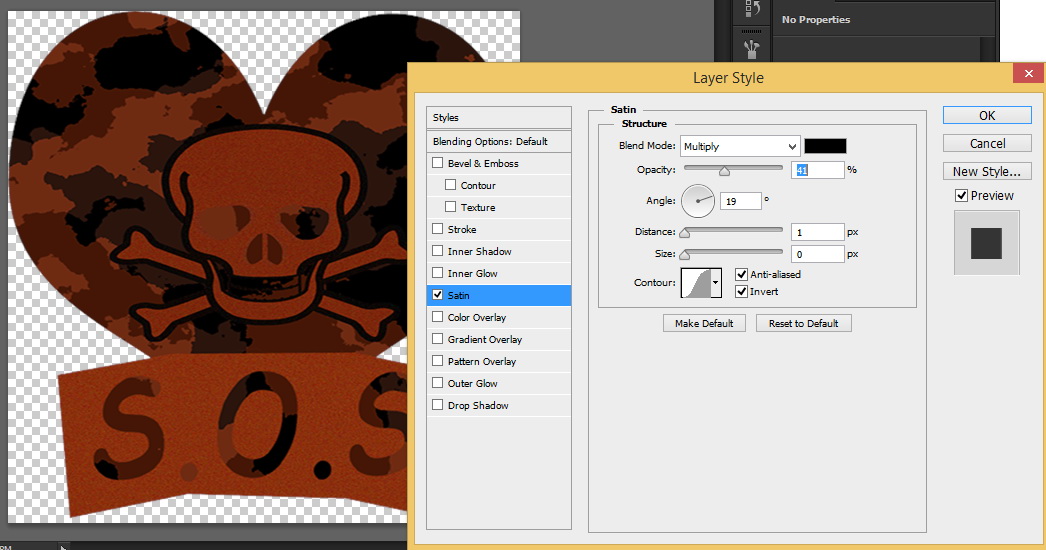
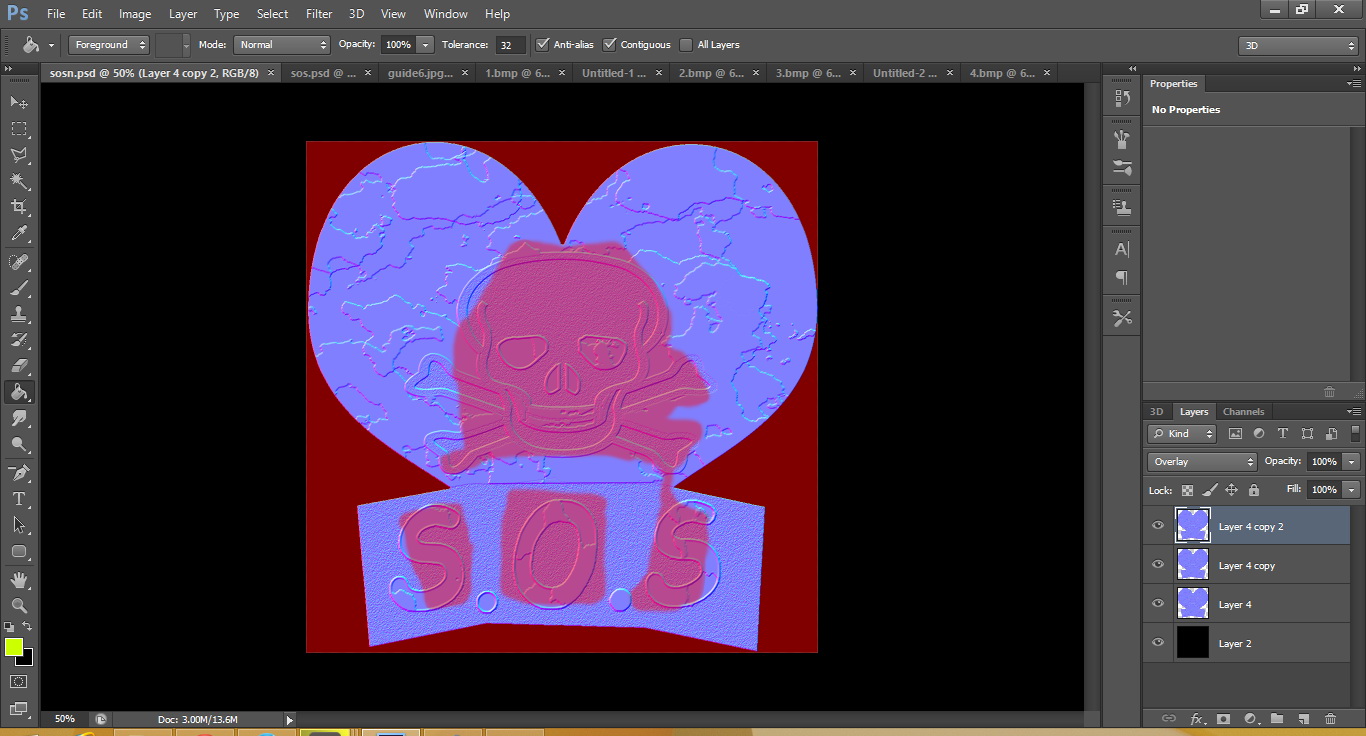
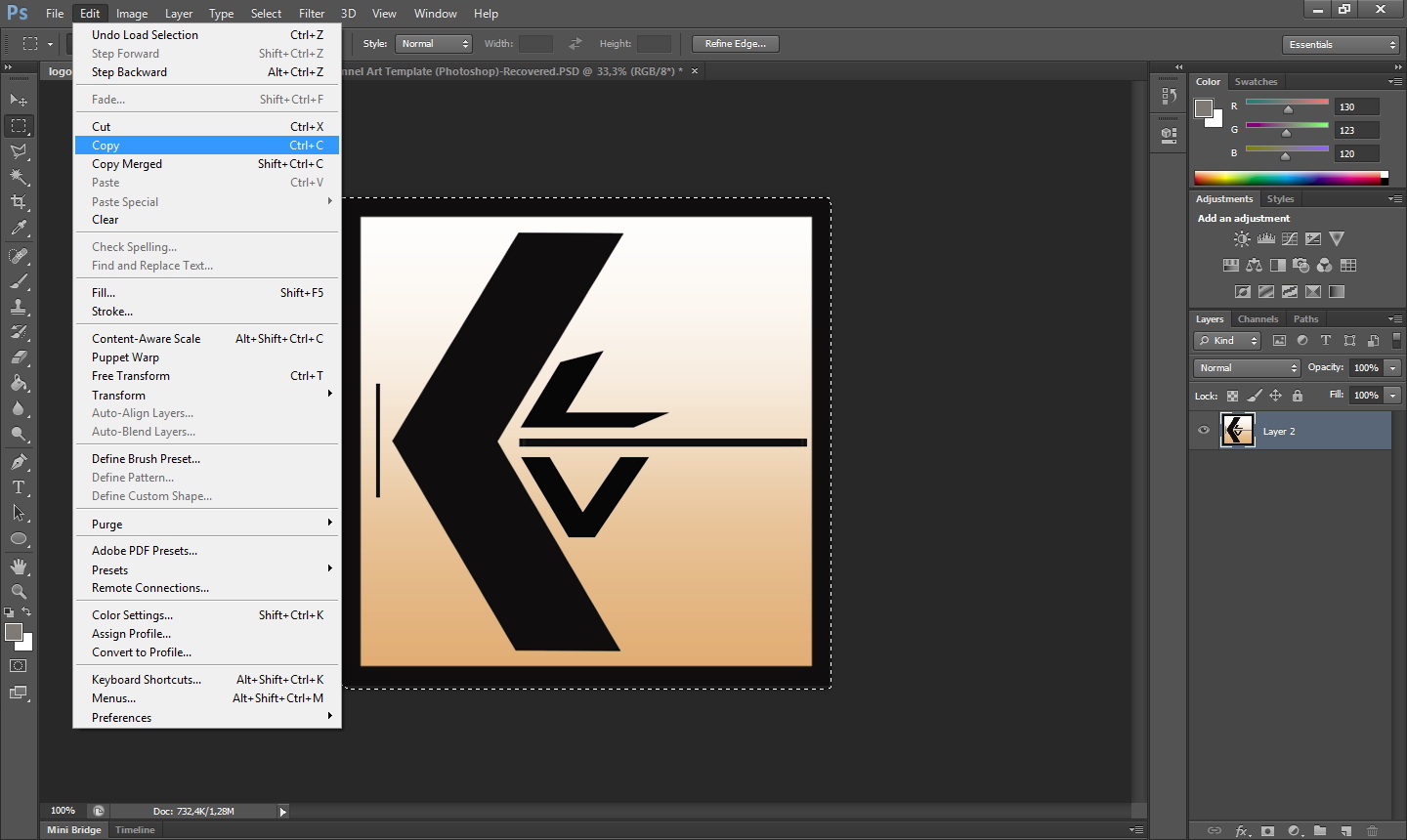
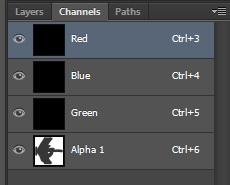
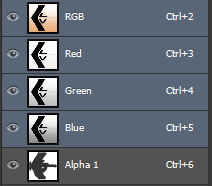
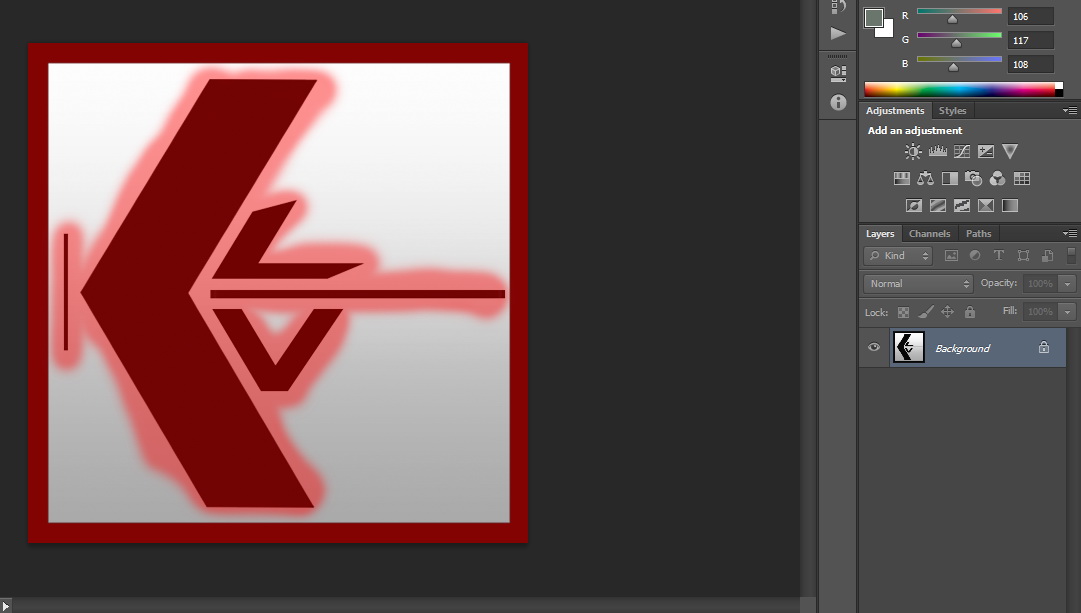
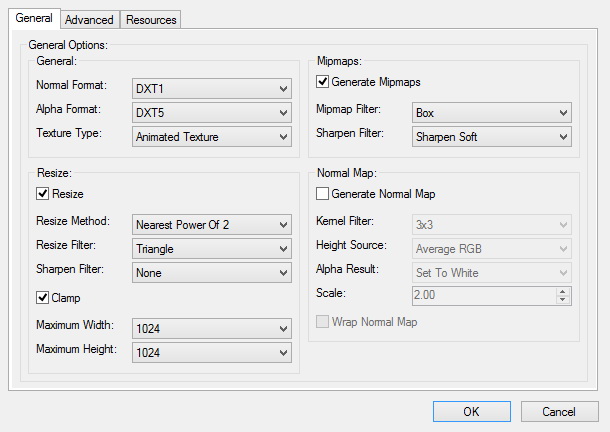
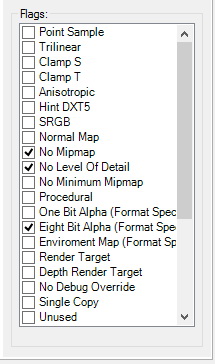
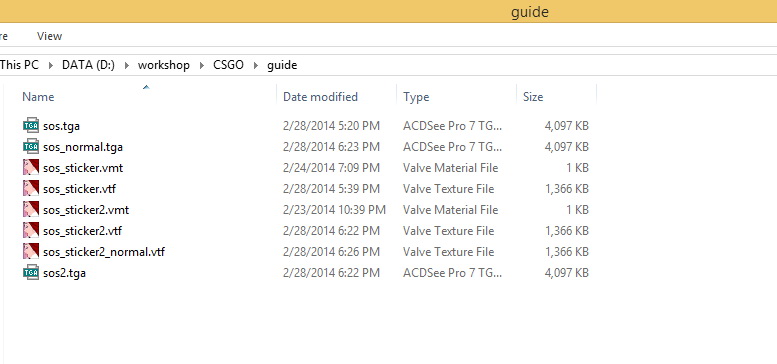
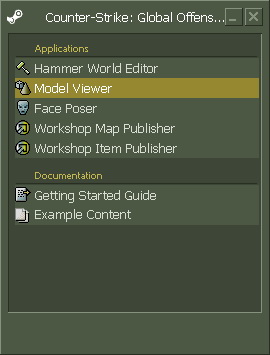
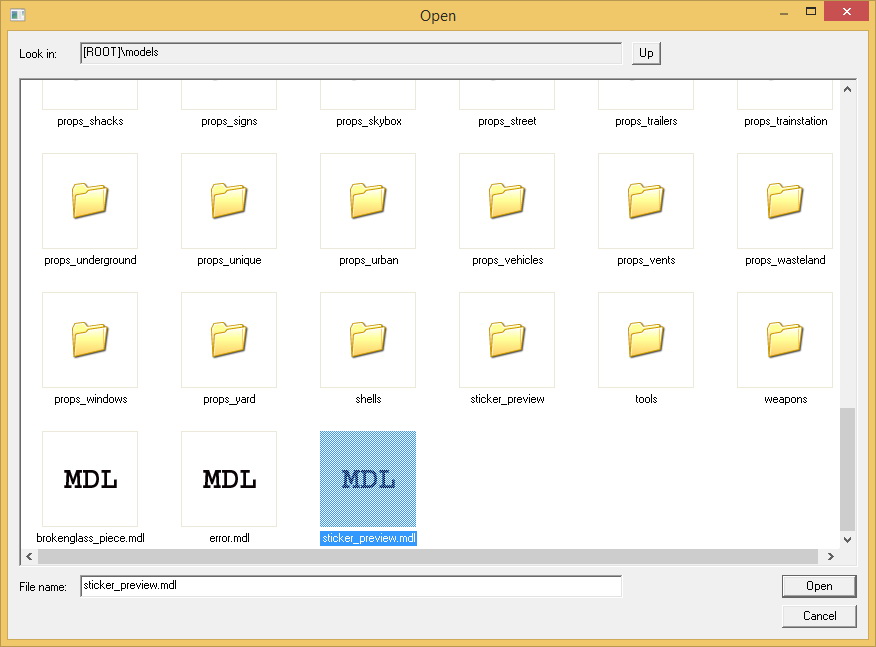
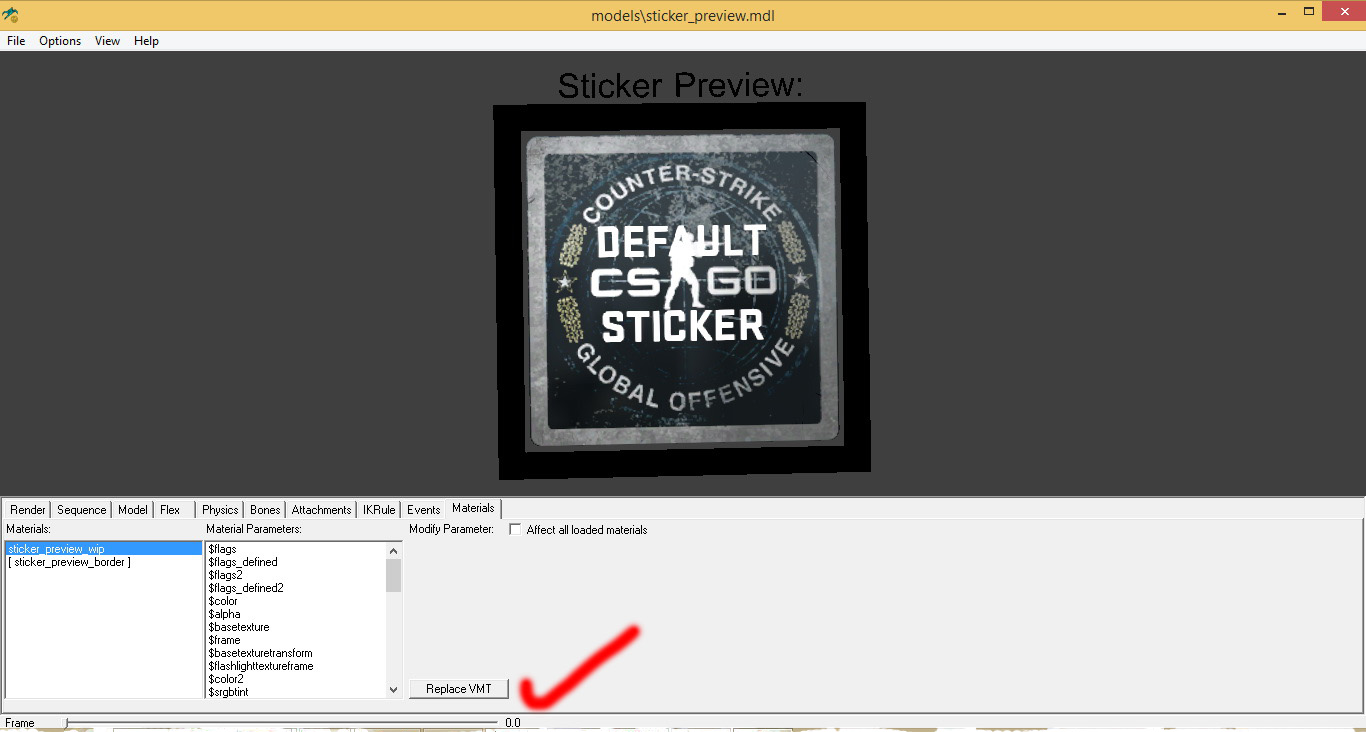
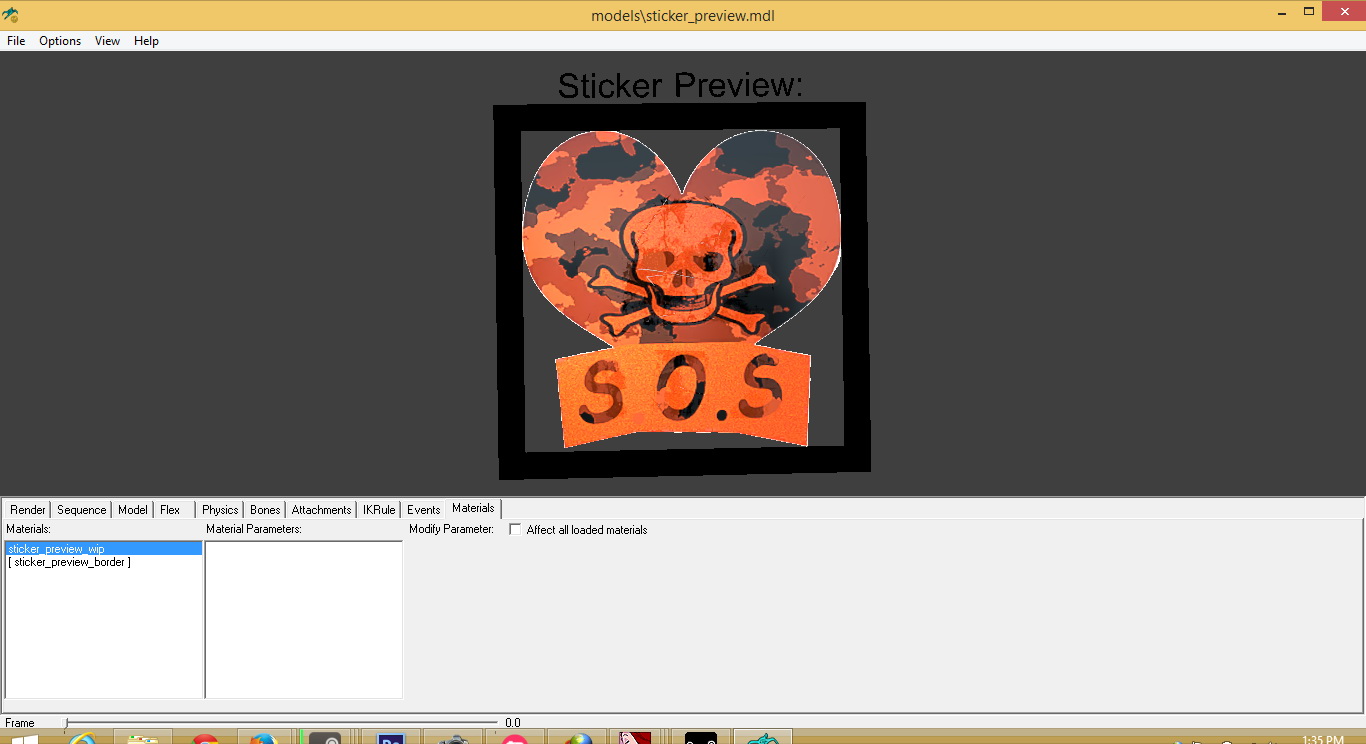
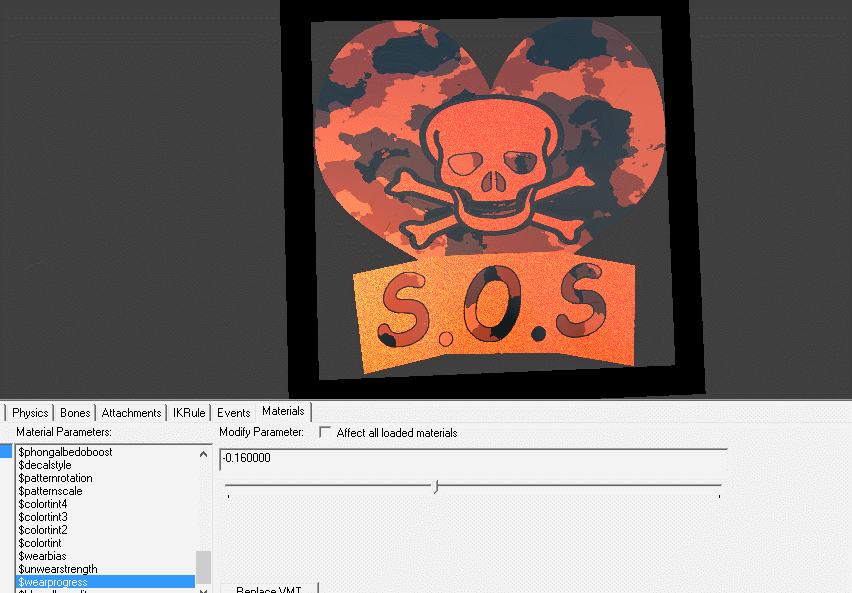
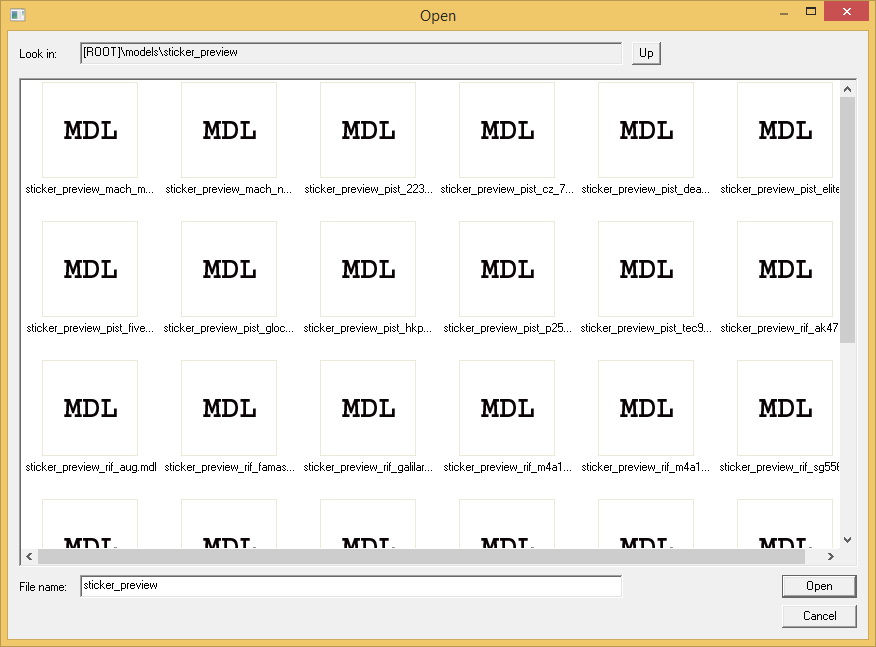
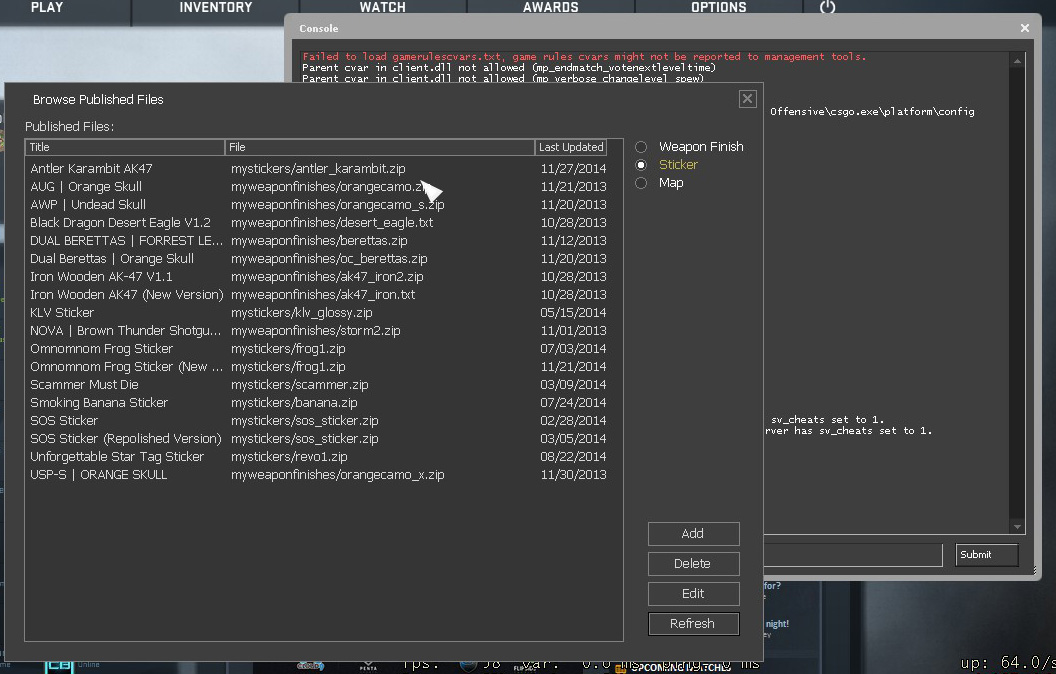
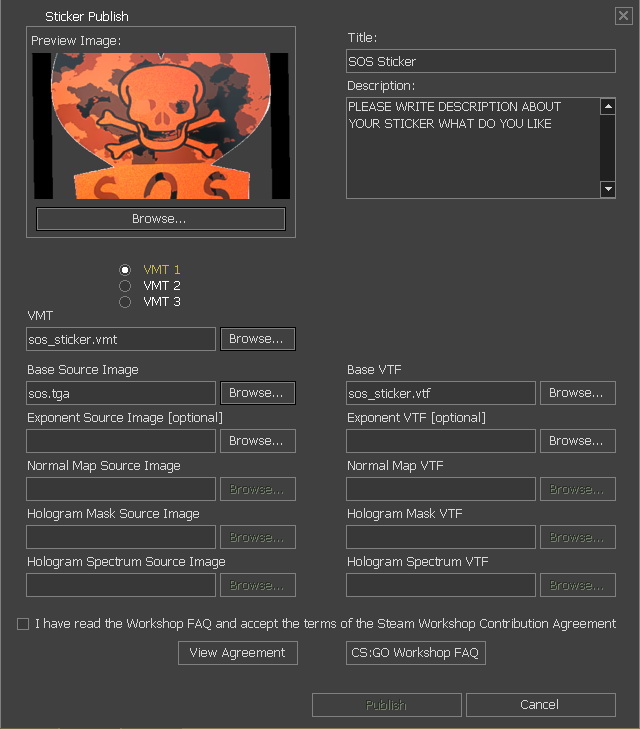
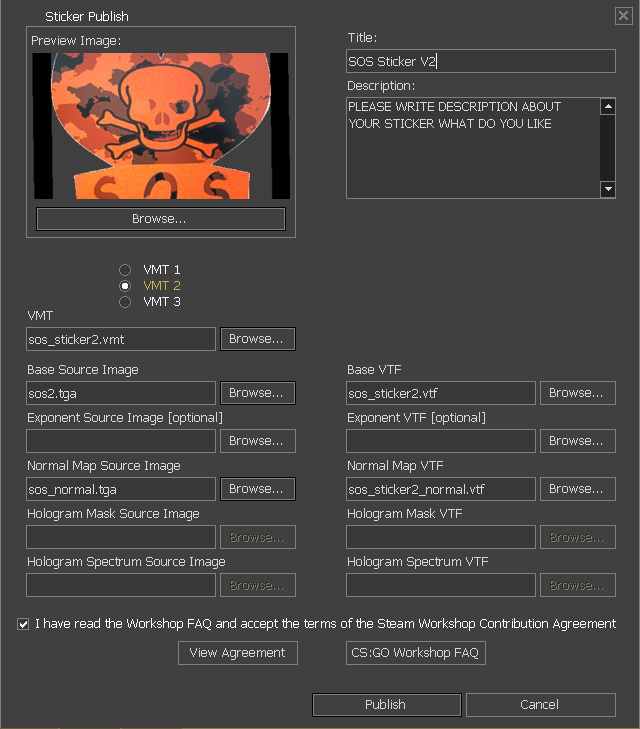
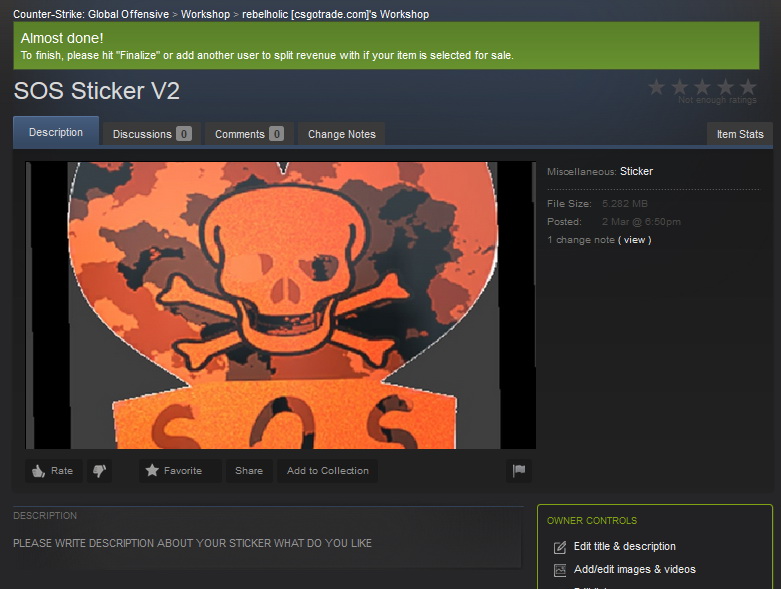
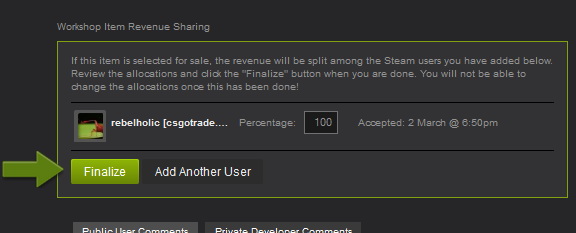




How to view normal map in Model Viewer.
My sticker is Visible but not the normal map?
I recommend looking into the official Valve SDK Documentation for insight on how materials work in CSGO's Source engine, linked below:
GIMP alpha channel
https://developer.valvesoftware.com/wiki/GIMP
GIMP Alpha channel: https://m.youtube.com/watch?v=LQCziSTNJgQ
https://www.youtube.com/watch?v=A9aZdPqs17M
Using GIMP VTF plugin?
Be sure you're using GIMP 2.80
Not using it for GIMP? Follow this: https://developer.valvesoftware.com/wiki/Creating_a_Material
I have a wiki going on here that relates to the process of making skins / modding: https://steamcommunity.com/sharedfiles/filedetails/?id=1501754039&searchtext=Wiki
Always try to read the manuals in anything, because they often give you insight and the proper foundation of how to handle things which most people don't care to look. They miss the good stuff
After pressing Replace VMT and Selecting my VMT the sticker is Complete Black and i cannot see my Design , Mind adding me and Helping me out? Can show you screen Shots if you like , Any help is Much Appreciated