Install Steam
login
|
language
简体中文 (Simplified Chinese)
繁體中文 (Traditional Chinese)
日本語 (Japanese)
한국어 (Korean)
ไทย (Thai)
Български (Bulgarian)
Čeština (Czech)
Dansk (Danish)
Deutsch (German)
Español - España (Spanish - Spain)
Español - Latinoamérica (Spanish - Latin America)
Ελληνικά (Greek)
Français (French)
Italiano (Italian)
Bahasa Indonesia (Indonesian)
Magyar (Hungarian)
Nederlands (Dutch)
Norsk (Norwegian)
Polski (Polish)
Português (Portuguese - Portugal)
Português - Brasil (Portuguese - Brazil)
Română (Romanian)
Русский (Russian)
Suomi (Finnish)
Svenska (Swedish)
Türkçe (Turkish)
Tiếng Việt (Vietnamese)
Українська (Ukrainian)
Report a translation problem













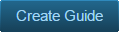


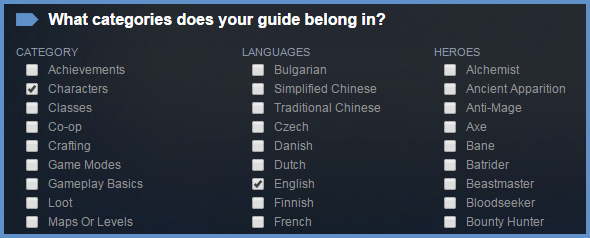




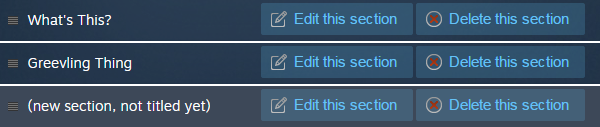
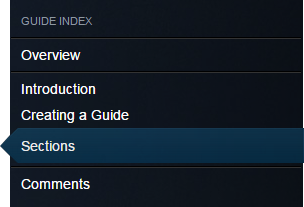




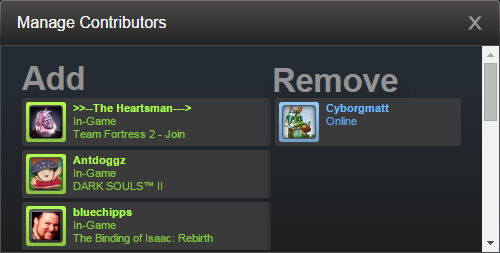



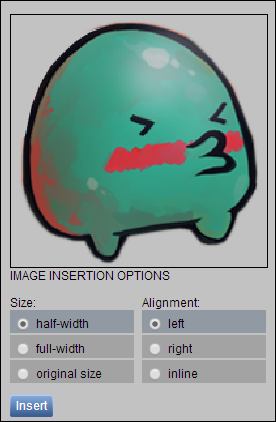



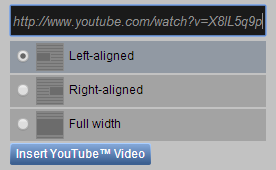




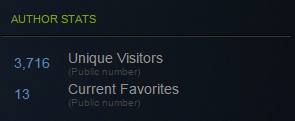
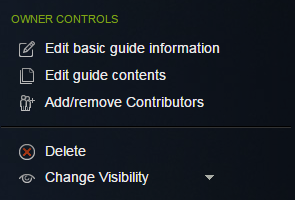





https://steamdb.info/sub/0/apps/
Steam Screenshots specifically is 760.
By the way, you mentioned that there is an app ID for Steam Screenshots. What is its number?
Where can I find out the numbers of the other various app IDs?
Thanks!
Could you please clarify what you meant by "Steam hub"?
The thing is that I use Google translator for Russian and it's not very clear to me what exactly was meant. Thank you!
It looks especially strange if you publish guides under such nonsensical applications as "Steam Screenshots".
Thus, I fear that sooner or later Steam will pay attention to this and, quite possibly, ban such linking of guides to nonsensical apps.
What is the risk that my guide, which is linked to a nonsensical app, will eventually be deleted?
https://steamcommunity.com/sharedfiles/editguide/?appid=753
753 is the App ID of Steam, but you can replace it with many other ones, even nonsensical apps like Steam Screenshots if you really want to.
For example, how is this guide made? It is not tied to any game.
How can I do the same?
This is not discussed in this manual.