Install Steam
login
|
language
简体中文 (Simplified Chinese)
繁體中文 (Traditional Chinese)
日本語 (Japanese)
한국어 (Korean)
ไทย (Thai)
Български (Bulgarian)
Čeština (Czech)
Dansk (Danish)
Deutsch (German)
Español - España (Spanish - Spain)
Español - Latinoamérica (Spanish - Latin America)
Ελληνικά (Greek)
Français (French)
Italiano (Italian)
Bahasa Indonesia (Indonesian)
Magyar (Hungarian)
Nederlands (Dutch)
Norsk (Norwegian)
Polski (Polish)
Português (Portuguese - Portugal)
Português - Brasil (Portuguese - Brazil)
Română (Romanian)
Русский (Russian)
Suomi (Finnish)
Svenska (Swedish)
Türkçe (Turkish)
Tiếng Việt (Vietnamese)
Українська (Ukrainian)
Report a translation problem









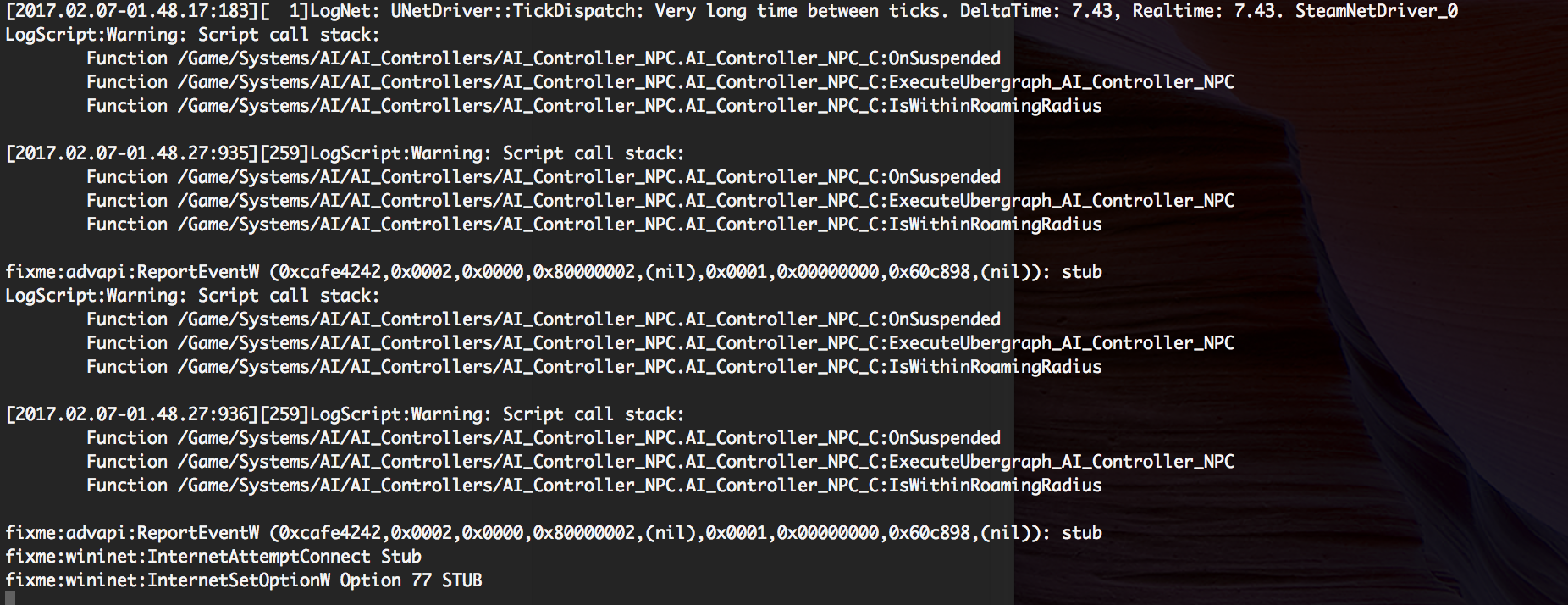







"Jul 12 11:16:59 LinuxServer start_conan.sh[21947]: 0158:err:ntdll:RtlpWaitForCriticalSection section 000000014524BF08 "?" wait timed out in thread 0158, blocked by 00f8, retrying (60 sec)"
Any ideas?
I'm currently looking into how to keep the mods updated by chronically checking for updates , sending announcements. all without shutting down the server.
NinaTurtle
https://steamcommunity.com/app/440900/discussions/0/3075377162298188854/
we are playing on a linux server with mods and we are running into memory problems atm.
We get this error just before the server shutsdown:
>> ERROR: The server is already running. I don't want to start it twice.
SpawnTable:Error: Data: USpawnTableComponent::SpawnNPCFromWeightedTable - could not find weighted table with id: we
LogMemory:Warning: Freeing 33554432 bytes from backup pool to handle out of memo ry.
LogMemory:Warning: MemoryStats:
AvailablePhysical 48545648640
AvailableVirtual 140737488158719
UsedPhysical 8137465856
PeakUsedPhysical 8181051392
UsedVirtual 8107266048
PeakUsedVirtual 8107266048
Did anyone else encounter this problem and might have a solution? :P