Install Steam
login
|
language
简体中文 (Simplified Chinese)
繁體中文 (Traditional Chinese)
日本語 (Japanese)
한국어 (Korean)
ไทย (Thai)
Български (Bulgarian)
Čeština (Czech)
Dansk (Danish)
Deutsch (German)
Español - España (Spanish - Spain)
Español - Latinoamérica (Spanish - Latin America)
Ελληνικά (Greek)
Français (French)
Italiano (Italian)
Bahasa Indonesia (Indonesian)
Magyar (Hungarian)
Nederlands (Dutch)
Norsk (Norwegian)
Polski (Polish)
Português (Portuguese - Portugal)
Português - Brasil (Portuguese - Brazil)
Română (Romanian)
Русский (Russian)
Suomi (Finnish)
Svenska (Swedish)
Türkçe (Turkish)
Tiếng Việt (Vietnamese)
Українська (Ukrainian)
Report a translation problem










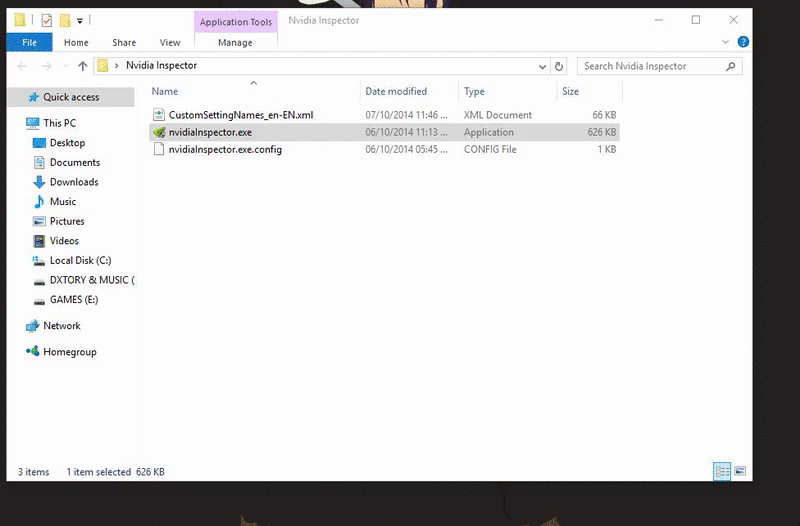



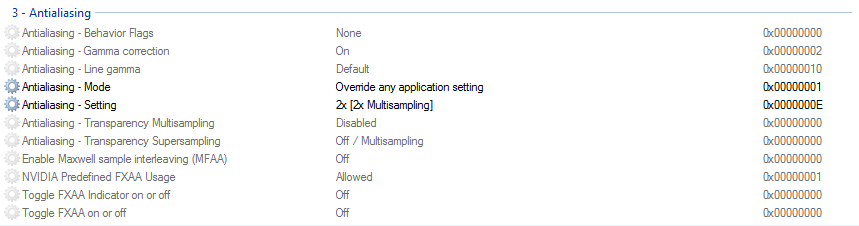
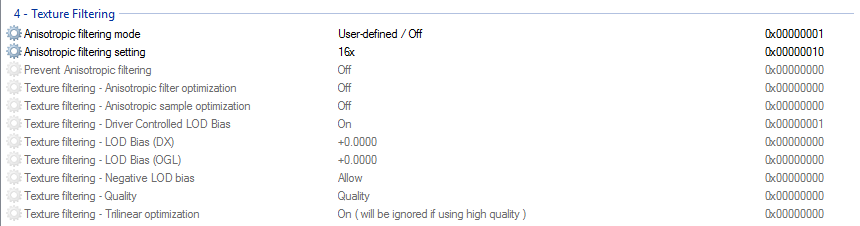

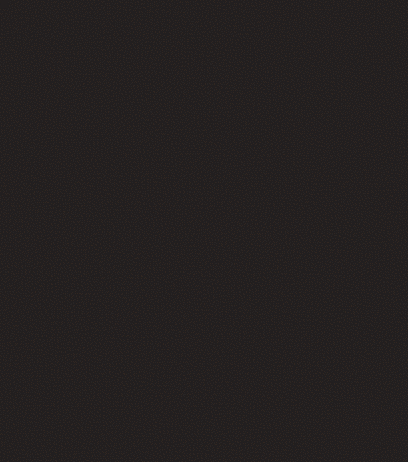
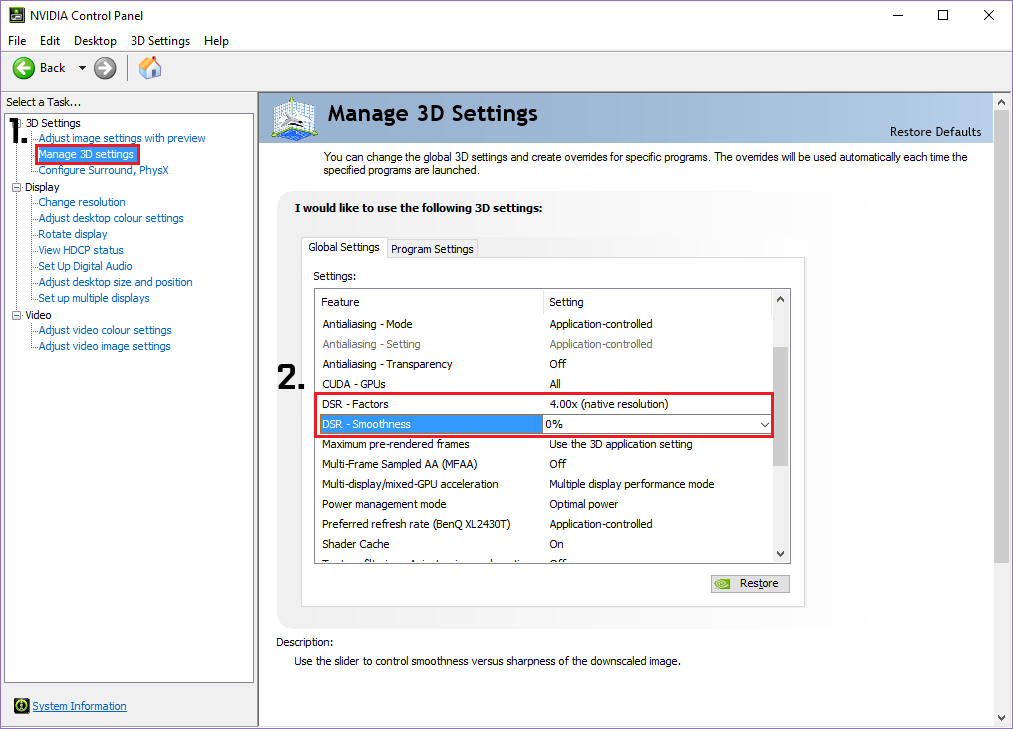
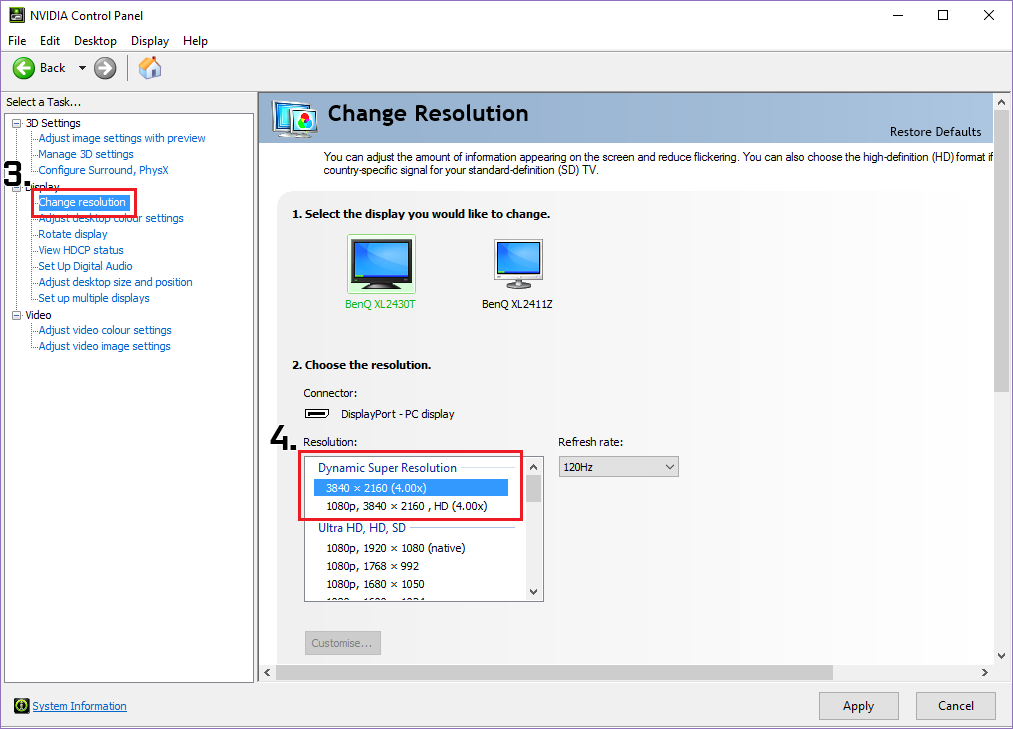















Set everything up pretty much exactly how you have it shown...do you need to leave the inspector/profile inspector minimized (running) or anything?
What compatibility did you use for the AA? The D3 didn't seem to work...
If you use the "Program Settings" tab you can change settings for individual programs like you would in Nvidia Inspector, the only difference being that it's an extremely cut down version and doesn't let you customise anywhere near as much as Nvidia Inspector which lets you make tweaks to some more advanced settings which is useful in trying to get these override style settings to work in the first place.
1: why do we need "nvidia inspector"?
cant we just use 3D settings> manage 3D settings
and for global set ambient Occlussion and anisotropic filtering to max?
2: wont the explanation from 1 work just like that? or does nvidia inspector create something different?