Install Steam
login
|
language
简体中文 (Simplified Chinese)
繁體中文 (Traditional Chinese)
日本語 (Japanese)
한국어 (Korean)
ไทย (Thai)
Български (Bulgarian)
Čeština (Czech)
Dansk (Danish)
Deutsch (German)
Español - España (Spanish - Spain)
Español - Latinoamérica (Spanish - Latin America)
Ελληνικά (Greek)
Français (French)
Italiano (Italian)
Bahasa Indonesia (Indonesian)
Magyar (Hungarian)
Nederlands (Dutch)
Norsk (Norwegian)
Polski (Polish)
Português (Portuguese - Portugal)
Português - Brasil (Portuguese - Brazil)
Română (Romanian)
Русский (Russian)
Suomi (Finnish)
Svenska (Swedish)
Türkçe (Turkish)
Tiếng Việt (Vietnamese)
Українська (Ukrainian)
Report a translation problem










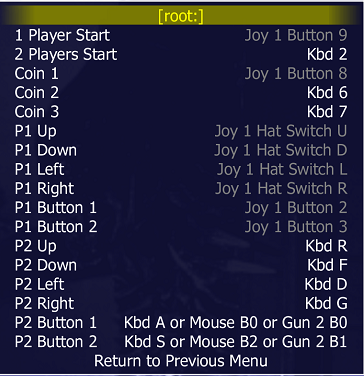


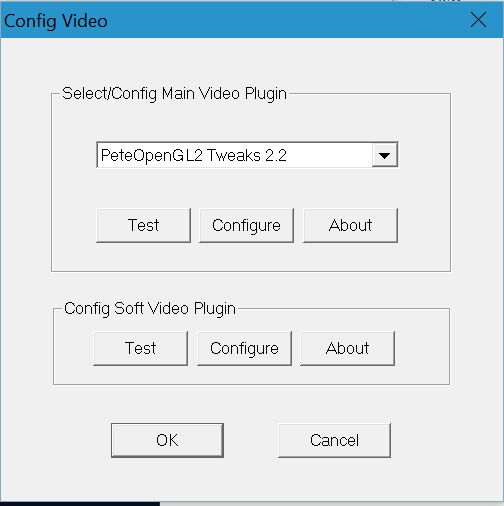

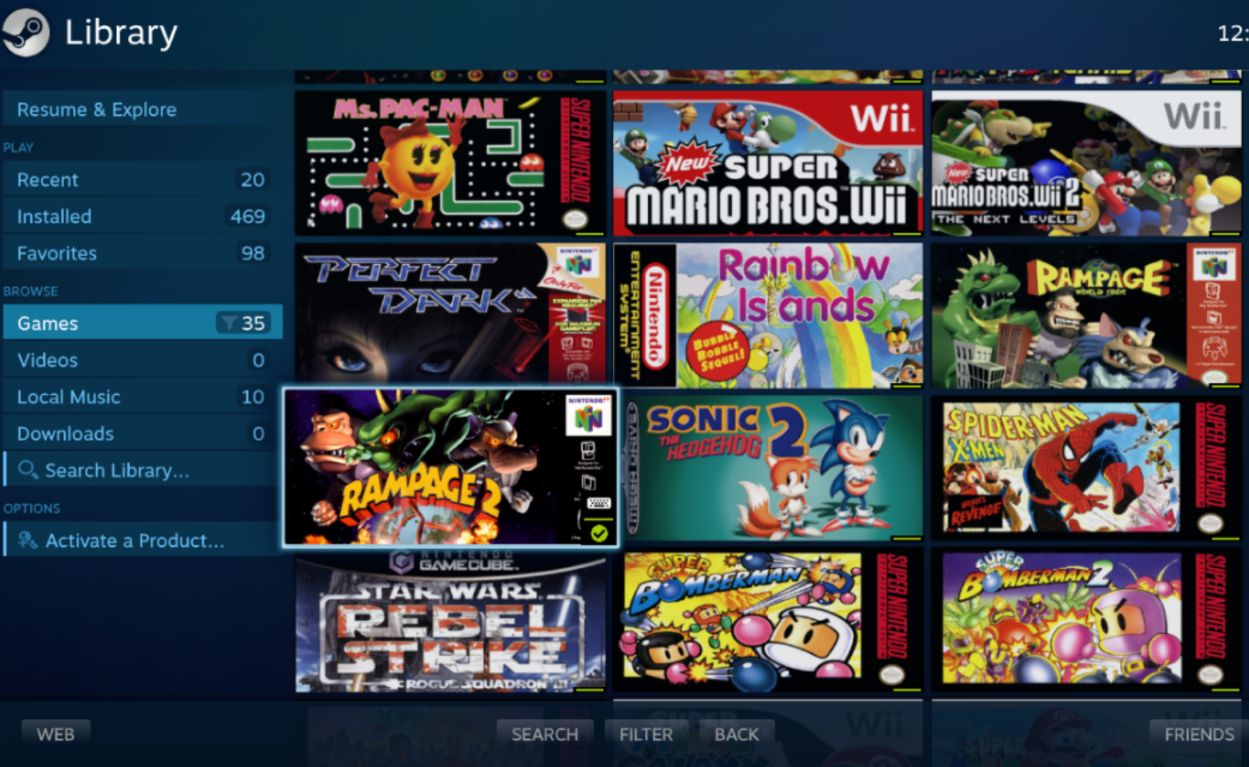




1) Which controller template should I set up in steam BPM
2) Should I set the above up at the game level or at the desktop config level, or somewhere else
3) any changes to the default mame.ini
4) any command line flags passed to mame64.exe
5) Any settings with in mame64 itself (Device Mapping? Anywhere else?)
I've tried dozens of different combinations, but nothing seems to work. My test for "nothing seems to work" is to go into an input configuration screen in mame, selecting an action, and pressing various controller buttons. There's no response to any controller presses when I do this, but pressing a keyboard button does set the input to use that button)
When I use the generic controller plugin that is included with ePSXe, it DOES allow me to use the controller, but only for one player, not two. This is why I went looking for a fix and discovered your guide. Any thoughts on what setting I might be missing?
Just remember to set it back when you're done.
Tried mapping the buttons and it still doesn't follow the mappings.
I only downloaded it to play Link to the Past Randomised.
It says it's one that works 'out of the box' but the mappings aren't working properly.
Any help will be greatly appreciated.
Many thanks in advance.
Tutorial for setting up a steam controller for PCSX2