Install Steam
login
|
language
简体中文 (Simplified Chinese)
繁體中文 (Traditional Chinese)
日本語 (Japanese)
한국어 (Korean)
ไทย (Thai)
Български (Bulgarian)
Čeština (Czech)
Dansk (Danish)
Deutsch (German)
Español - España (Spanish - Spain)
Español - Latinoamérica (Spanish - Latin America)
Ελληνικά (Greek)
Français (French)
Italiano (Italian)
Bahasa Indonesia (Indonesian)
Magyar (Hungarian)
Nederlands (Dutch)
Norsk (Norwegian)
Polski (Polish)
Português (Portuguese - Portugal)
Português - Brasil (Portuguese - Brazil)
Română (Romanian)
Русский (Russian)
Suomi (Finnish)
Svenska (Swedish)
Türkçe (Turkish)
Tiếng Việt (Vietnamese)
Українська (Ukrainian)
Report a translation problem













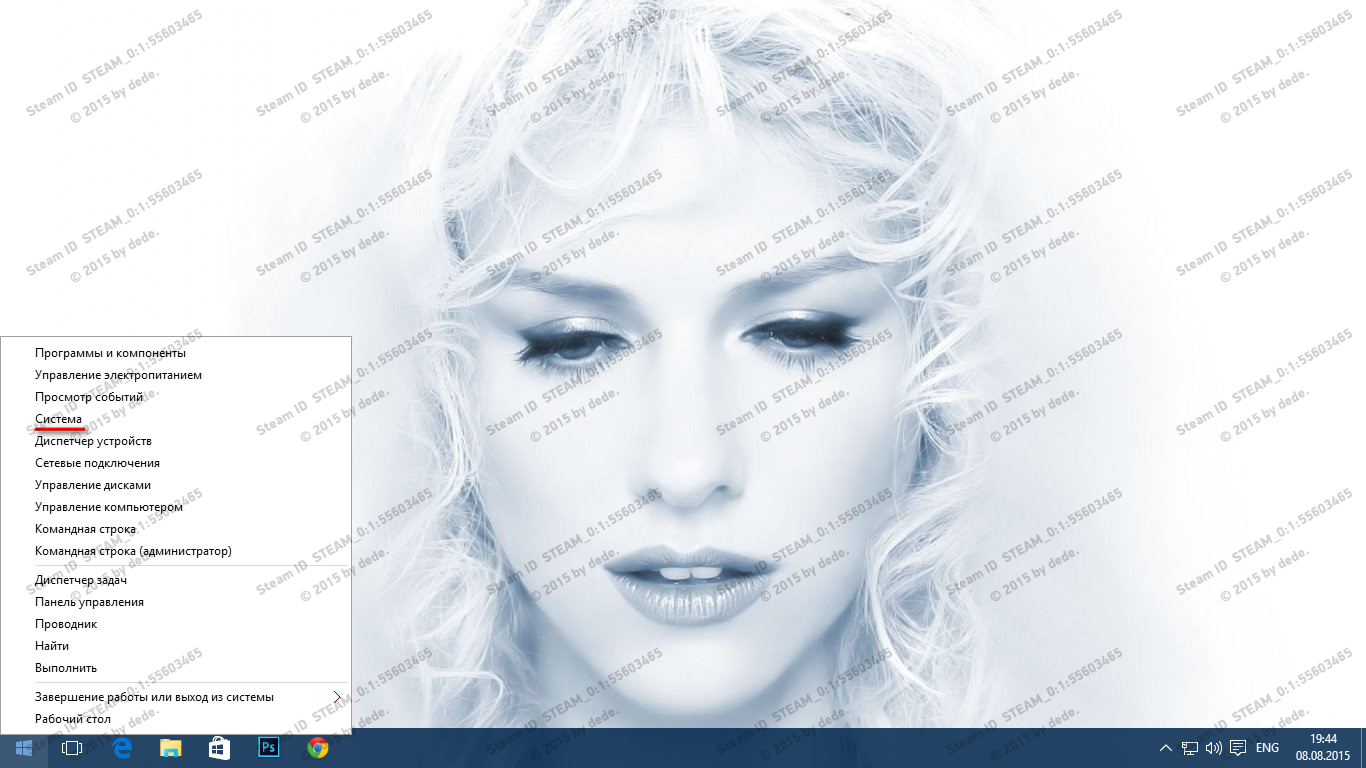

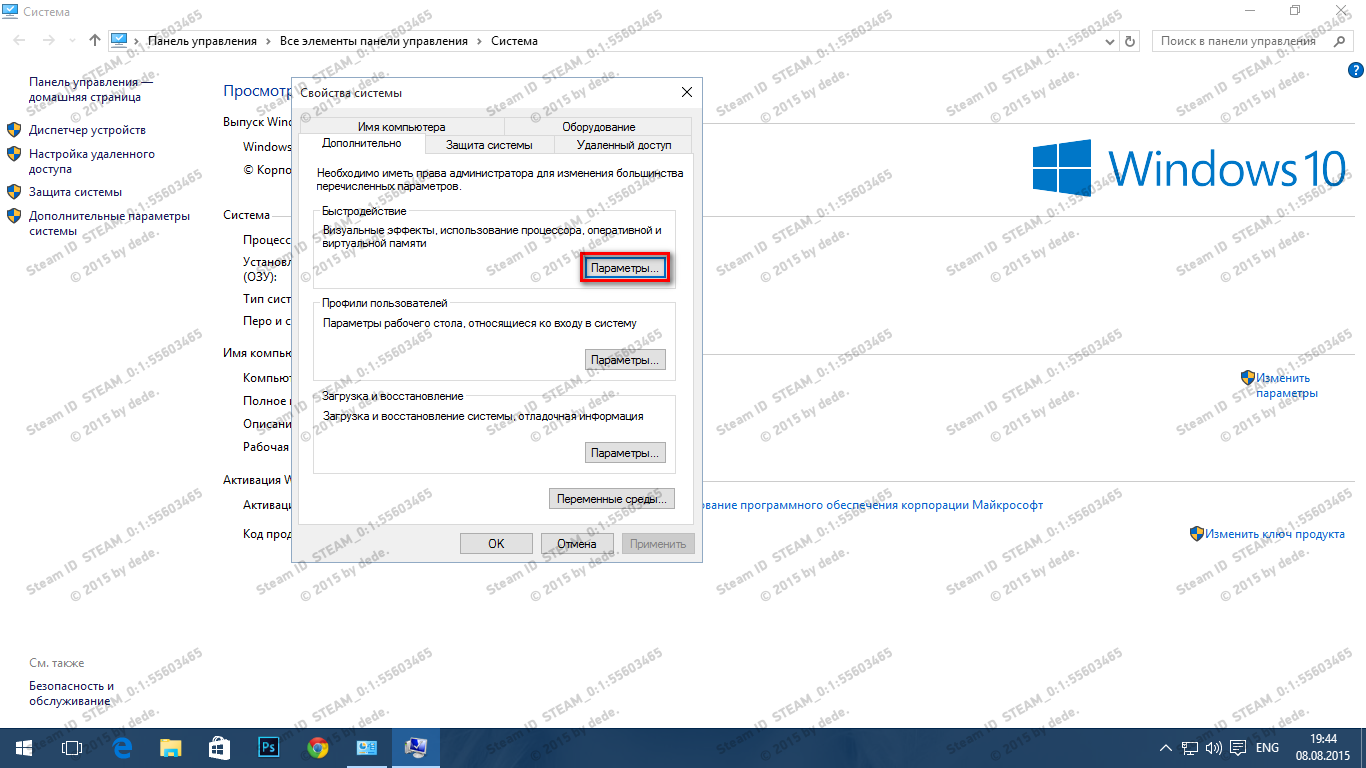
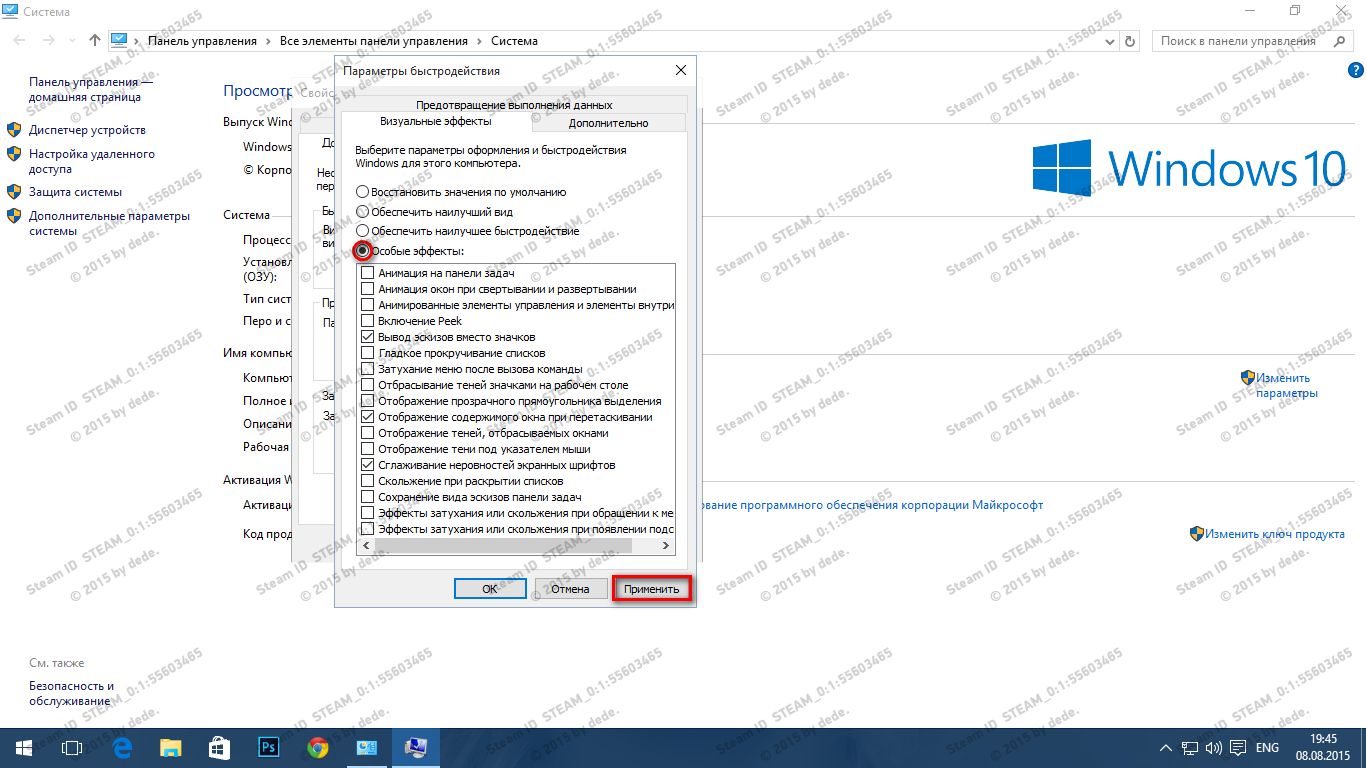
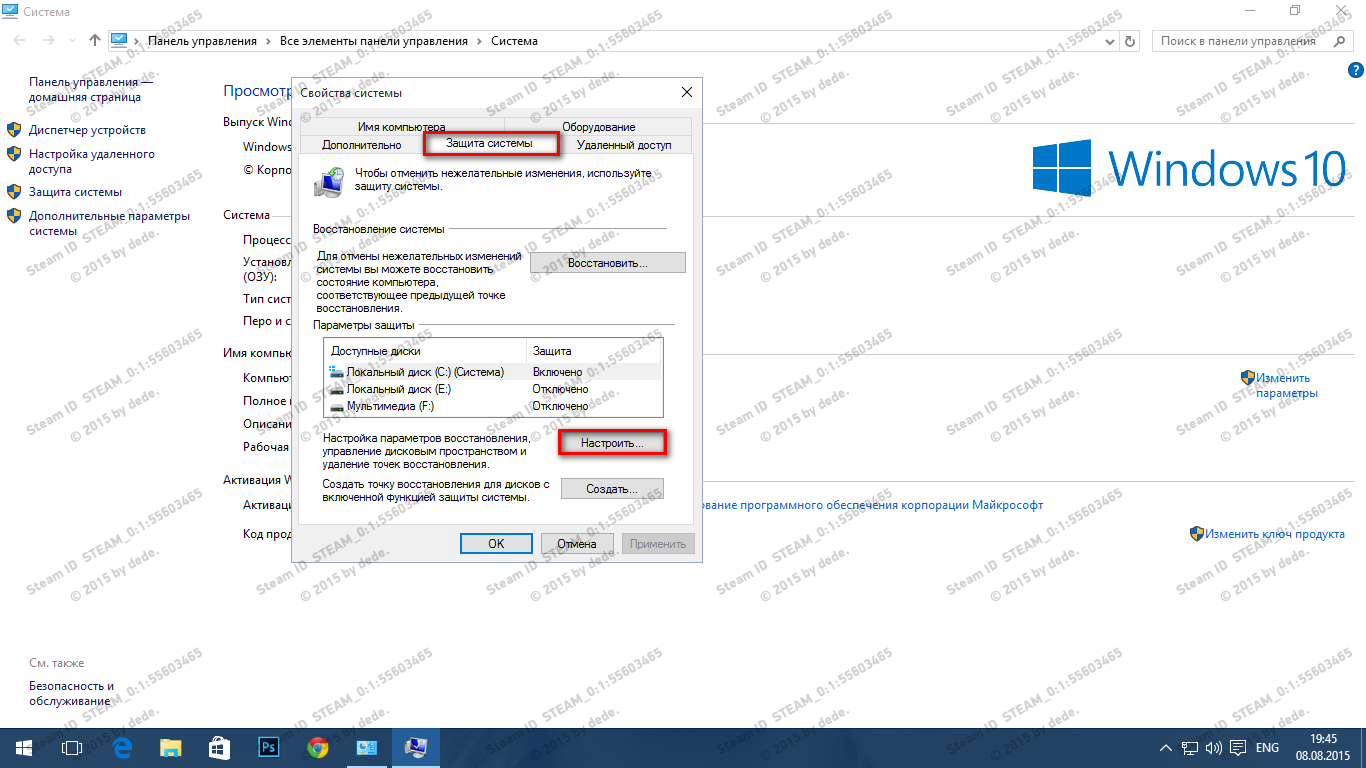
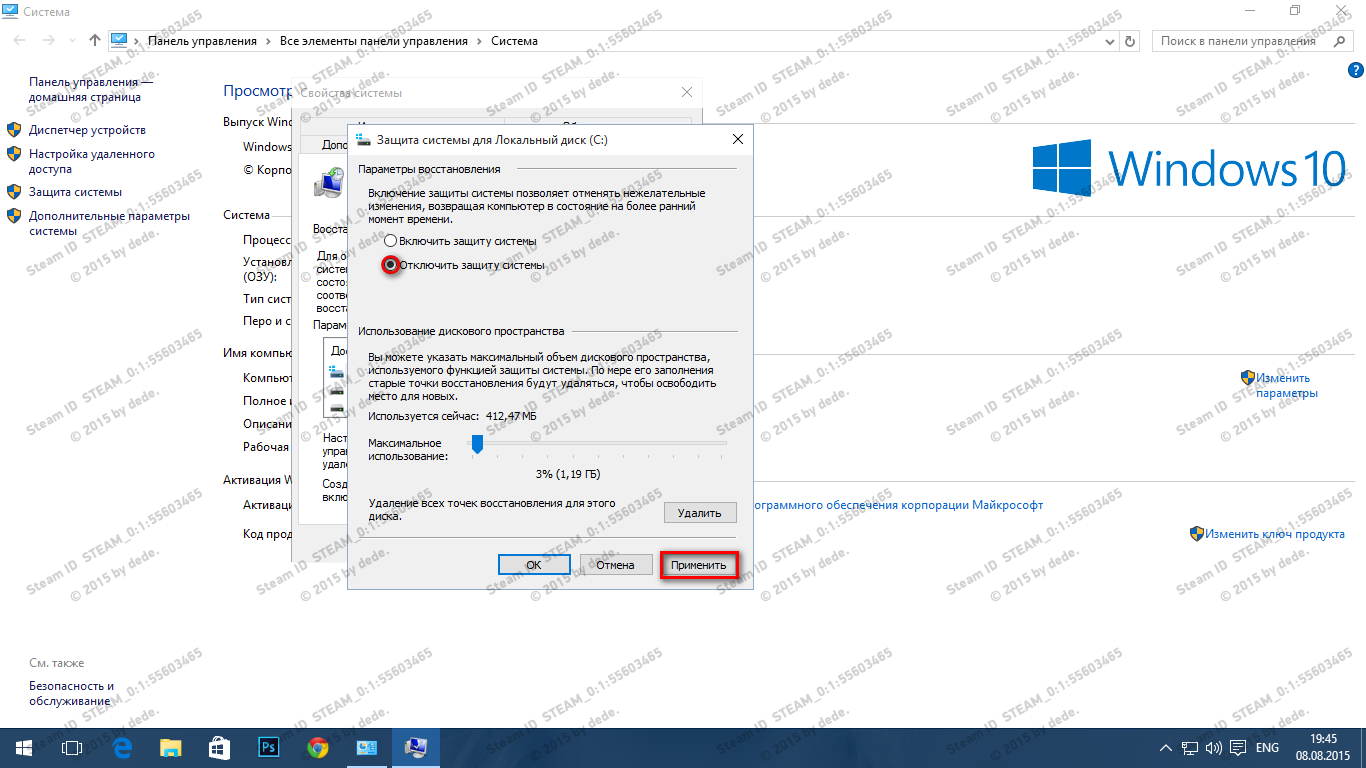

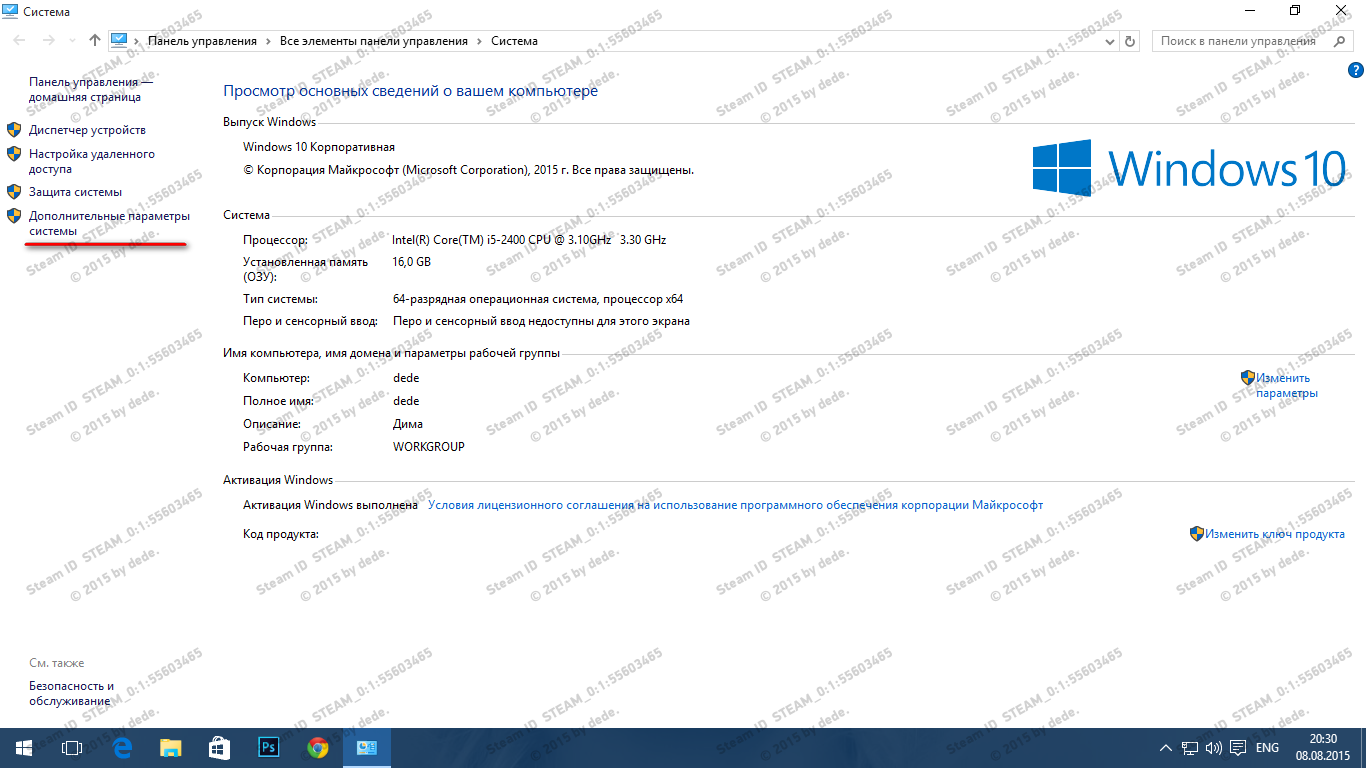


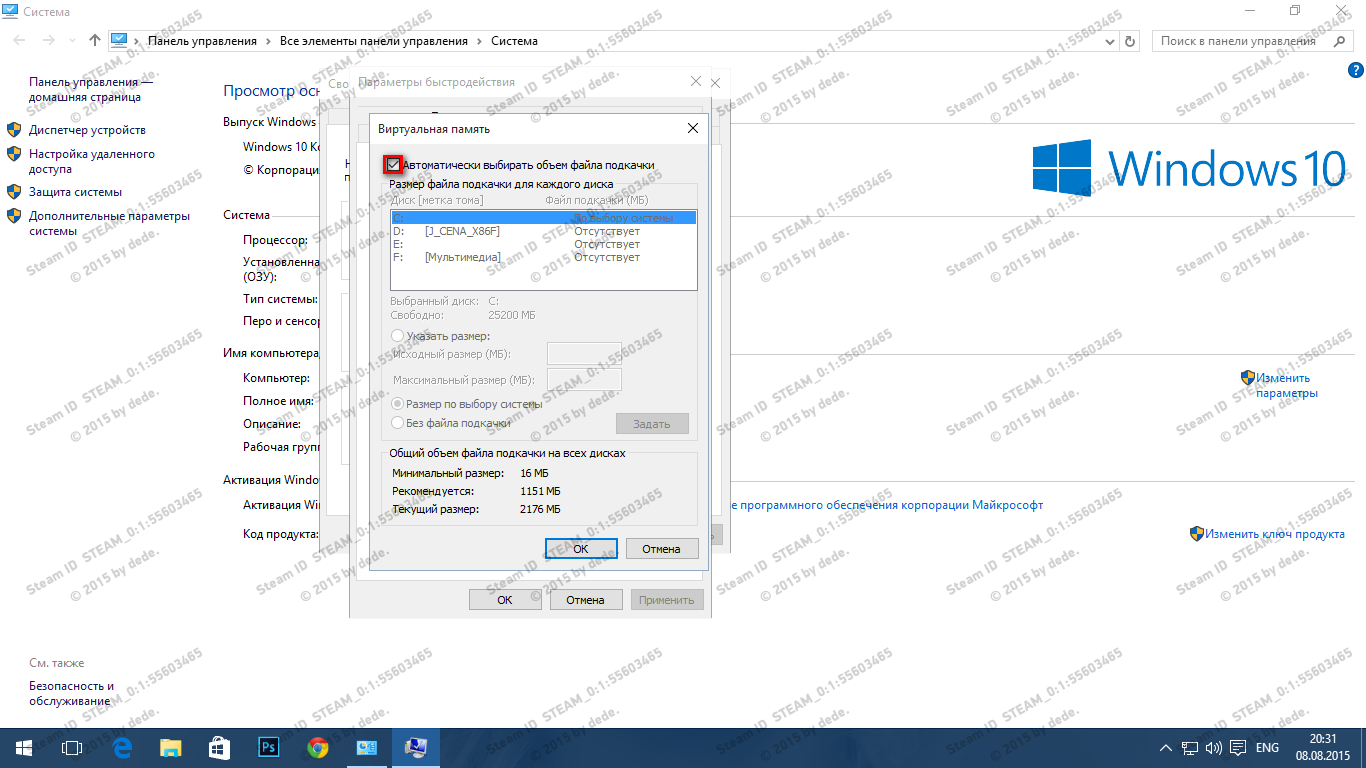
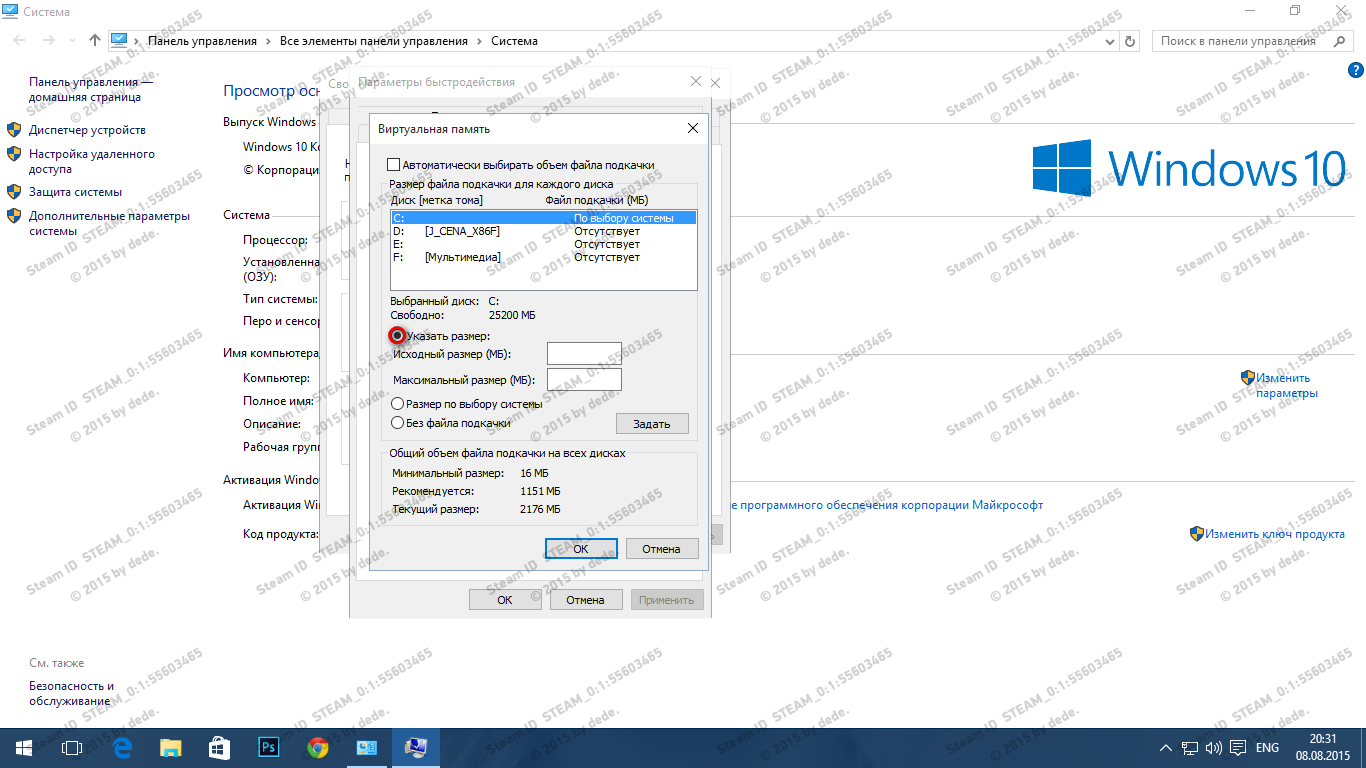
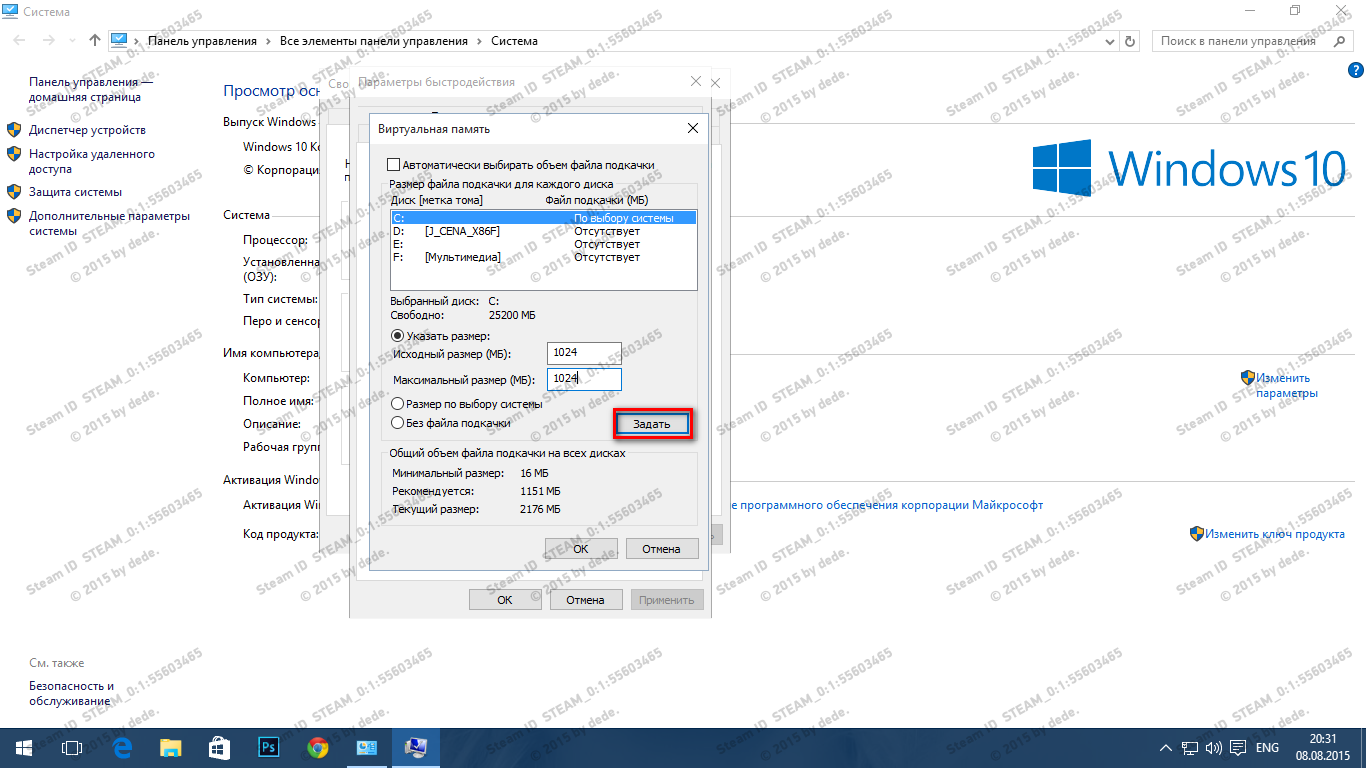
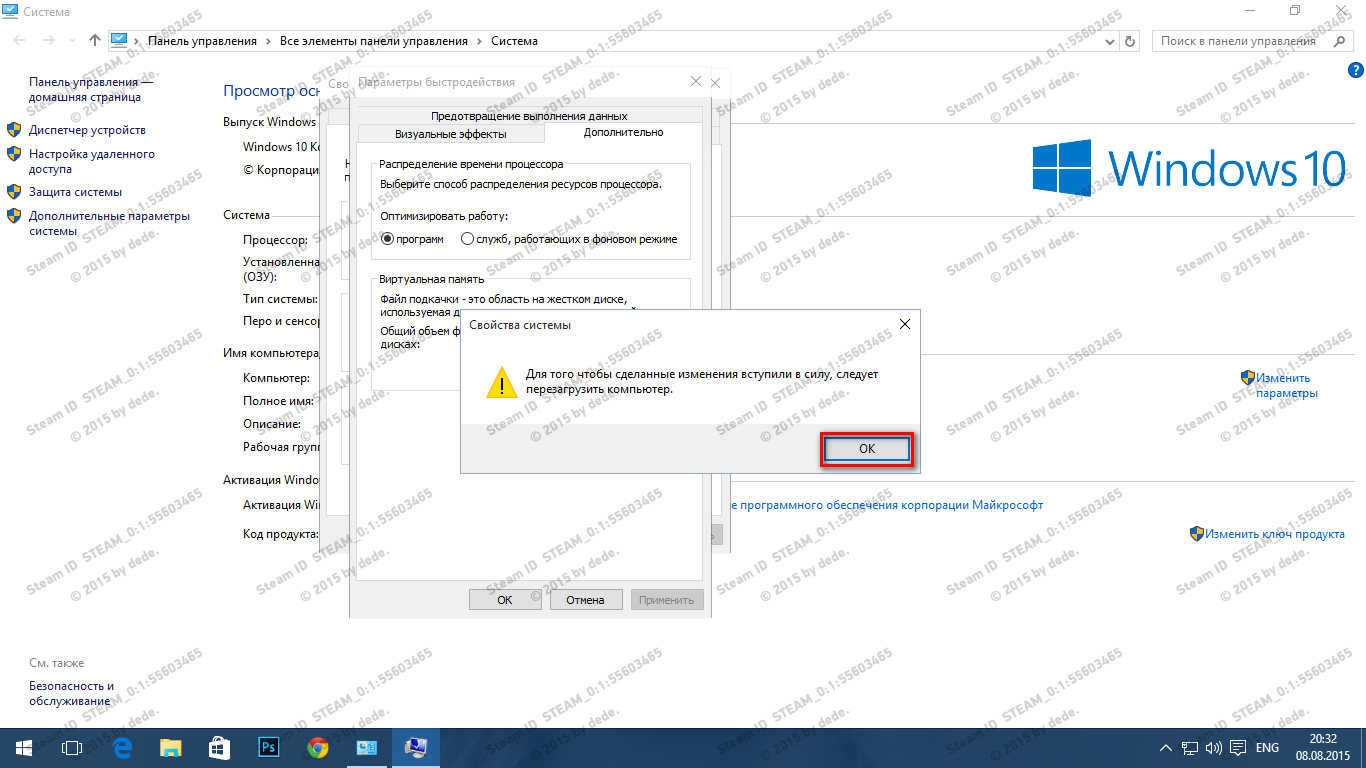
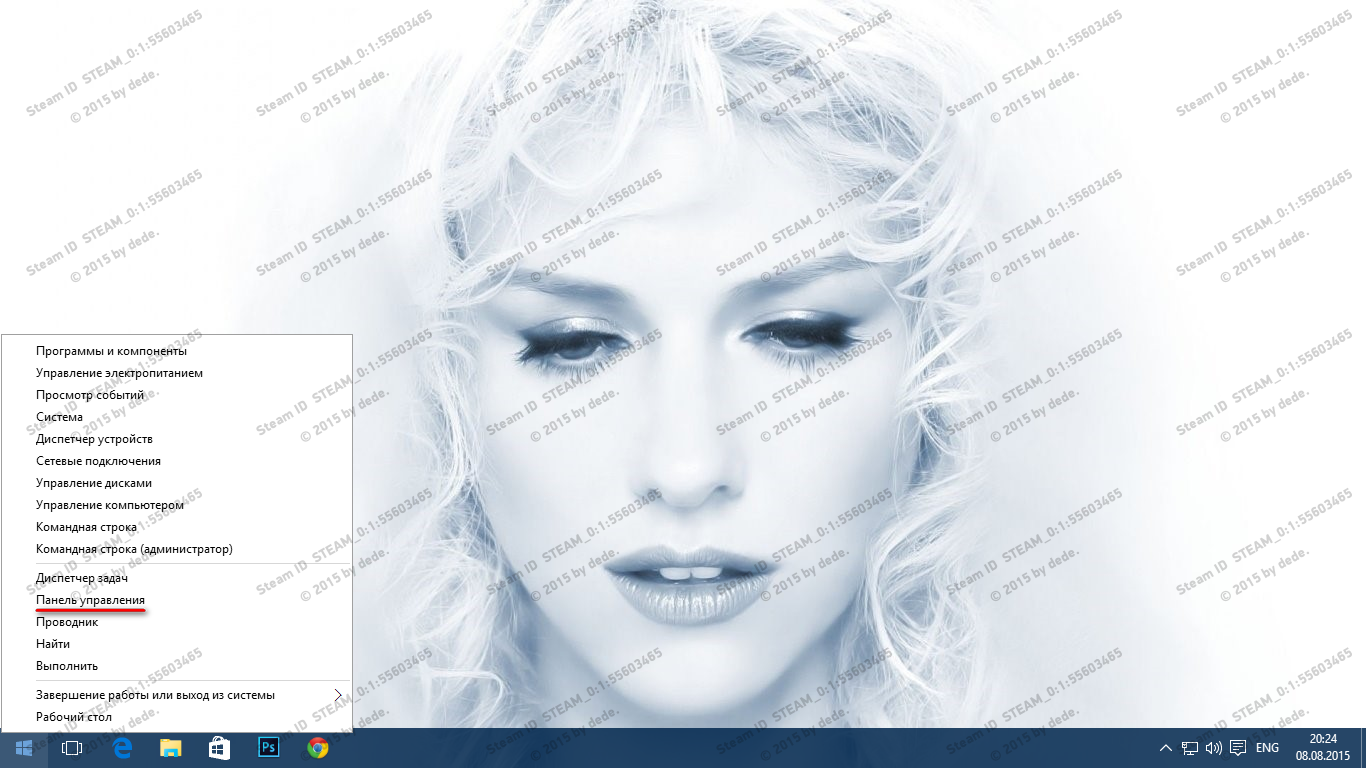
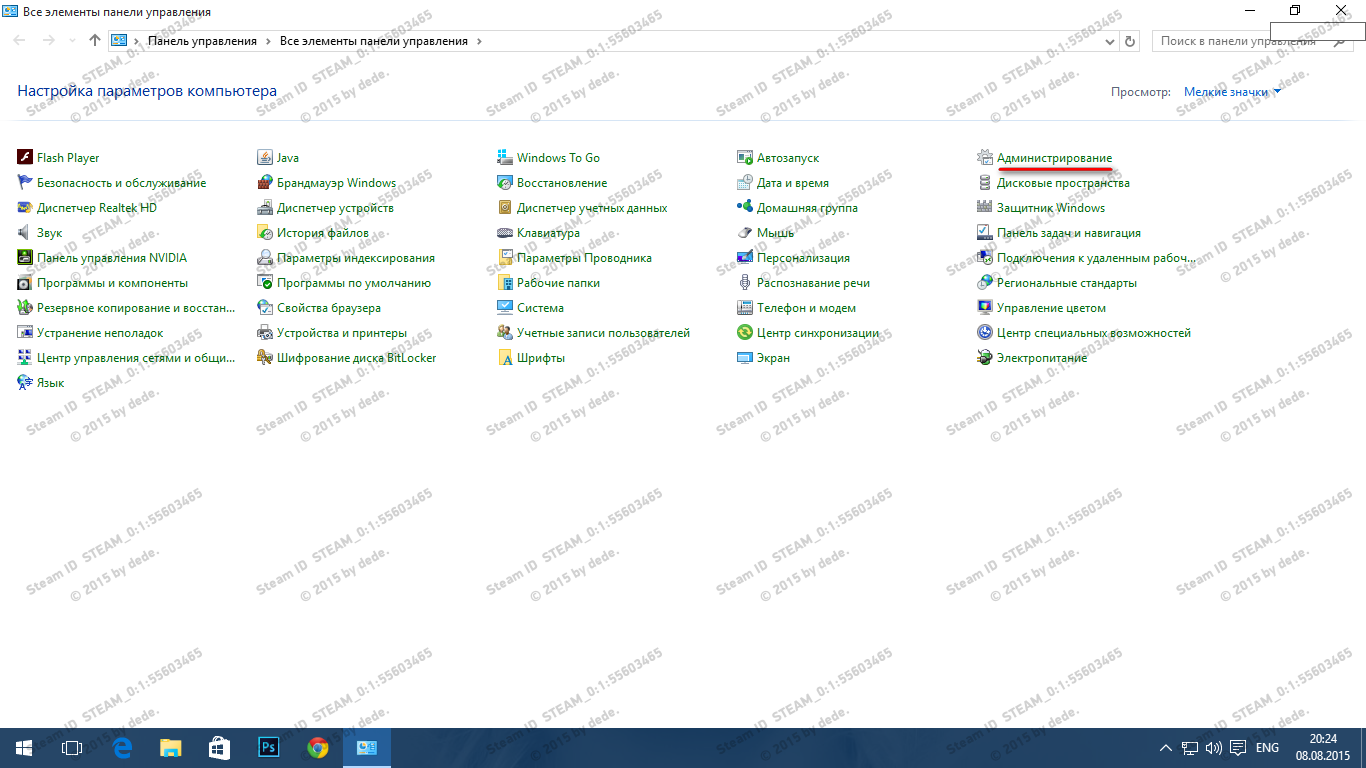


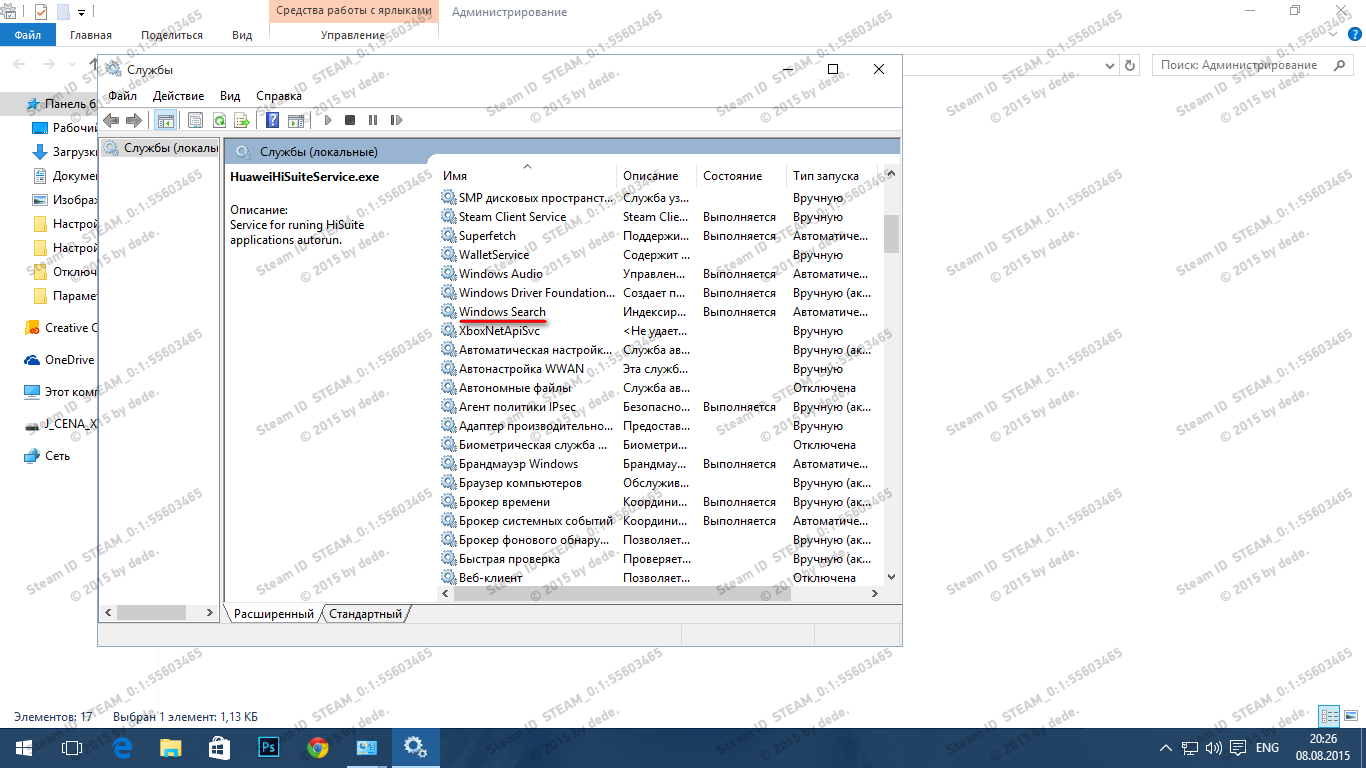
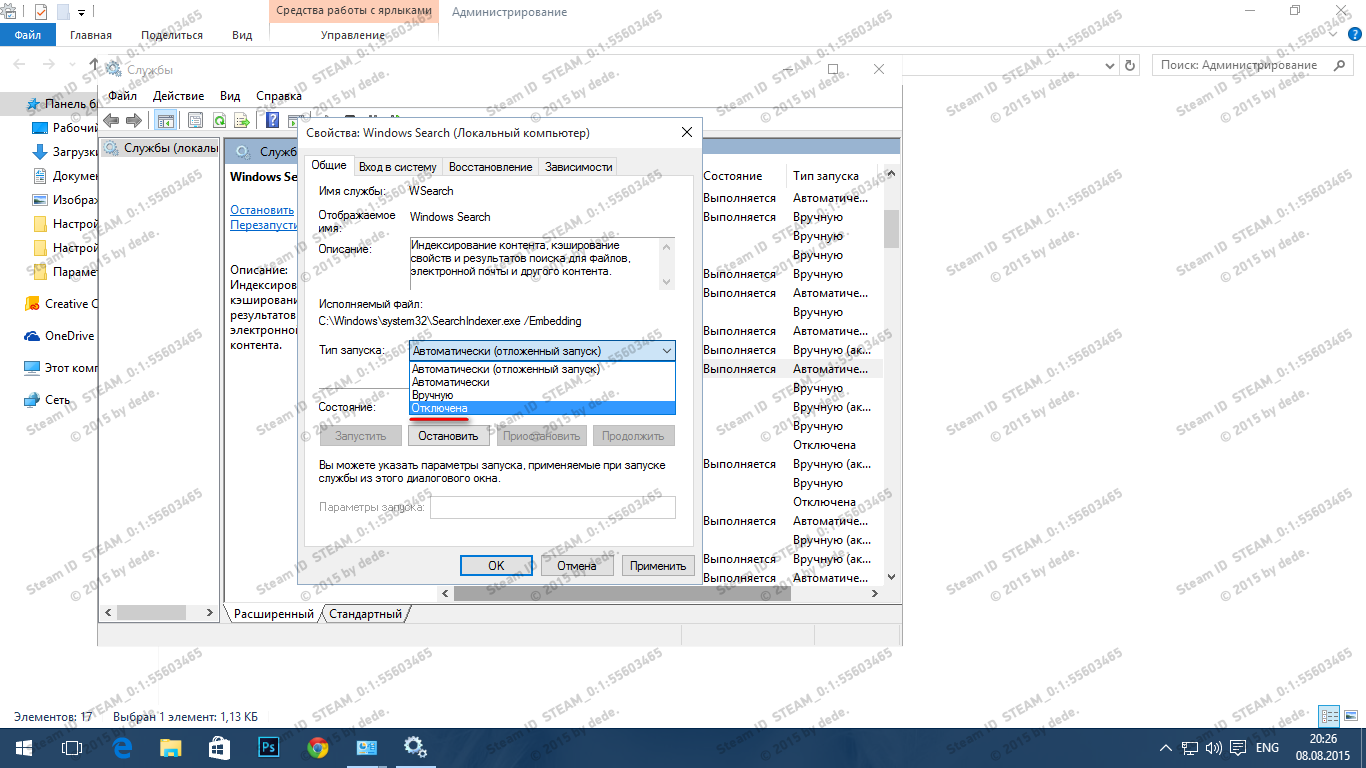
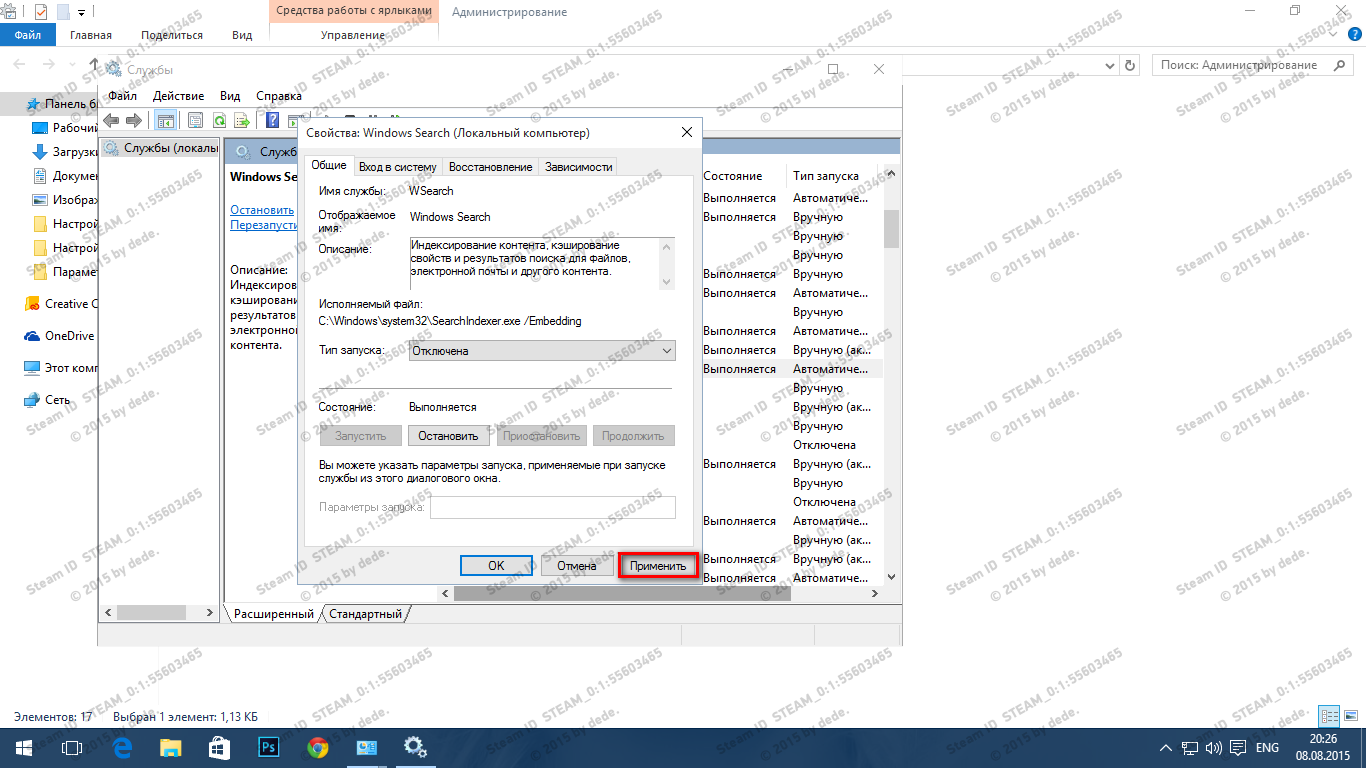
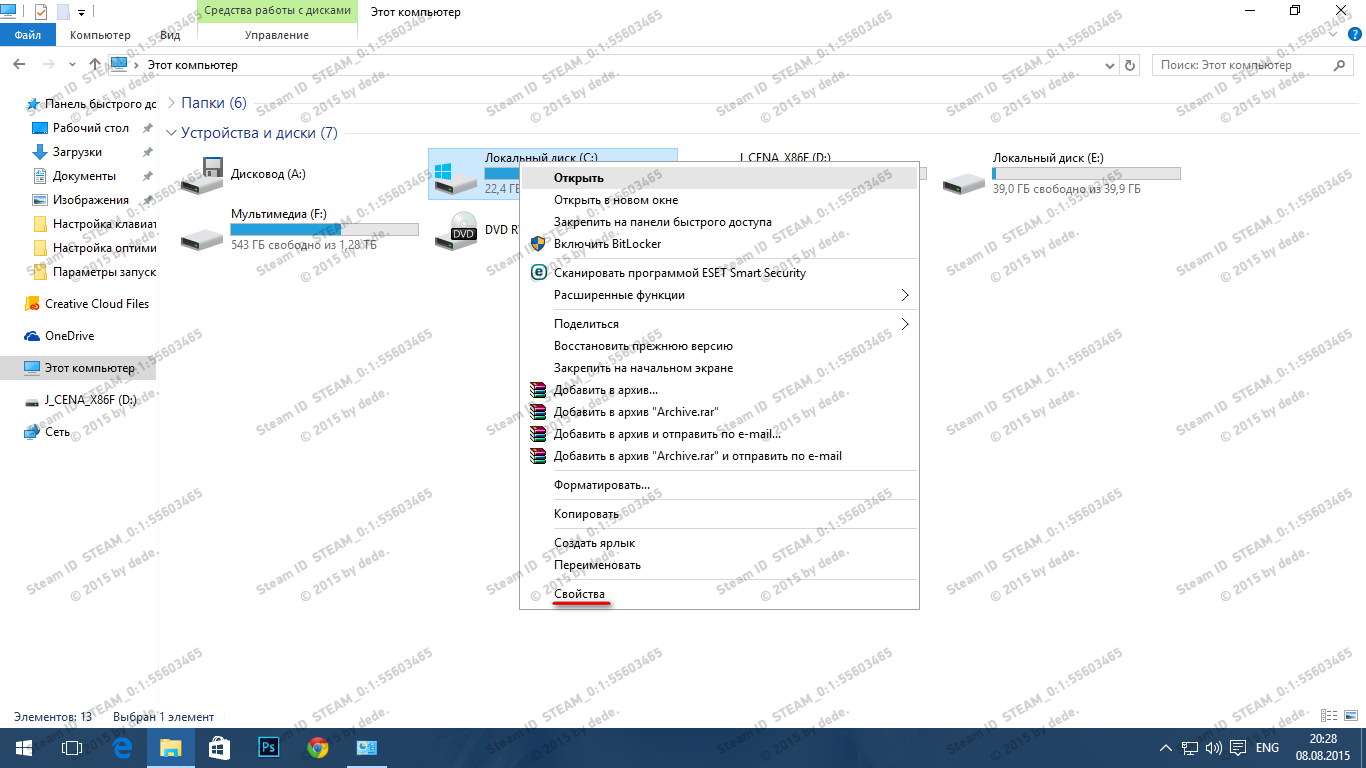
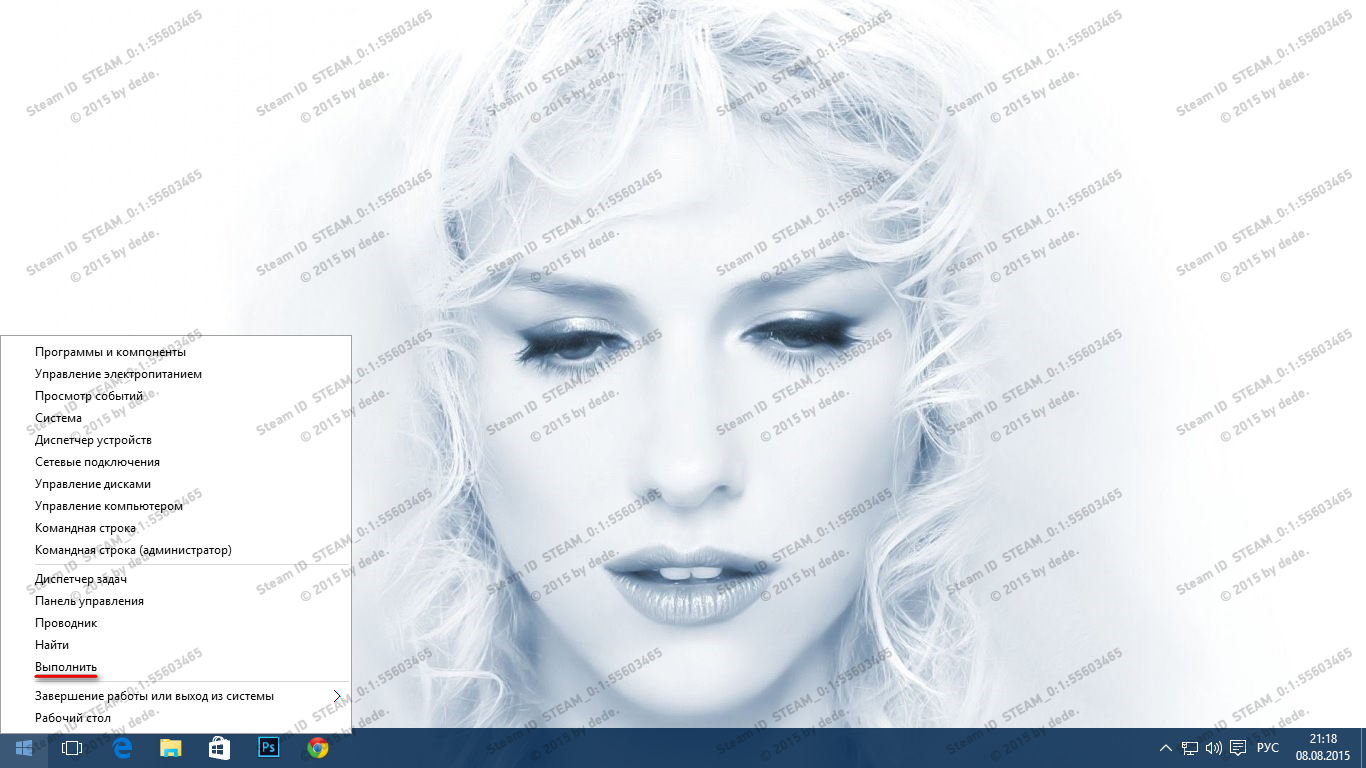
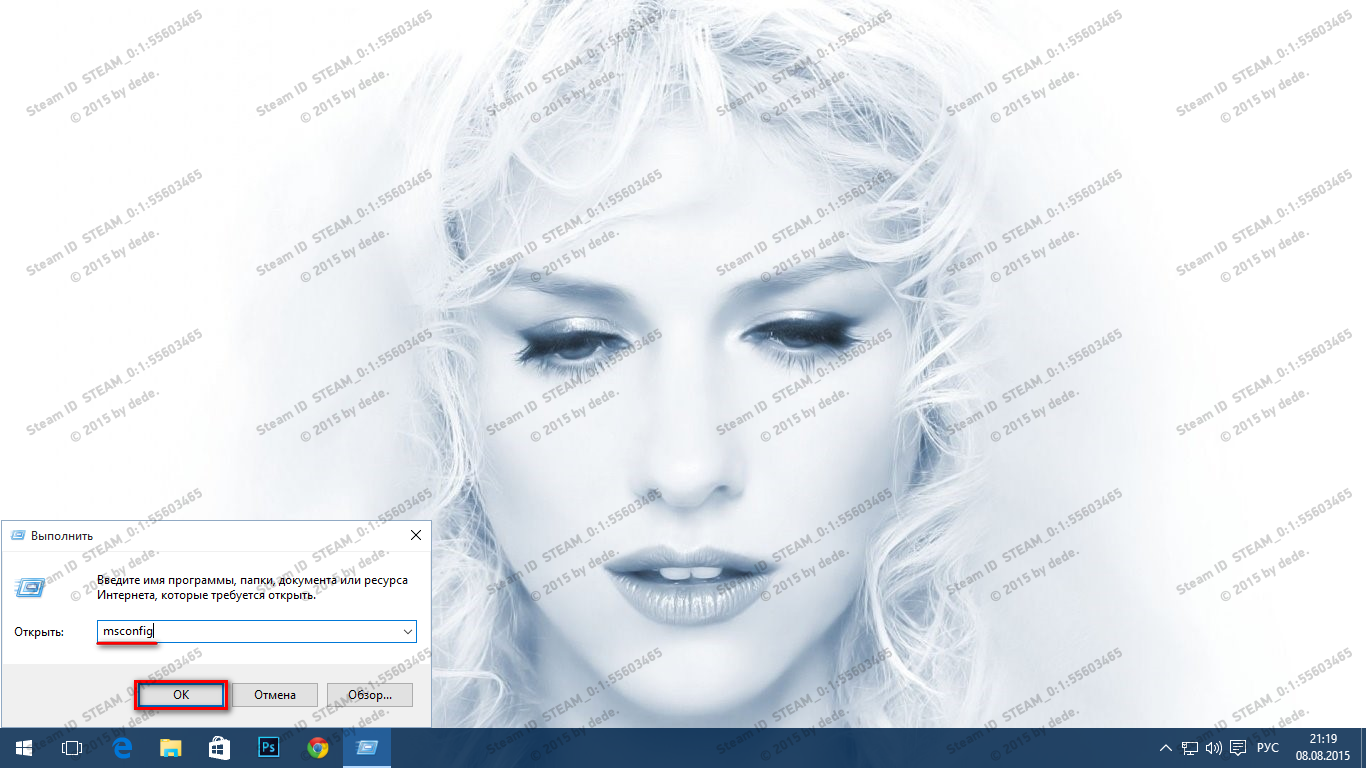
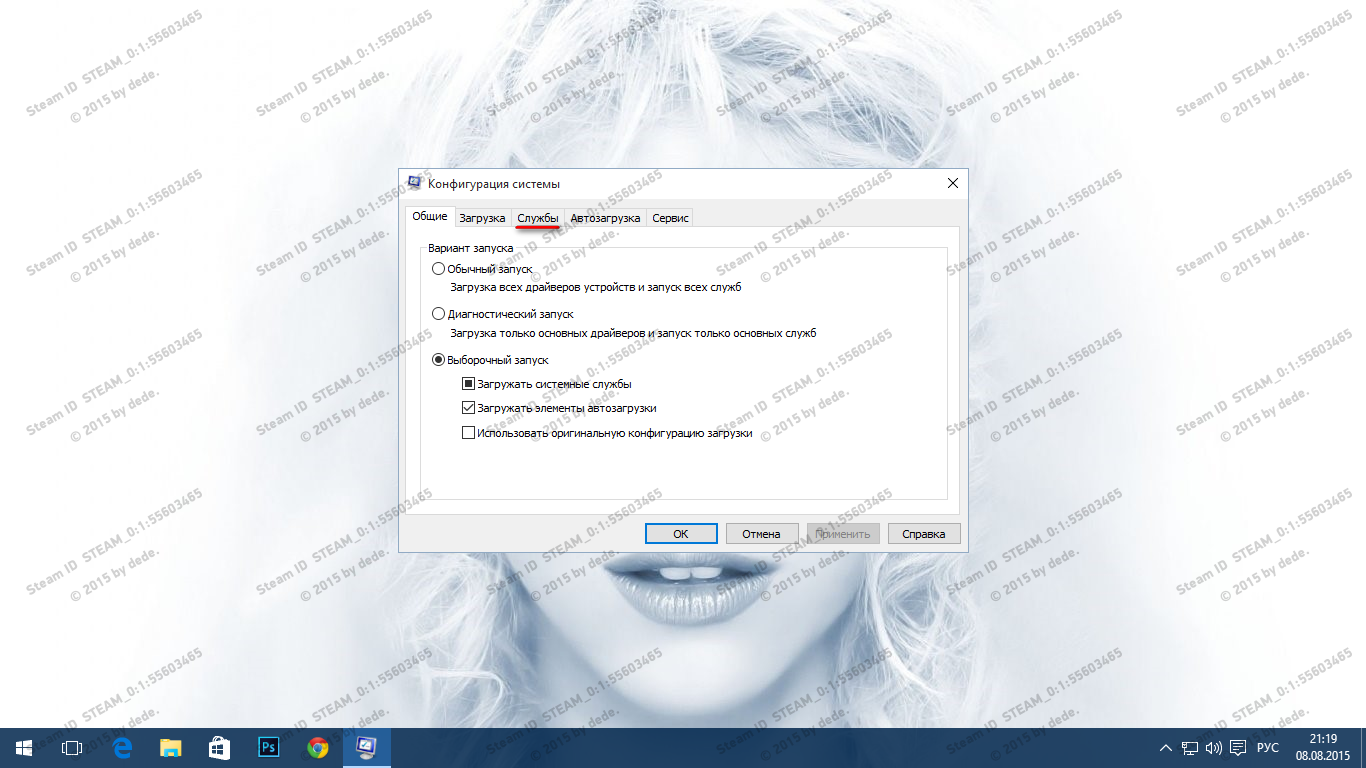
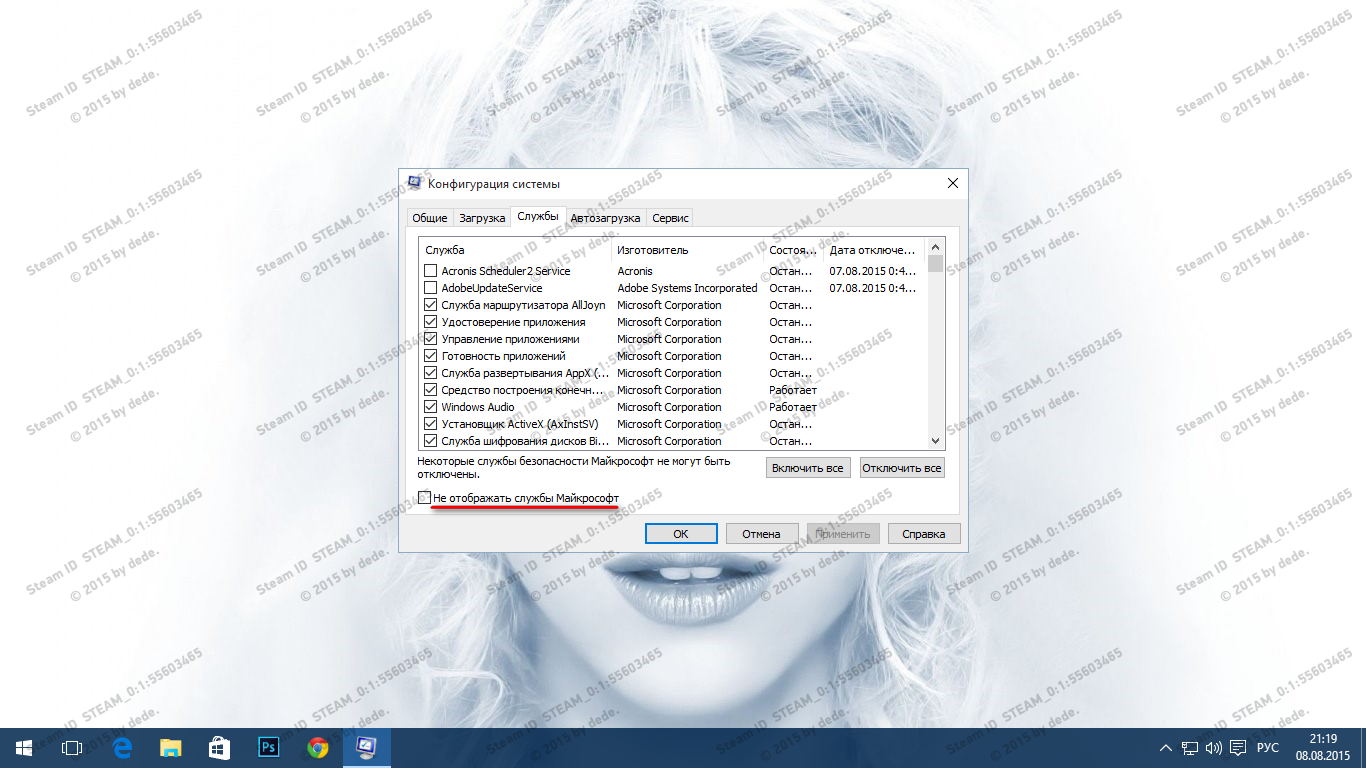
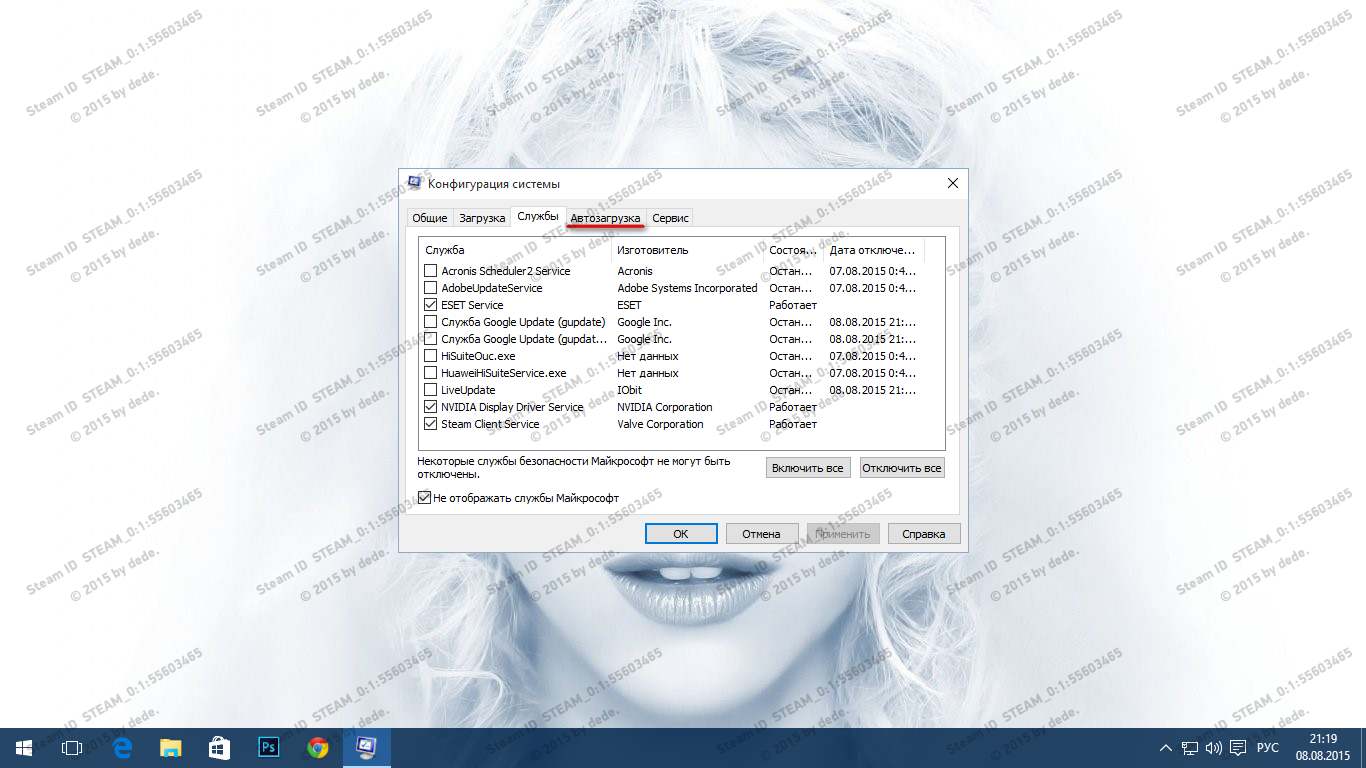
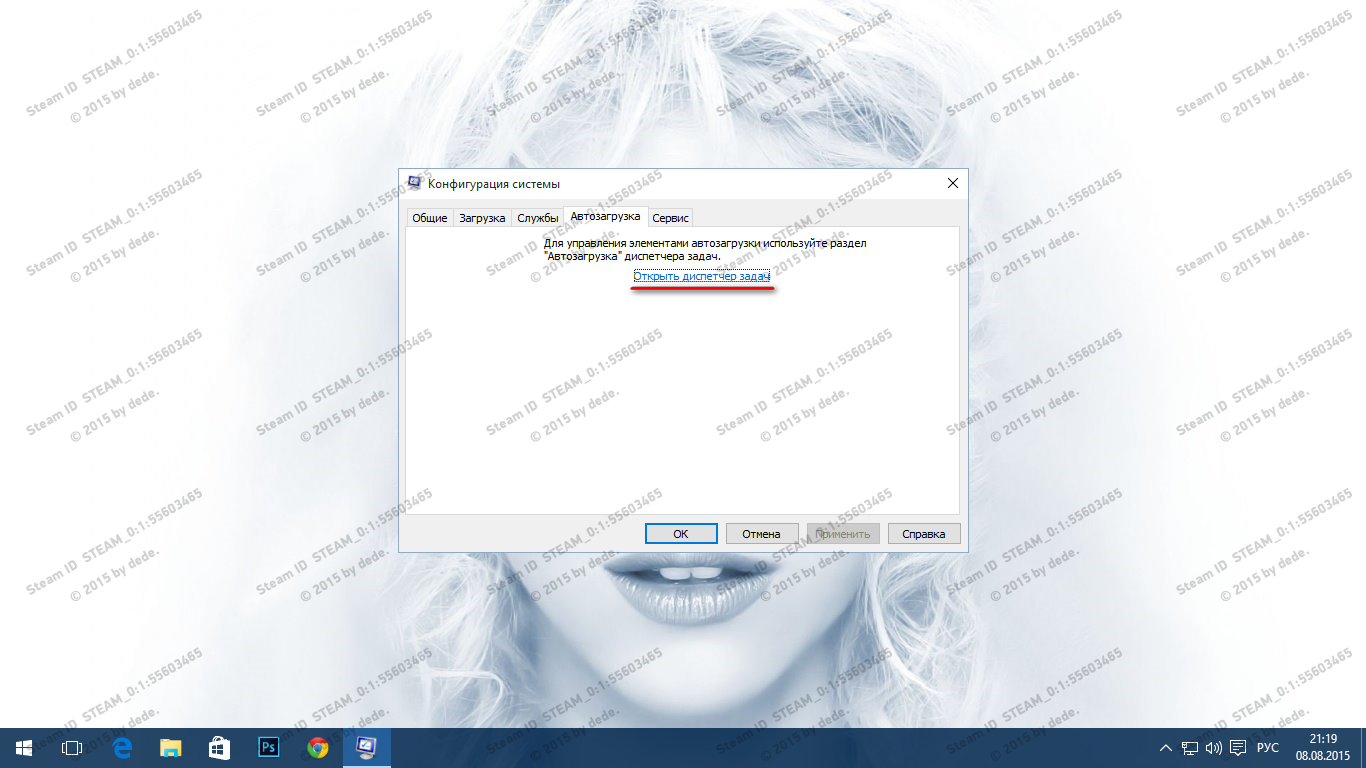
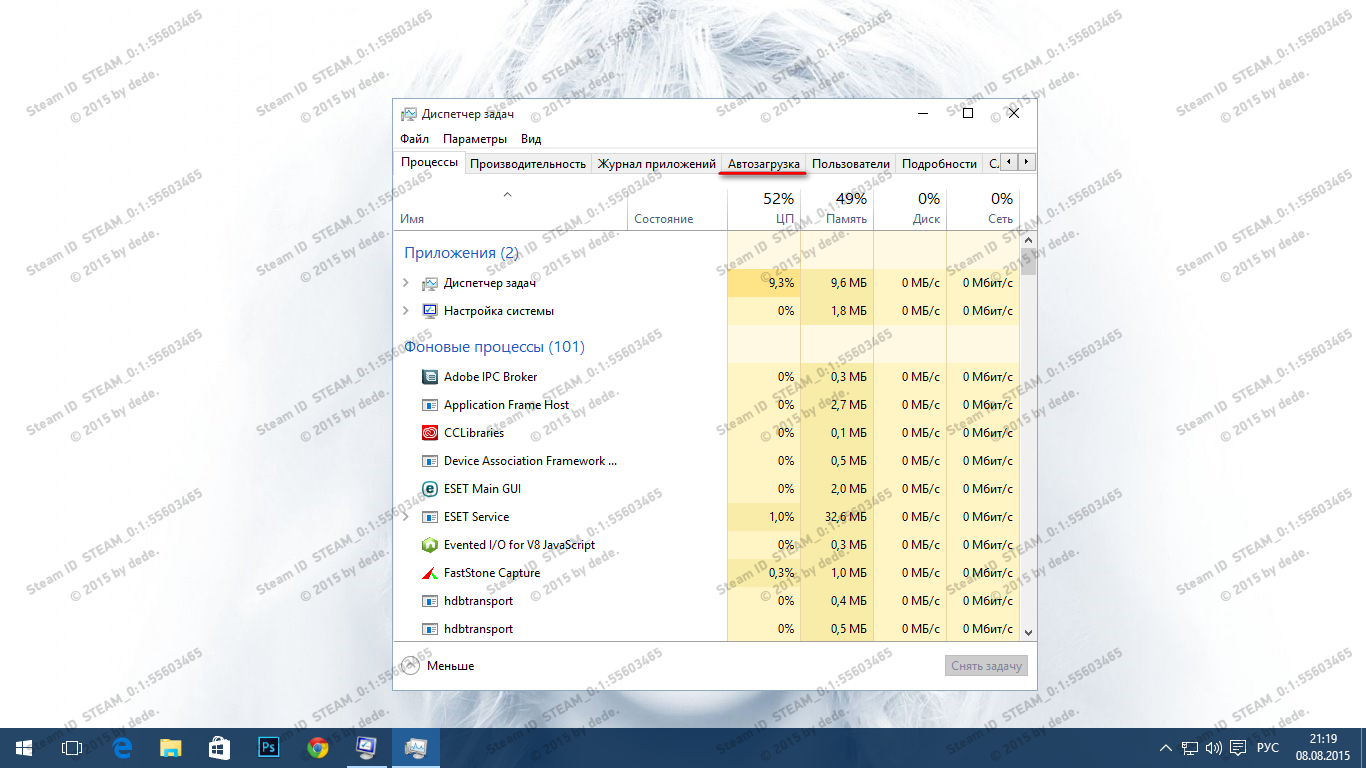
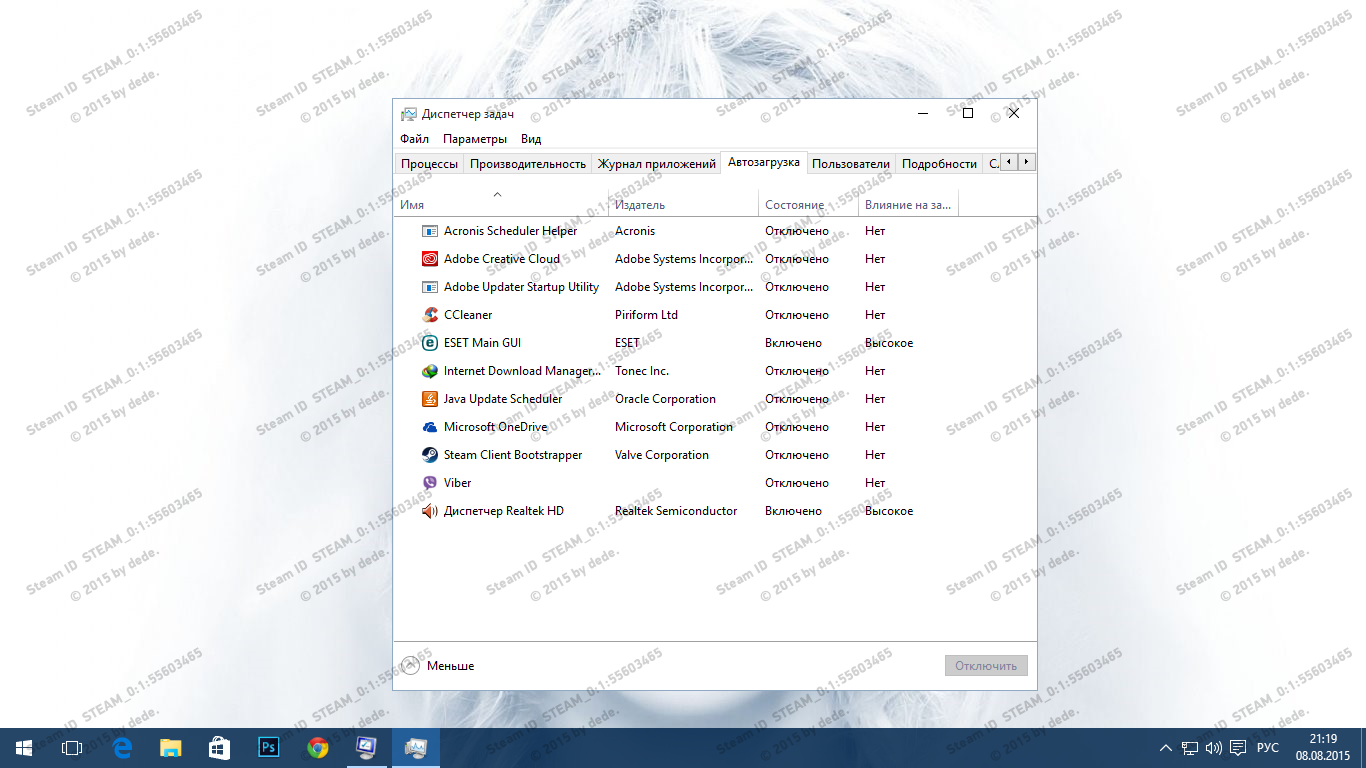
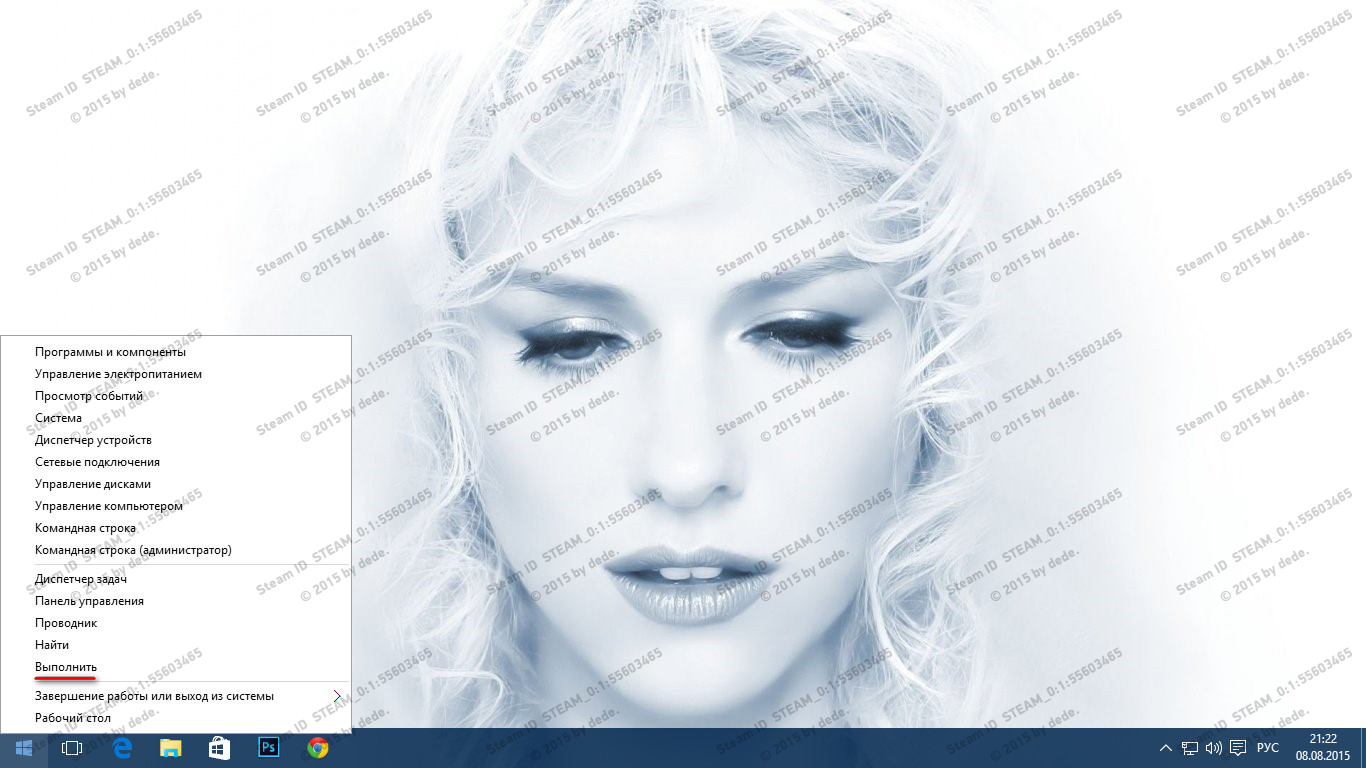



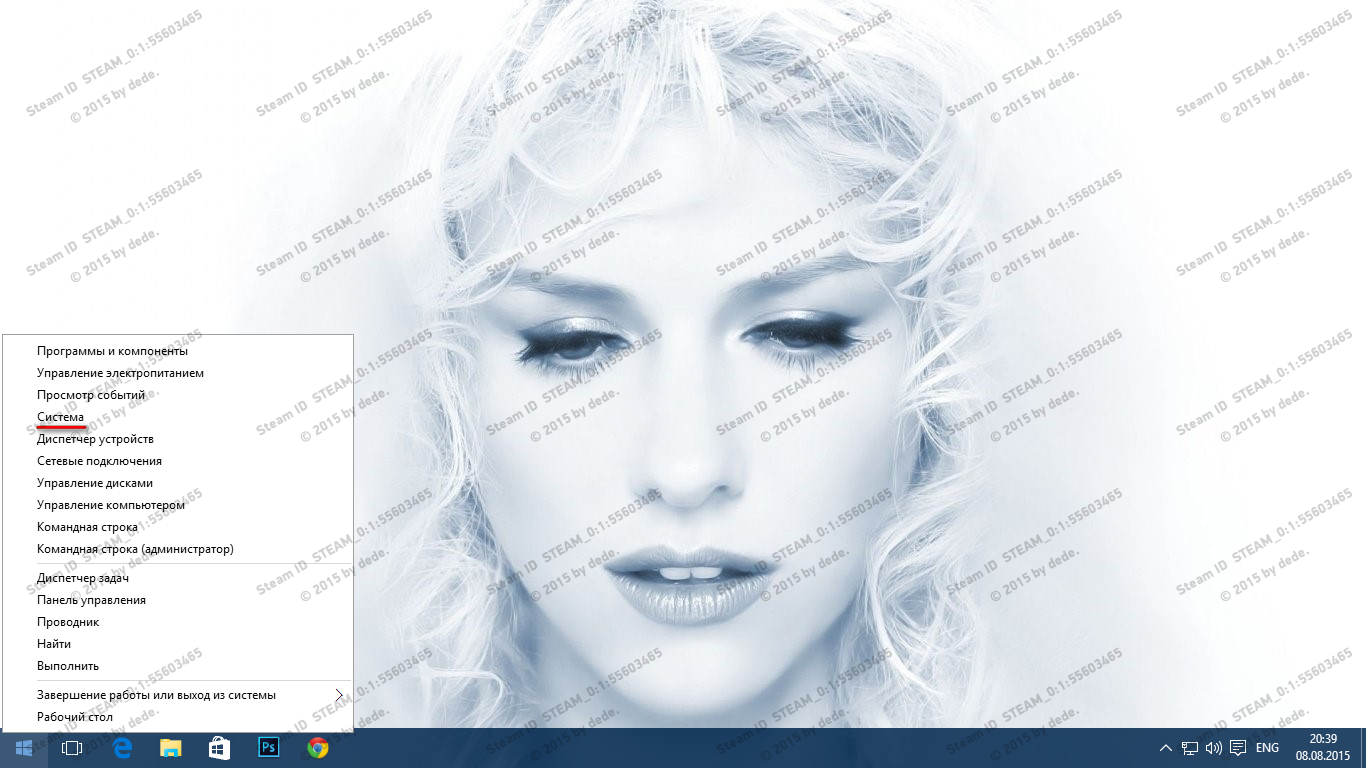
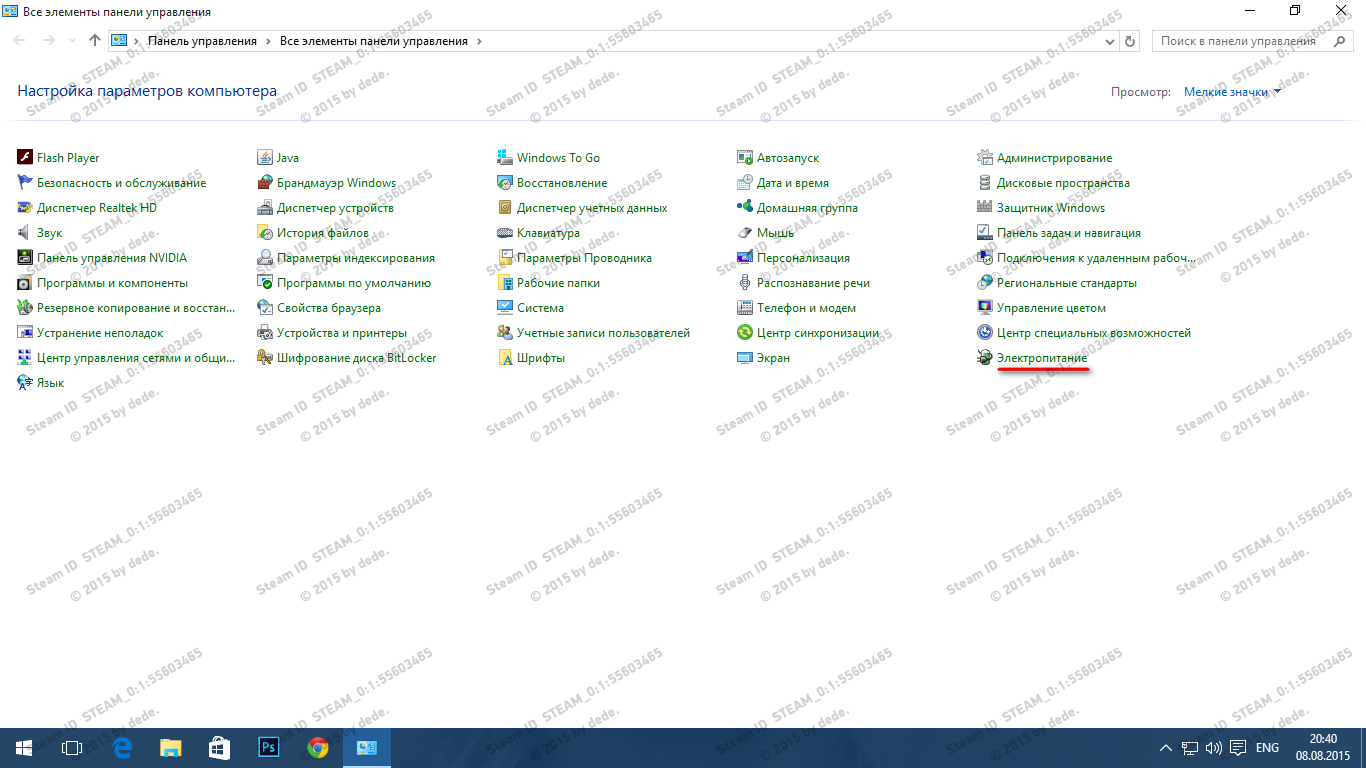
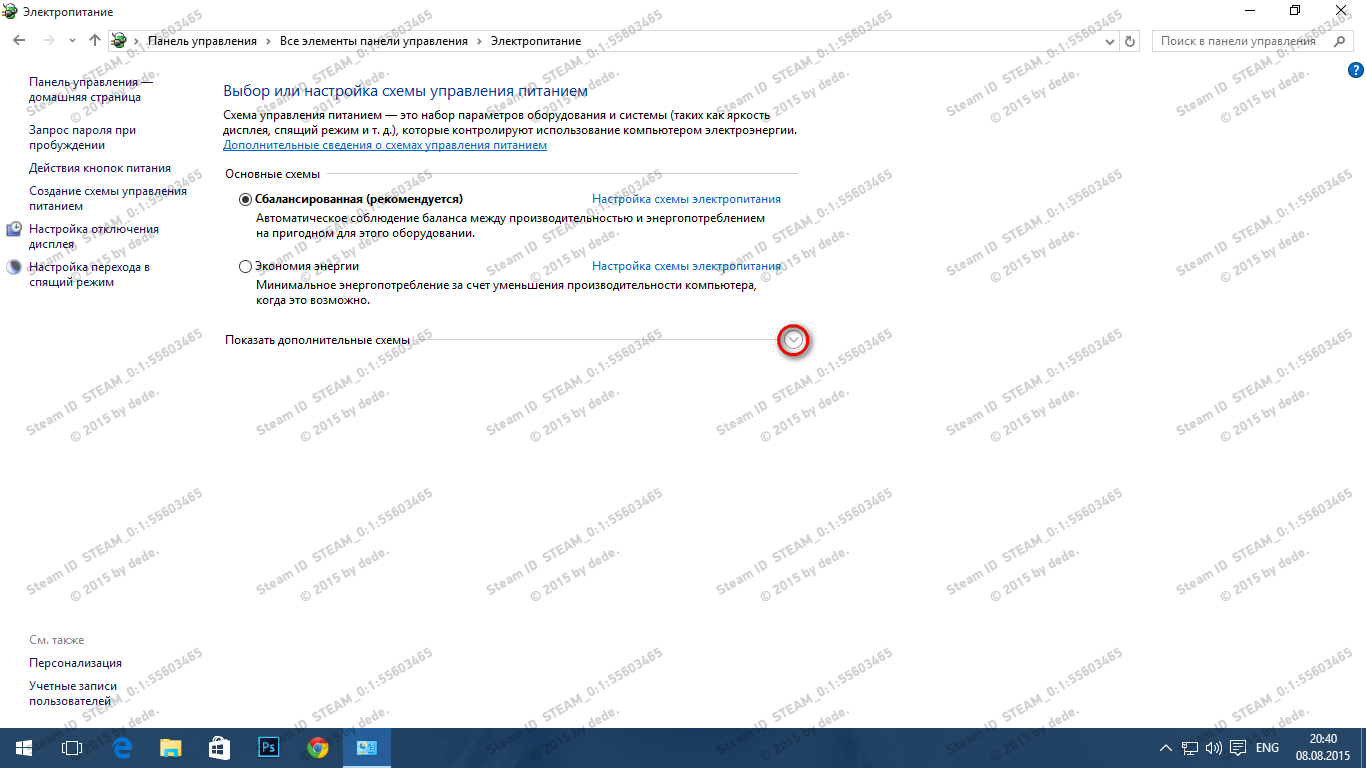
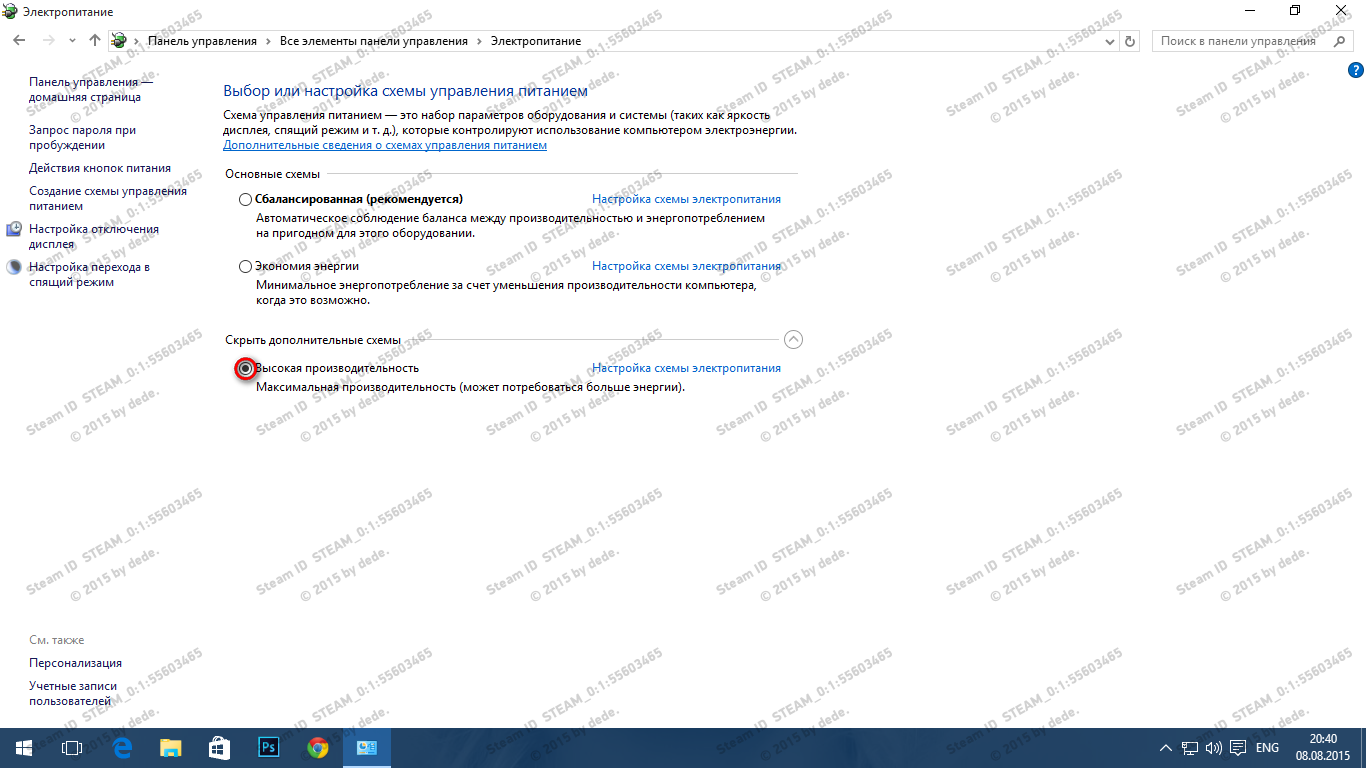
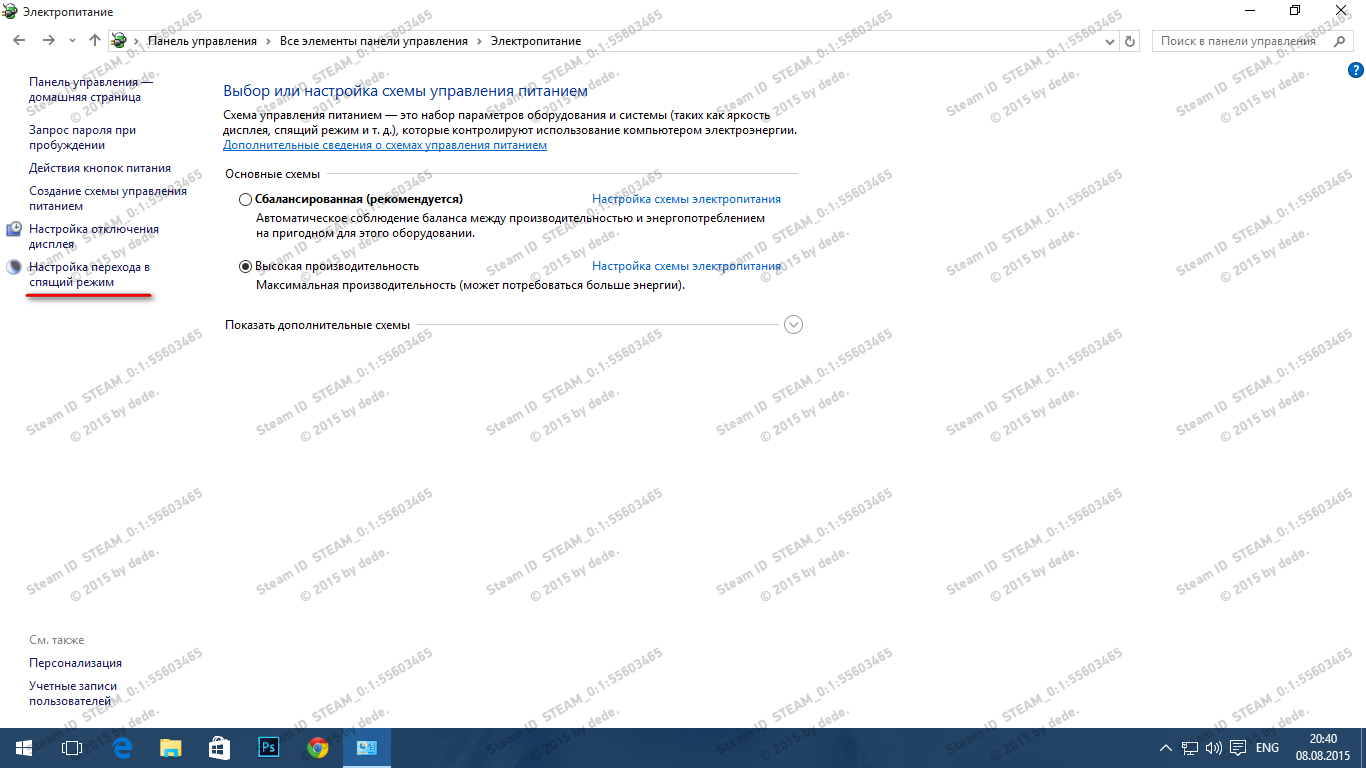

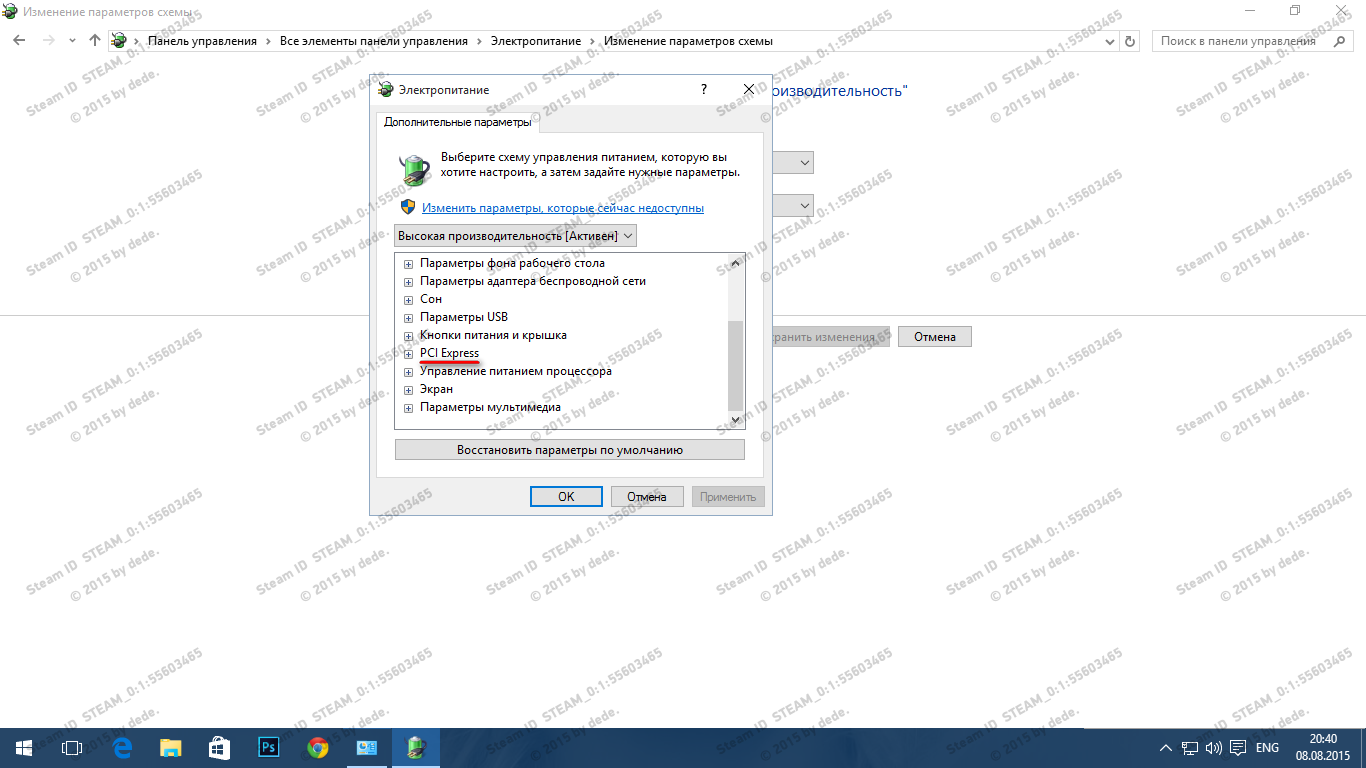
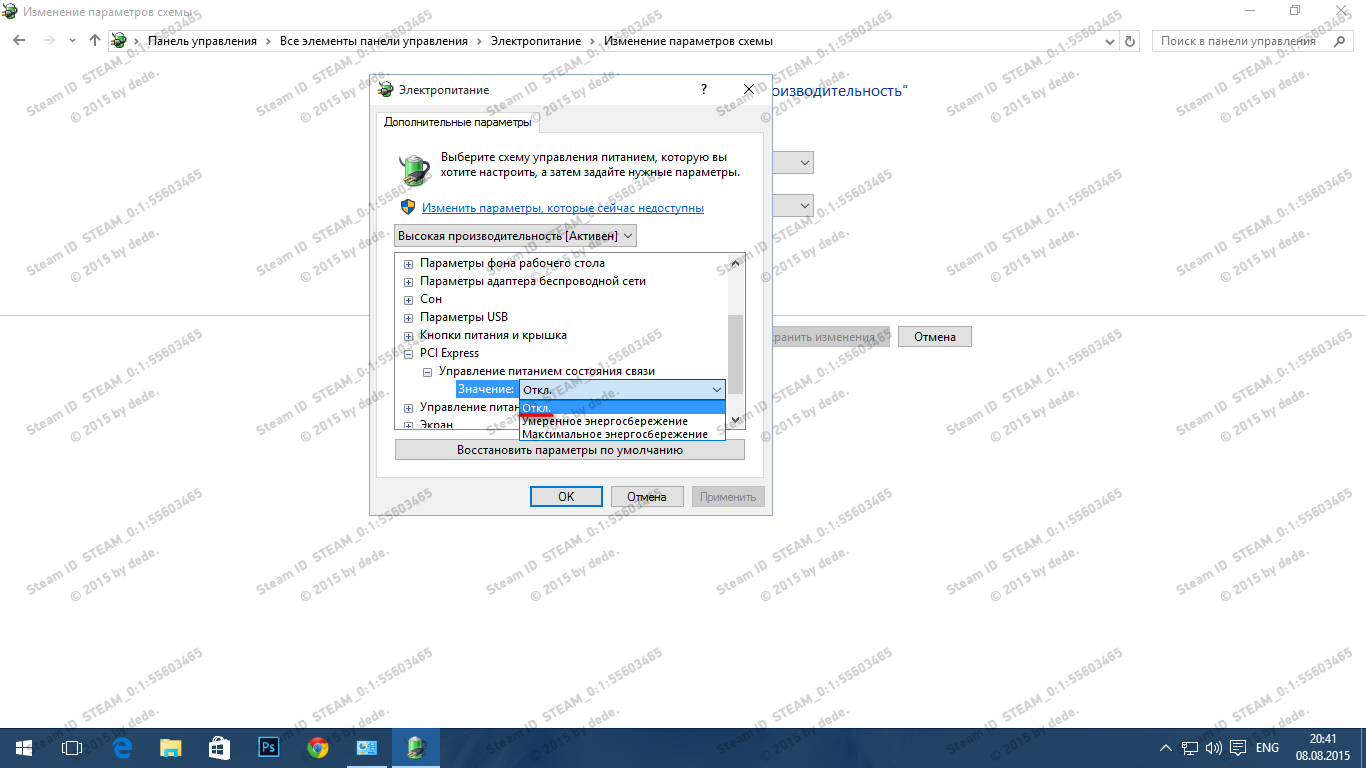

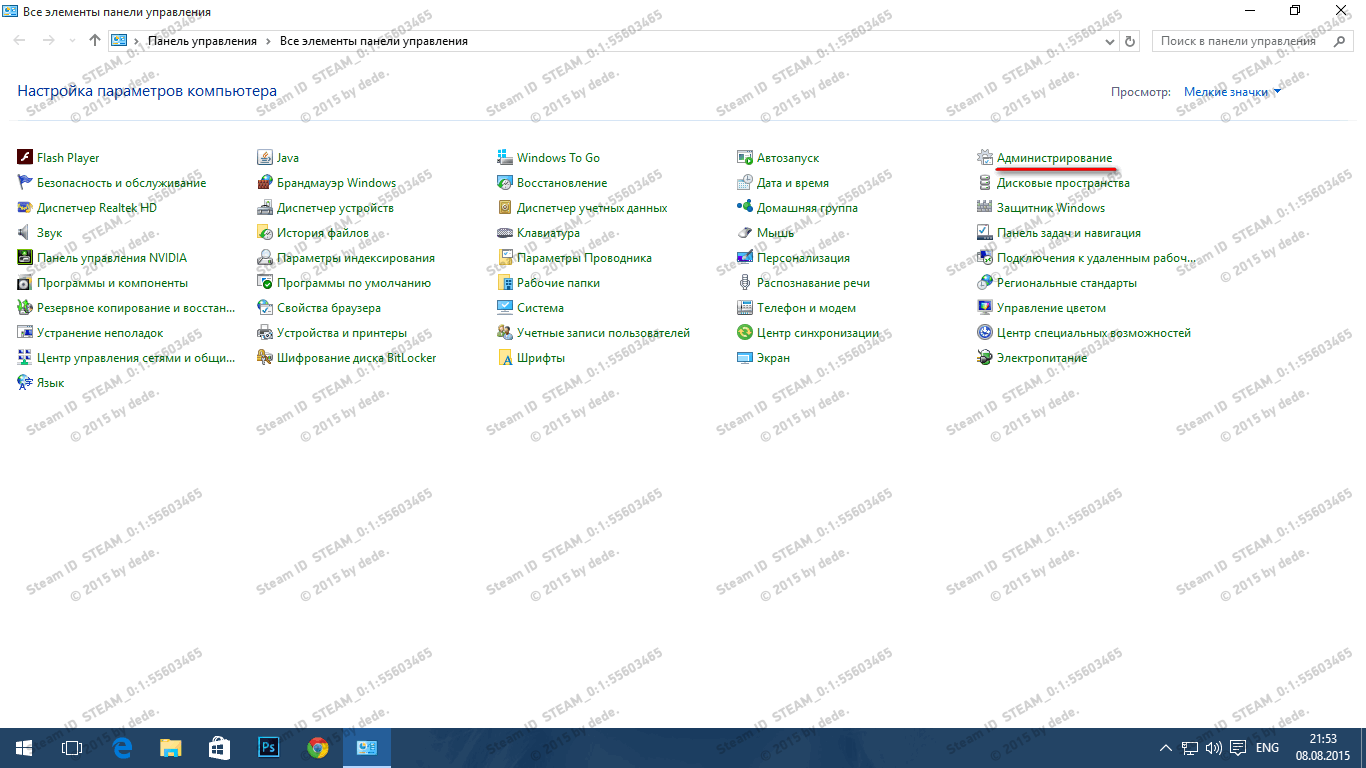
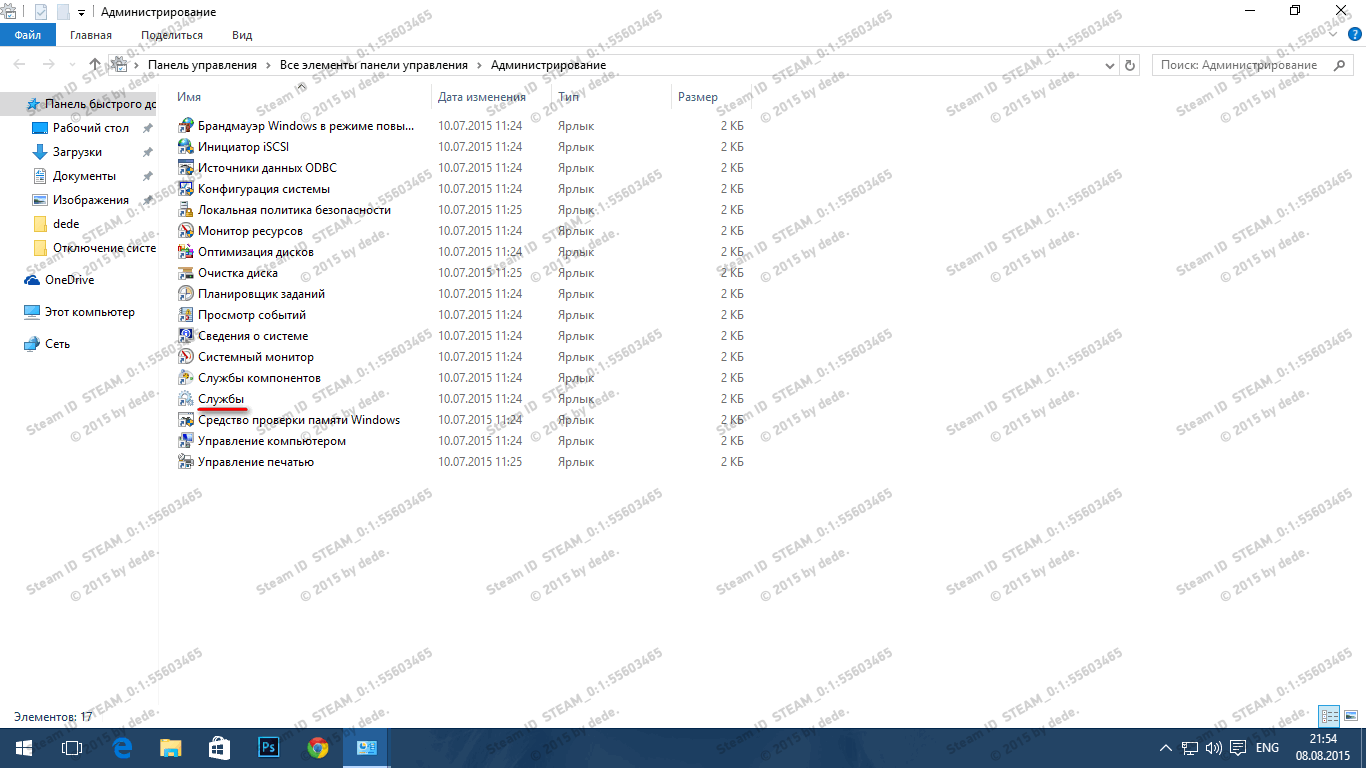

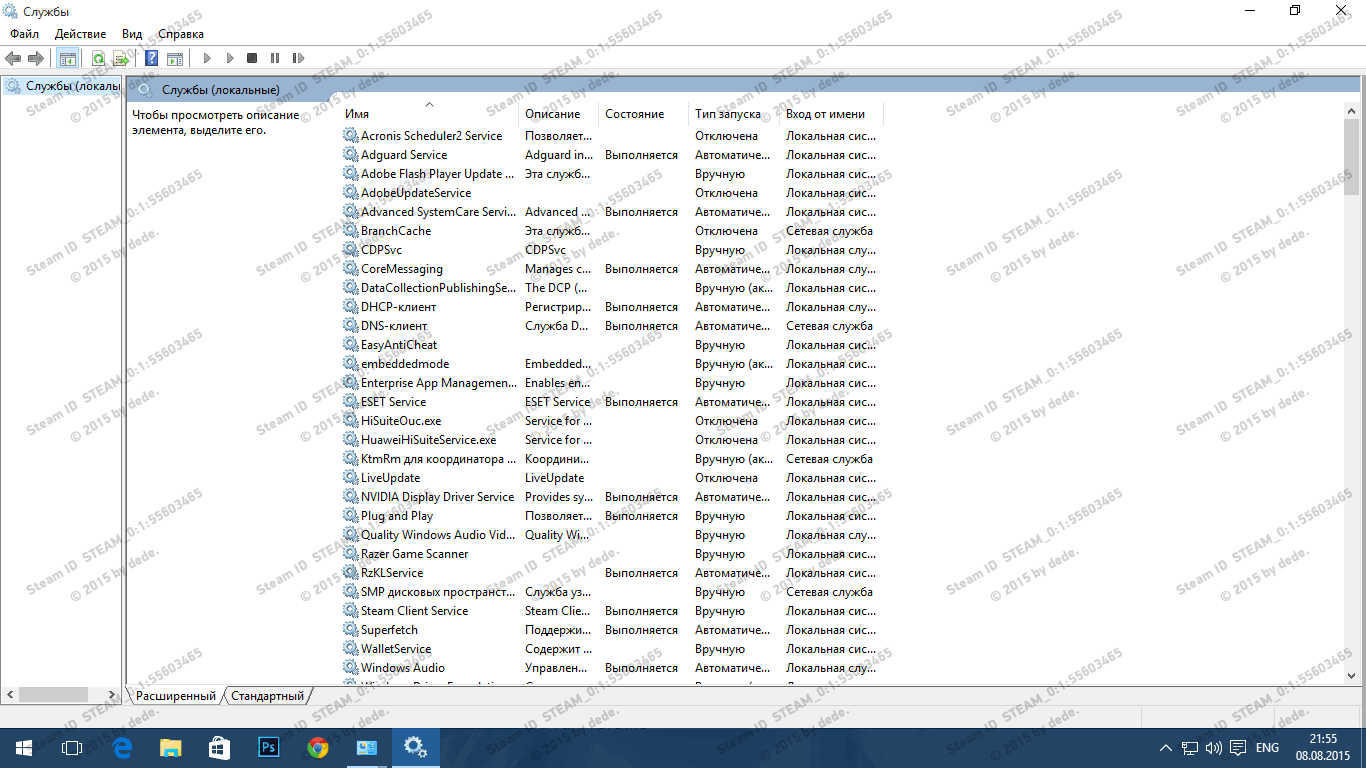
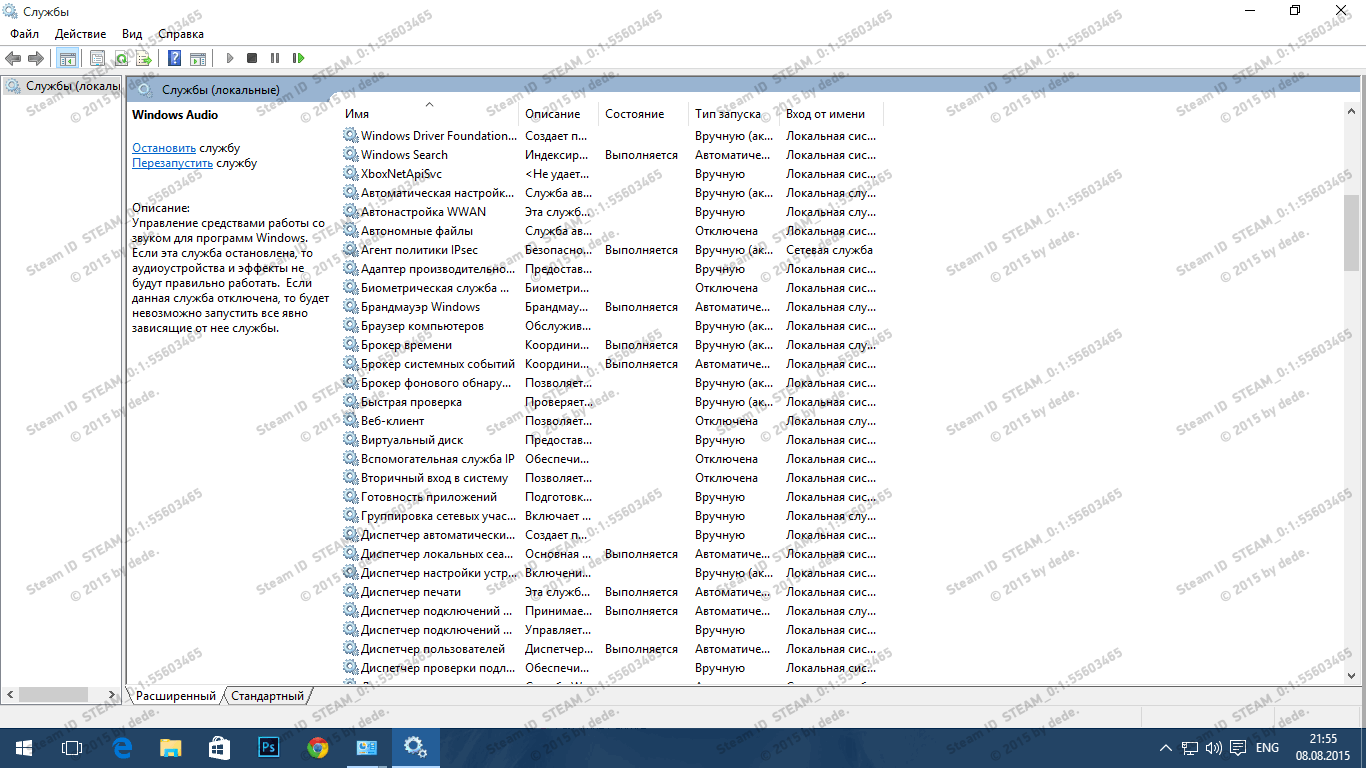

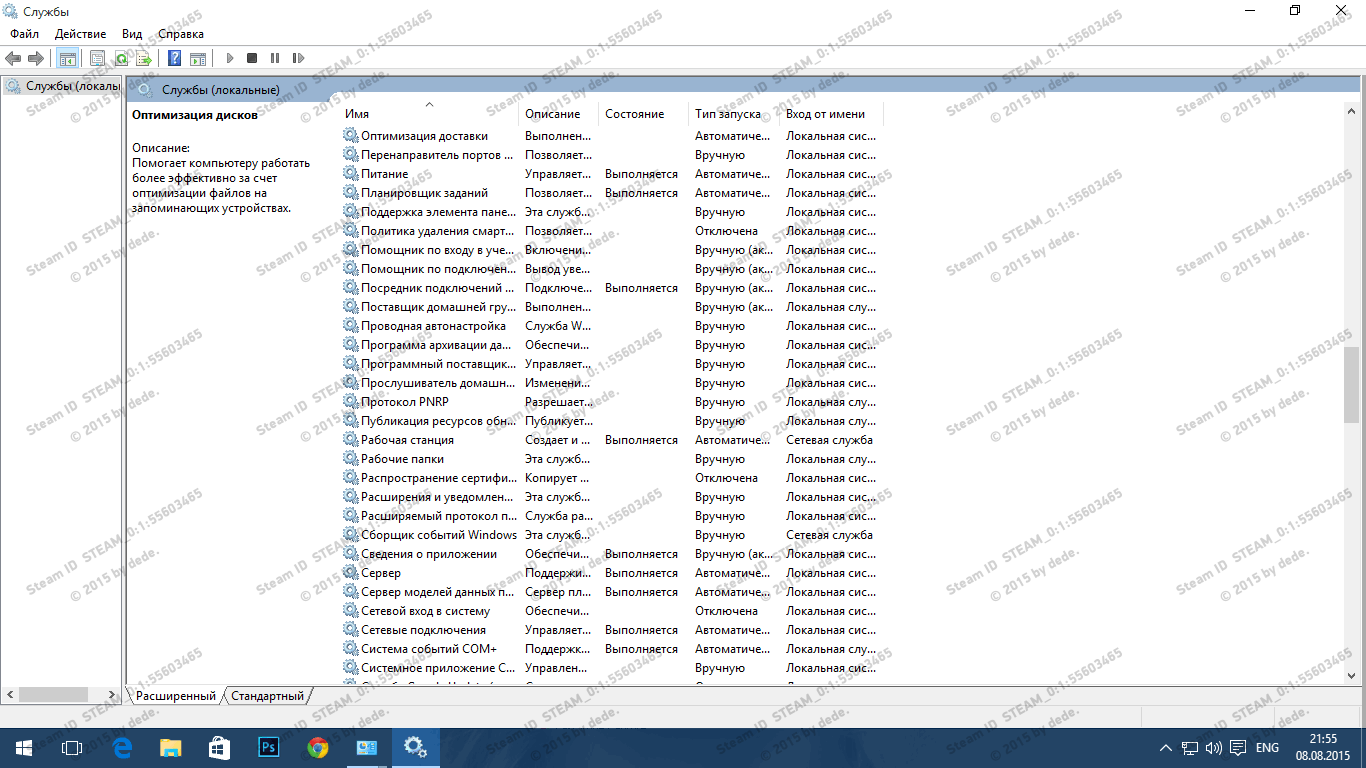
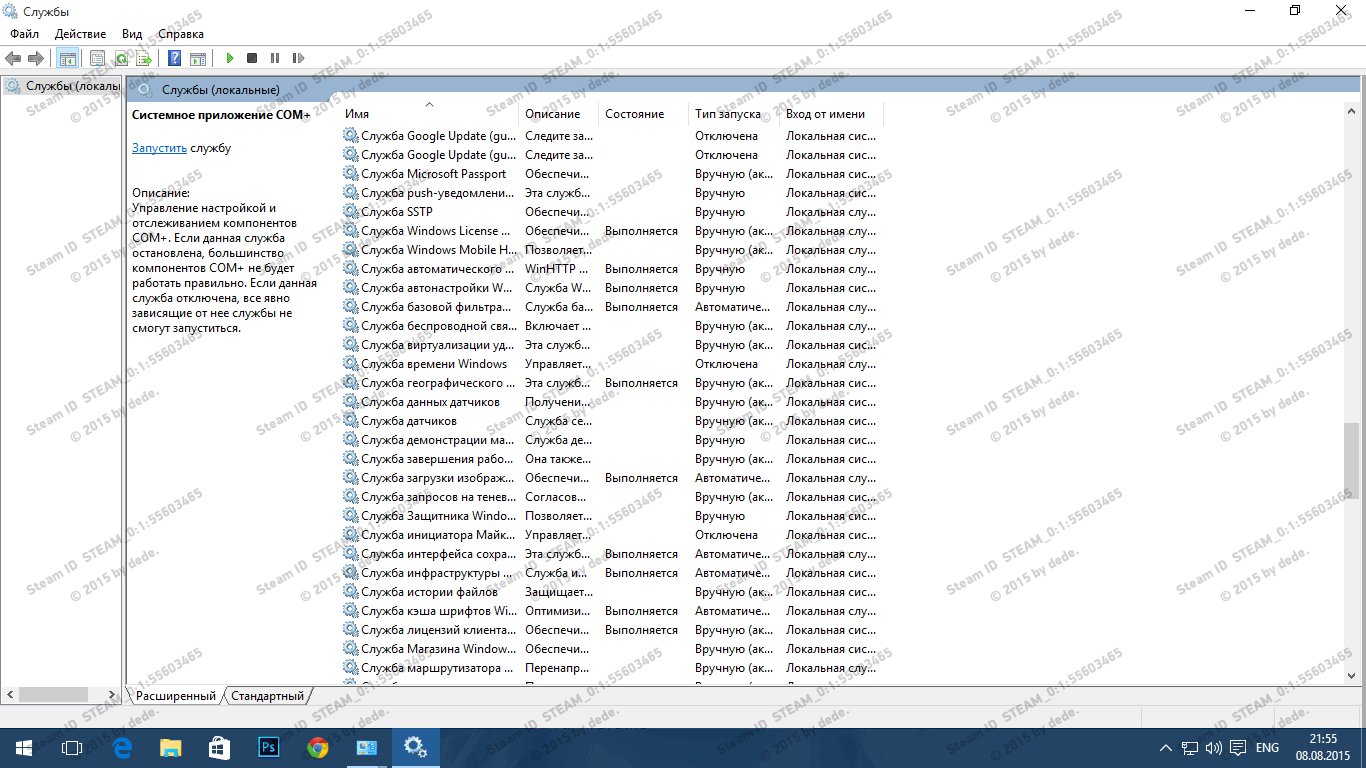

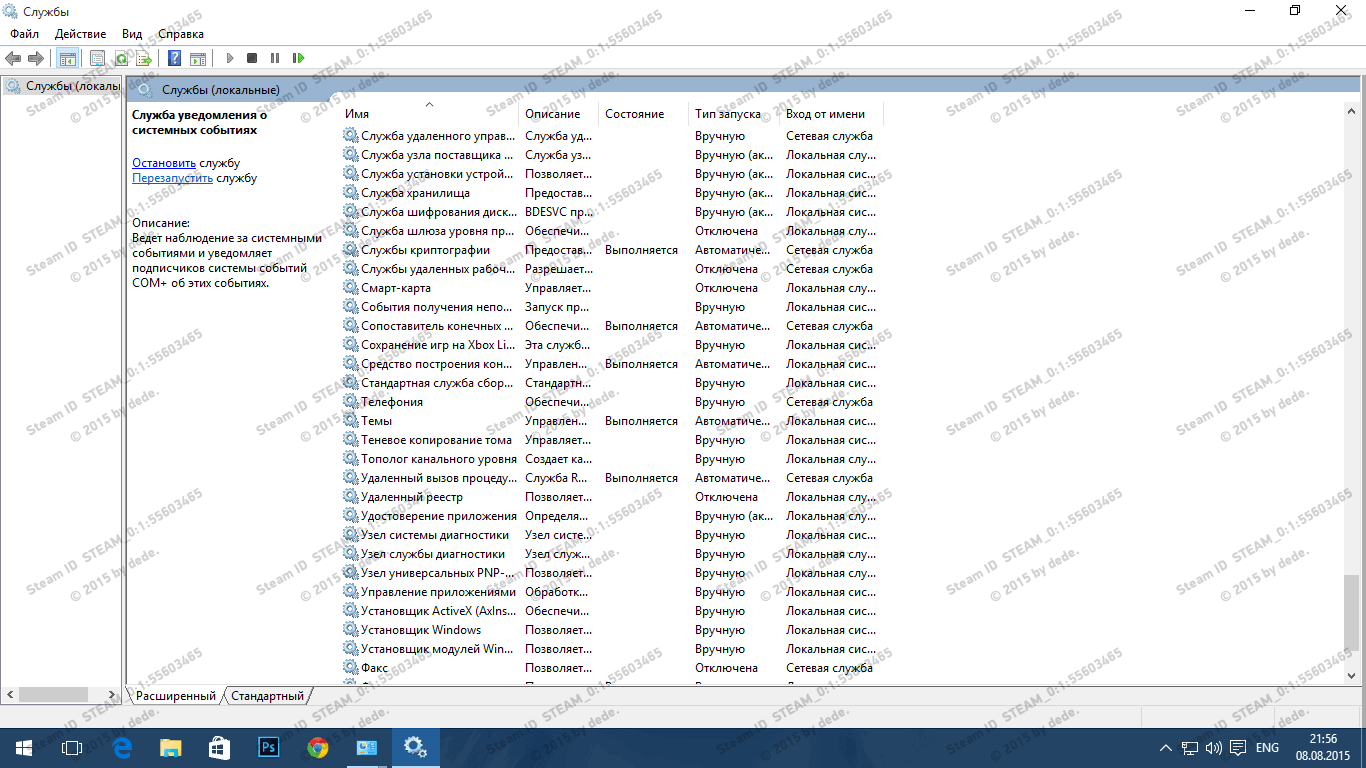
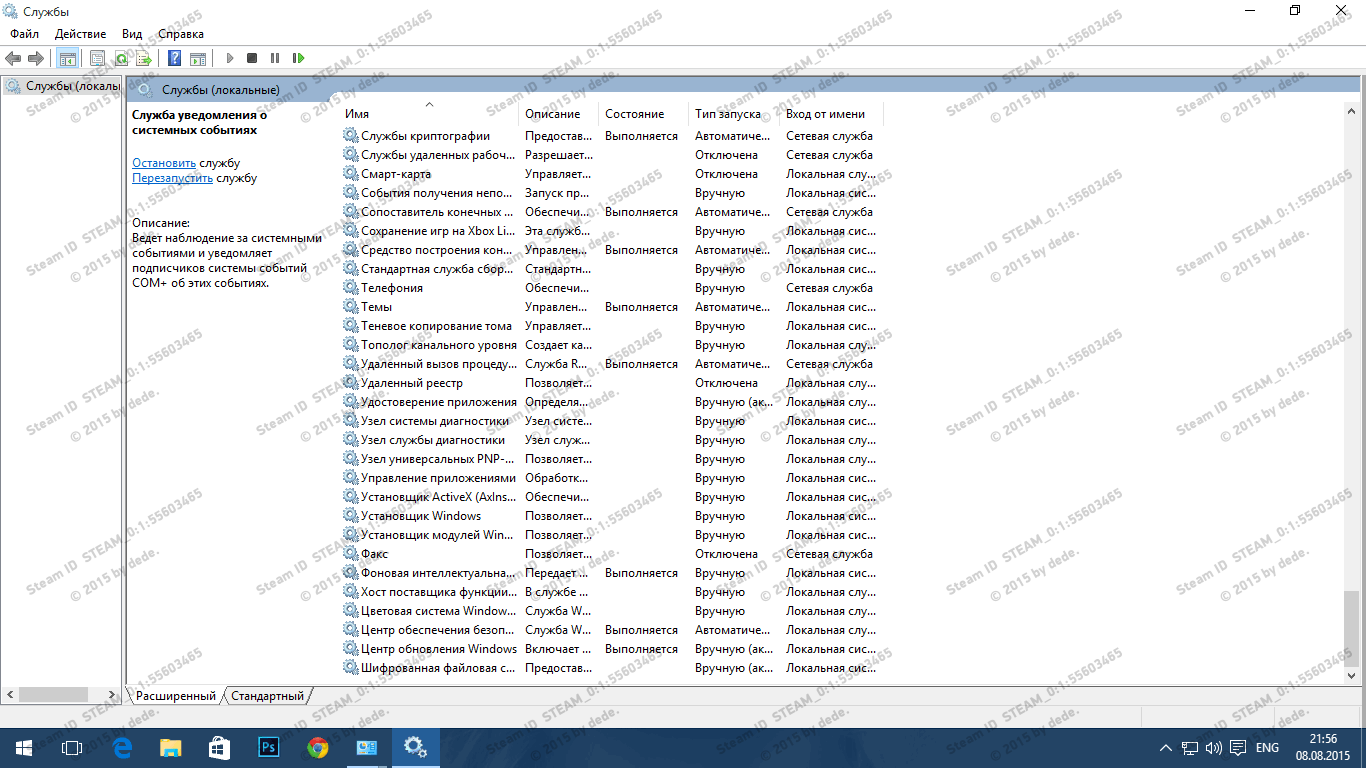
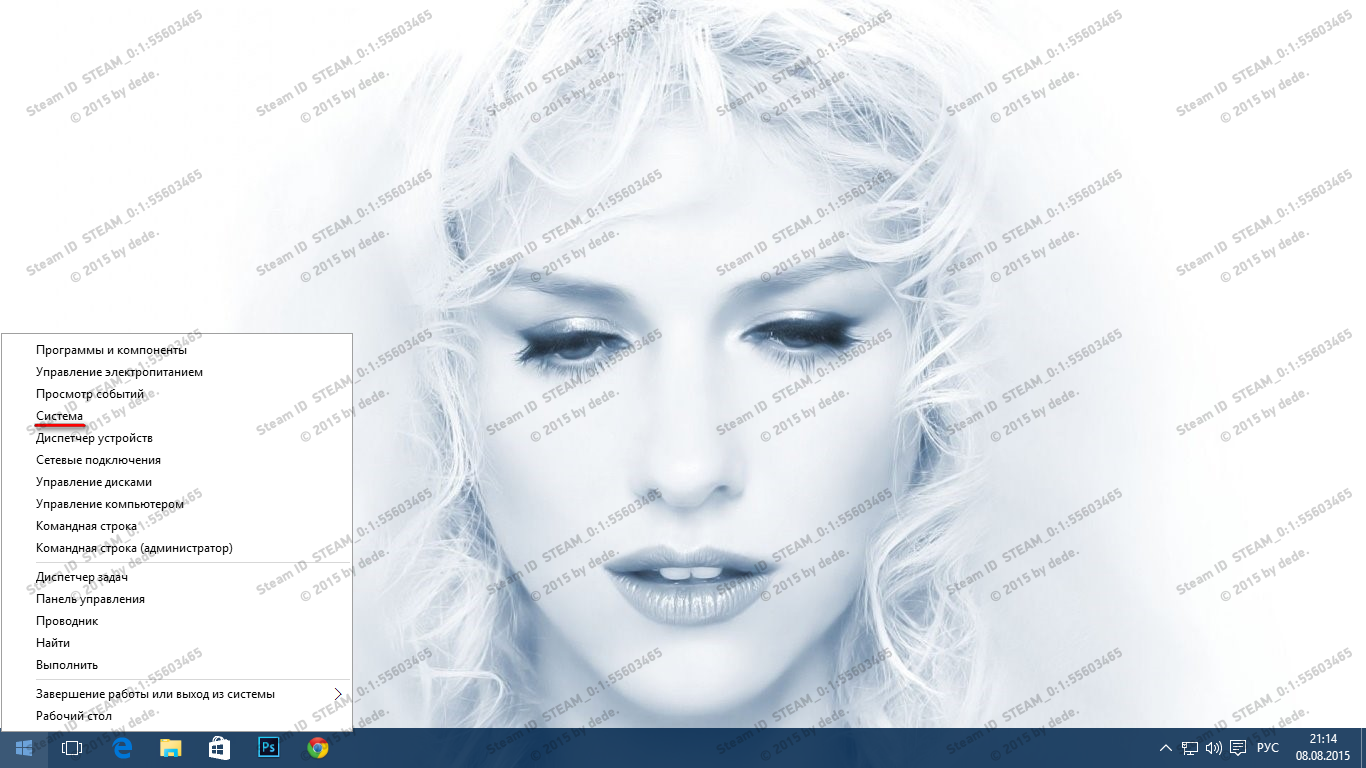
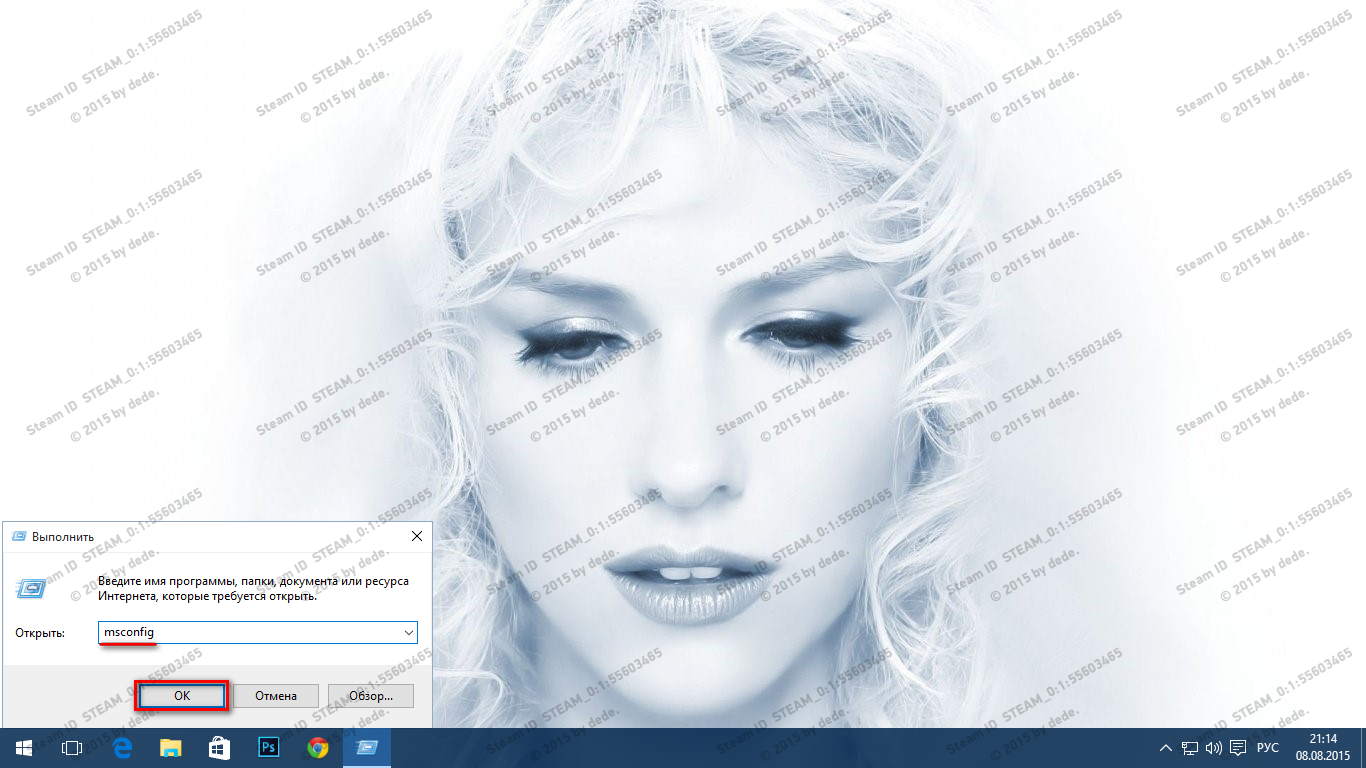
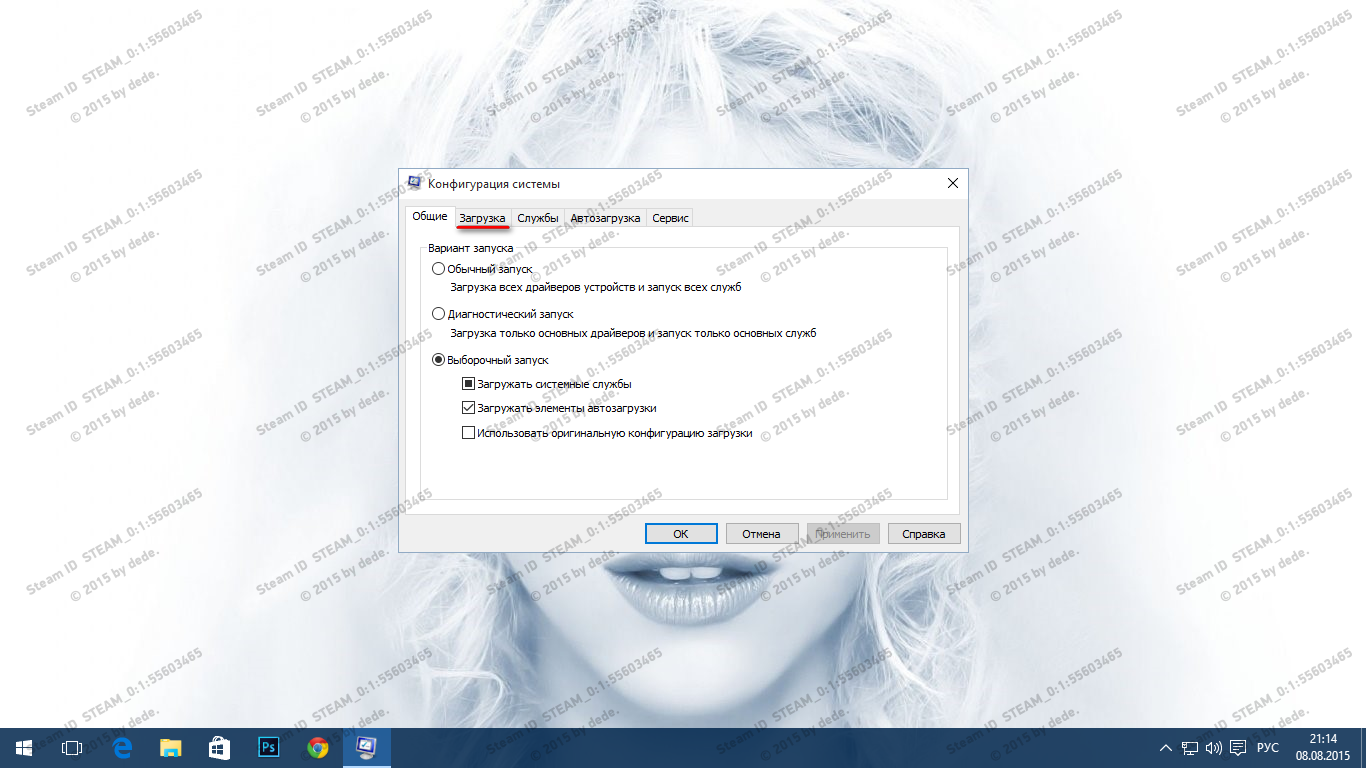

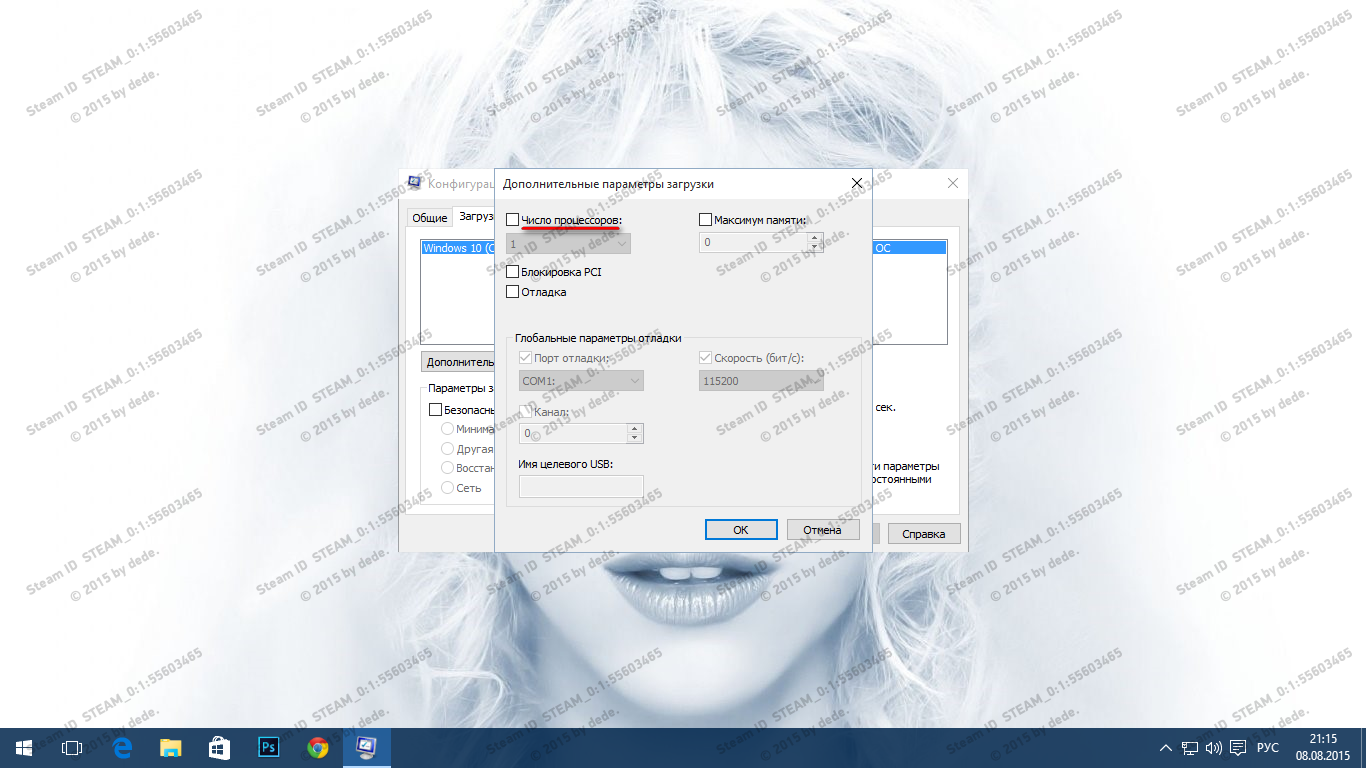
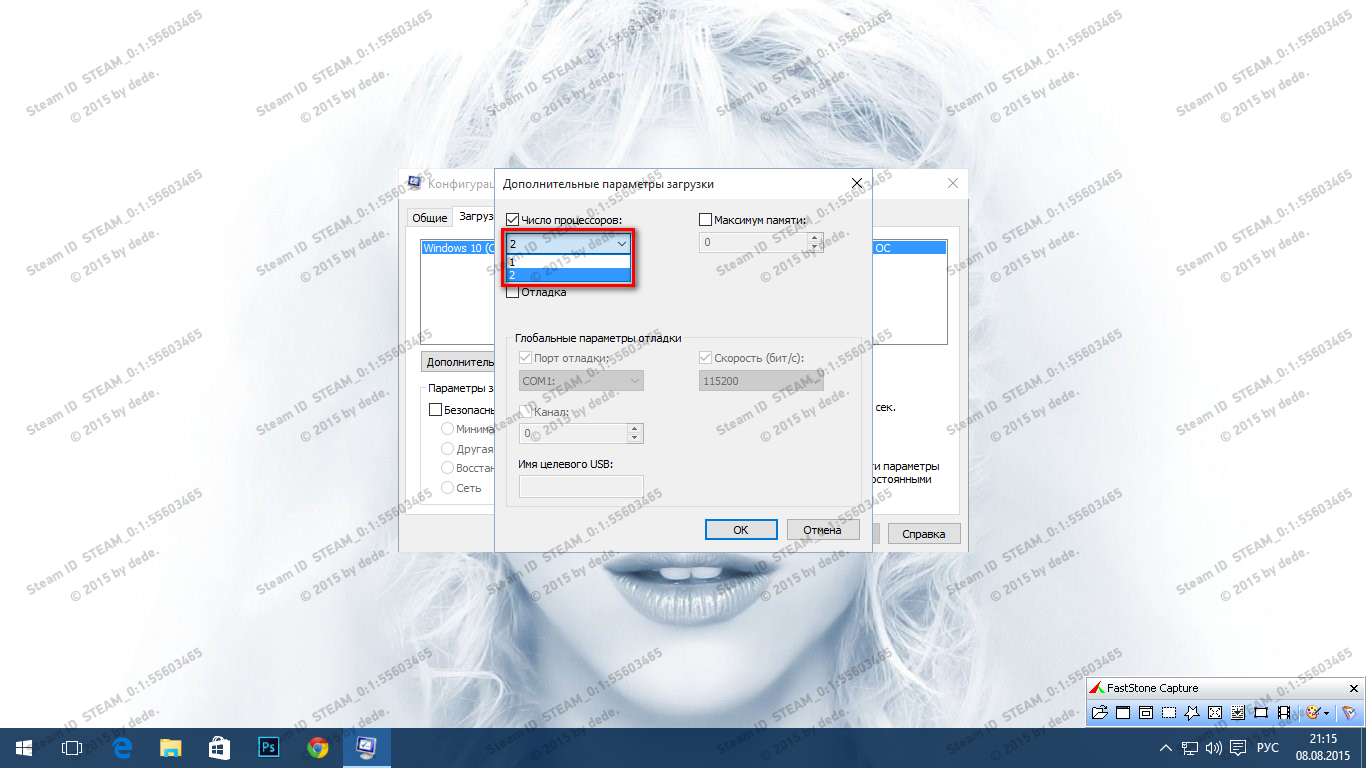
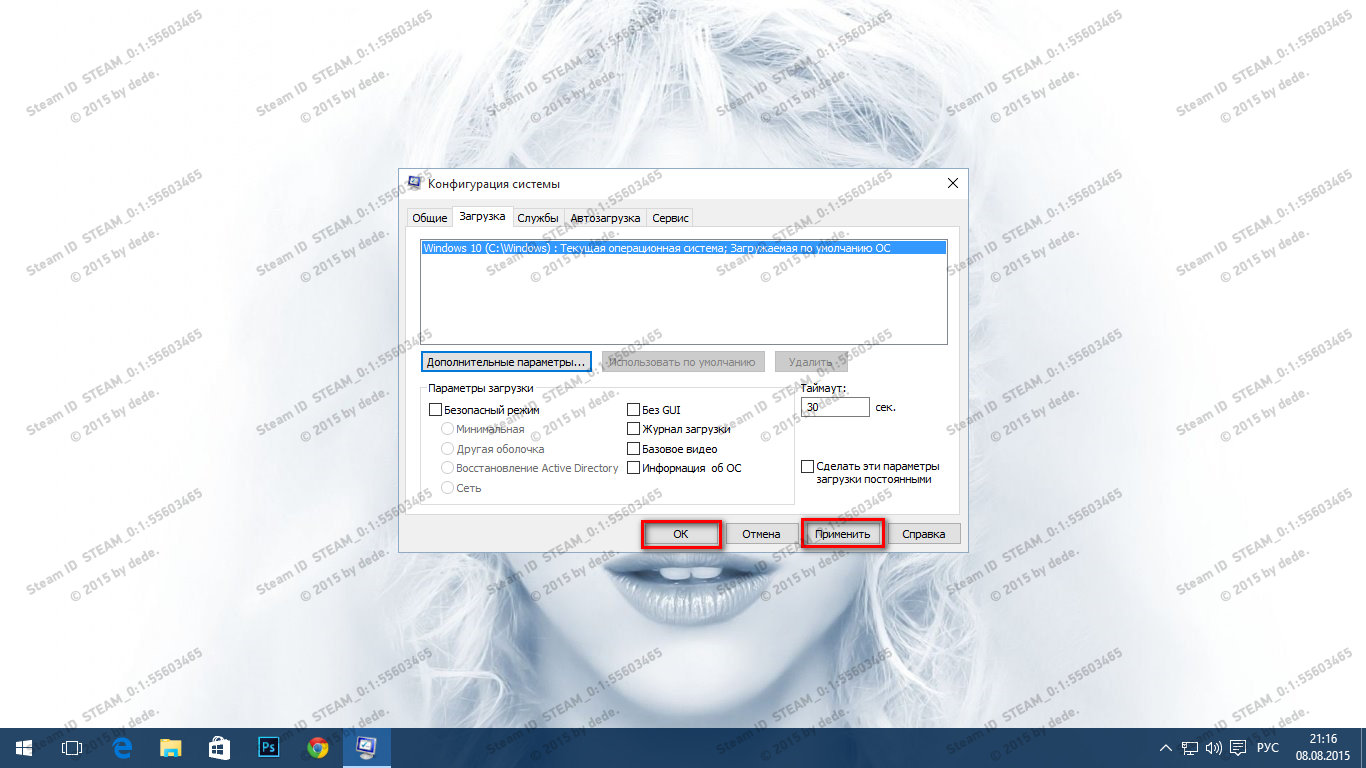
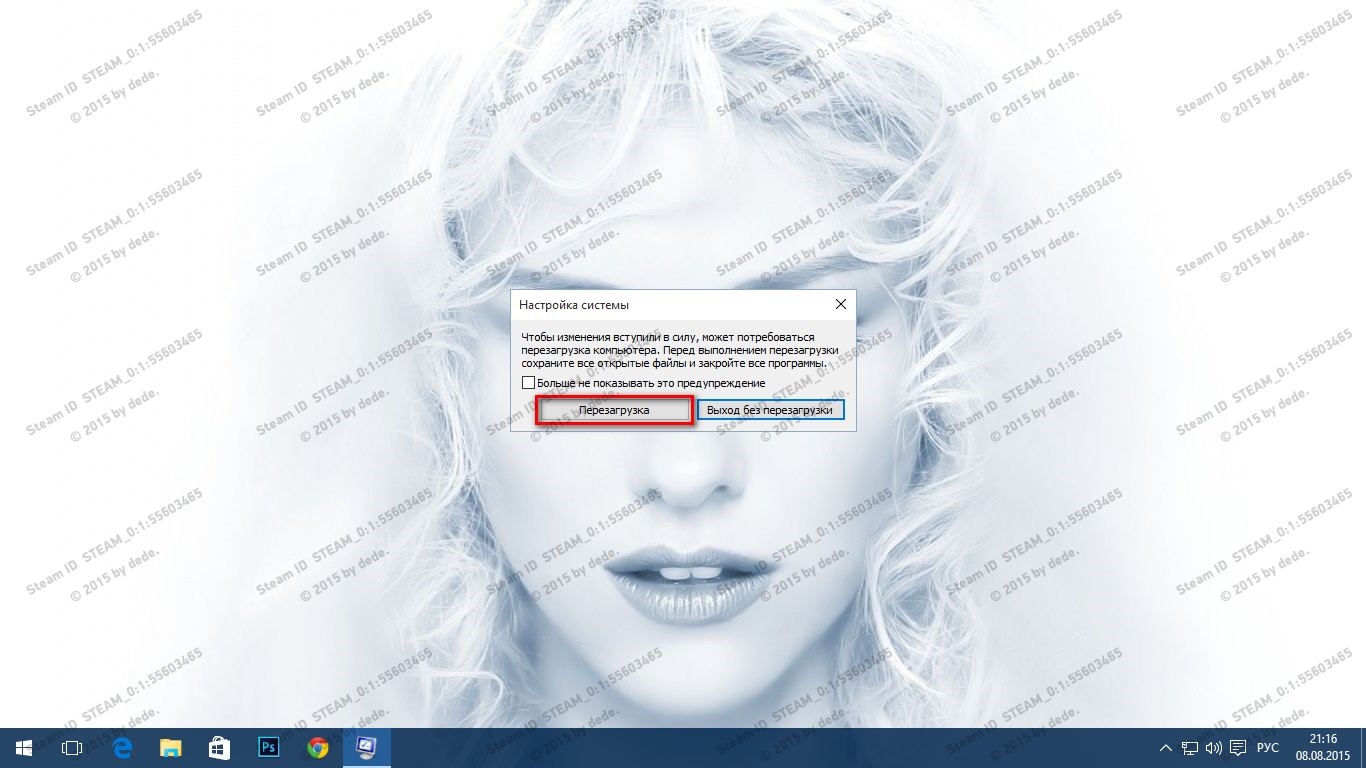

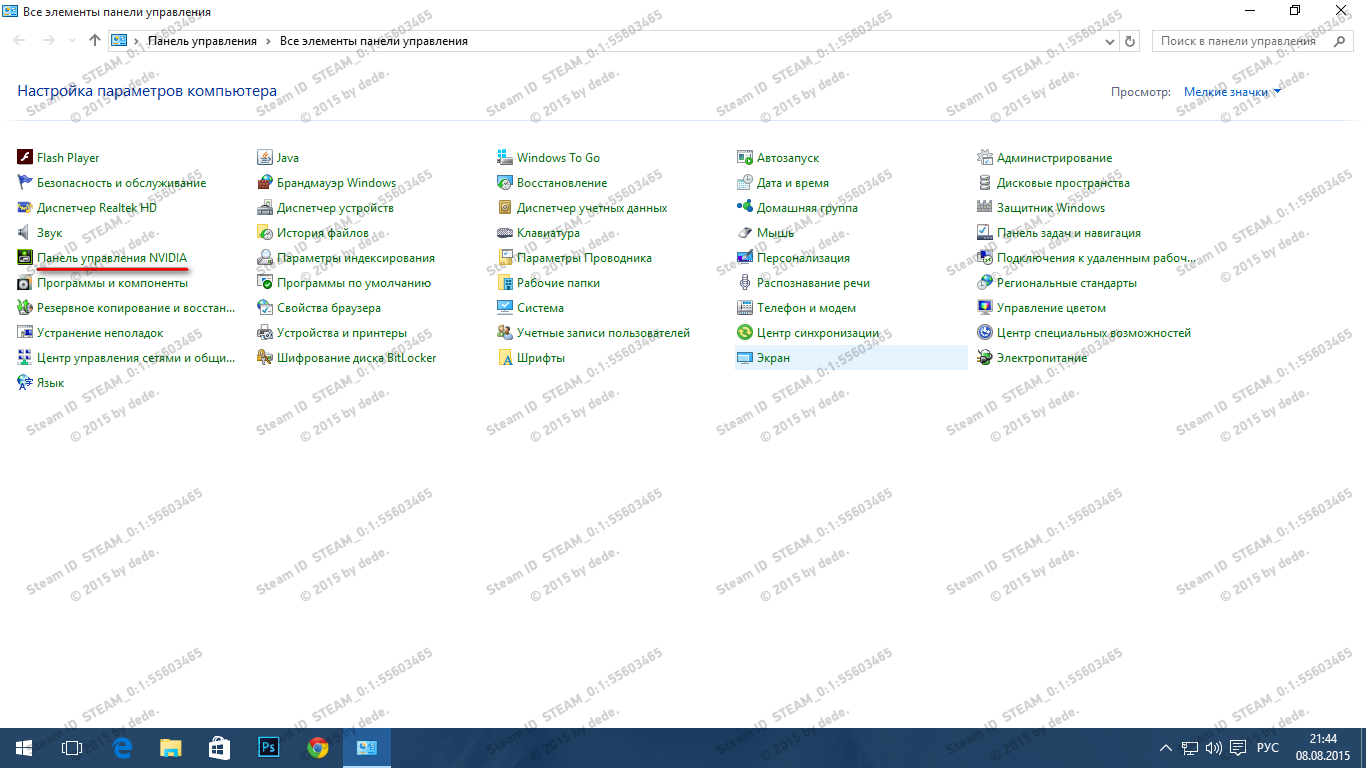
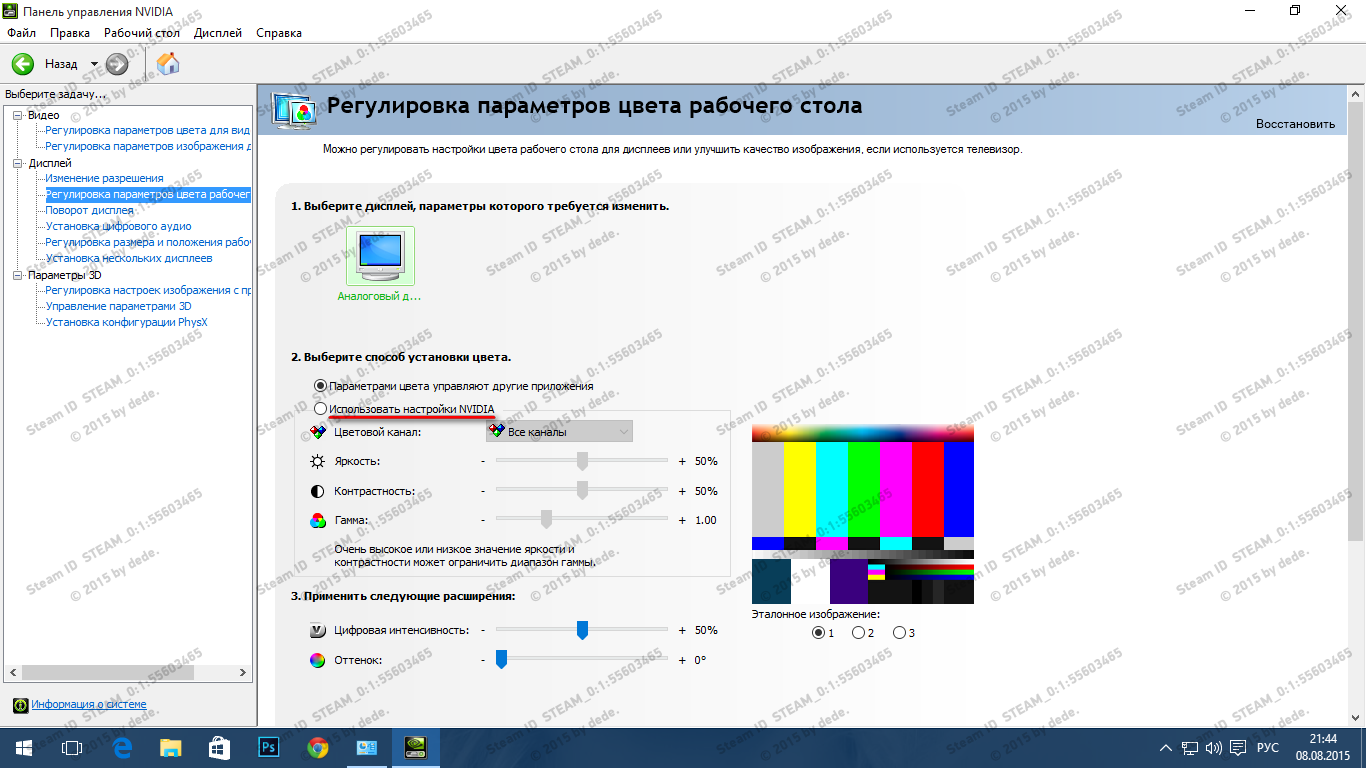
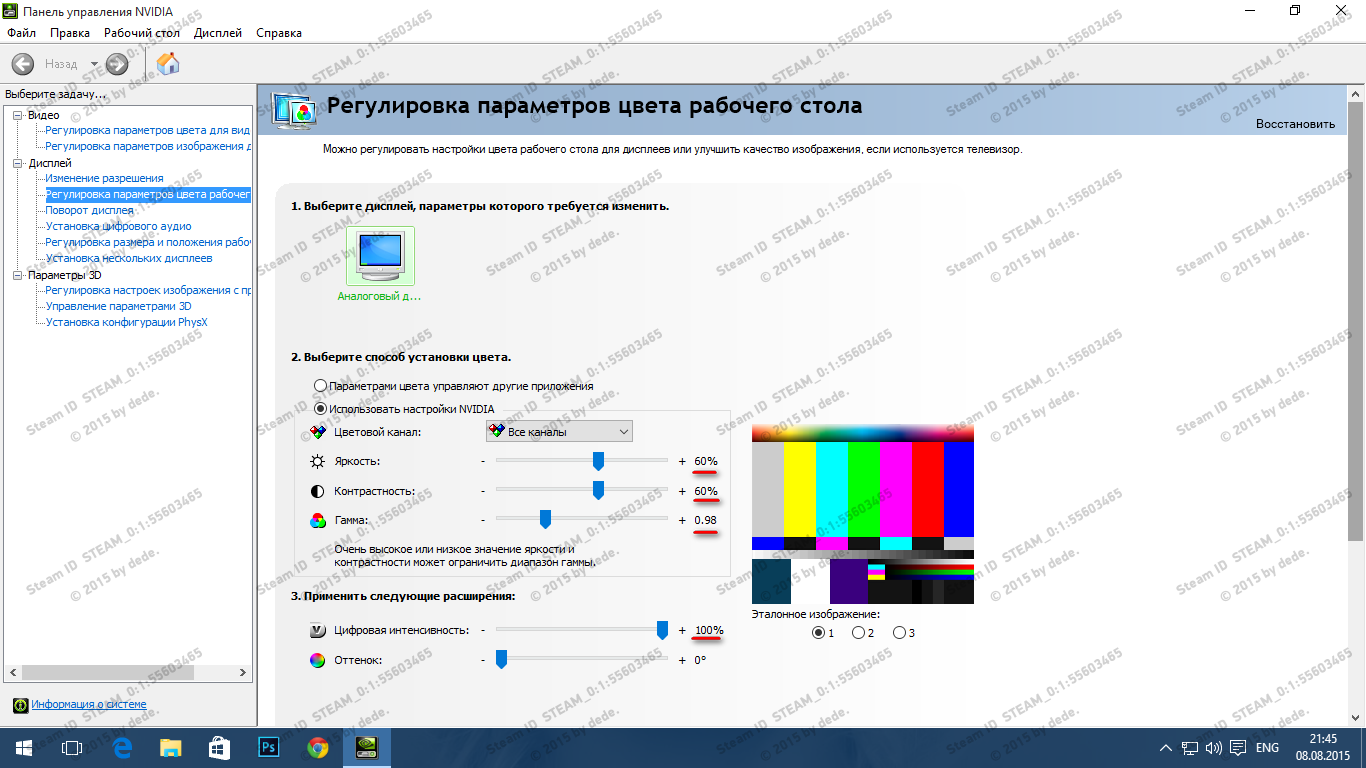
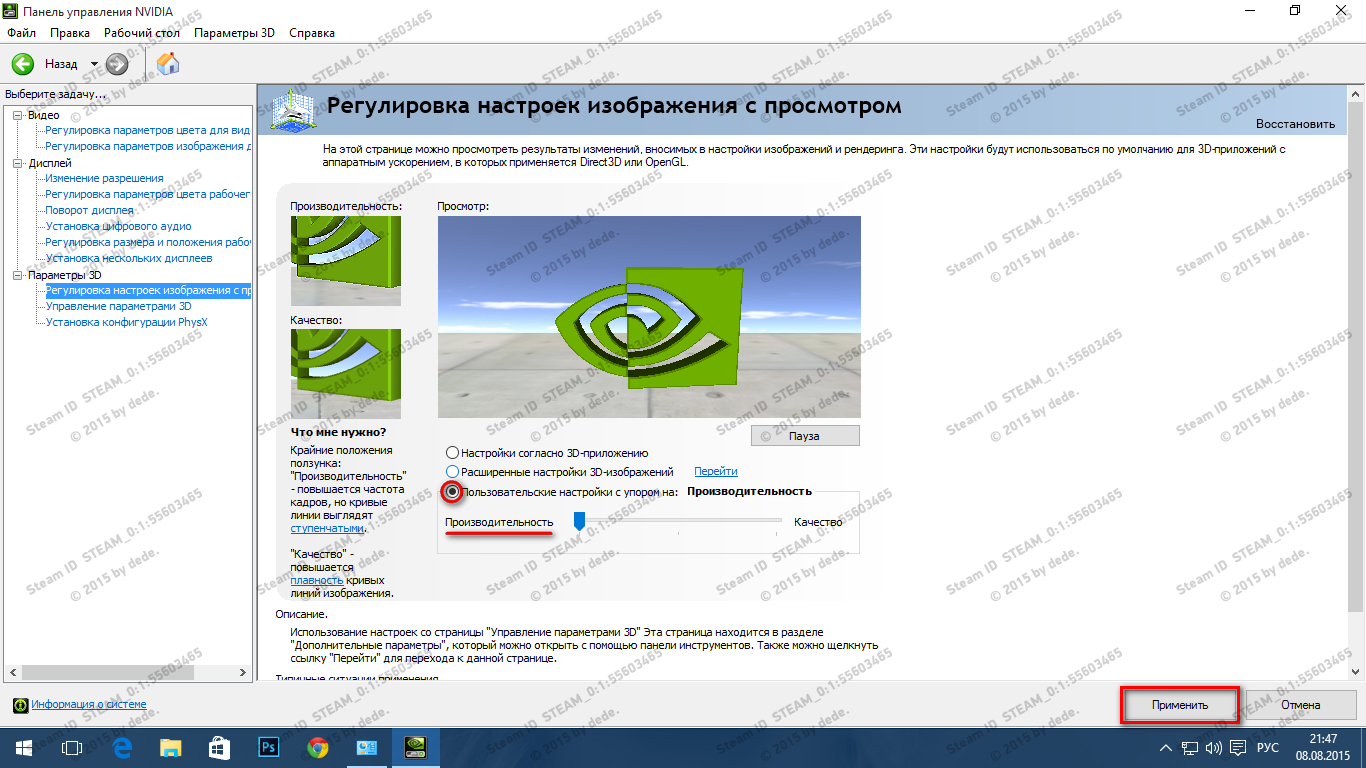

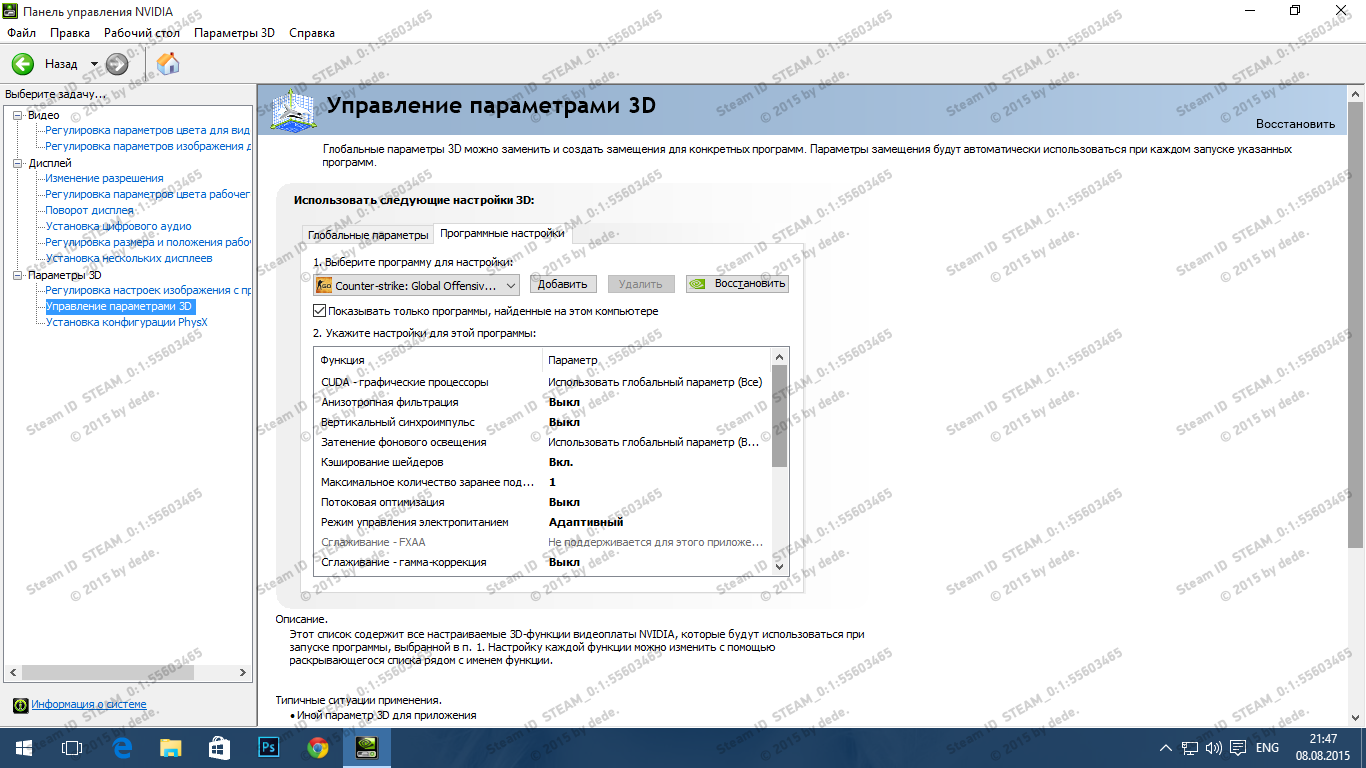
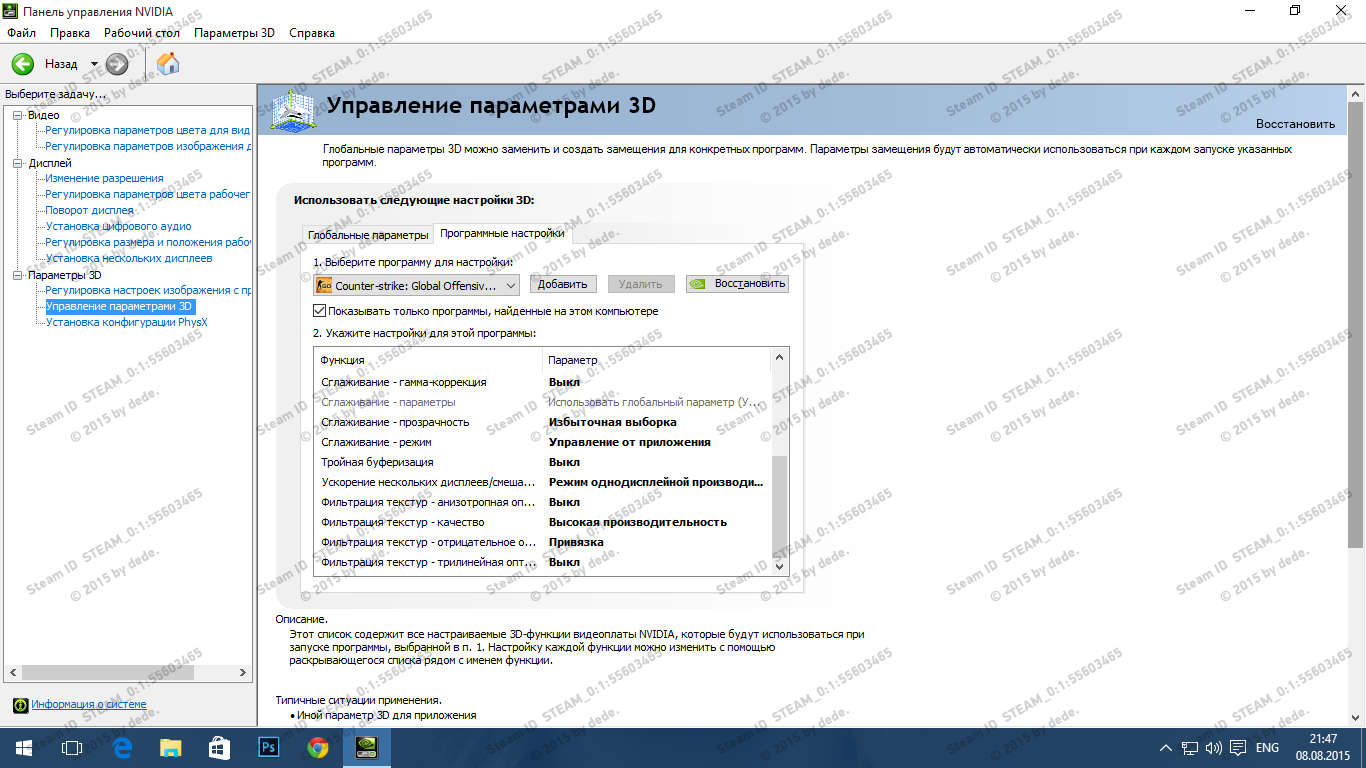
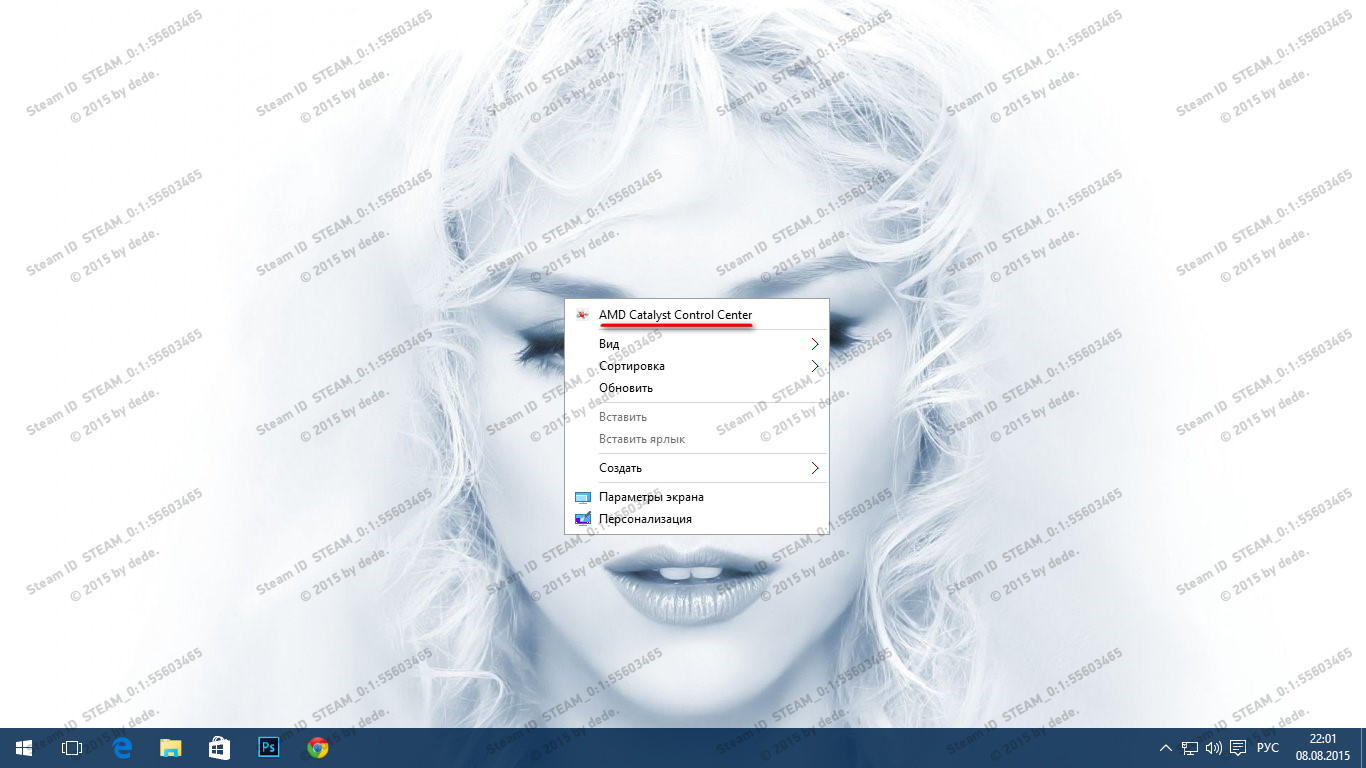
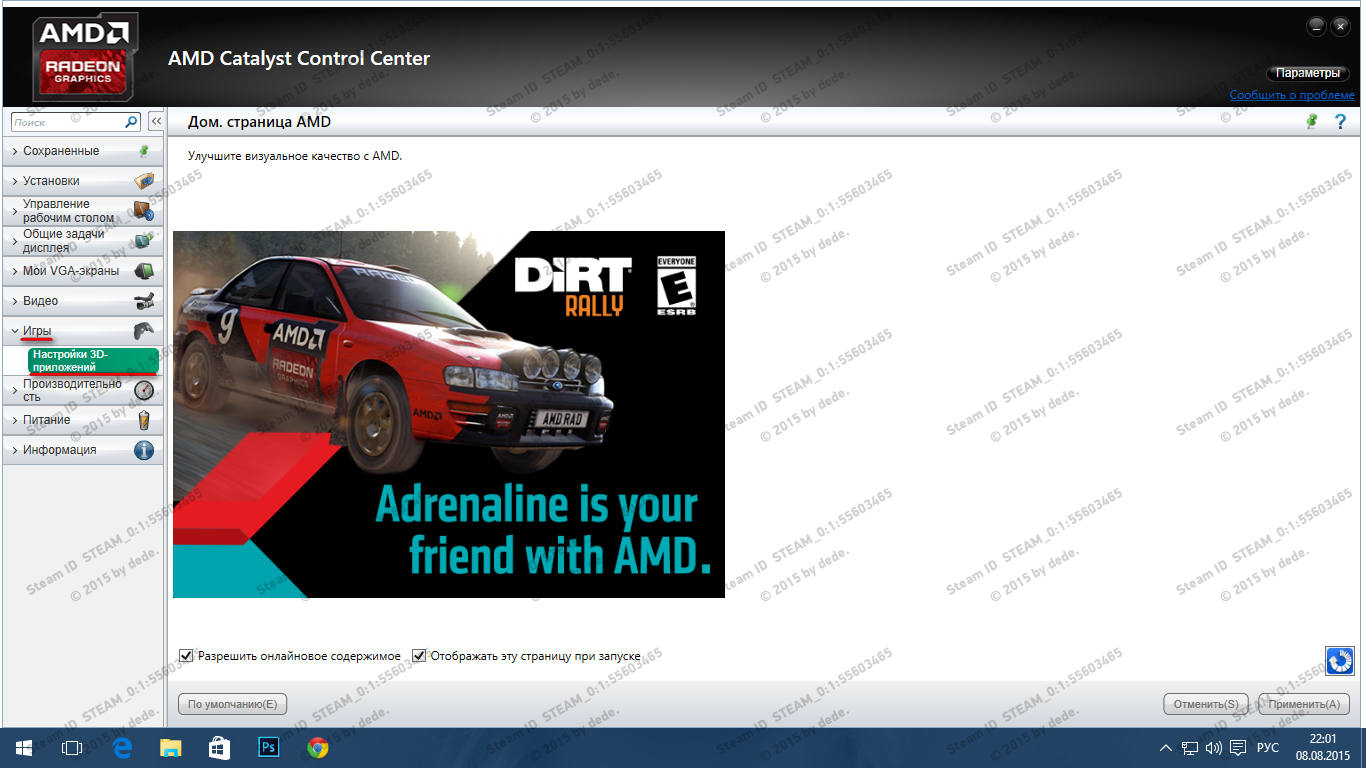


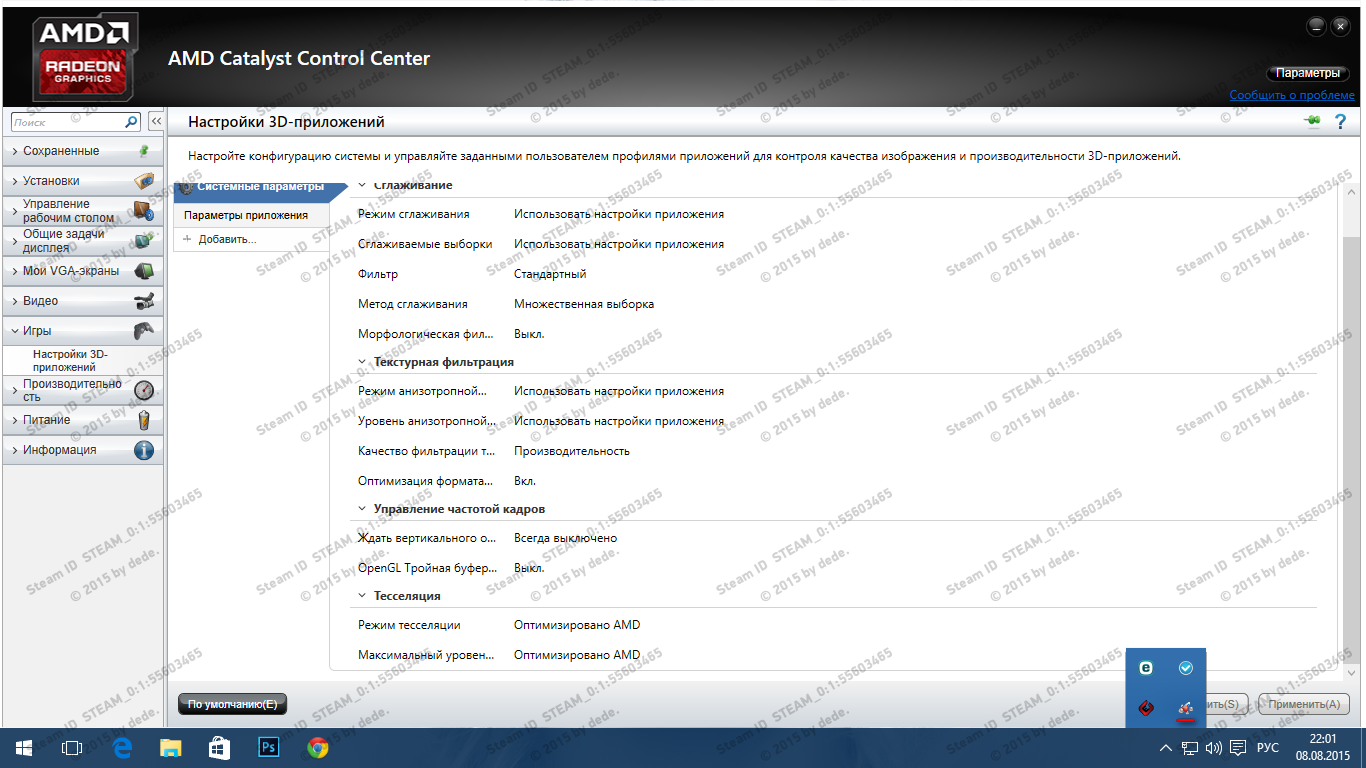
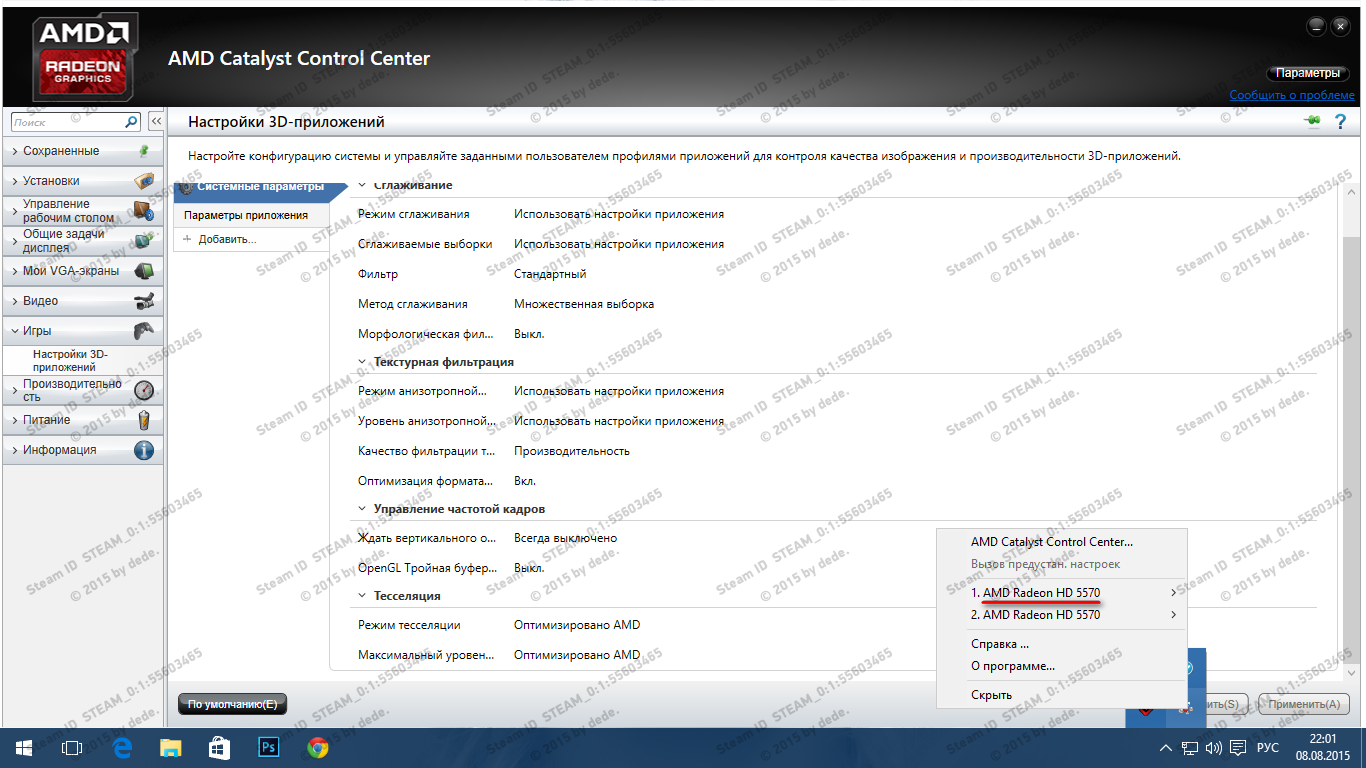

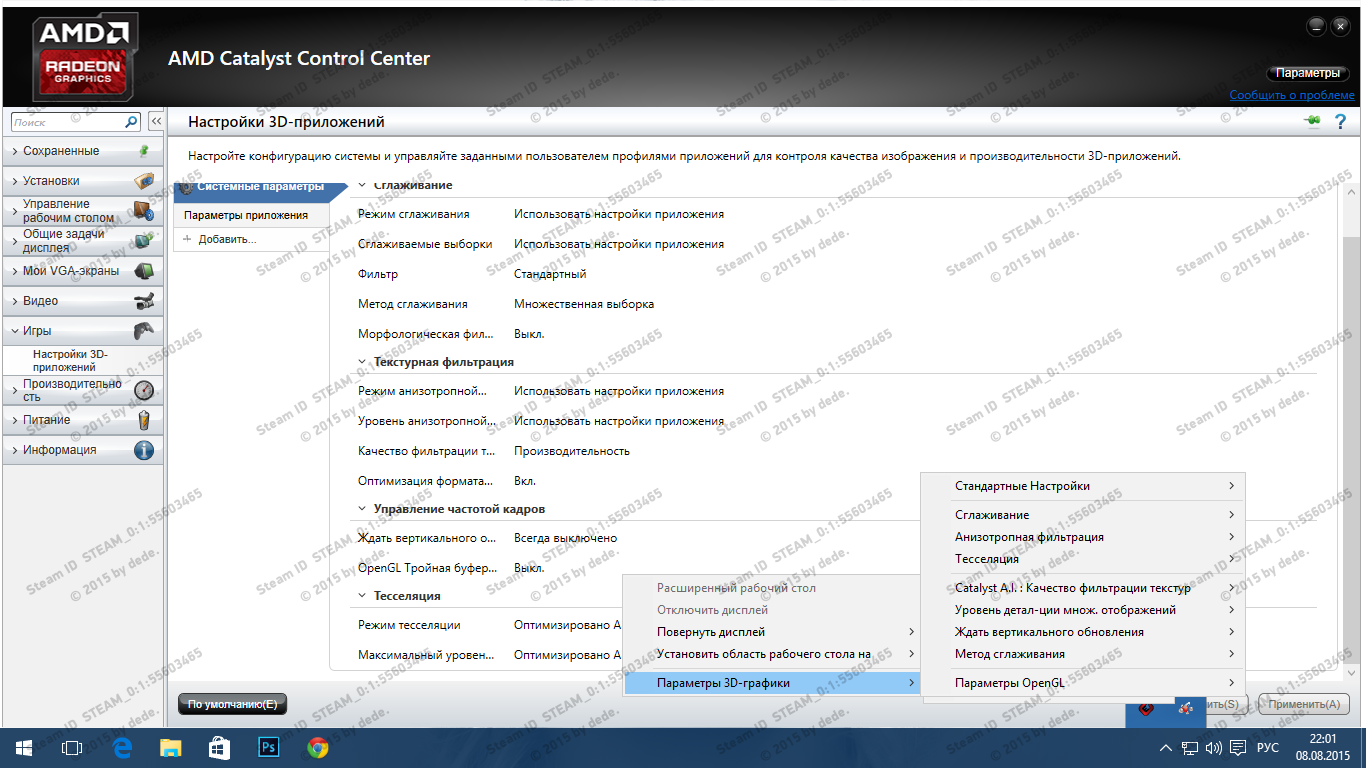
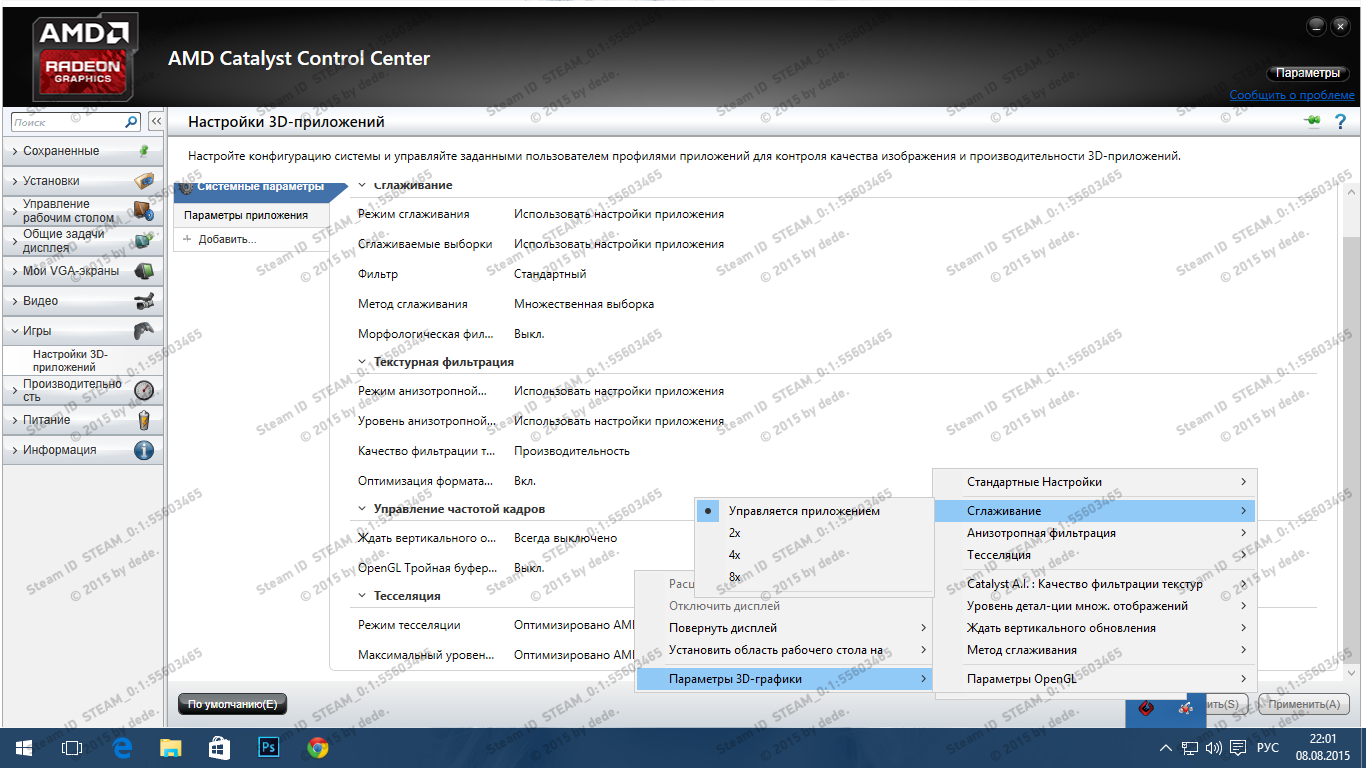


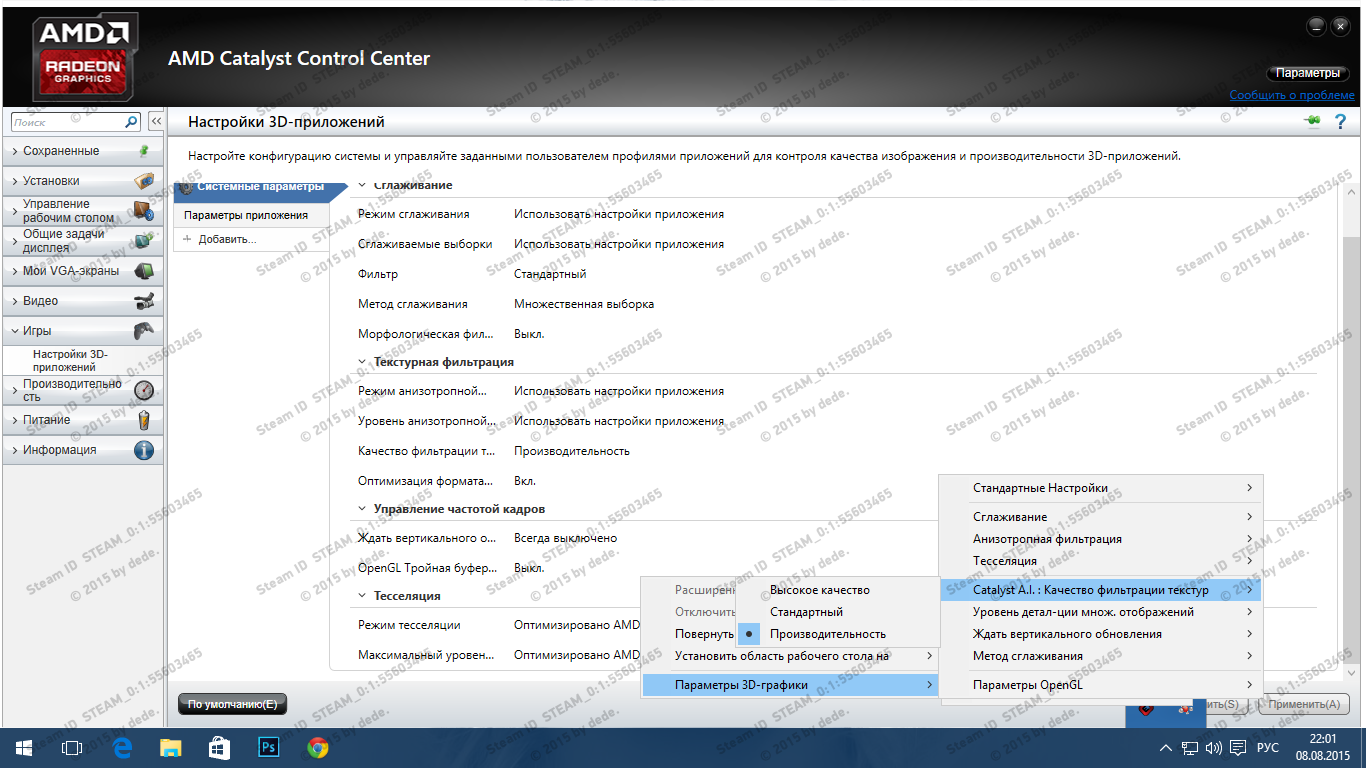


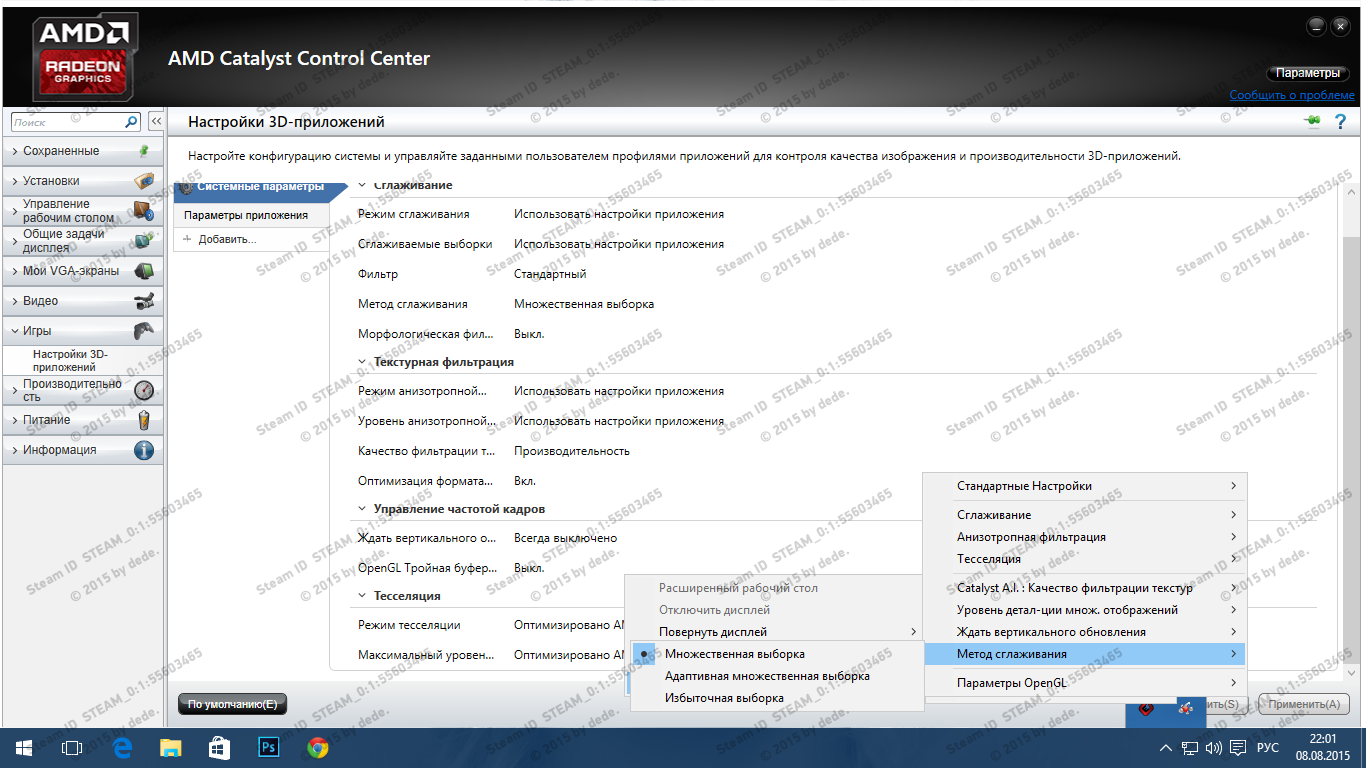
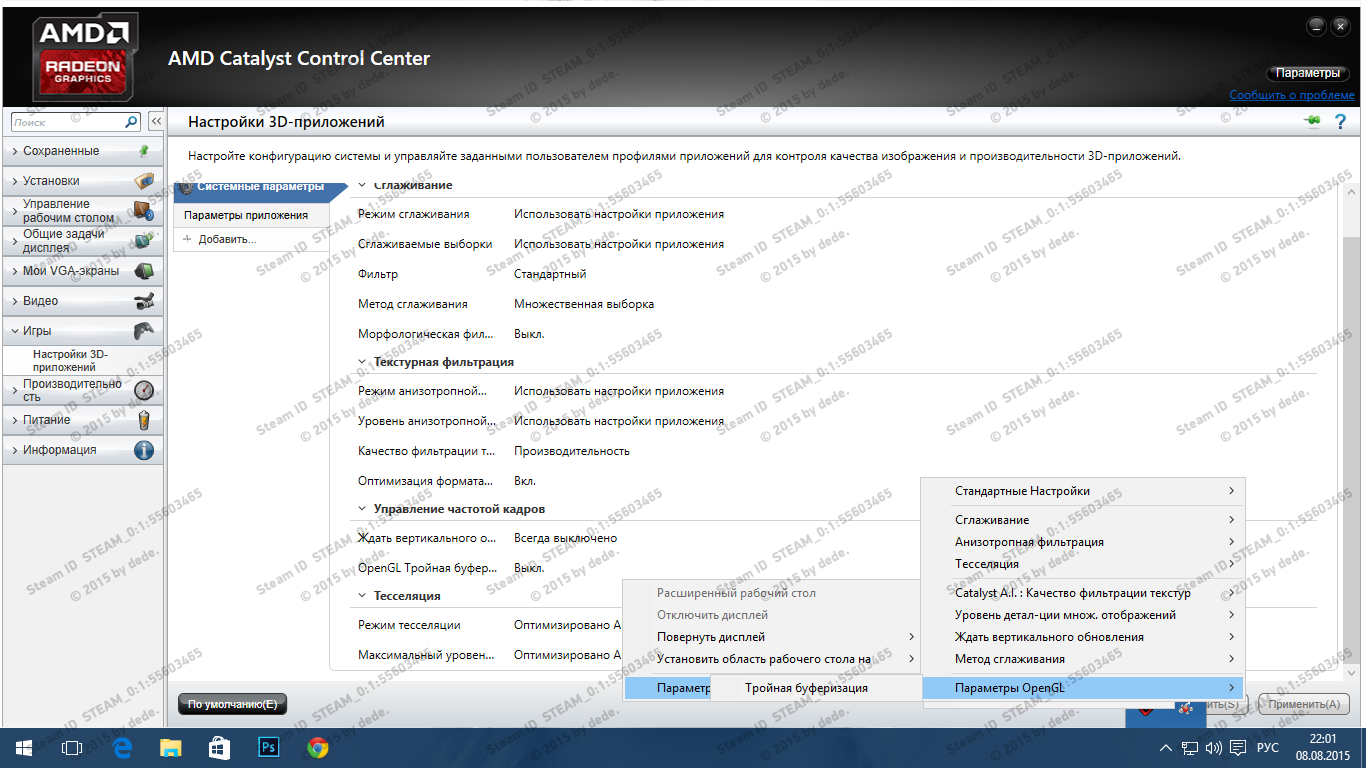



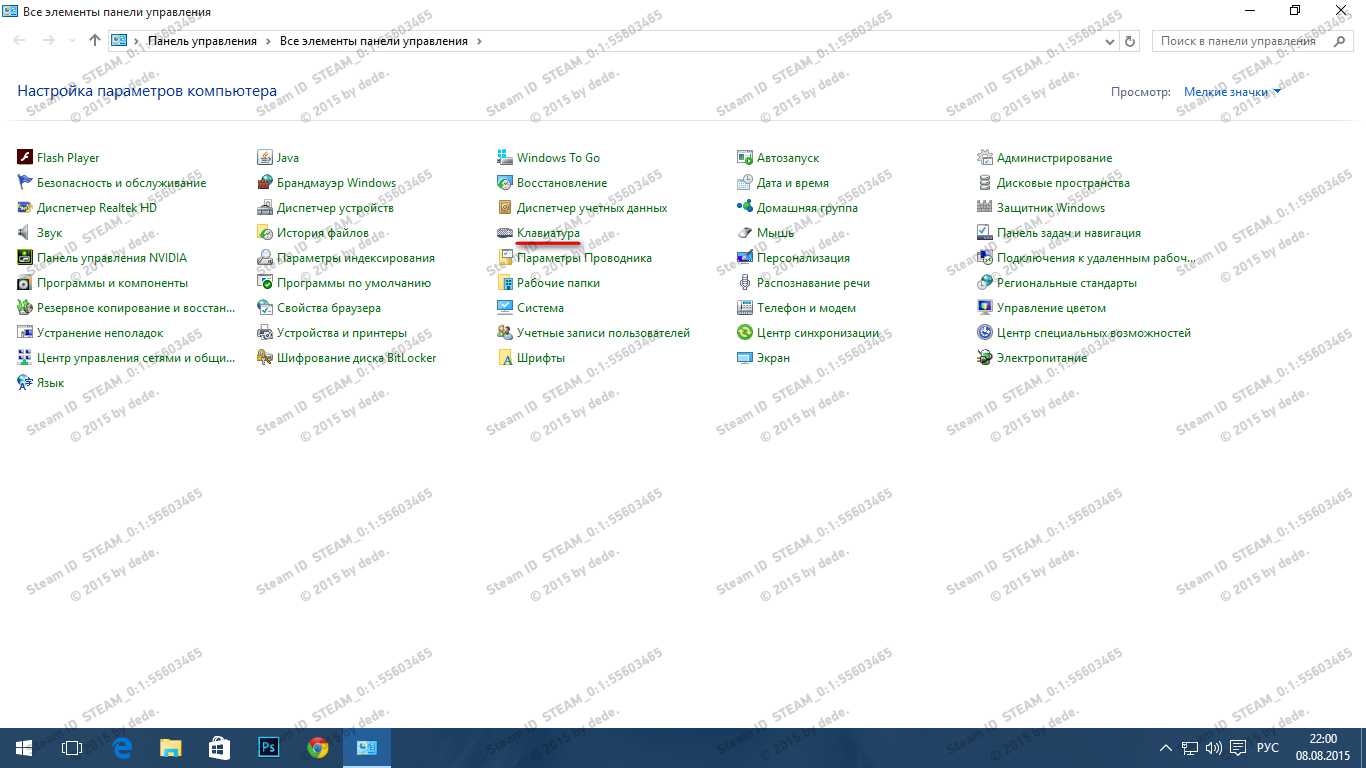
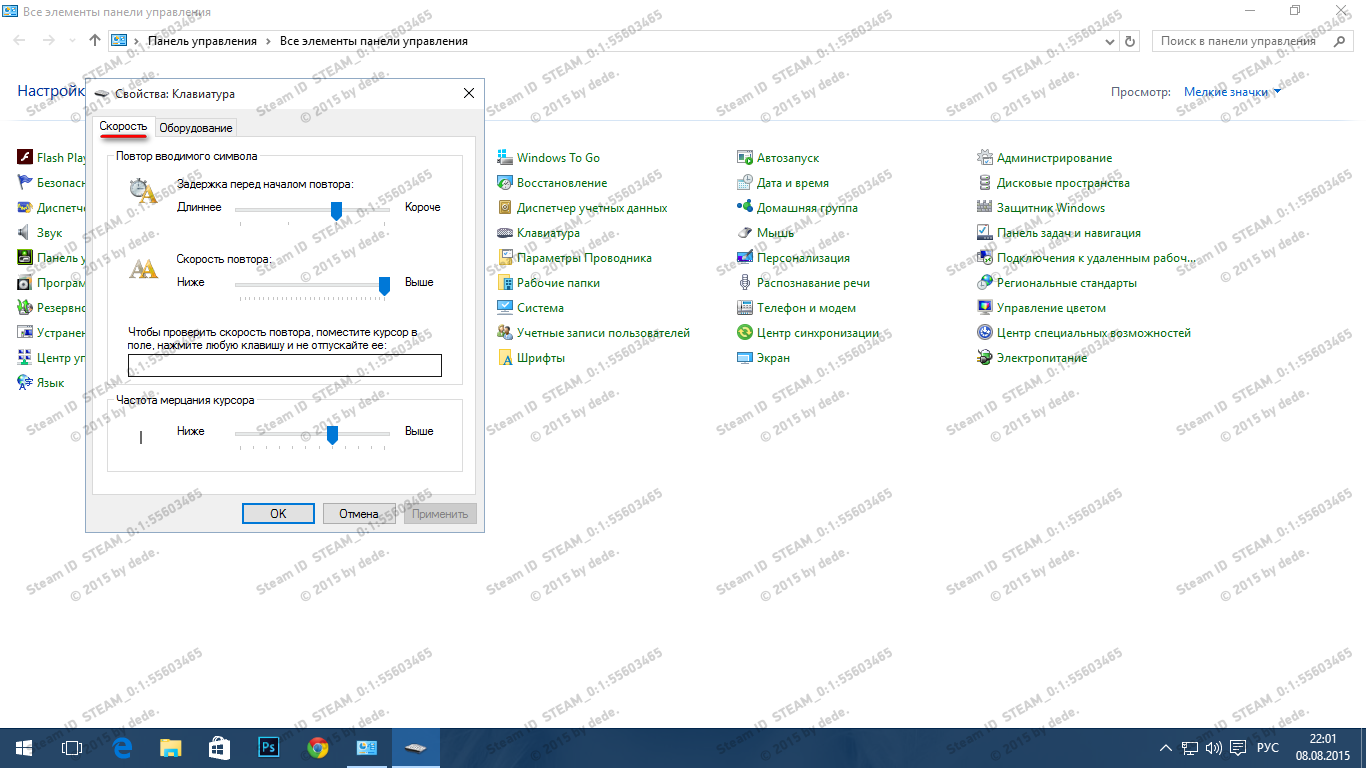
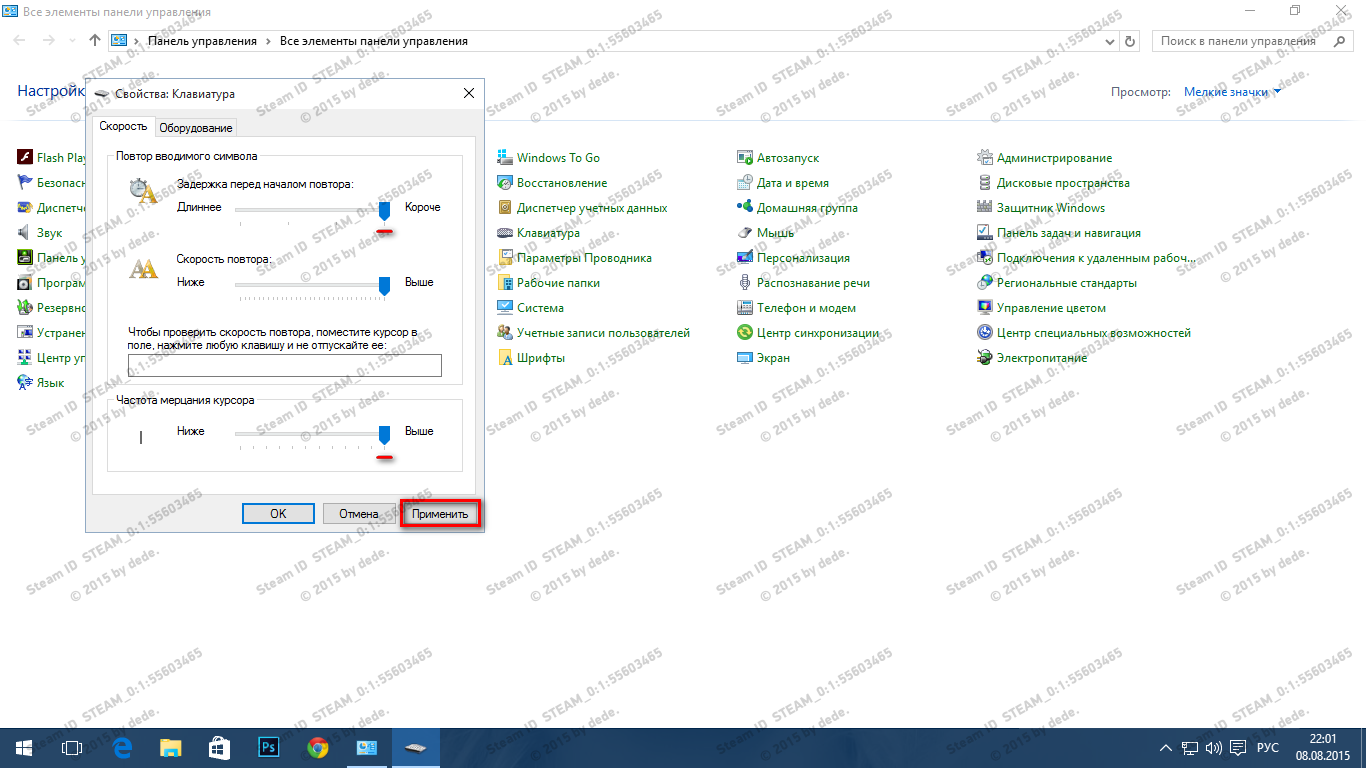
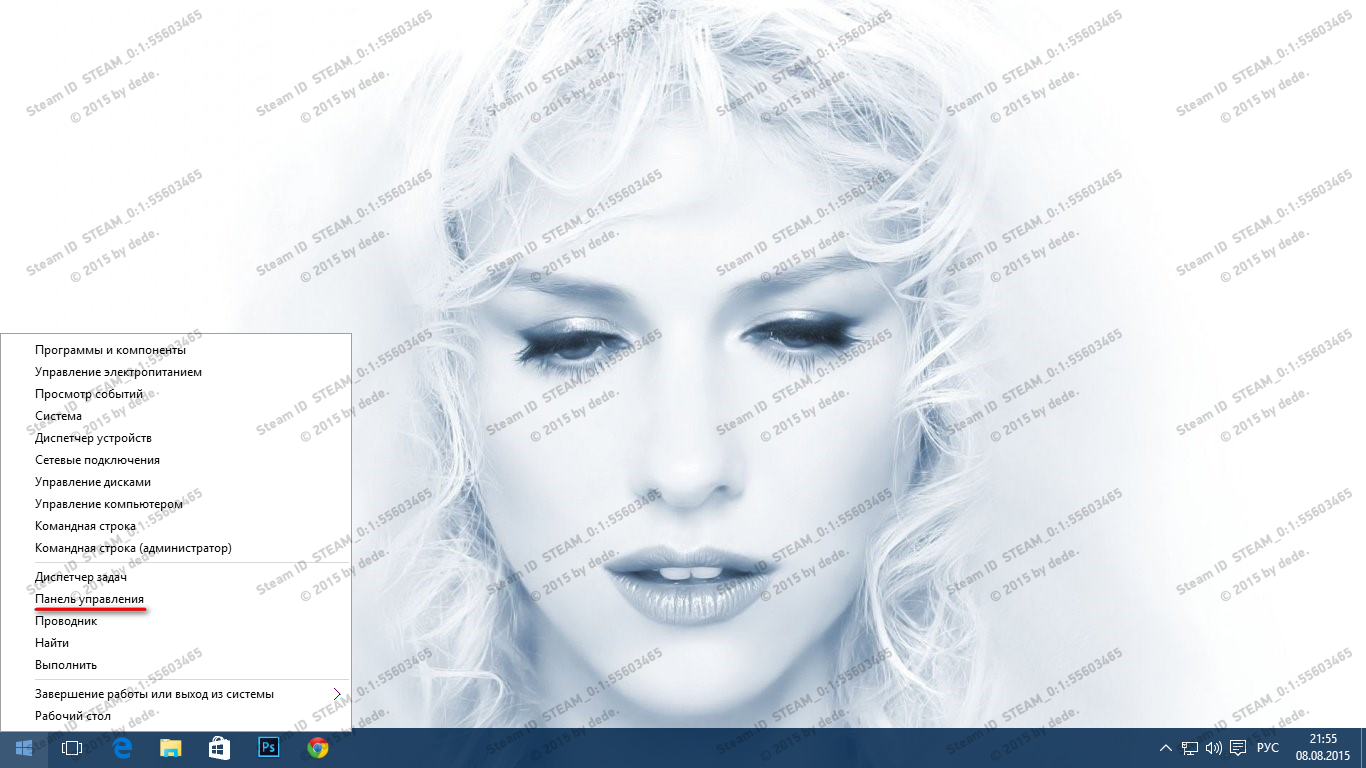

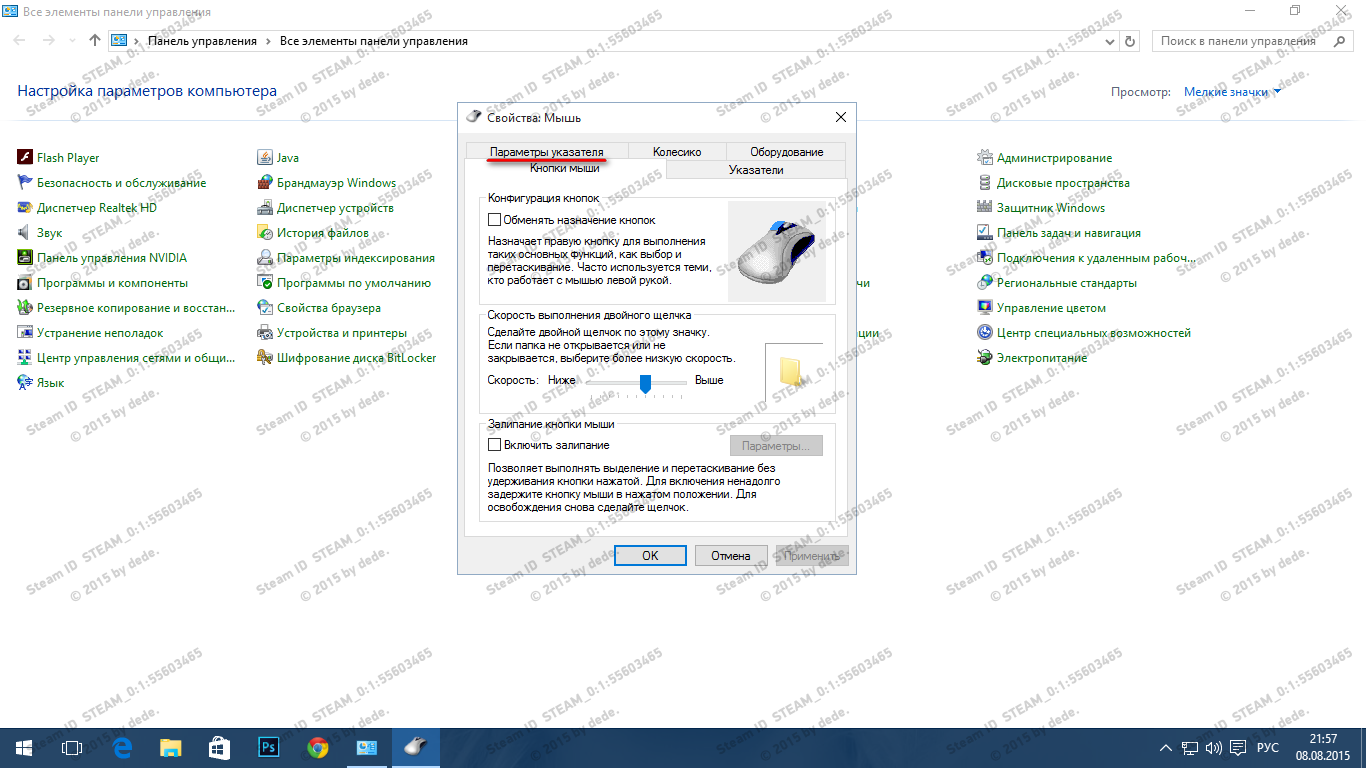
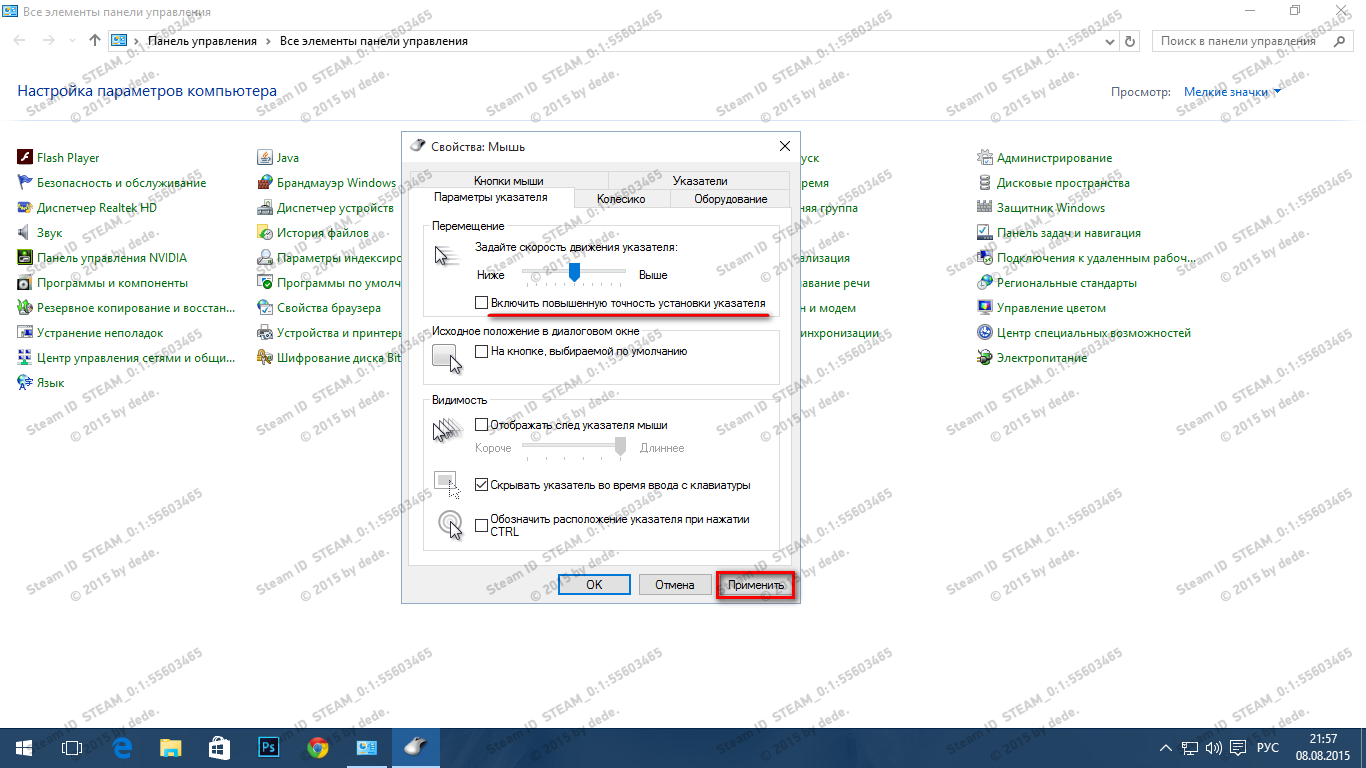

























Кину + реп, и кейс
+rep very helpful teammate
+rep good leader
+rep clutchmeister
+rep amazing teammate
+rep insane skills :D
+rep Cool friend :)
+rep go me boost rank :D
+rep nice ace usp
+rep Global :D
+rep saved our match
+rep thx for game
+rep funny guy
+rep nice to play with
+rep amazing Ak-47 clutch
+rep killing machine *-*
1) bcdedit /deletevalue {default} numproc
2) bcdedit /deletevalue {default} truncatememory
TR :Bunlardan birini seç profilime yapıştır bende senin profiline yapıştırıcagım
ENG: Choose the one that's on the list and write in my profile, I will answer the same!
GER: Such dir eine Sache aus der Liste aus und schreib es unter mein Profil und ich mache es auch bei dir
💜+Rep best👹
💜+Rep killer👺
💜+Rep Good player 💜
💜+Rep Top Player 🔝
💜+Rep Clutch King 👑
💜+Rep 300 iq 🧠
💜+Rep ak 47 god👻
💜+Rep SECOND S1MPLE😎
💜+Rep relax teammate🤤
💜+Rep Killing Machine 😈
💜+Rep AWP GOD 💢
💜+Rep ONE TAP MACHINE 💢
💜+Rep add me pls😇
💜+Rep very nice and non-toxic player😈
💜+Rep nice flicks👽
💜+Rep king deagle💥
:)