Install Steam
login
|
language
简体中文 (Simplified Chinese)
繁體中文 (Traditional Chinese)
日本語 (Japanese)
한국어 (Korean)
ไทย (Thai)
Български (Bulgarian)
Čeština (Czech)
Dansk (Danish)
Deutsch (German)
Español - España (Spanish - Spain)
Español - Latinoamérica (Spanish - Latin America)
Ελληνικά (Greek)
Français (French)
Italiano (Italian)
Bahasa Indonesia (Indonesian)
Magyar (Hungarian)
Nederlands (Dutch)
Norsk (Norwegian)
Polski (Polish)
Português (Portuguese - Portugal)
Português - Brasil (Portuguese - Brazil)
Română (Romanian)
Русский (Russian)
Suomi (Finnish)
Svenska (Swedish)
Türkçe (Turkish)
Tiếng Việt (Vietnamese)
Українська (Ukrainian)
Report a translation problem










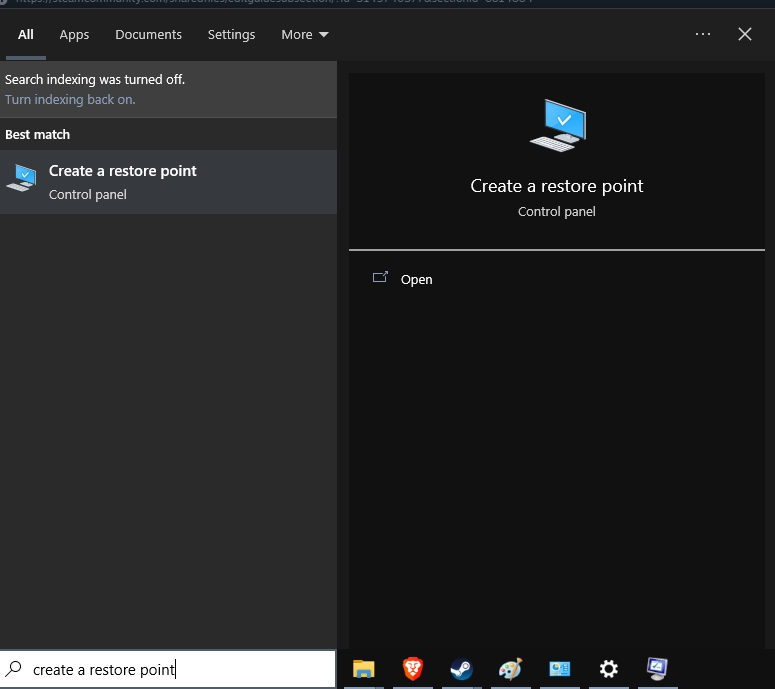
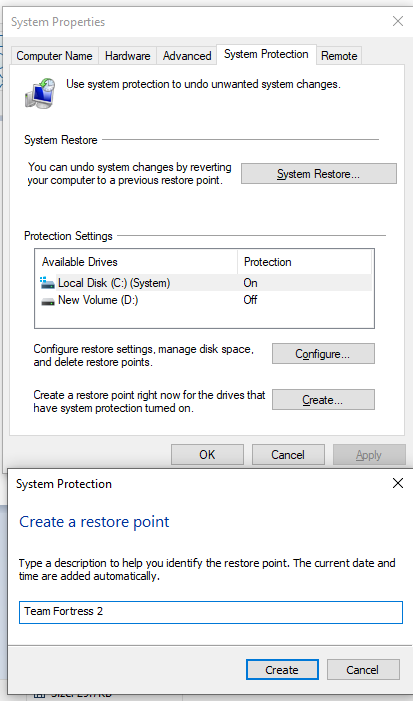

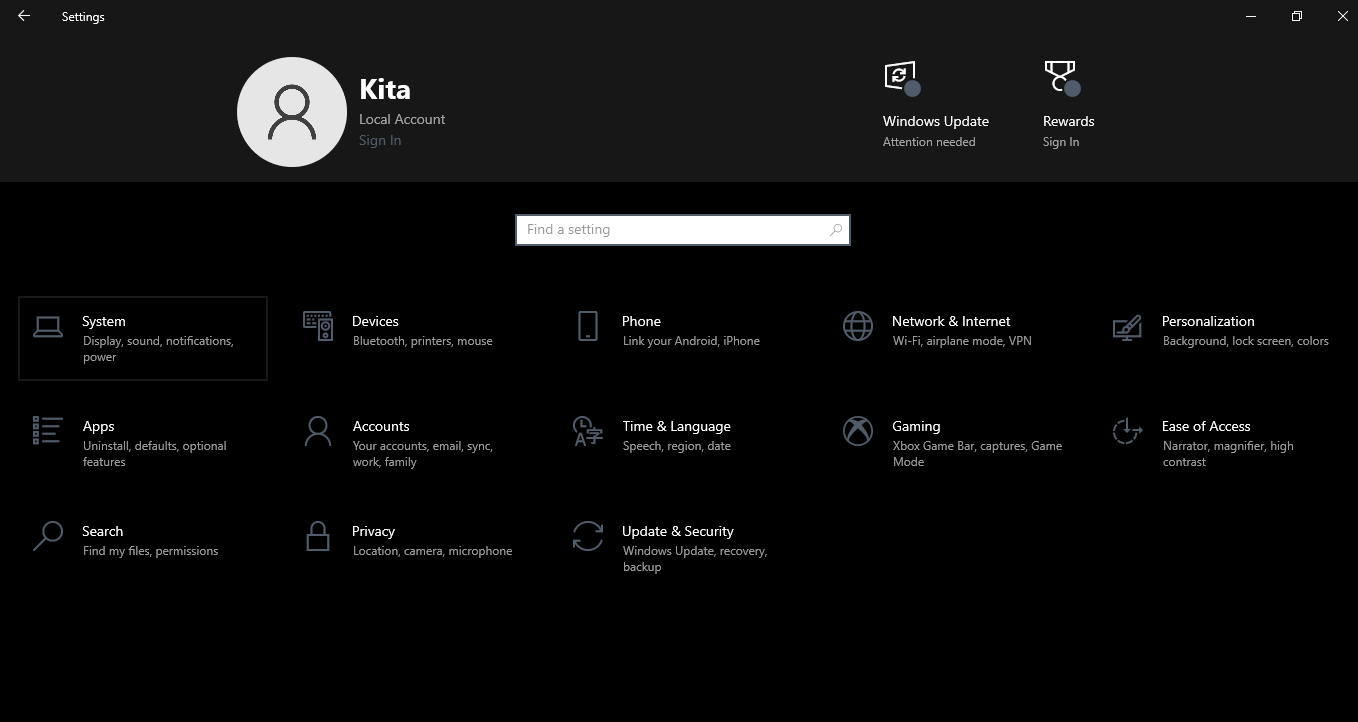
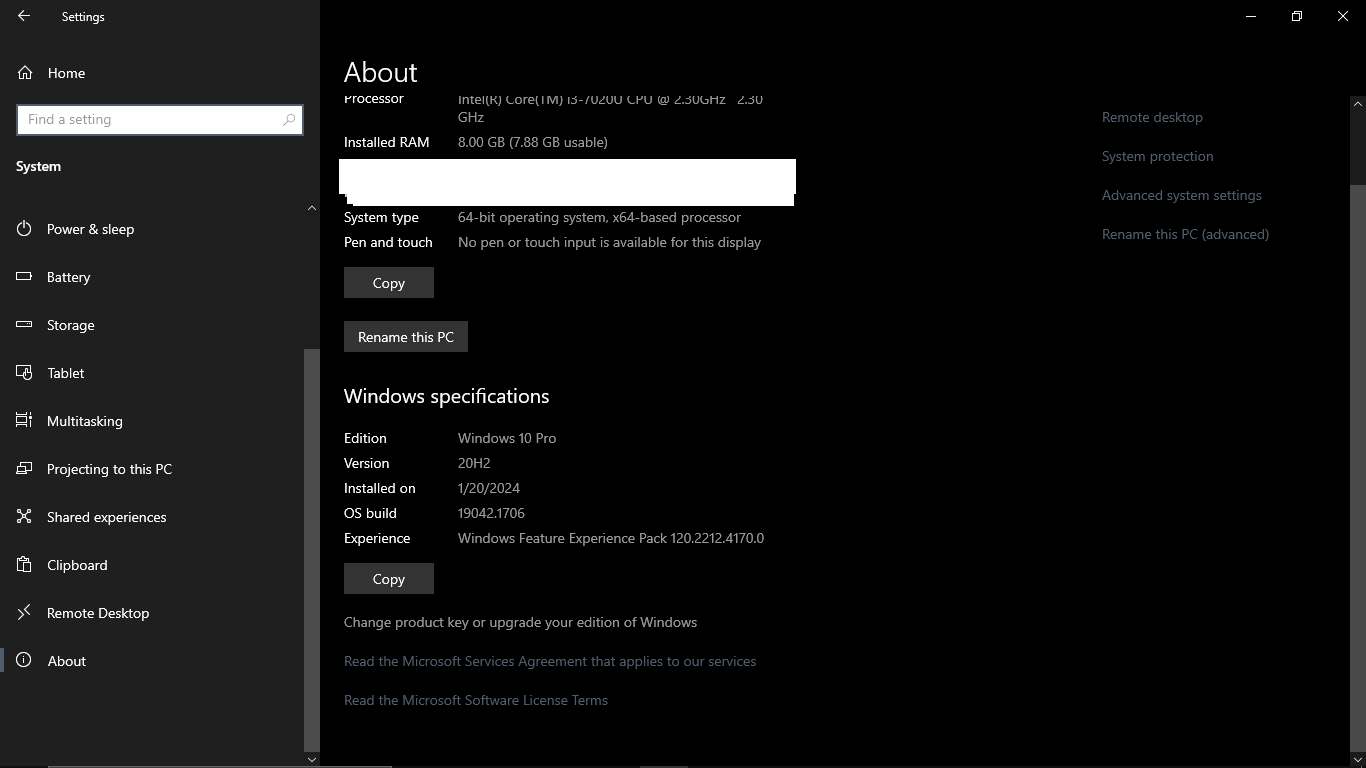

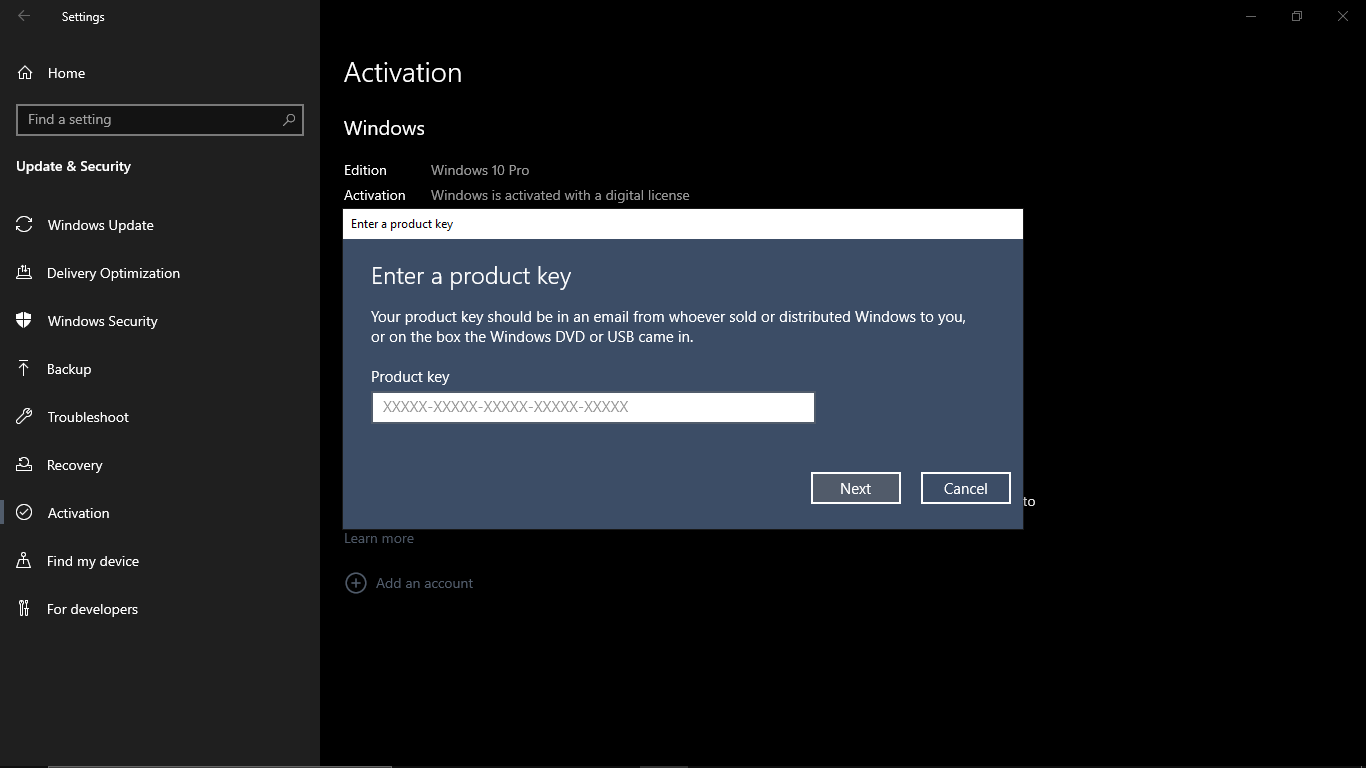
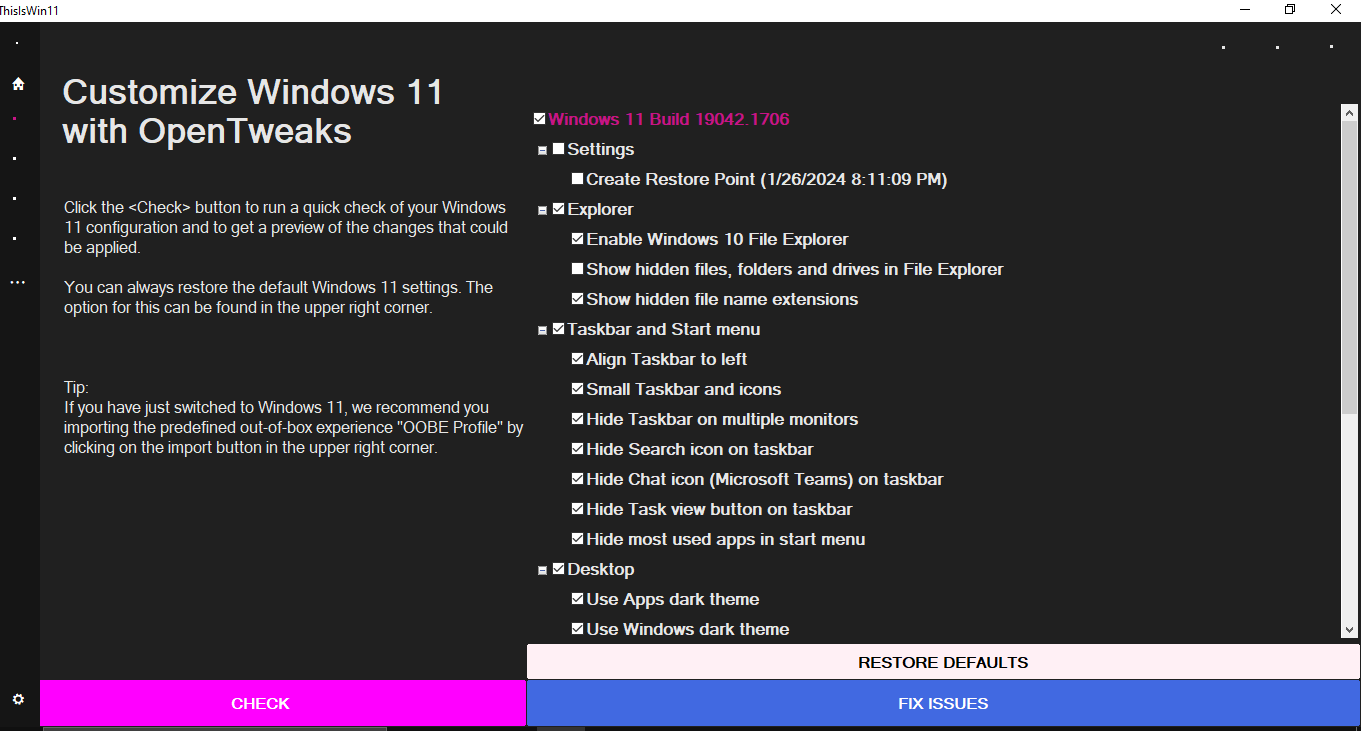

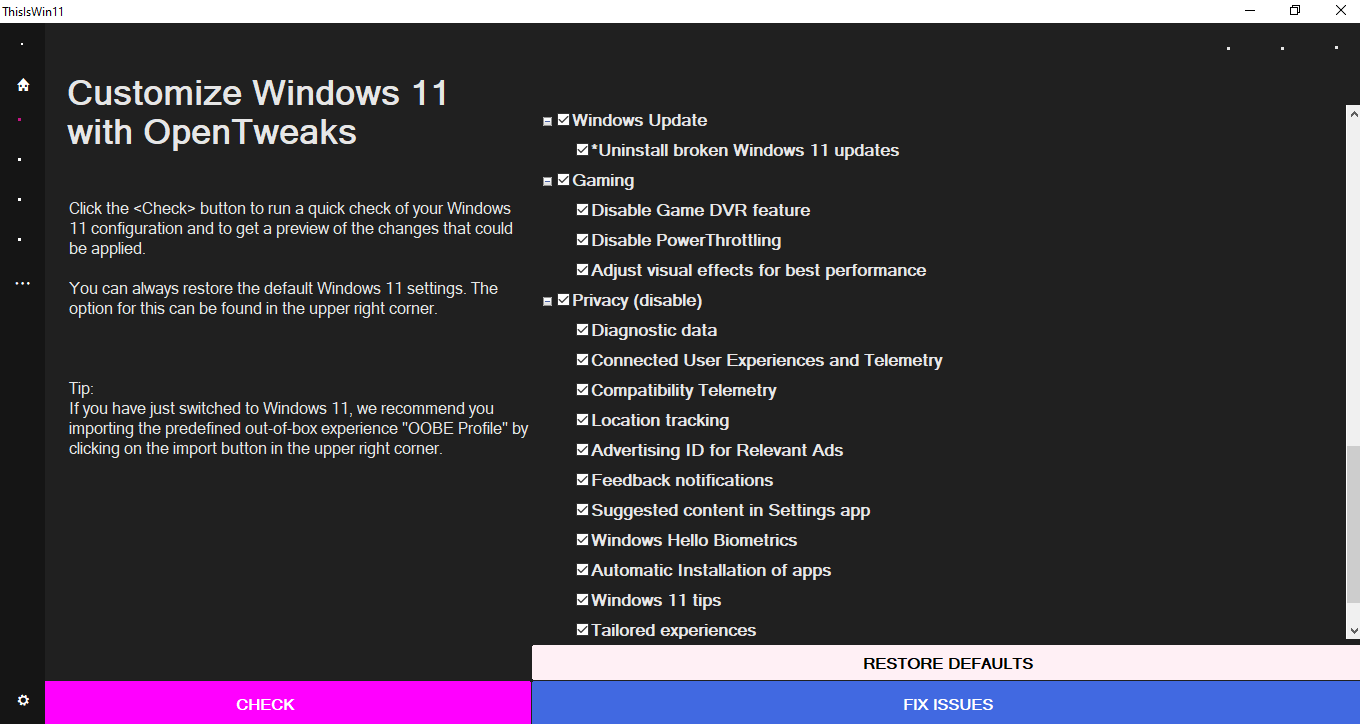


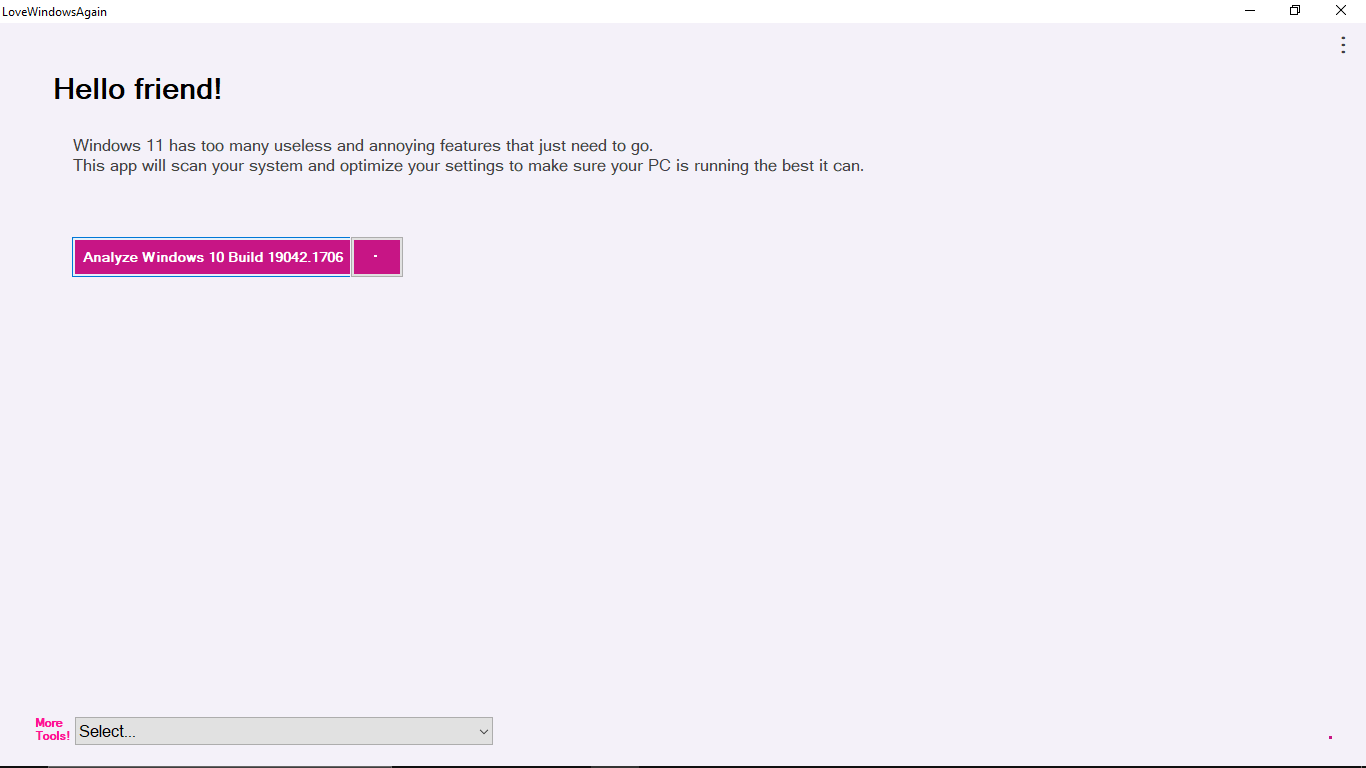

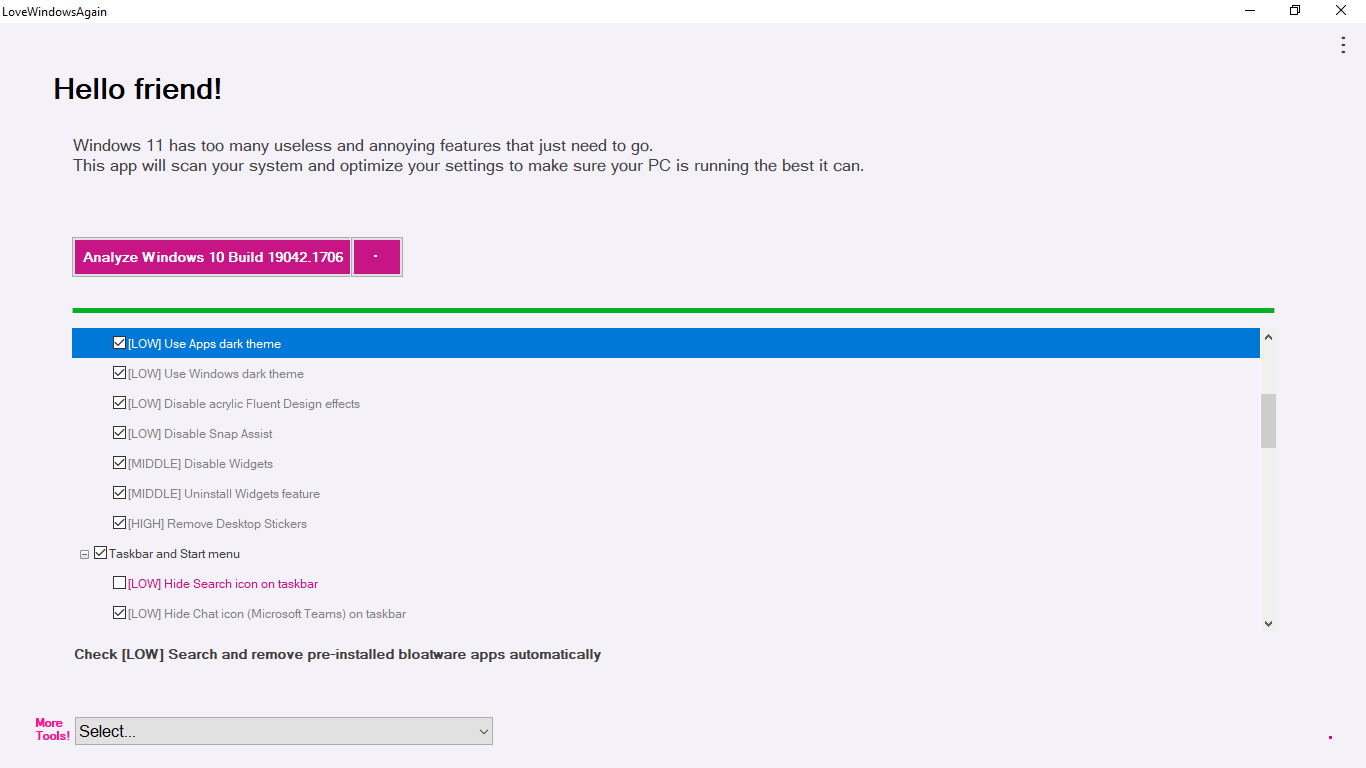
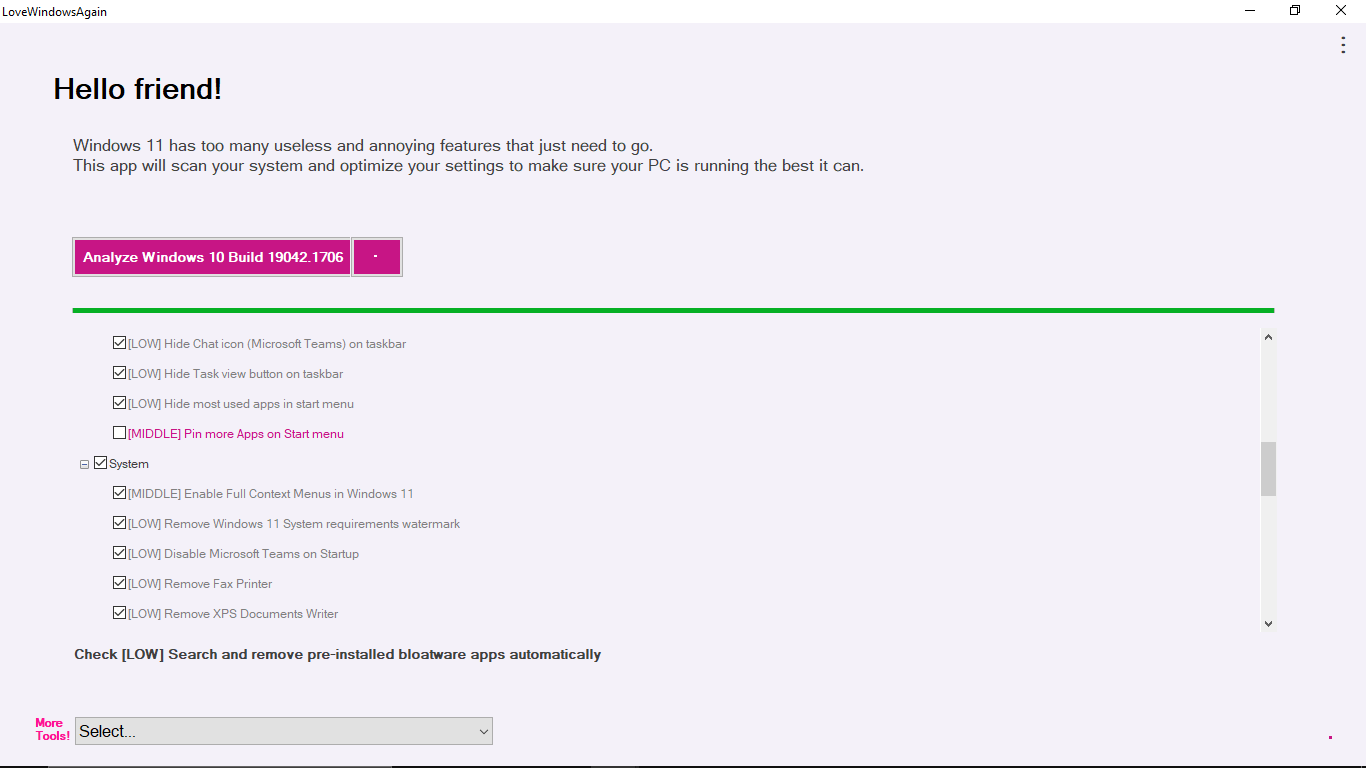



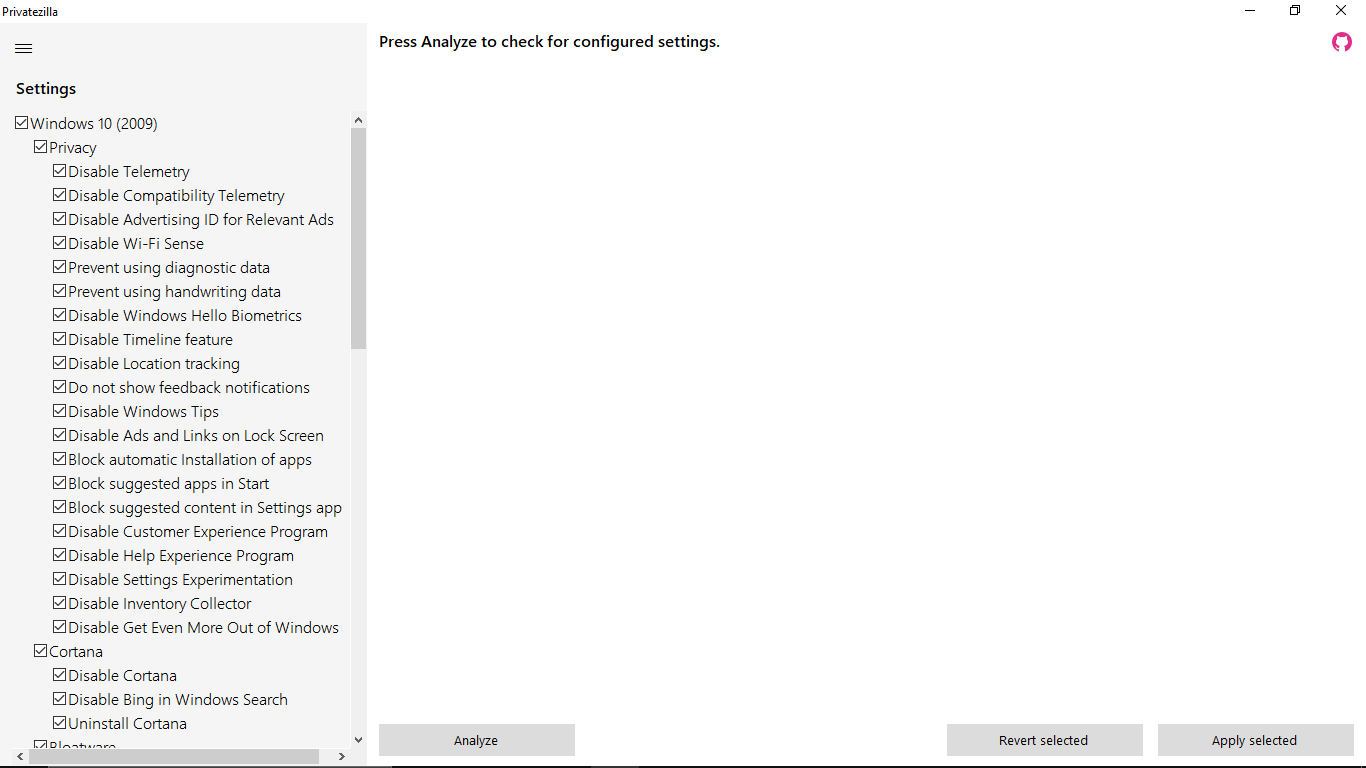

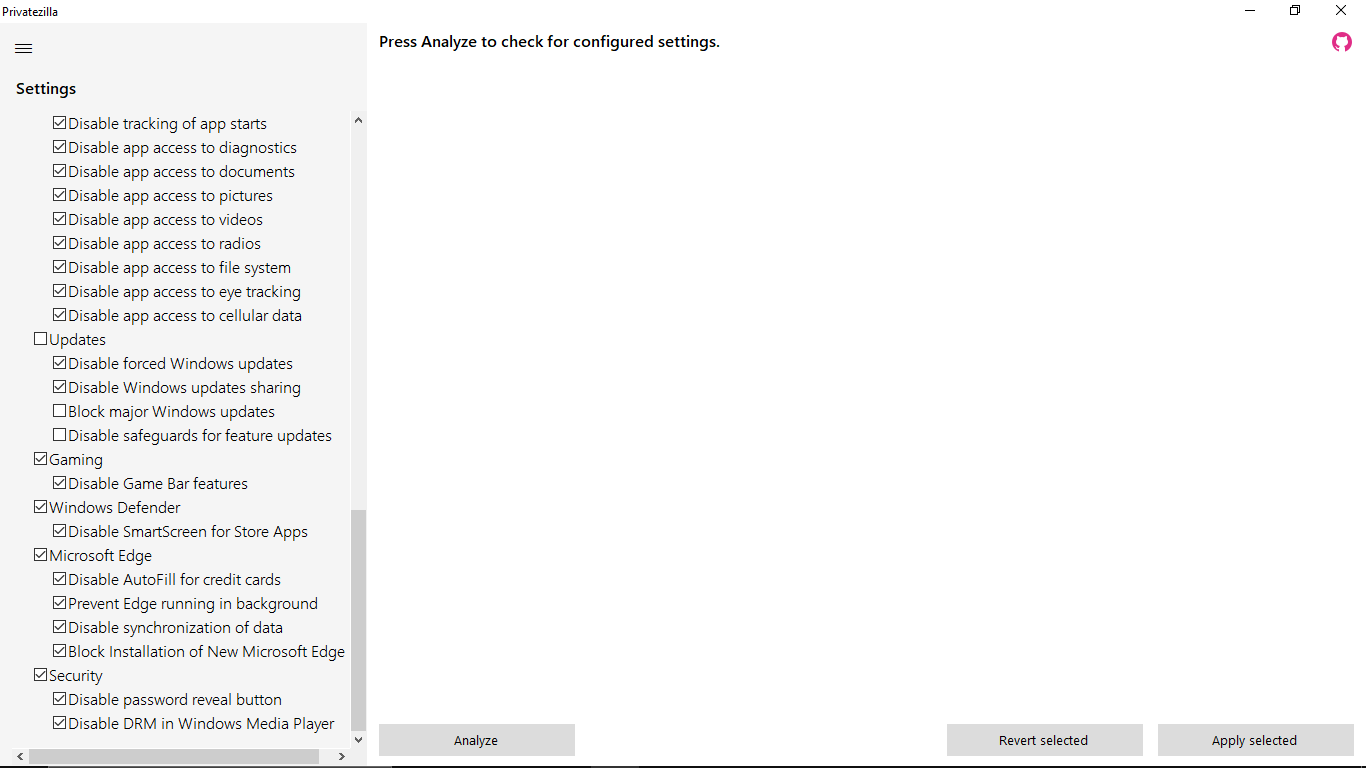
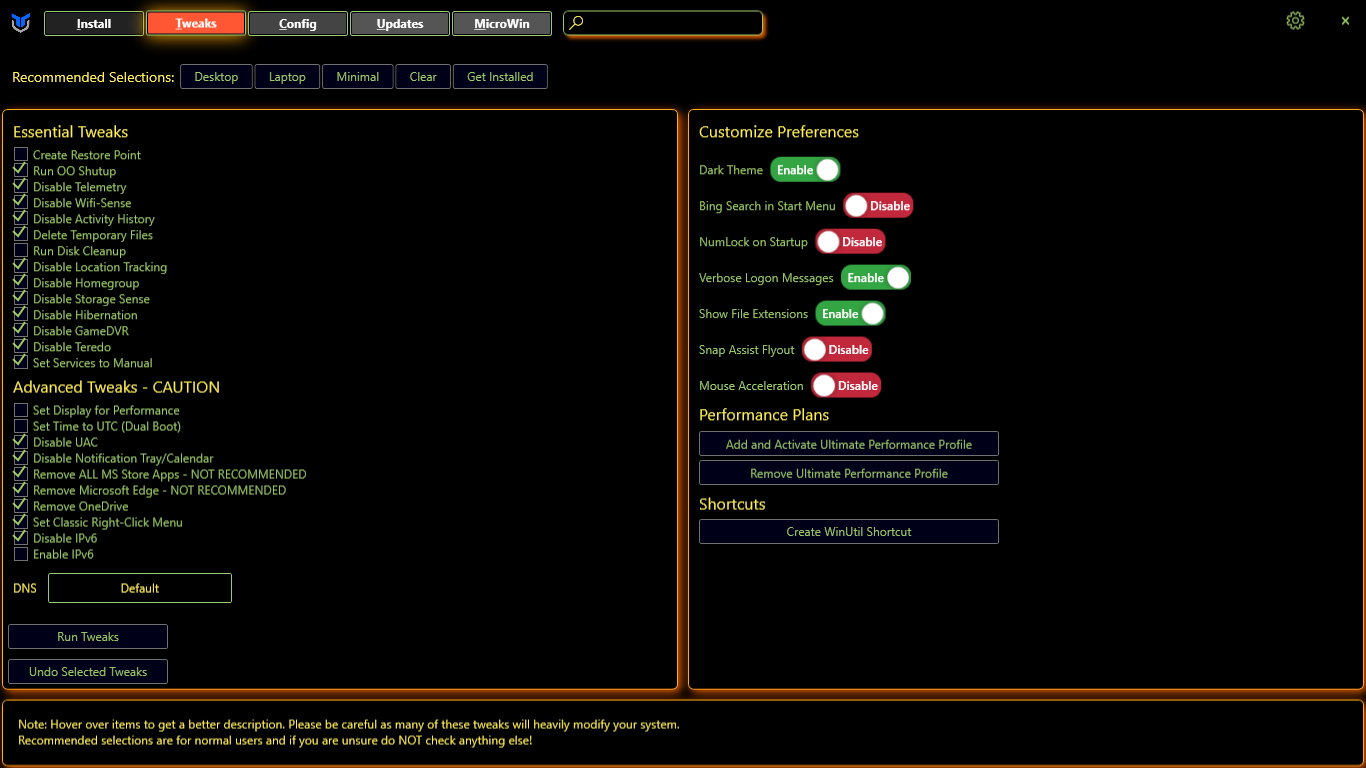
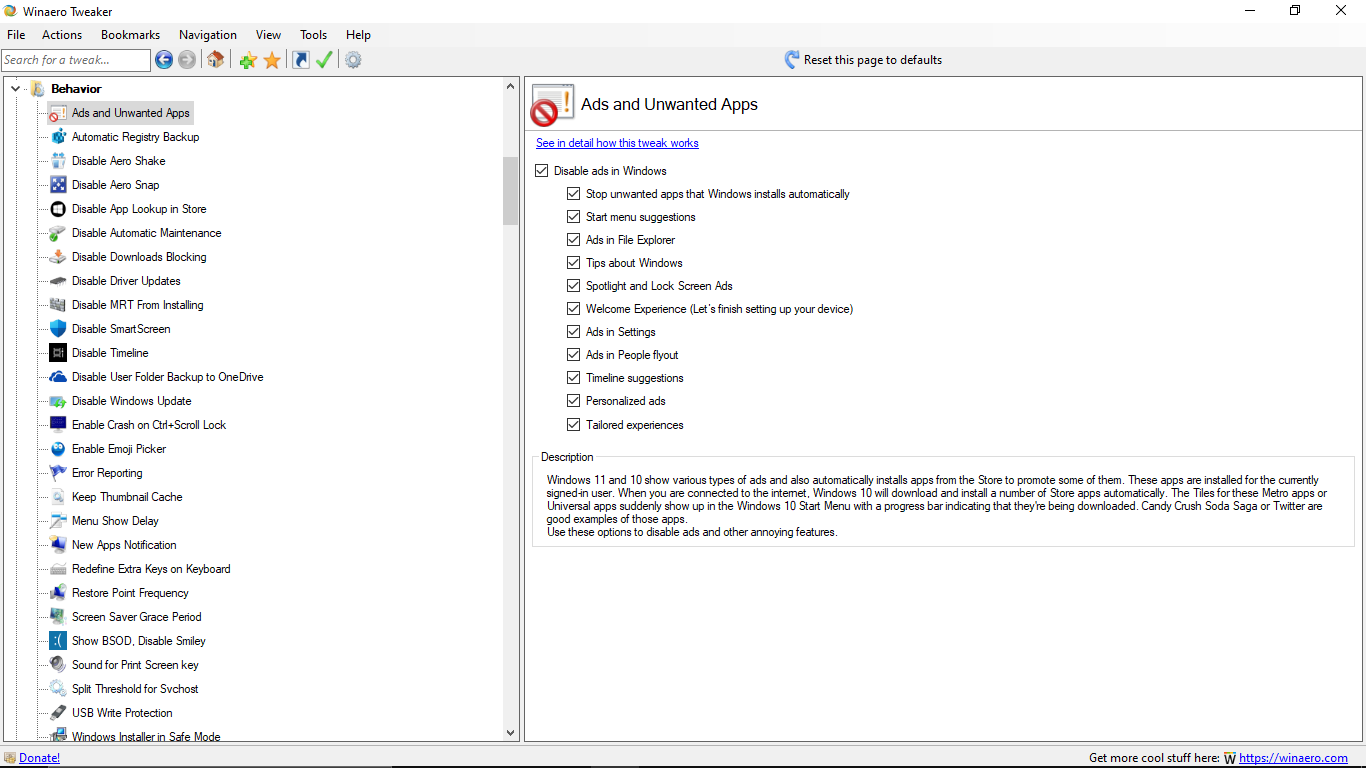
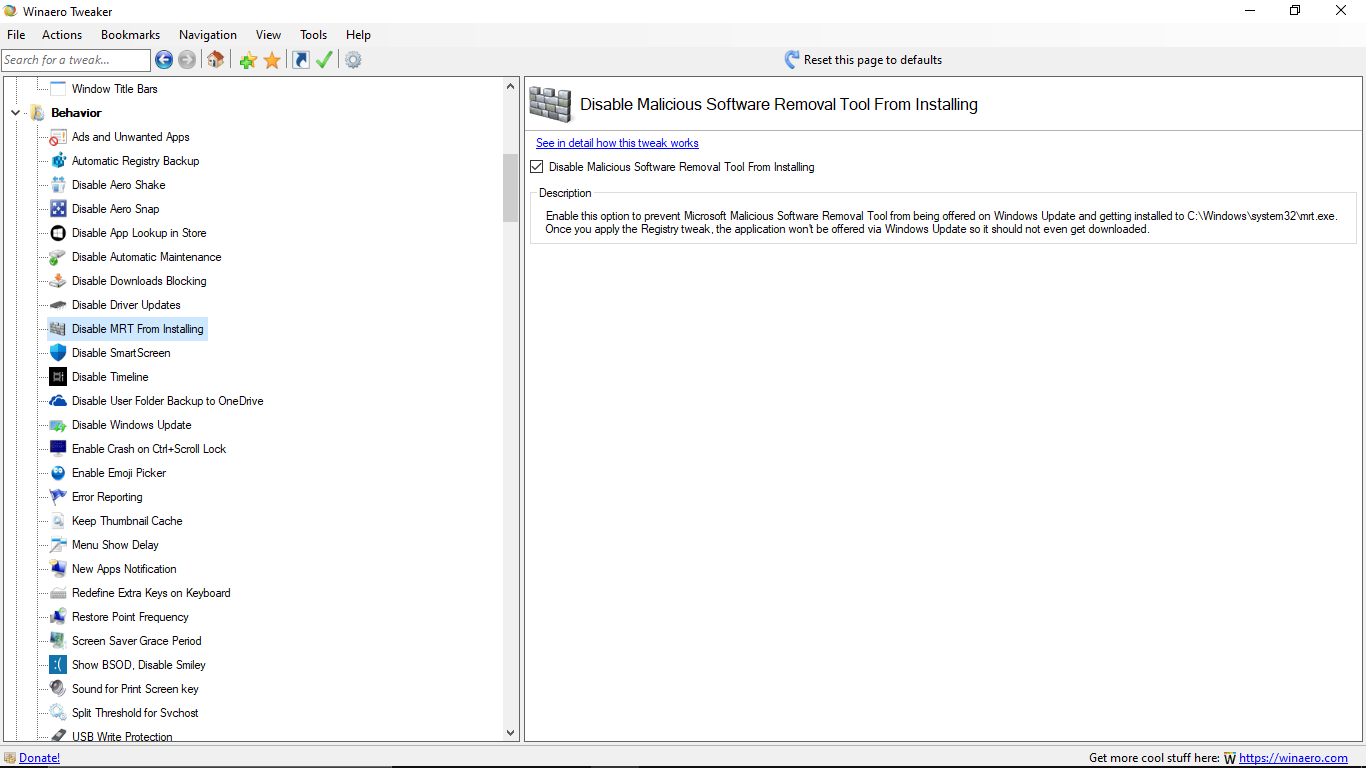

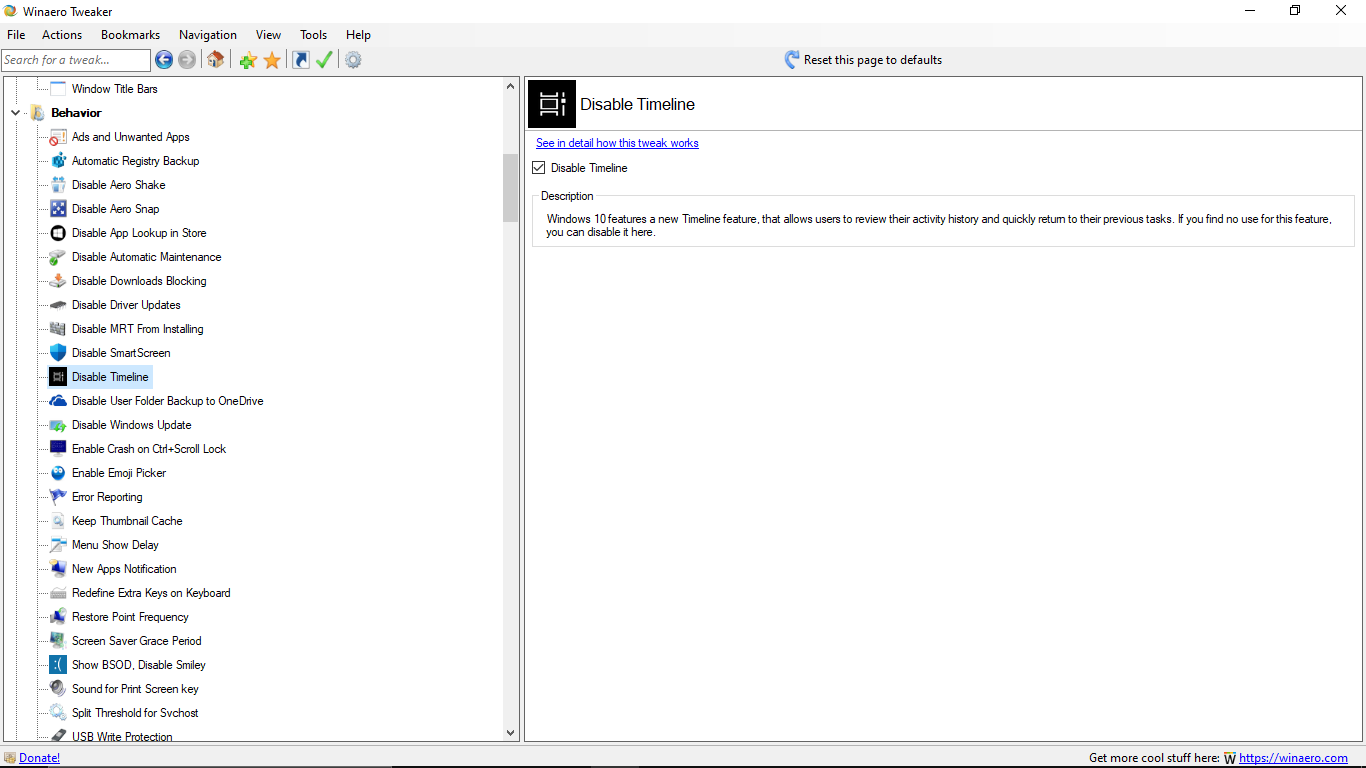

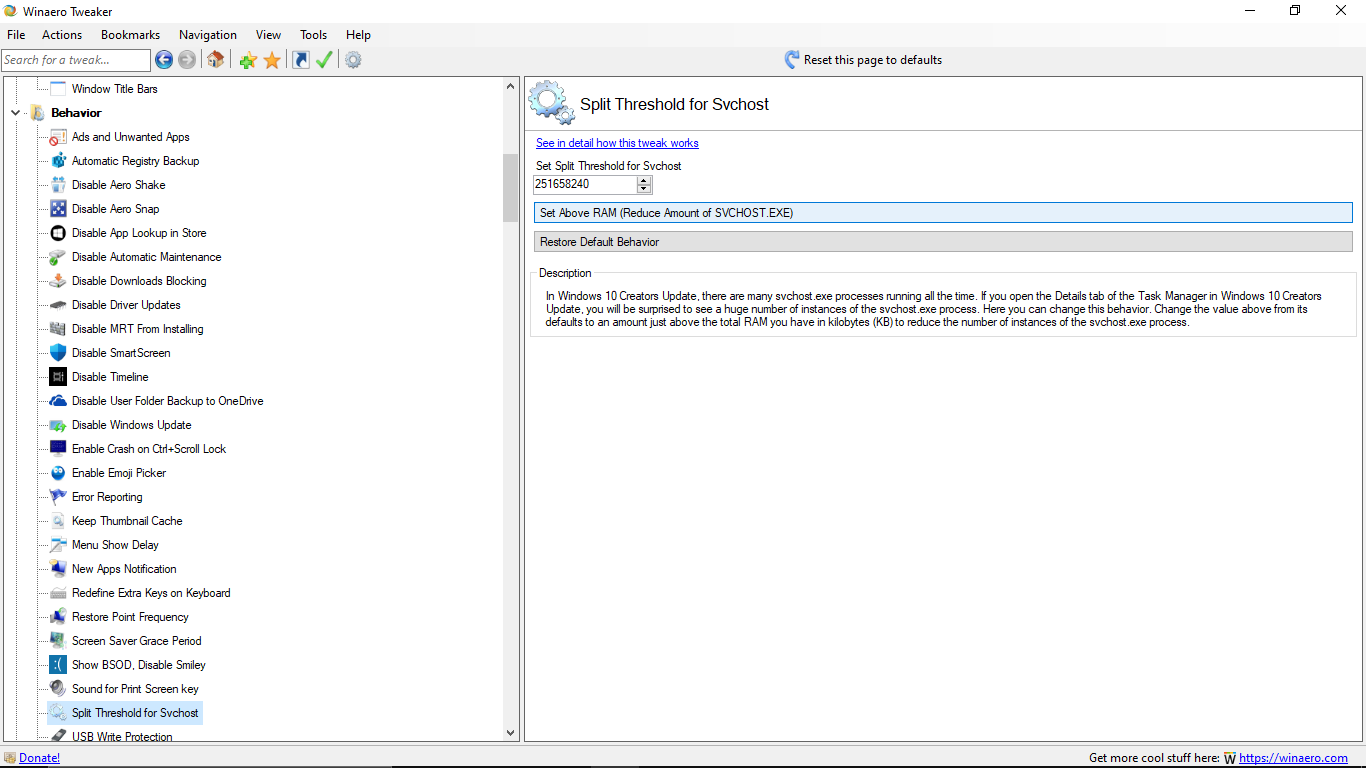
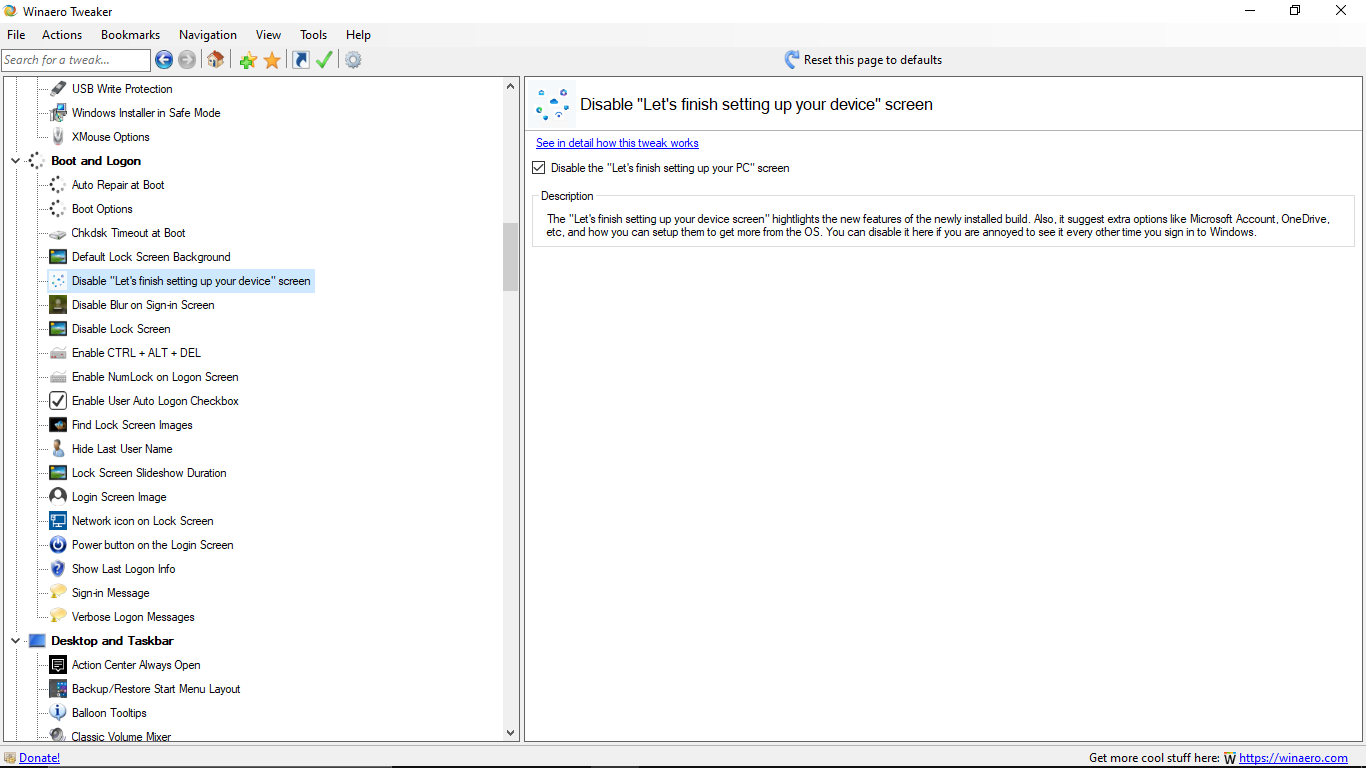


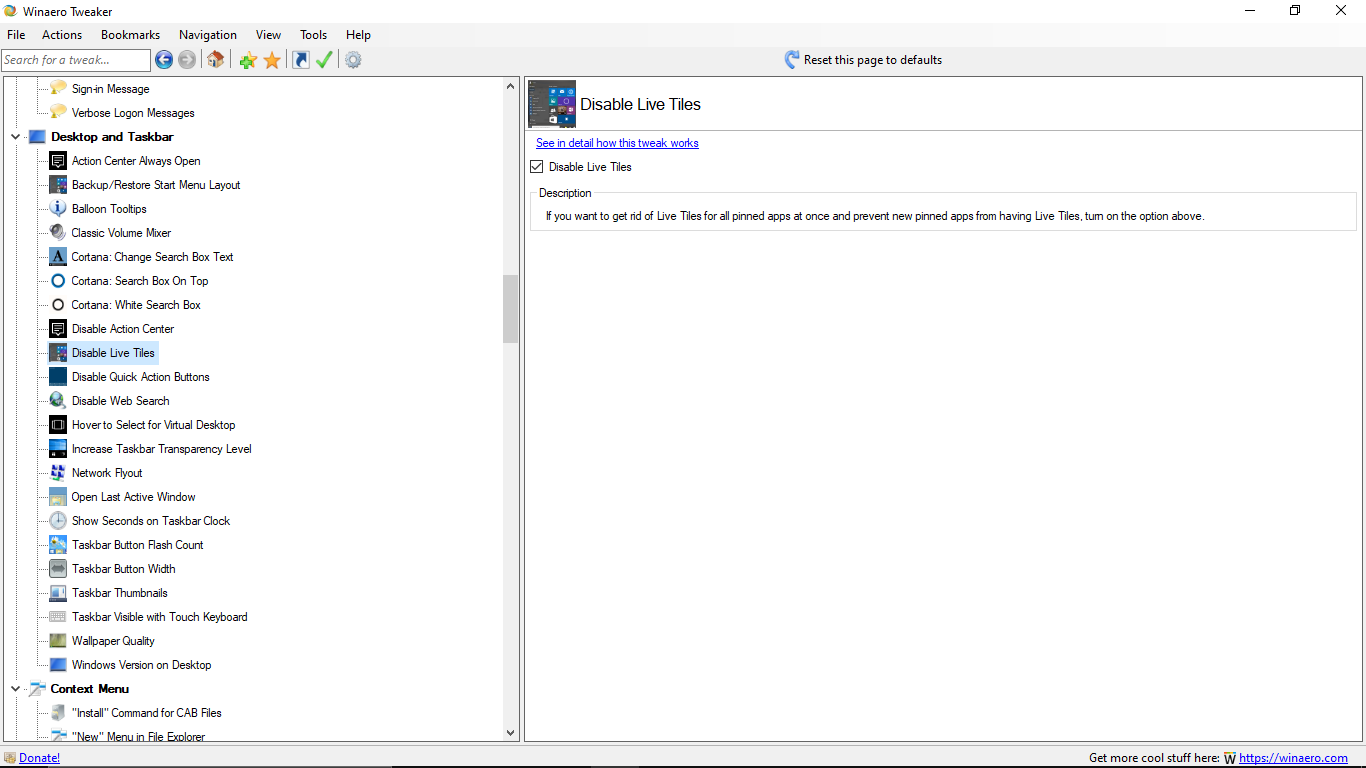
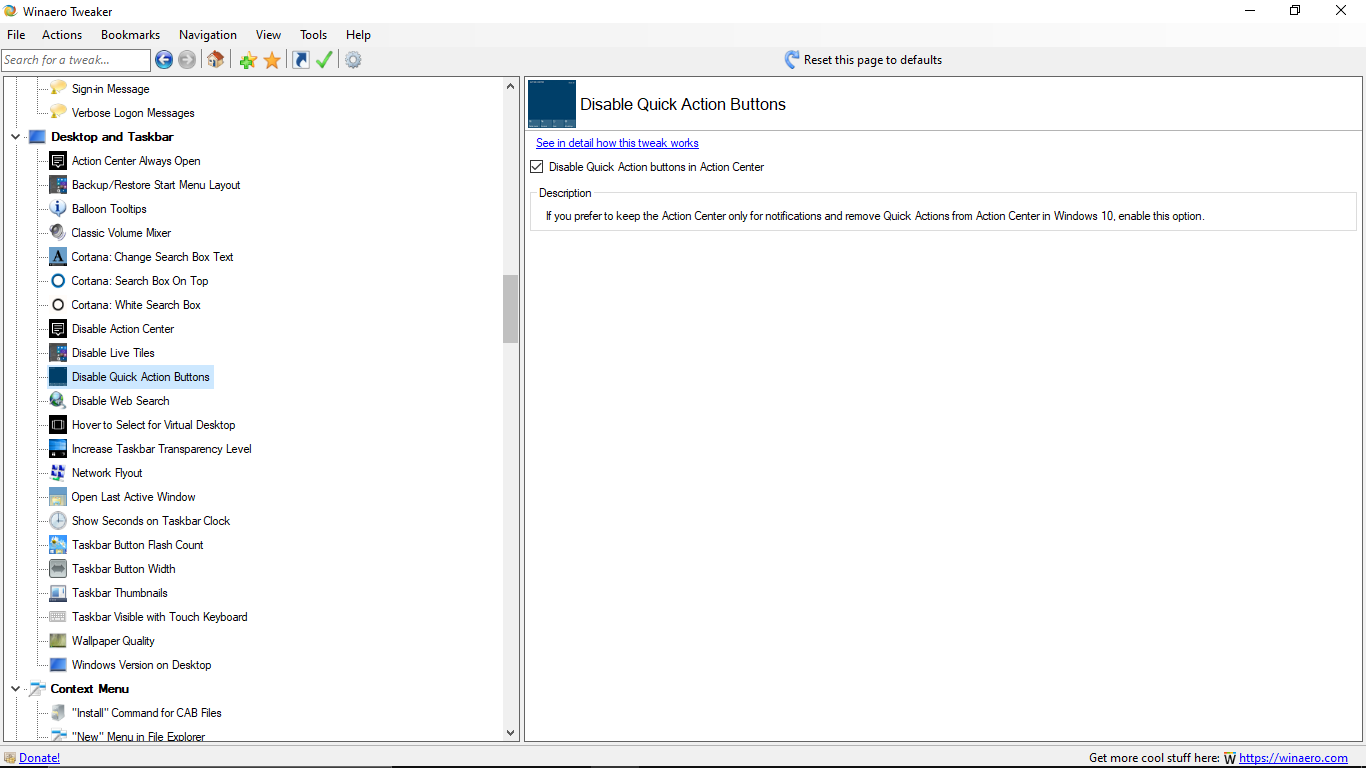

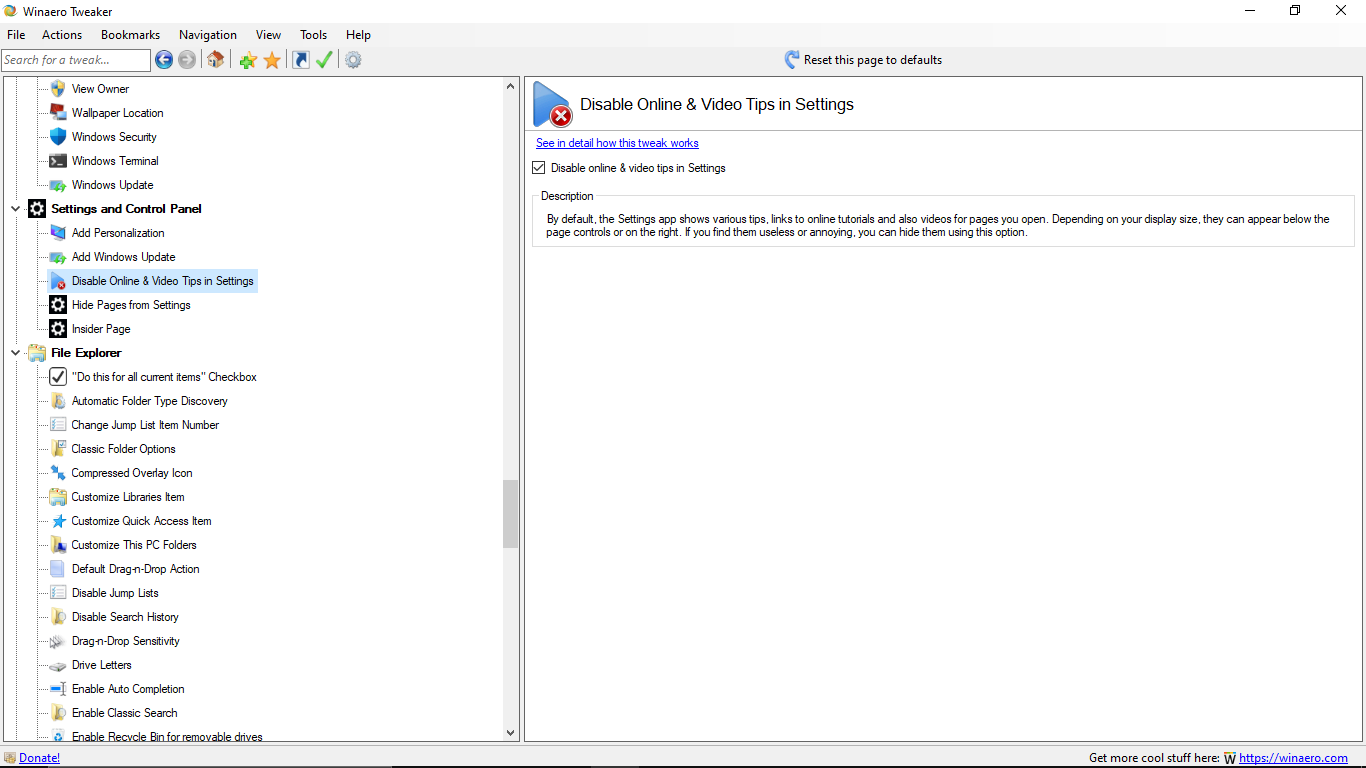
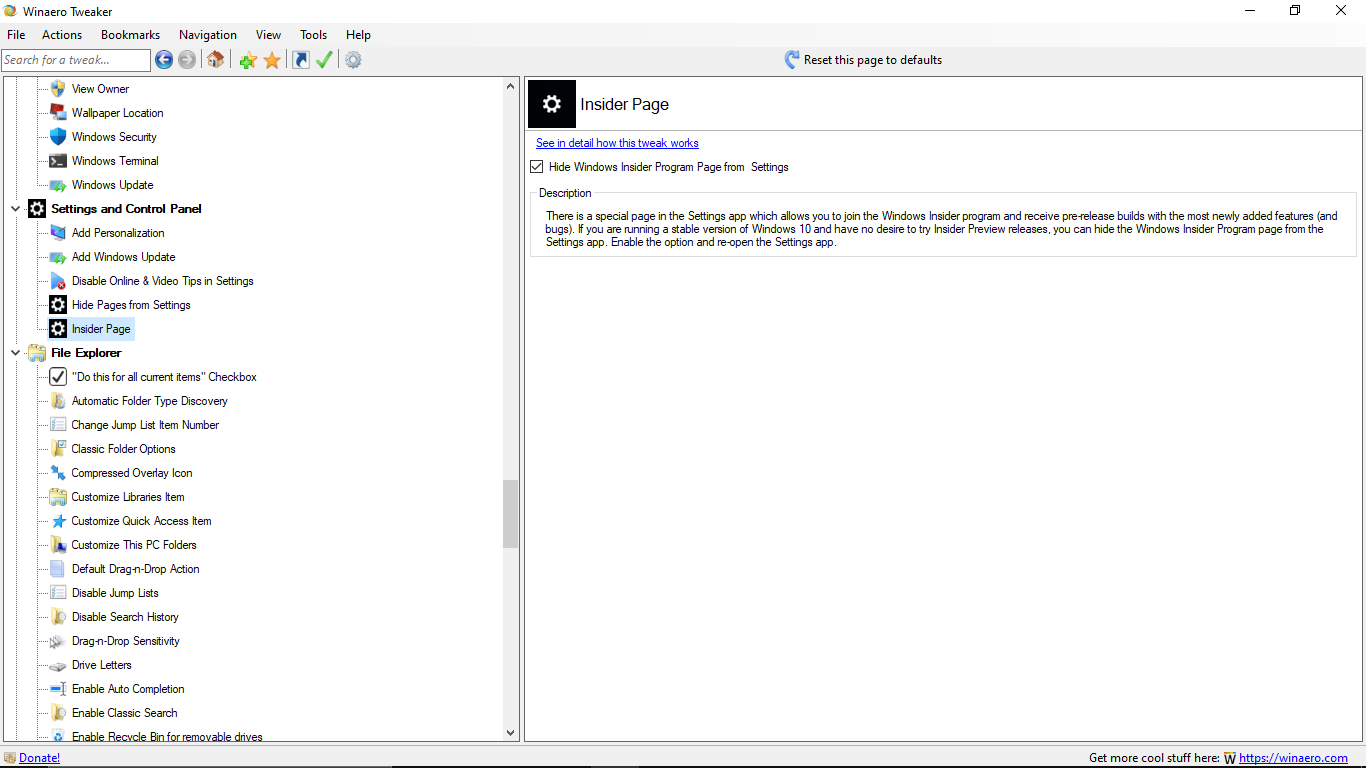

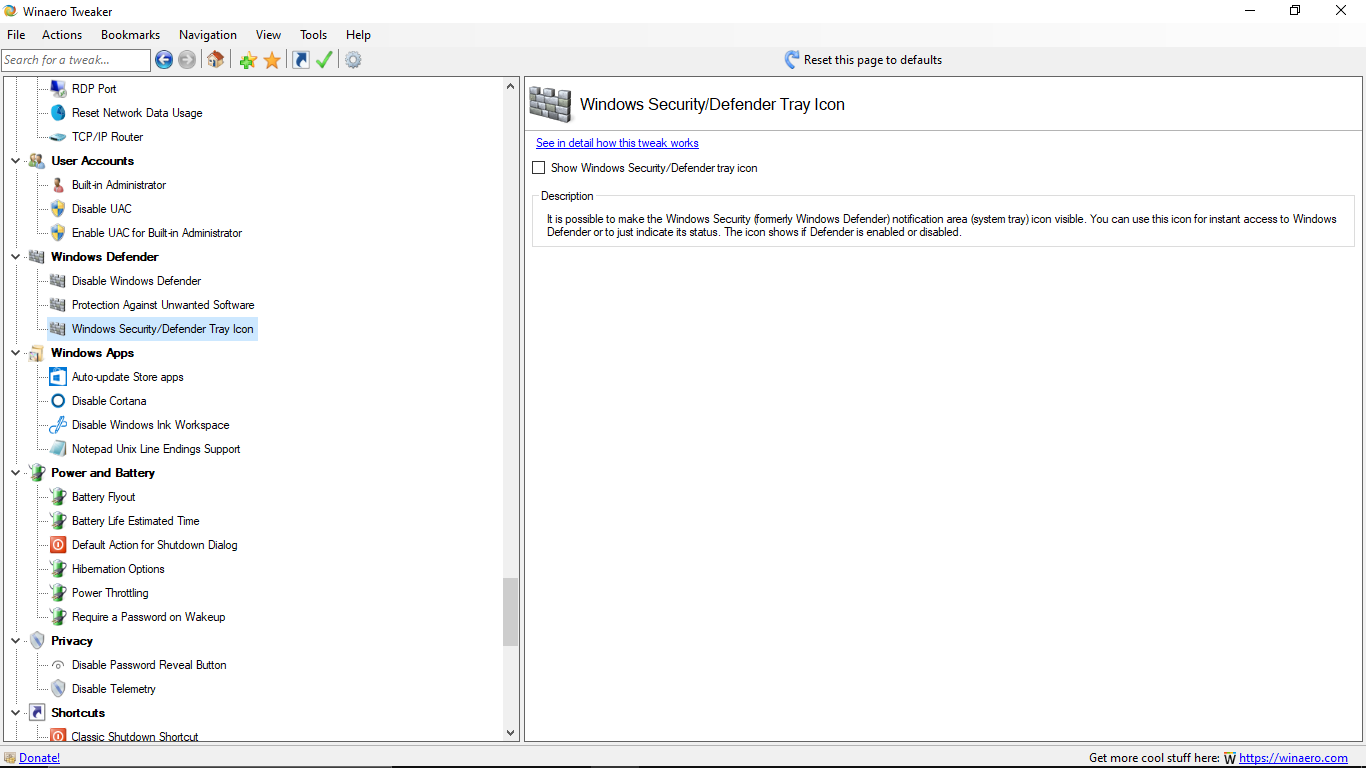
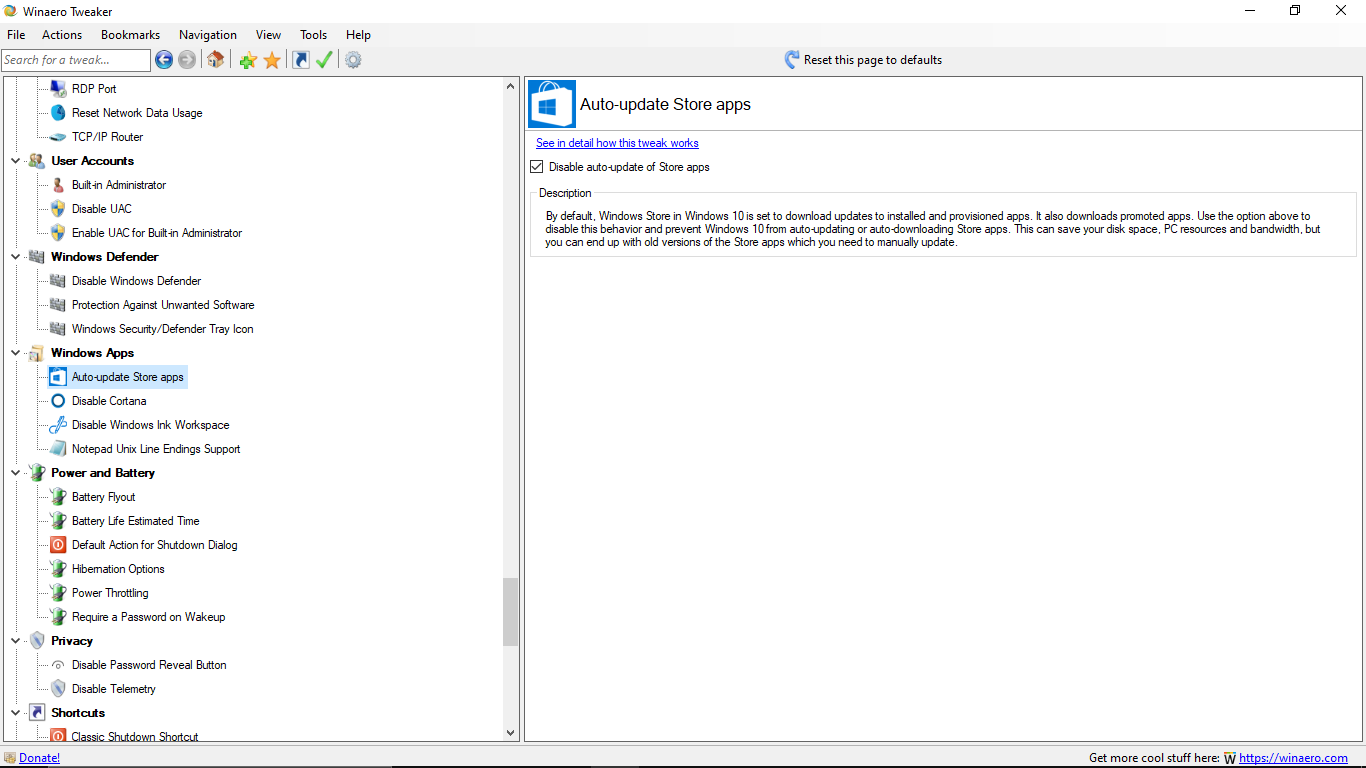
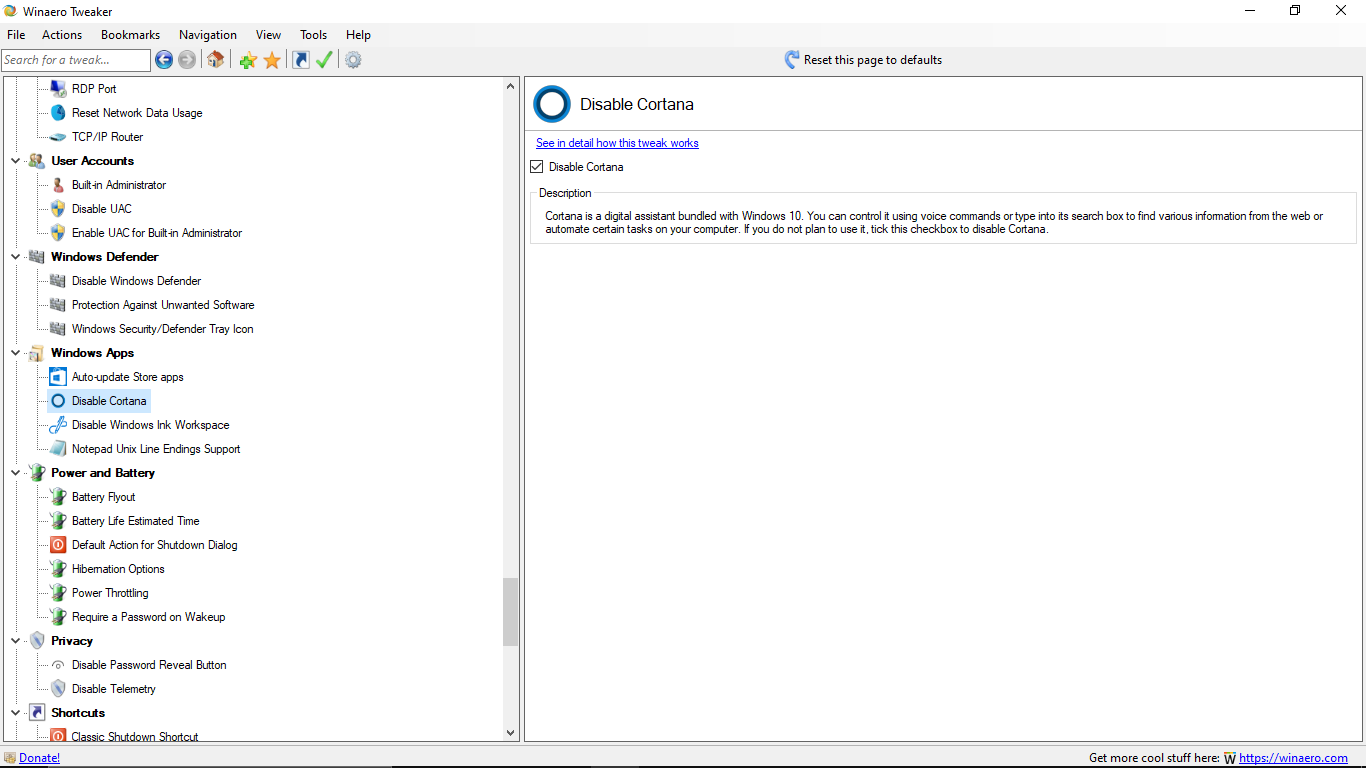

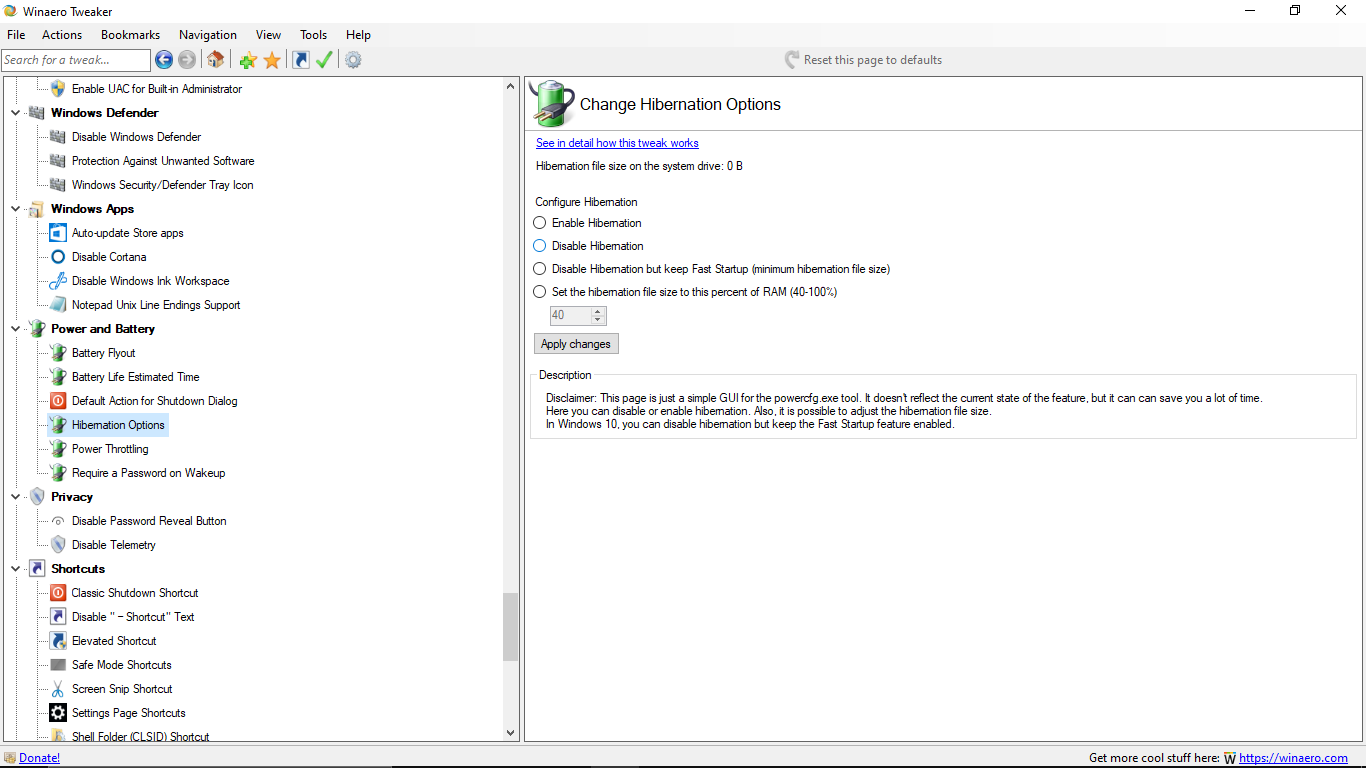
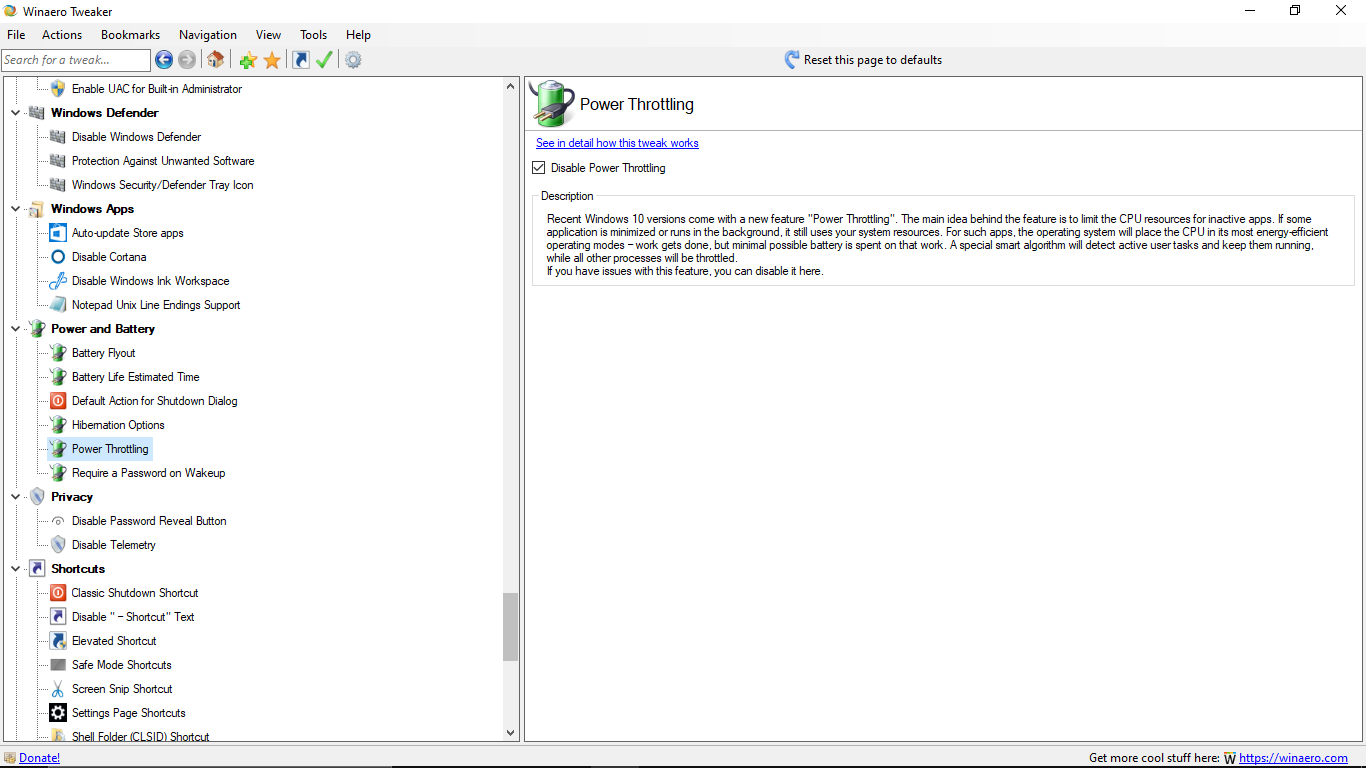
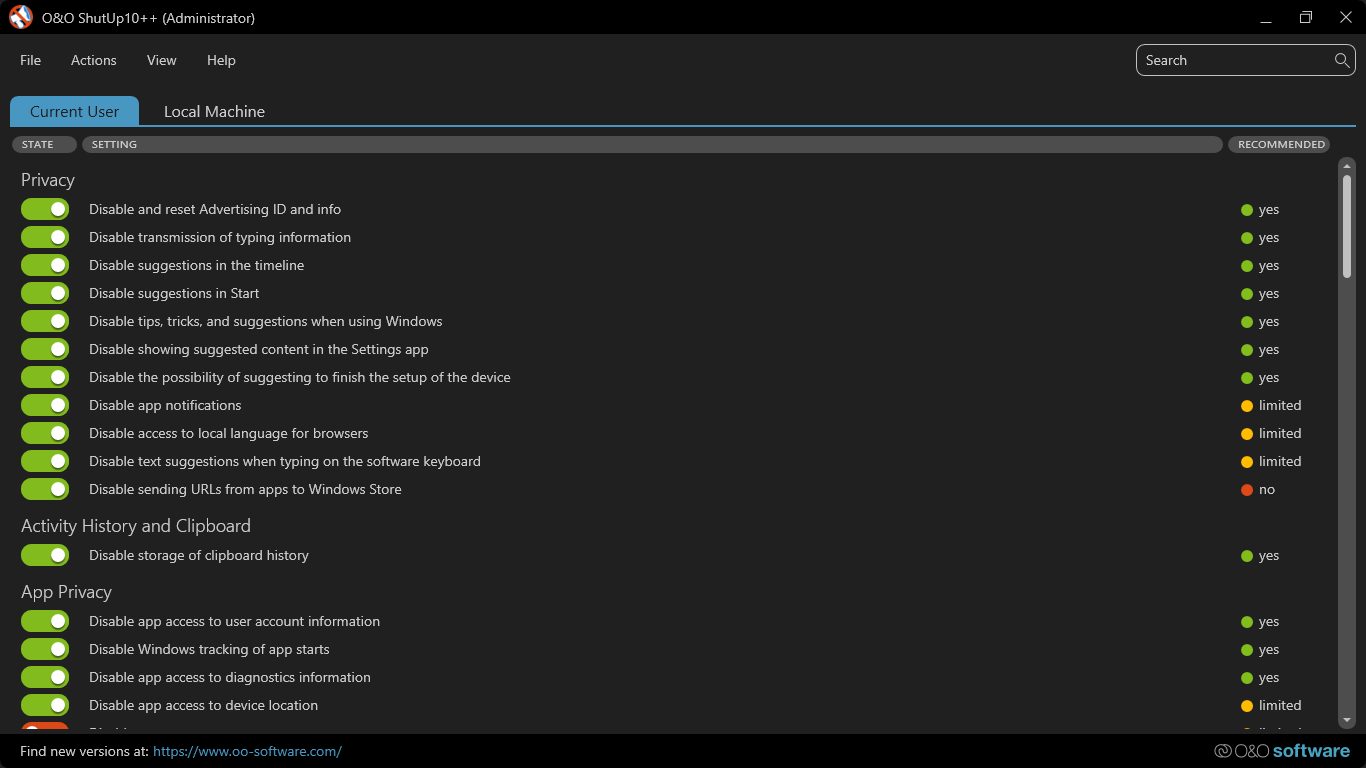

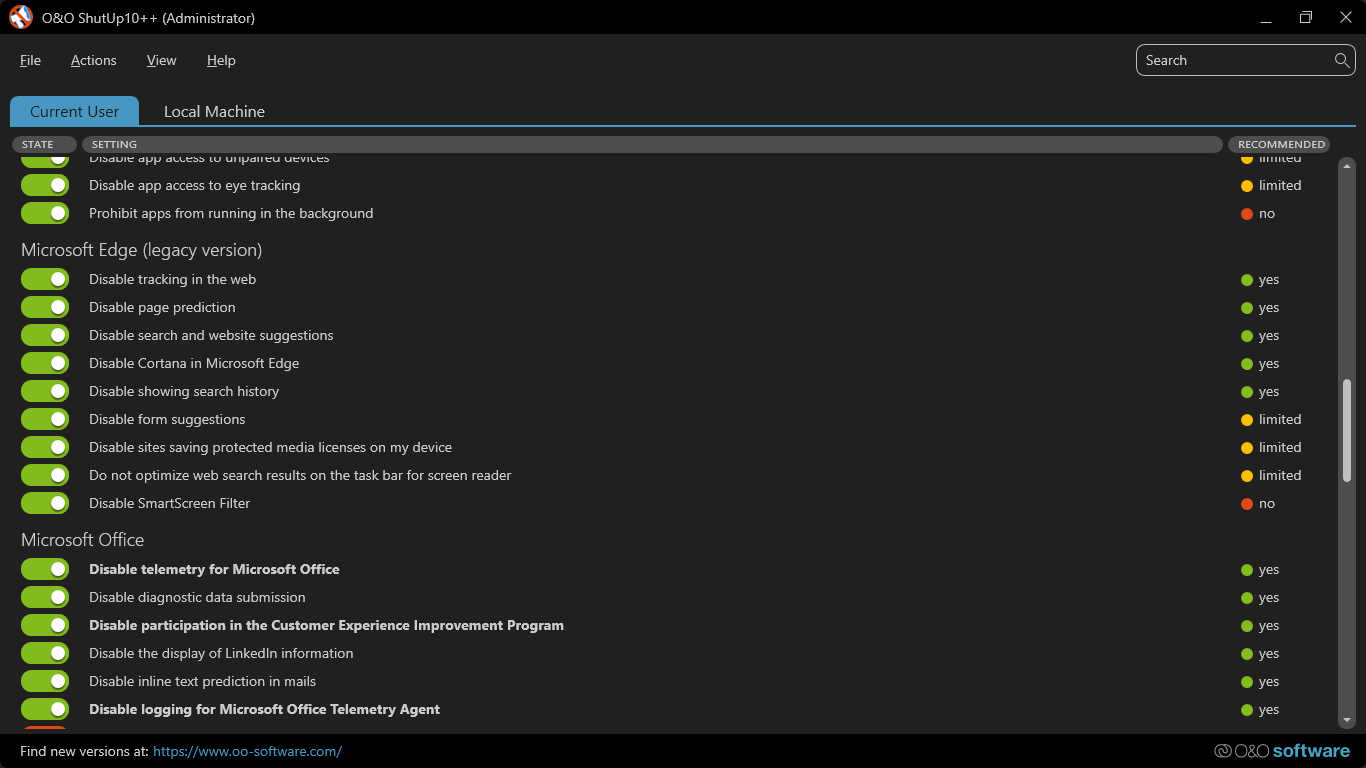

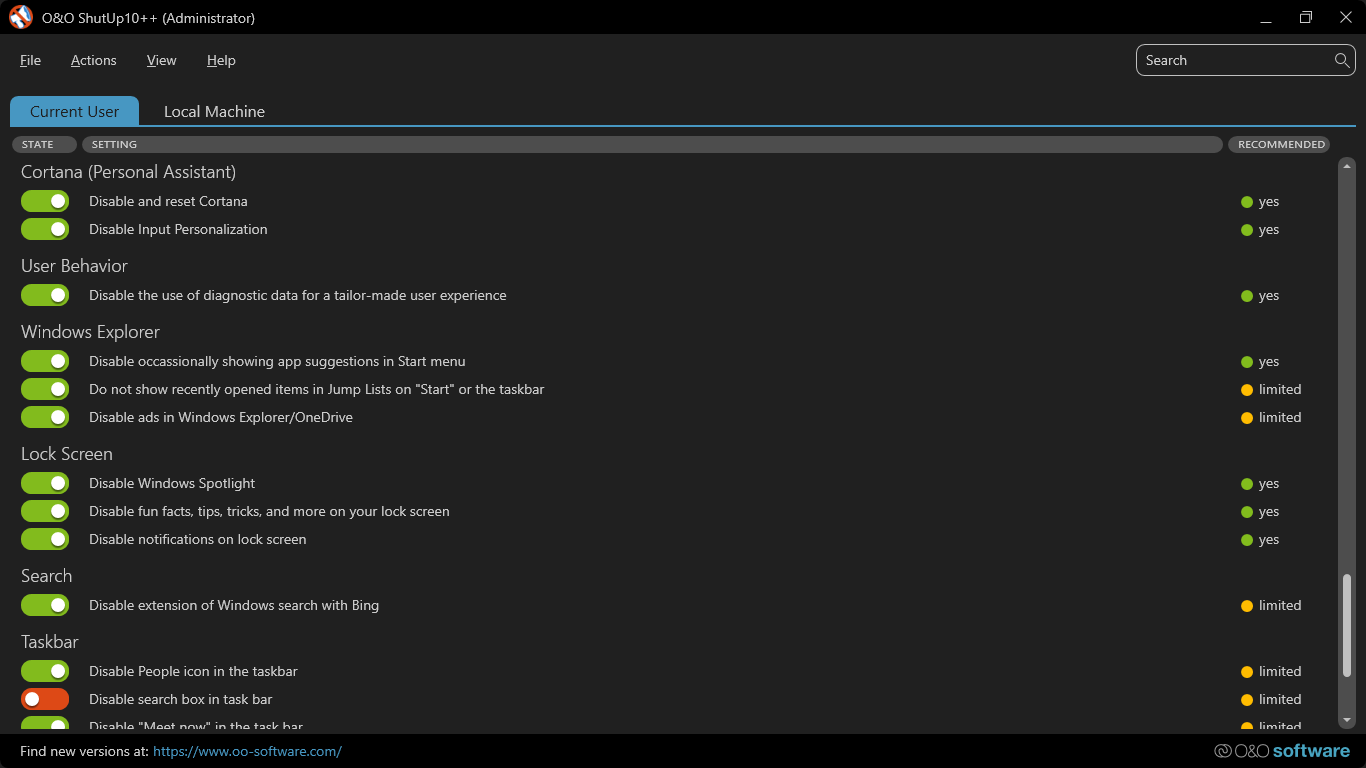
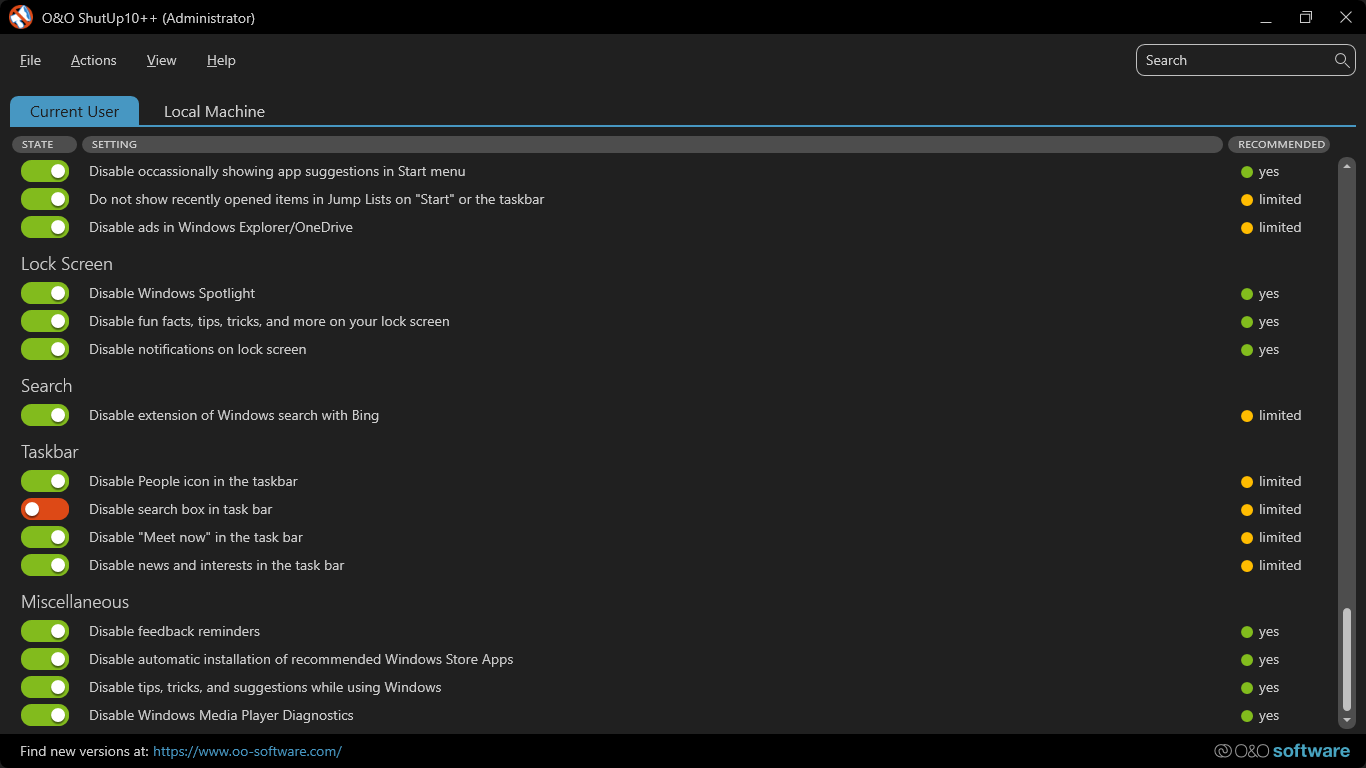

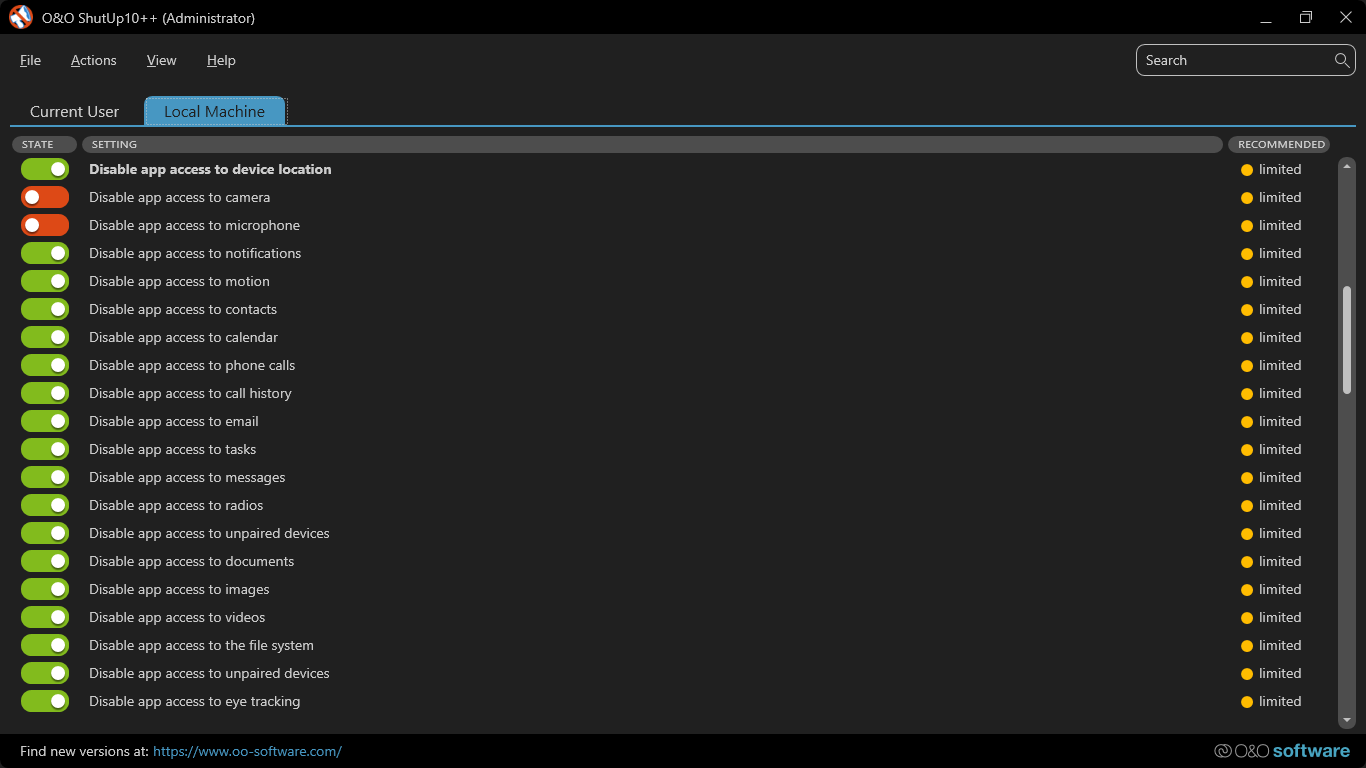
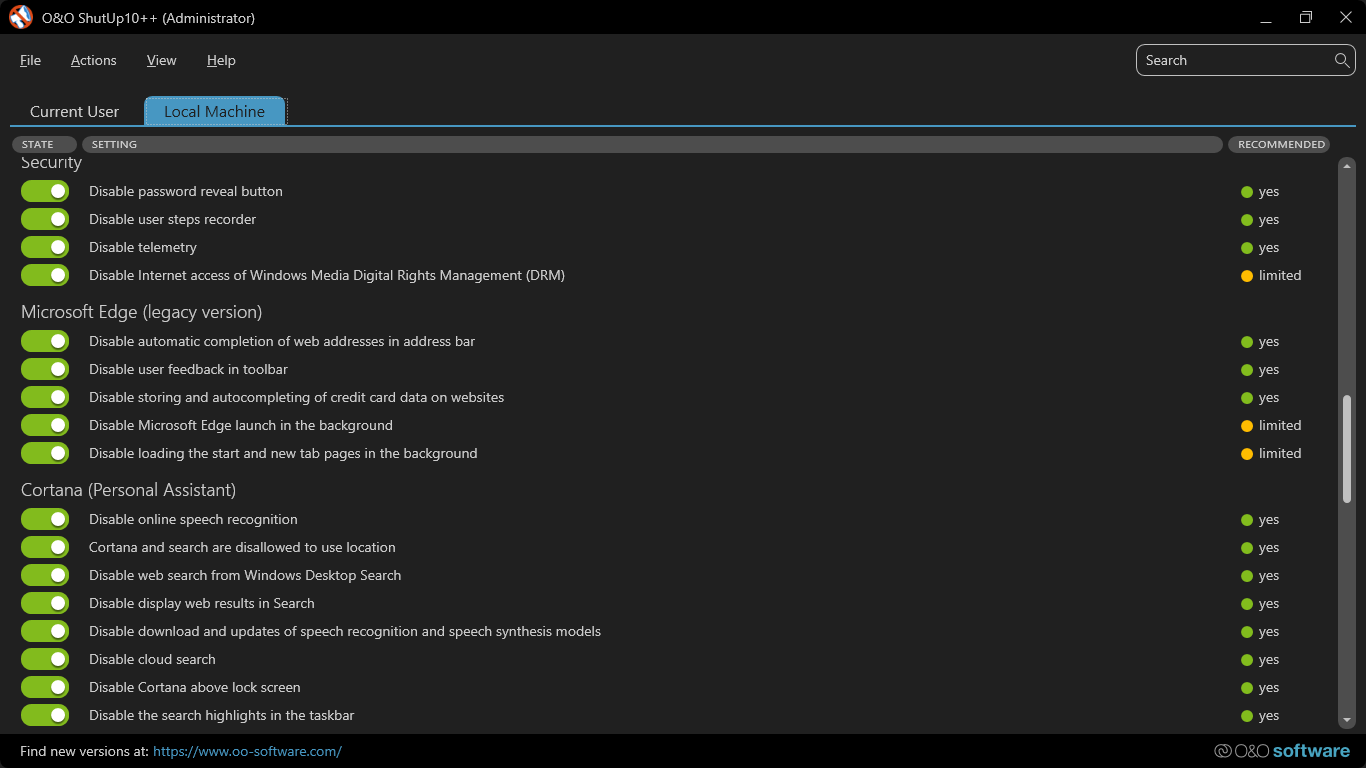

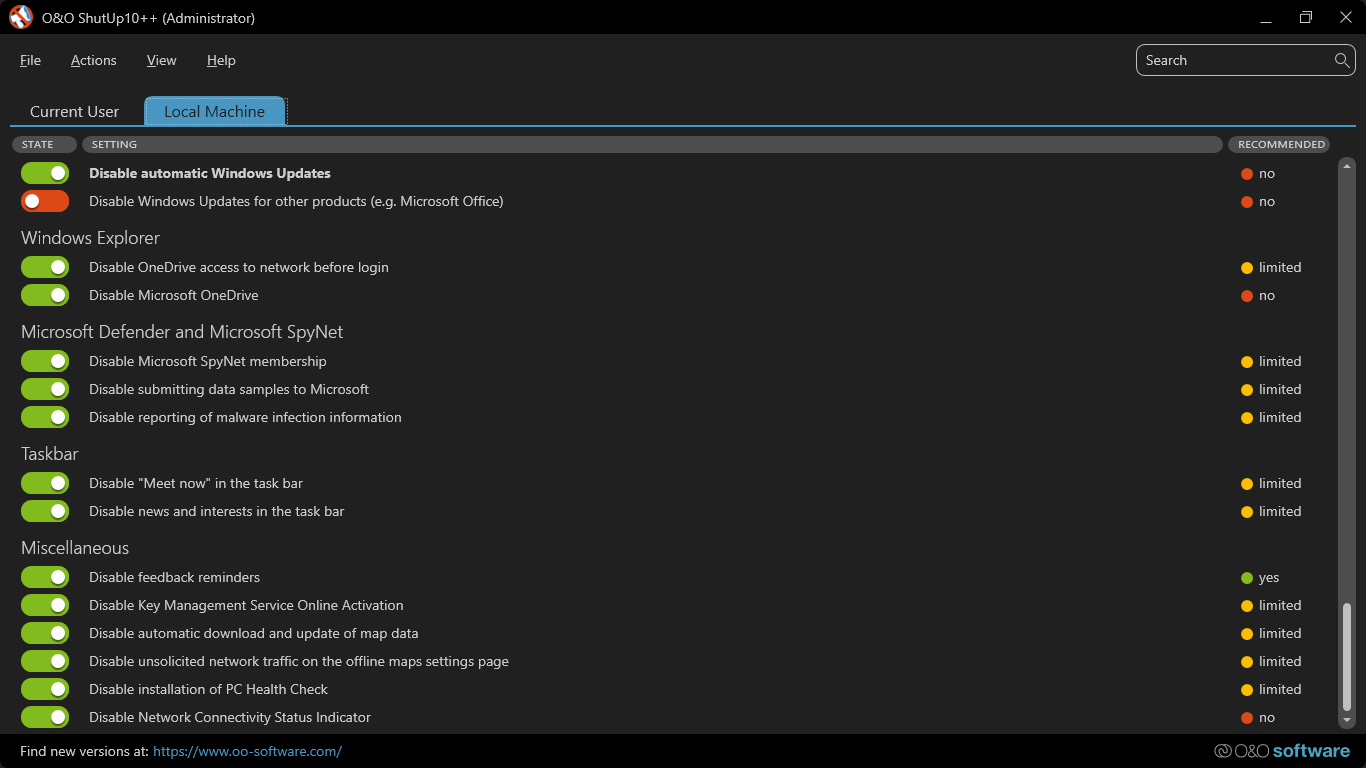
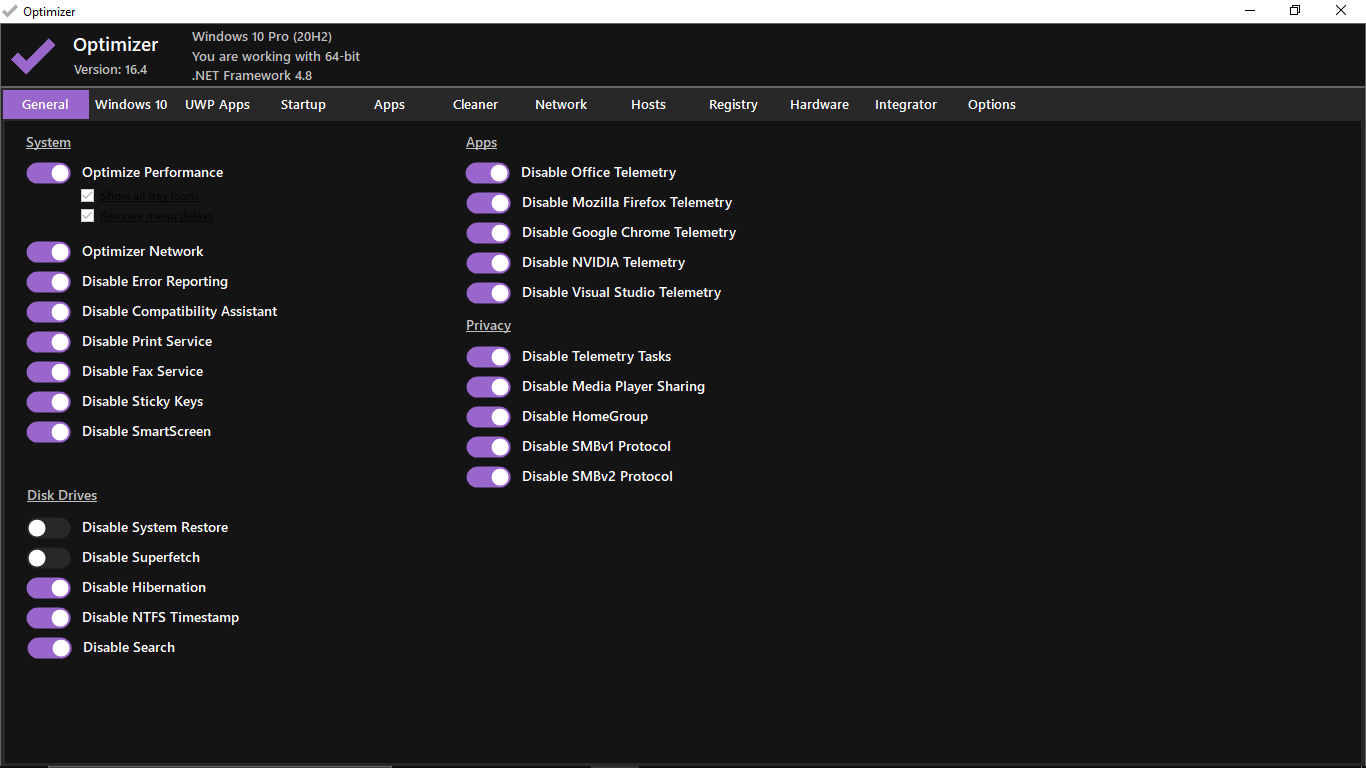
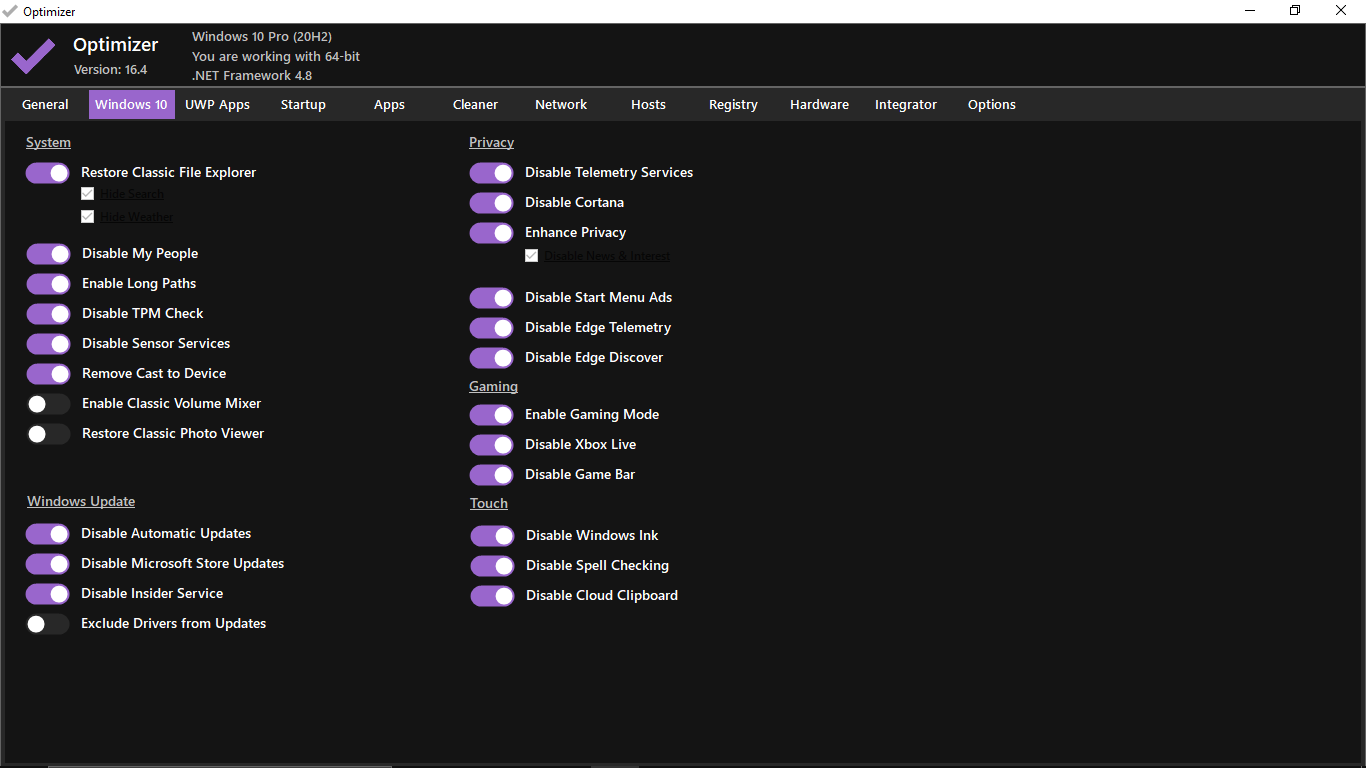
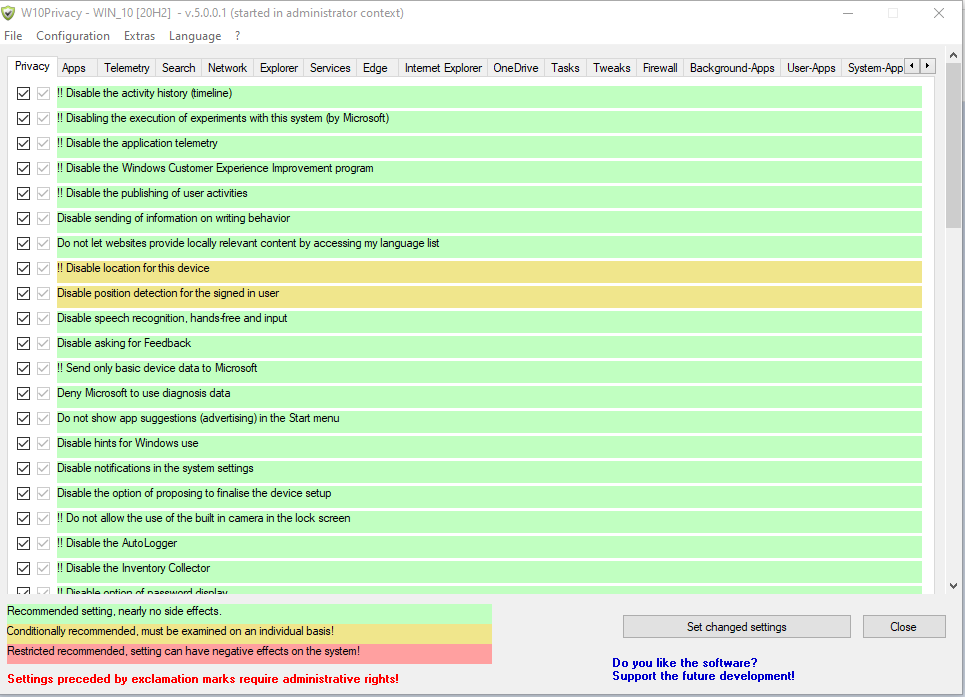

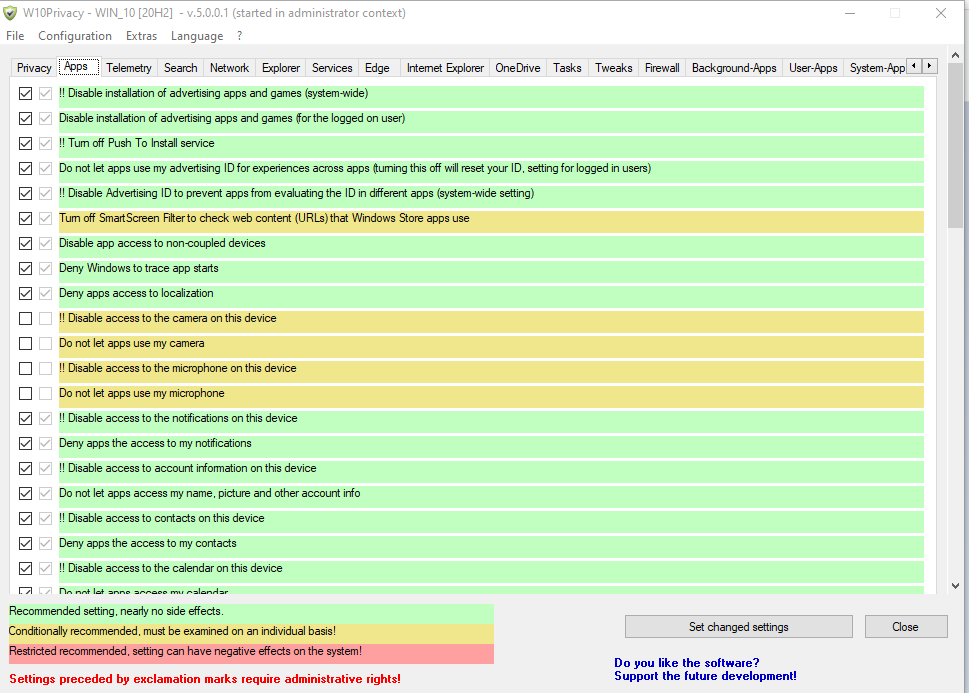
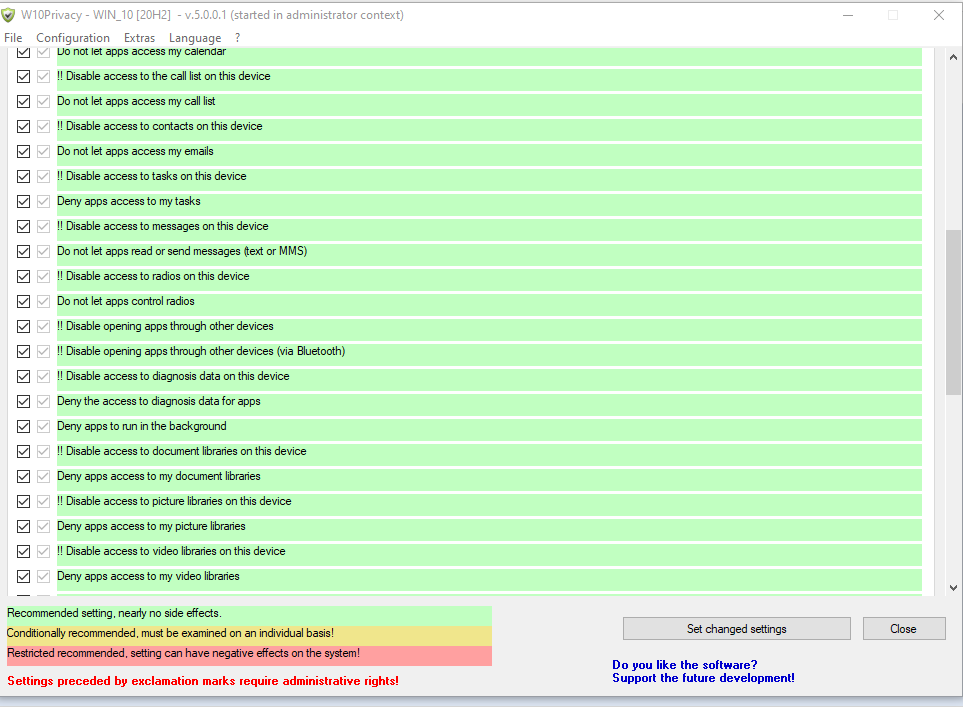



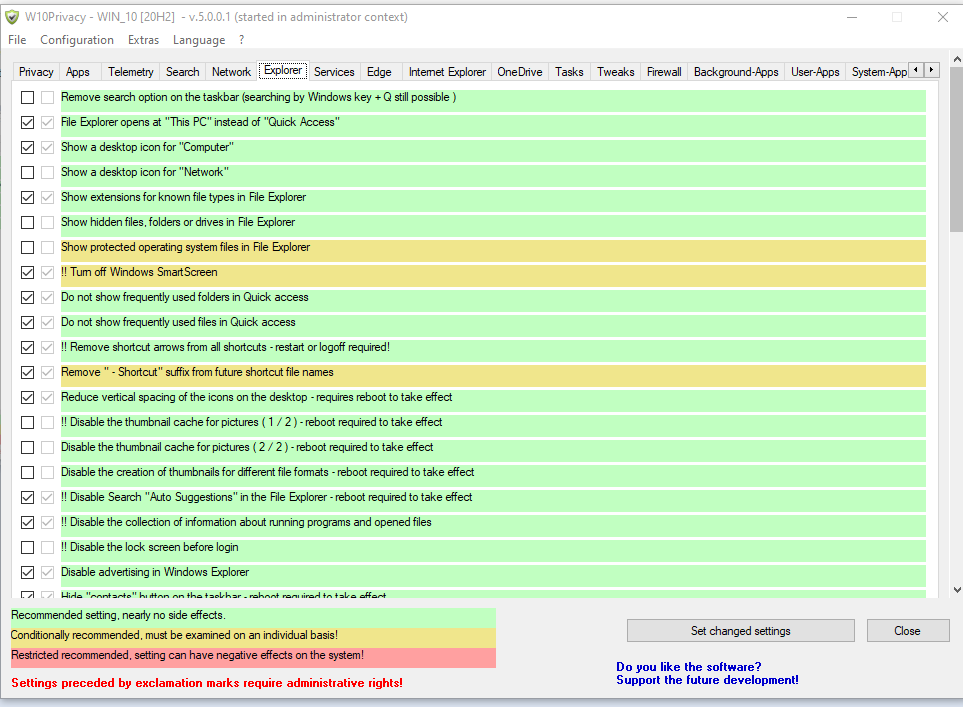
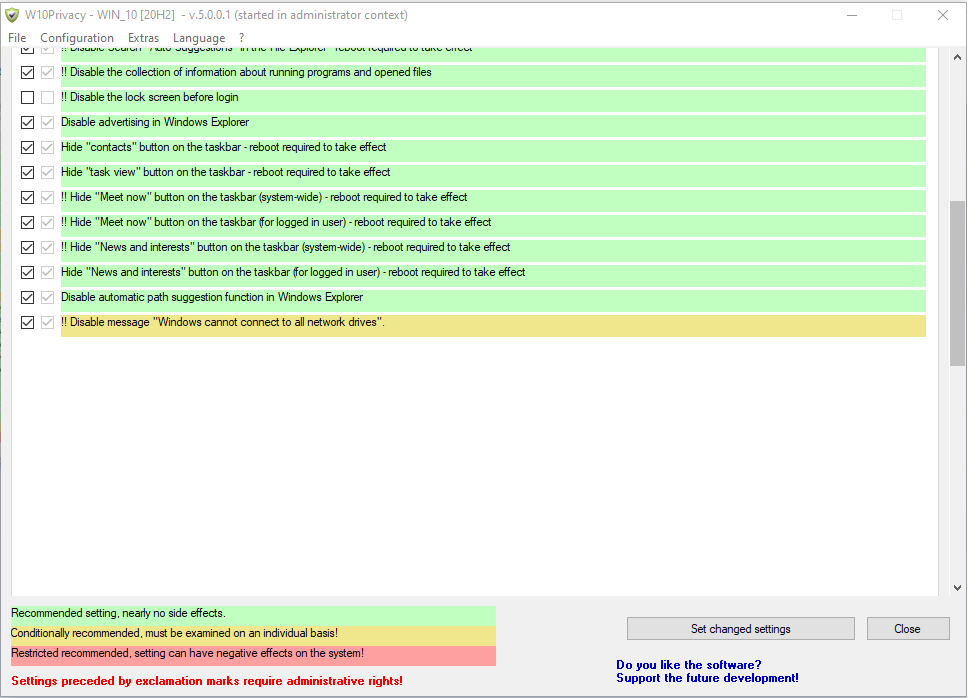
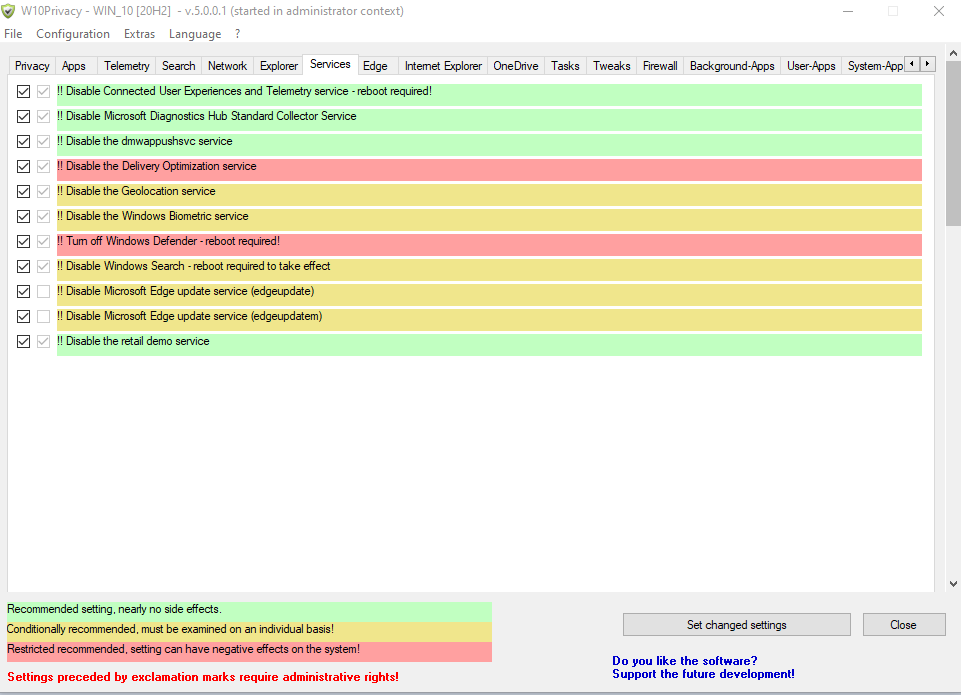
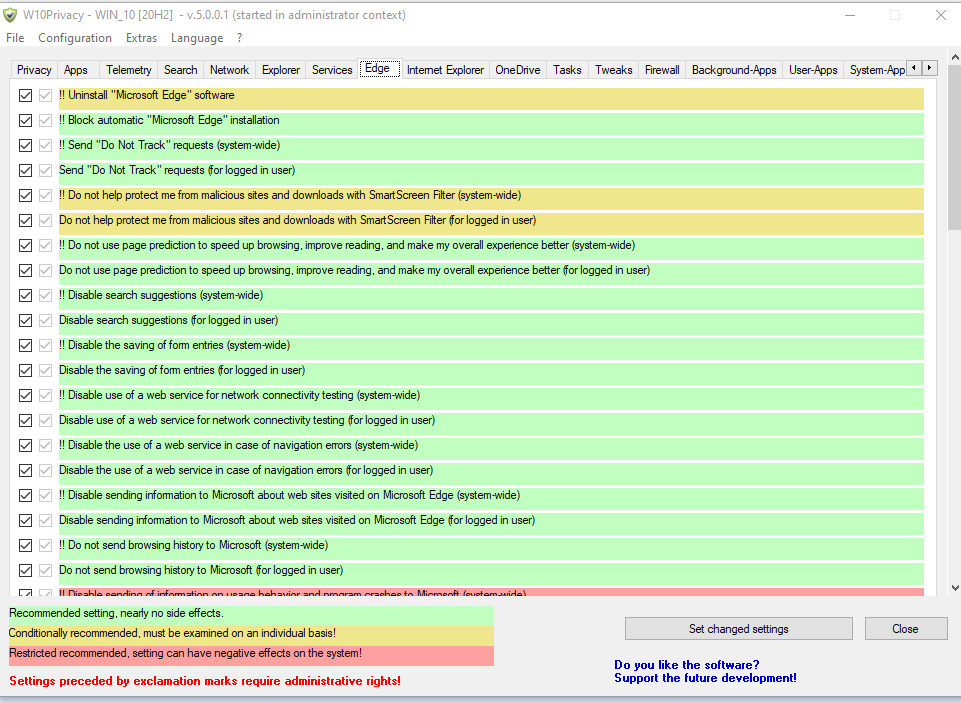

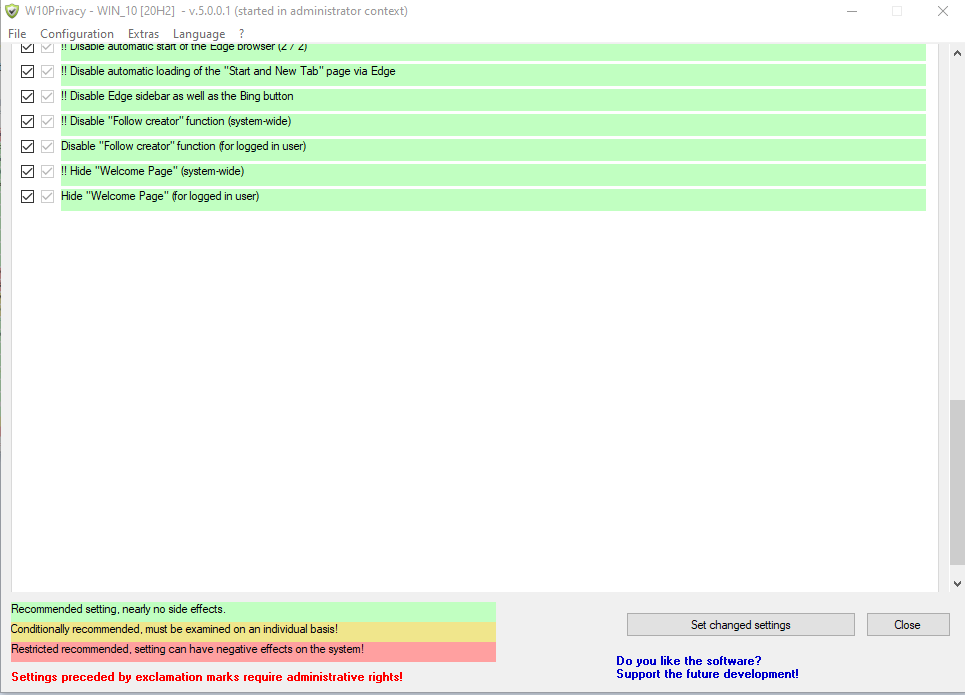


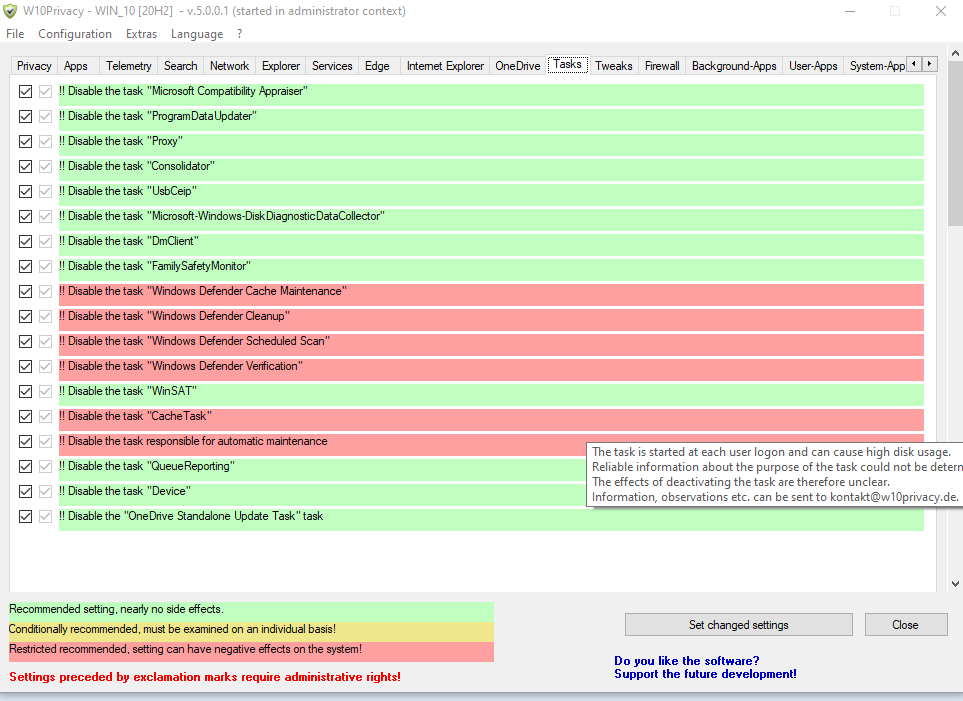



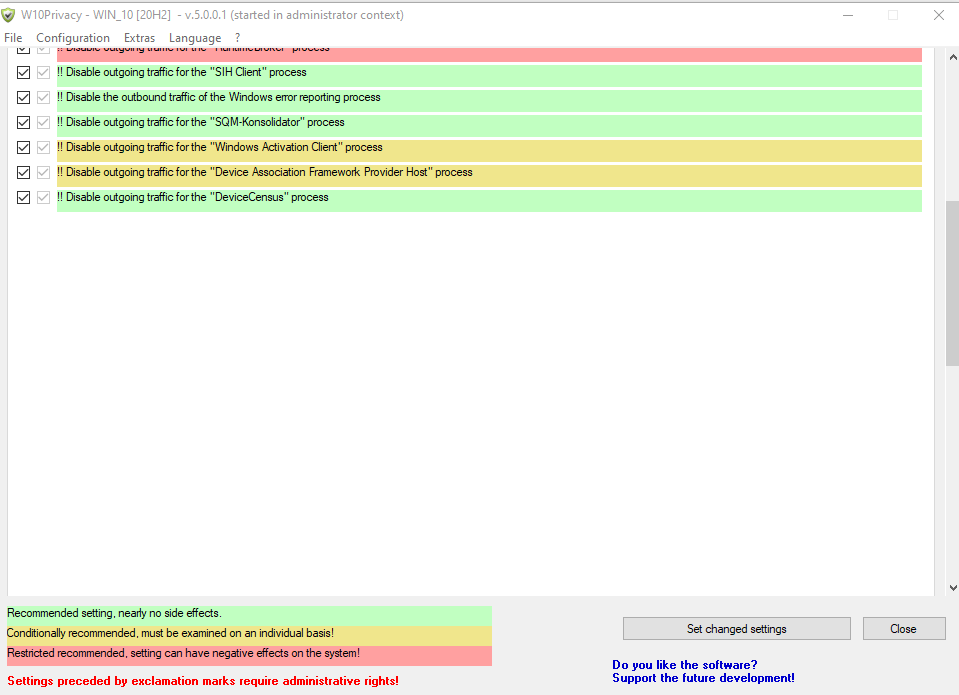
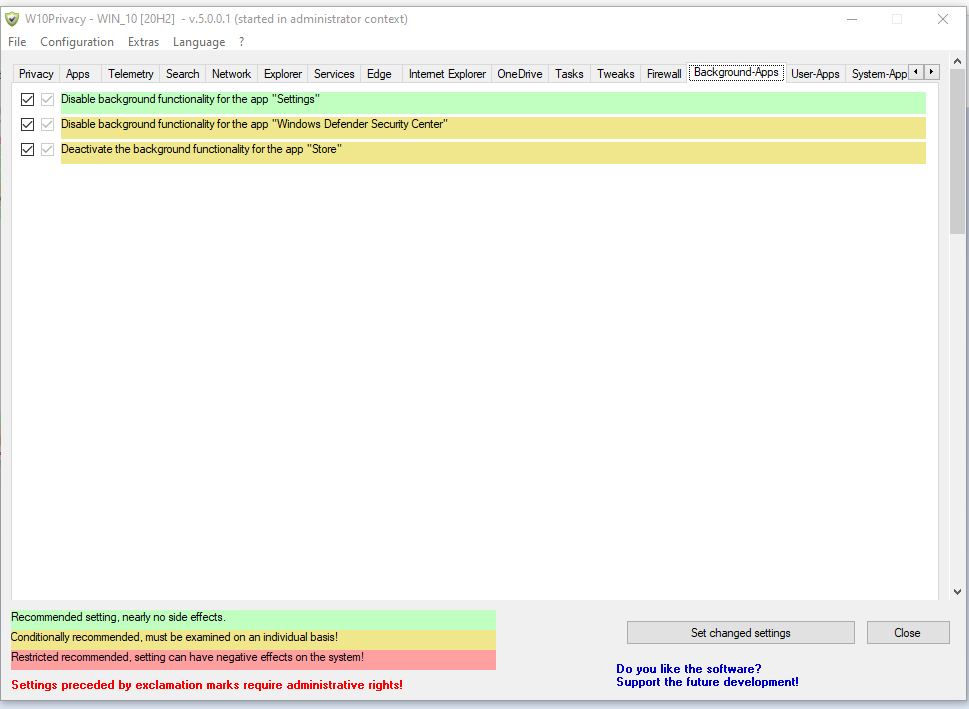




⠀⠀
⠀⠀⠀⠀
⠀⠀⠀⠀⠀⠀
⠀⠀⠀⠀⠀⠀⠀⠀
⠀⠀⠀⠀⠀⠀⠀⠀⠀⠀
( ̳• · • ̳)
/ づ
https://steamcommunity.com/sharedfiles/filedetails/?id=3145740377
I'm happy to help if you need assistances. Looking forward to helping out. Thanks for stopping by. If you feel satisfied with any of my guide, leave rate, favorite, award or share if you think its helpful. Thanks!