Install Steam
login
|
language
简体中文 (Simplified Chinese)
繁體中文 (Traditional Chinese)
日本語 (Japanese)
한국어 (Korean)
ไทย (Thai)
Български (Bulgarian)
Čeština (Czech)
Dansk (Danish)
Deutsch (German)
Español - España (Spanish - Spain)
Español - Latinoamérica (Spanish - Latin America)
Ελληνικά (Greek)
Français (French)
Italiano (Italian)
Bahasa Indonesia (Indonesian)
Magyar (Hungarian)
Nederlands (Dutch)
Norsk (Norwegian)
Polski (Polish)
Português (Portuguese - Portugal)
Português - Brasil (Portuguese - Brazil)
Română (Romanian)
Русский (Russian)
Suomi (Finnish)
Svenska (Swedish)
Türkçe (Turkish)
Tiếng Việt (Vietnamese)
Українська (Ukrainian)
Report a translation problem














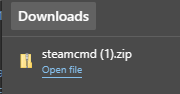


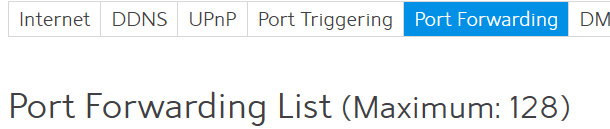


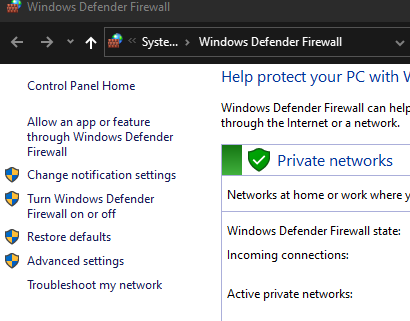

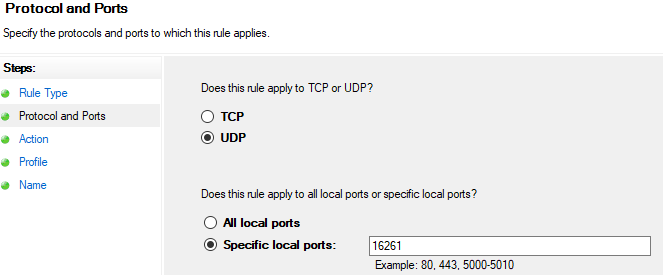
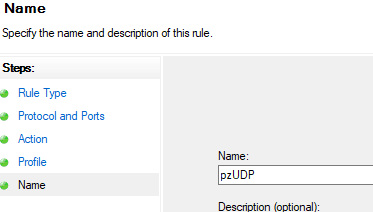
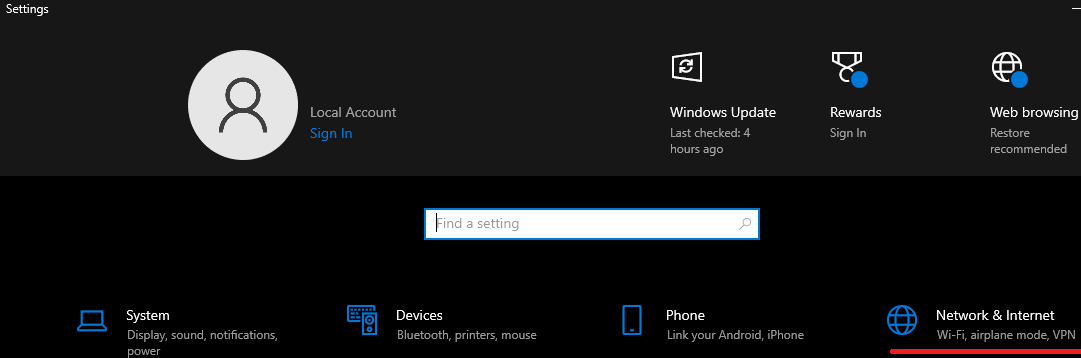

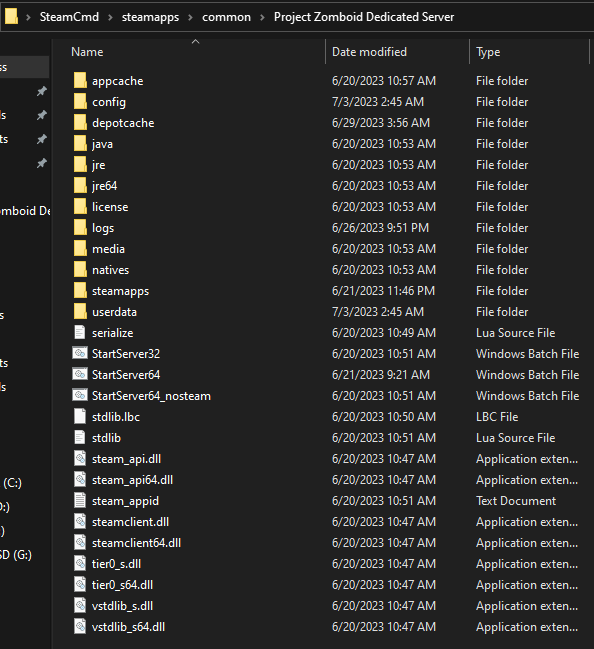
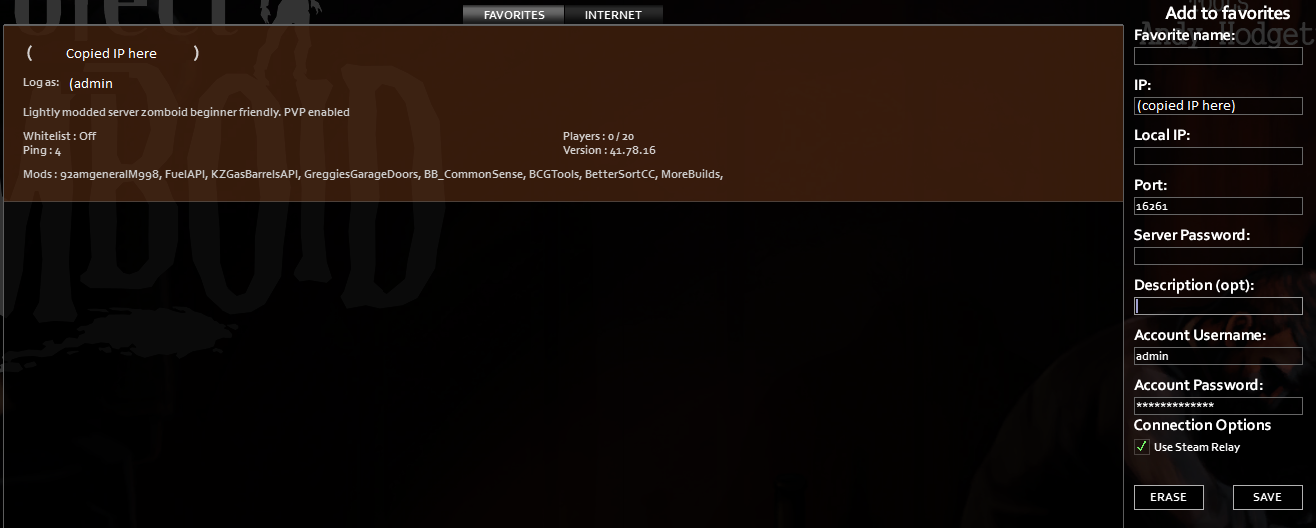
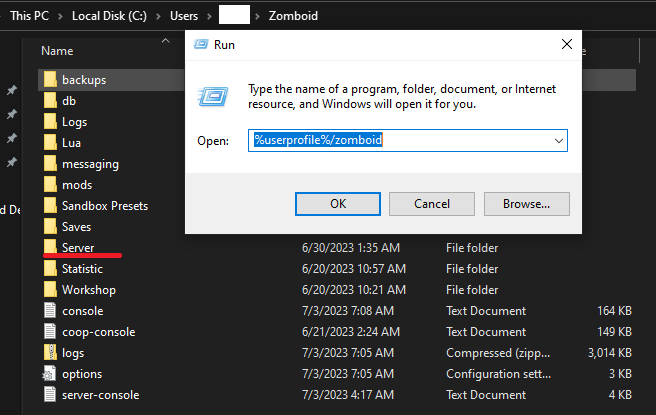



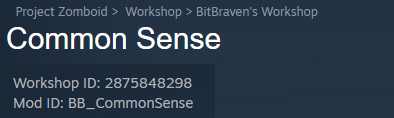

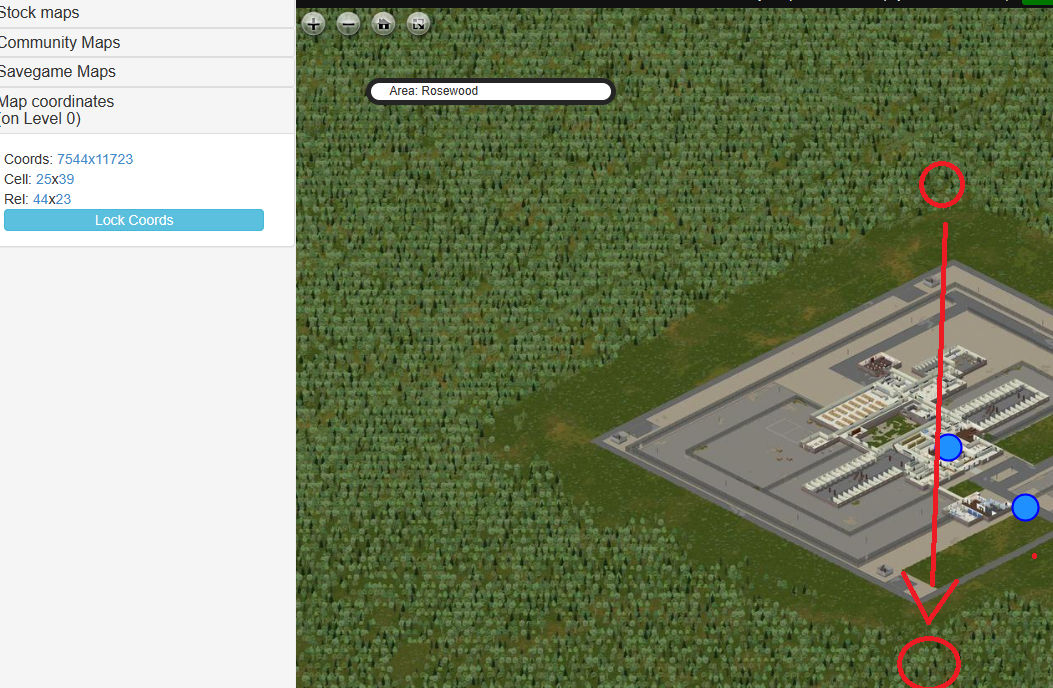
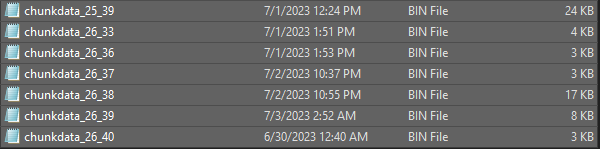





I need help, I followed it step by step, but still, no one can connect to the server.
Can you help me in any way? Nothing I'm doing is helping anyone be able to connect to the server.
Sorry for the bad English, but I'm not fluent.
1. to answer your first question, I run it off of a second computer as it does slow performance if I don't, but if you have a beefier PC I don't see why you wouldn't be able to without significant drawbacks.
2. I have a (sorta) dedicated machine, I run it off my laptop and play zomboid on my PC.
3. I use the same steam account, I run steamCMD, a steam developer tool as aforementioned in this post which allows me to run the server and play on my steam account. Setting this up in the way my instructions go there *shouldn't* be a problem with instance conflict
These may be silly questions but I can be a silly person at times. I have made peace with that fact, I hope you can as well.
1. Do you notice any significant drawbacks to running the server on the same machine you are playing from?
2. Would it be ideal to have a dedicated machine for running the server, and if so do you know a guide for setting one of those up or what it would take?
I am miles from savvy when it comes to this stuff but I probably have enough parts to Frankenstein a machine together, unsure what specs would be needed though. Or if I would need like another steam account and copy of the game to host on a separate machine, or if it would be worth the trouble.
Thanks again for the guide, stellar work!
cheers