Install Steam
login
|
language
简体中文 (Simplified Chinese)
繁體中文 (Traditional Chinese)
日本語 (Japanese)
한국어 (Korean)
ไทย (Thai)
Български (Bulgarian)
Čeština (Czech)
Dansk (Danish)
Deutsch (German)
Español - España (Spanish - Spain)
Español - Latinoamérica (Spanish - Latin America)
Ελληνικά (Greek)
Français (French)
Italiano (Italian)
Bahasa Indonesia (Indonesian)
Magyar (Hungarian)
Nederlands (Dutch)
Norsk (Norwegian)
Polski (Polish)
Português (Portuguese - Portugal)
Português - Brasil (Portuguese - Brazil)
Română (Romanian)
Русский (Russian)
Suomi (Finnish)
Svenska (Swedish)
Türkçe (Turkish)
Tiếng Việt (Vietnamese)
Українська (Ukrainian)
Report a translation problem





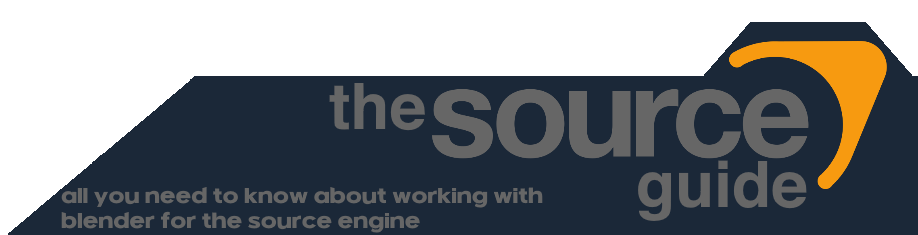






















Python: Traceback (most recent call last):
File "C:\Users\foxyl\AppData\Roaming\Blender Foundation\Blender\4.2\scripts\addons\SourceIO\blender_bindings\operators\goldsrc_operators.py", line 45, in execute
bsp.load_map()
File "C:\Users\foxyl\AppData\Roaming\Blender Foundation\Blender\4.2\scripts\addons\SourceIO\blender_bindings\goldsrc\bsp\import_bsp.py", line 107, in load_map
self.load_entities()
File "C:\Users\foxyl\AppData\Roaming\Blender Foundation\Blender\4.2\scripts\addons\SourceIO\blender_bindings\goldsrc\bsp\import_bsp.py", line 251, in load_entities
wad_file = self.bsp_file.manager.find_path(game_wad_path)
^^^^^^^^^^^^^^^^^^^^^^^^^^^^^^^
AttributeError: 'ContentManager' object has no attribute 'find_path'. Did you mean: 'filepath'?