Install Steam
login
|
language
简体中文 (Simplified Chinese)
繁體中文 (Traditional Chinese)
日本語 (Japanese)
한국어 (Korean)
ไทย (Thai)
Български (Bulgarian)
Čeština (Czech)
Dansk (Danish)
Deutsch (German)
Español - España (Spanish - Spain)
Español - Latinoamérica (Spanish - Latin America)
Ελληνικά (Greek)
Français (French)
Italiano (Italian)
Bahasa Indonesia (Indonesian)
Magyar (Hungarian)
Nederlands (Dutch)
Norsk (Norwegian)
Polski (Polish)
Português (Portuguese - Portugal)
Português - Brasil (Portuguese - Brazil)
Română (Romanian)
Русский (Russian)
Suomi (Finnish)
Svenska (Swedish)
Türkçe (Turkish)
Tiếng Việt (Vietnamese)
Українська (Ukrainian)
Report a translation problem












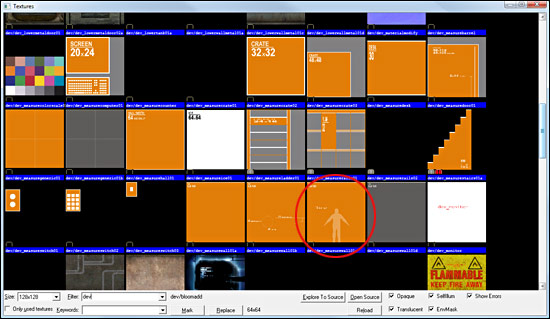





















TR :Bunlardan birini seç profilime yapıştır bende senin profiline yapıştırıcagım
ENG: Choose the one that's on the list and write in my profile, I will answer the same!
GER: Such dir eine Sache aus der Liste aus und schreib es unter mein Profil und ich mache es auch bei dir
+Rep best👹
+Rep killer👺
+Rep Good player 💜
+Rep Top Player 🔝
+Rep Clutch King 👑
+Rep 300 iq 🧠
+Rep ak 47 god👻
+Rep SECOND S1MPLE😎
+Rep relax teammate🤤
+Rep Killing Machine 😈
+Rep AWP GOD 💢
+Rep ONE TAP MACHINE 💢
+Rep add me pls😇
+Rep very nice and non-toxic player😈
+Rep nice flicks👽