Install Steam
login
|
language
简体中文 (Simplified Chinese)
繁體中文 (Traditional Chinese)
日本語 (Japanese)
한국어 (Korean)
ไทย (Thai)
Български (Bulgarian)
Čeština (Czech)
Dansk (Danish)
Deutsch (German)
Español - España (Spanish - Spain)
Español - Latinoamérica (Spanish - Latin America)
Ελληνικά (Greek)
Français (French)
Italiano (Italian)
Bahasa Indonesia (Indonesian)
Magyar (Hungarian)
Nederlands (Dutch)
Norsk (Norwegian)
Polski (Polish)
Português (Portuguese - Portugal)
Português - Brasil (Portuguese - Brazil)
Română (Romanian)
Русский (Russian)
Suomi (Finnish)
Svenska (Swedish)
Türkçe (Turkish)
Tiếng Việt (Vietnamese)
Українська (Ukrainian)
Report a translation problem






















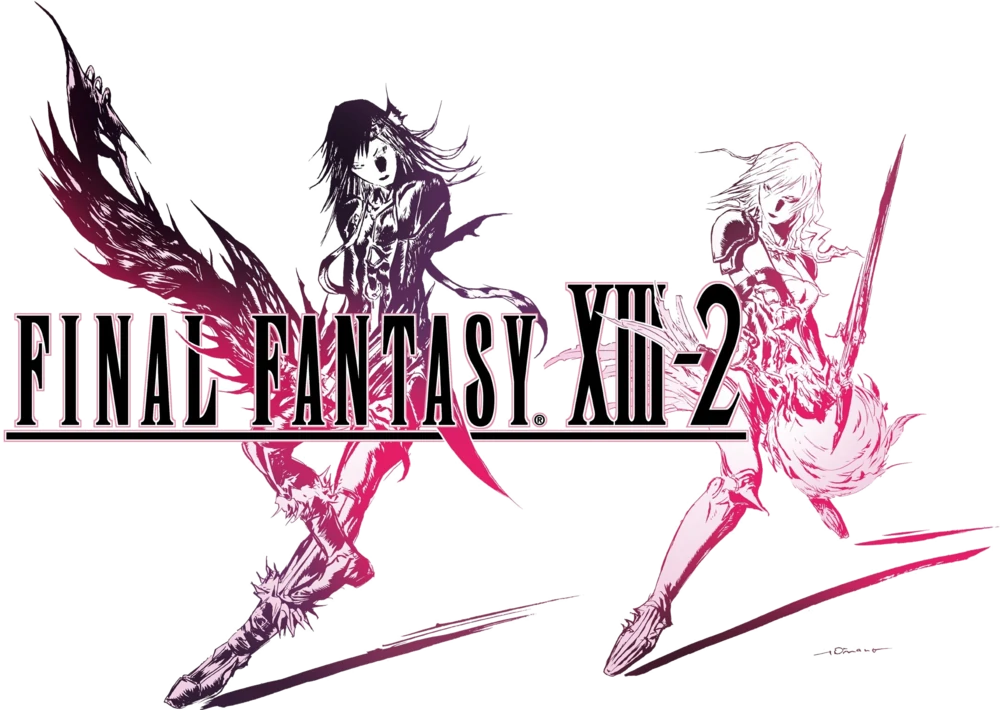

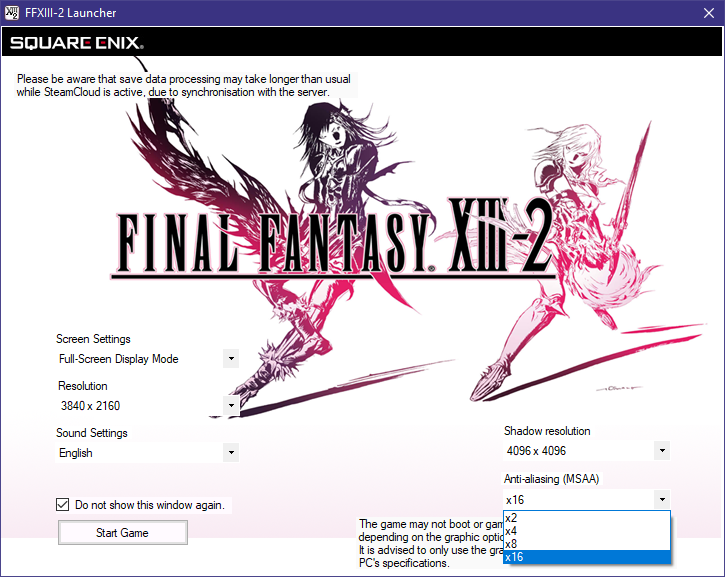
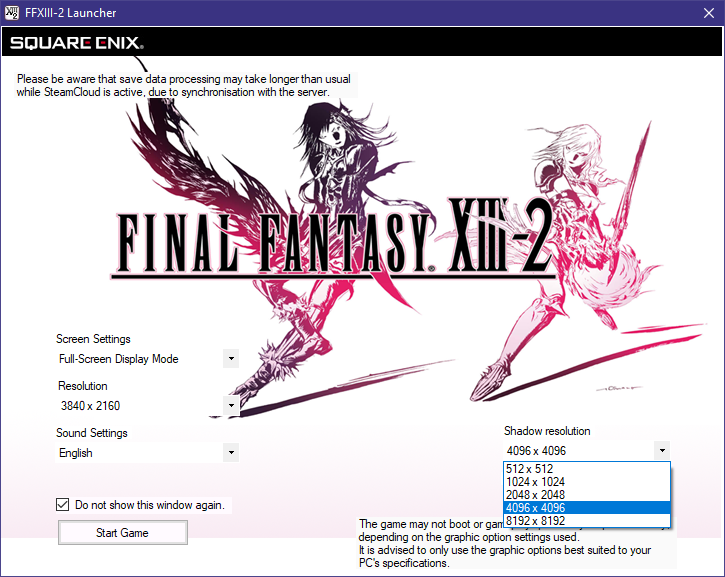
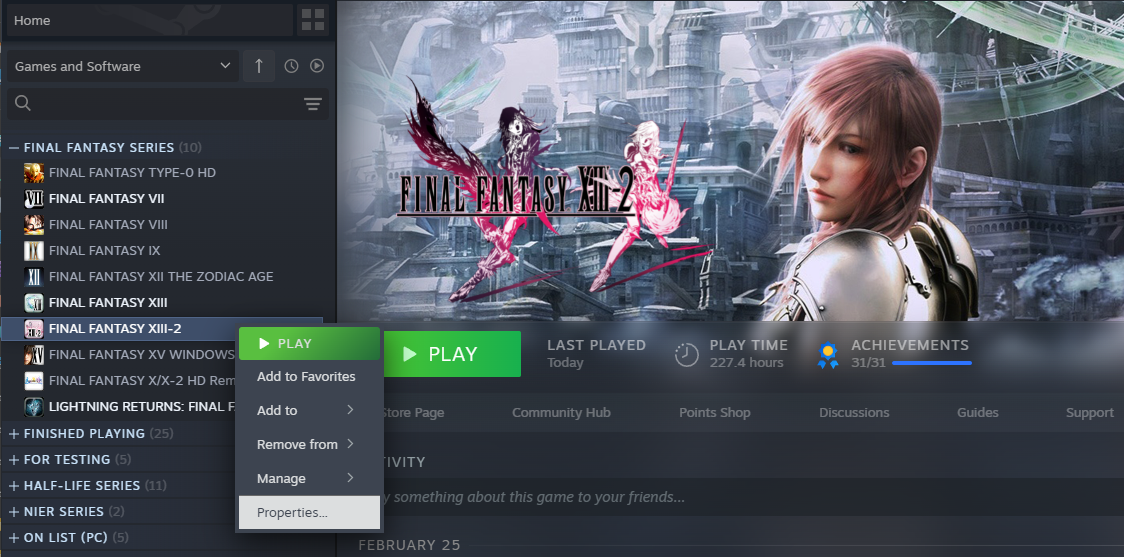
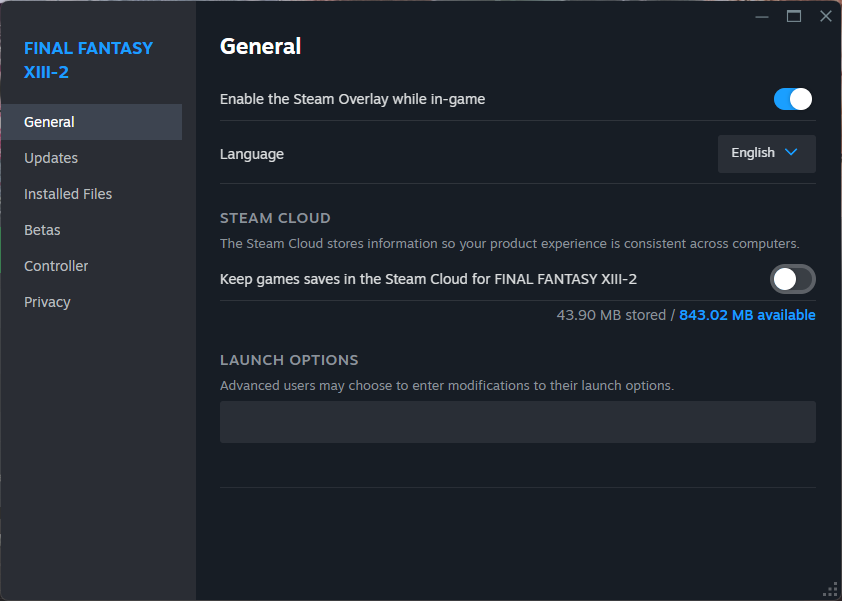
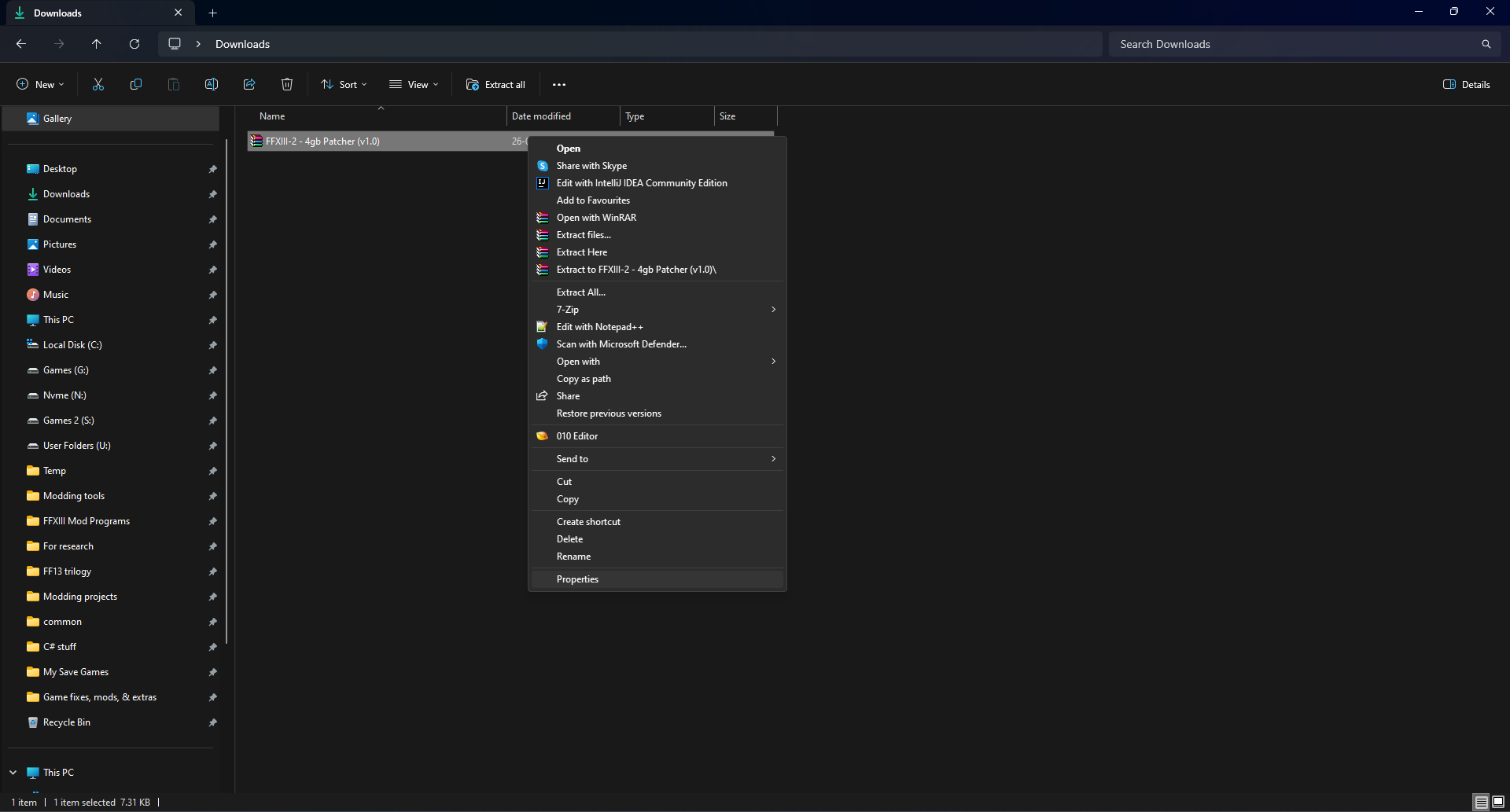
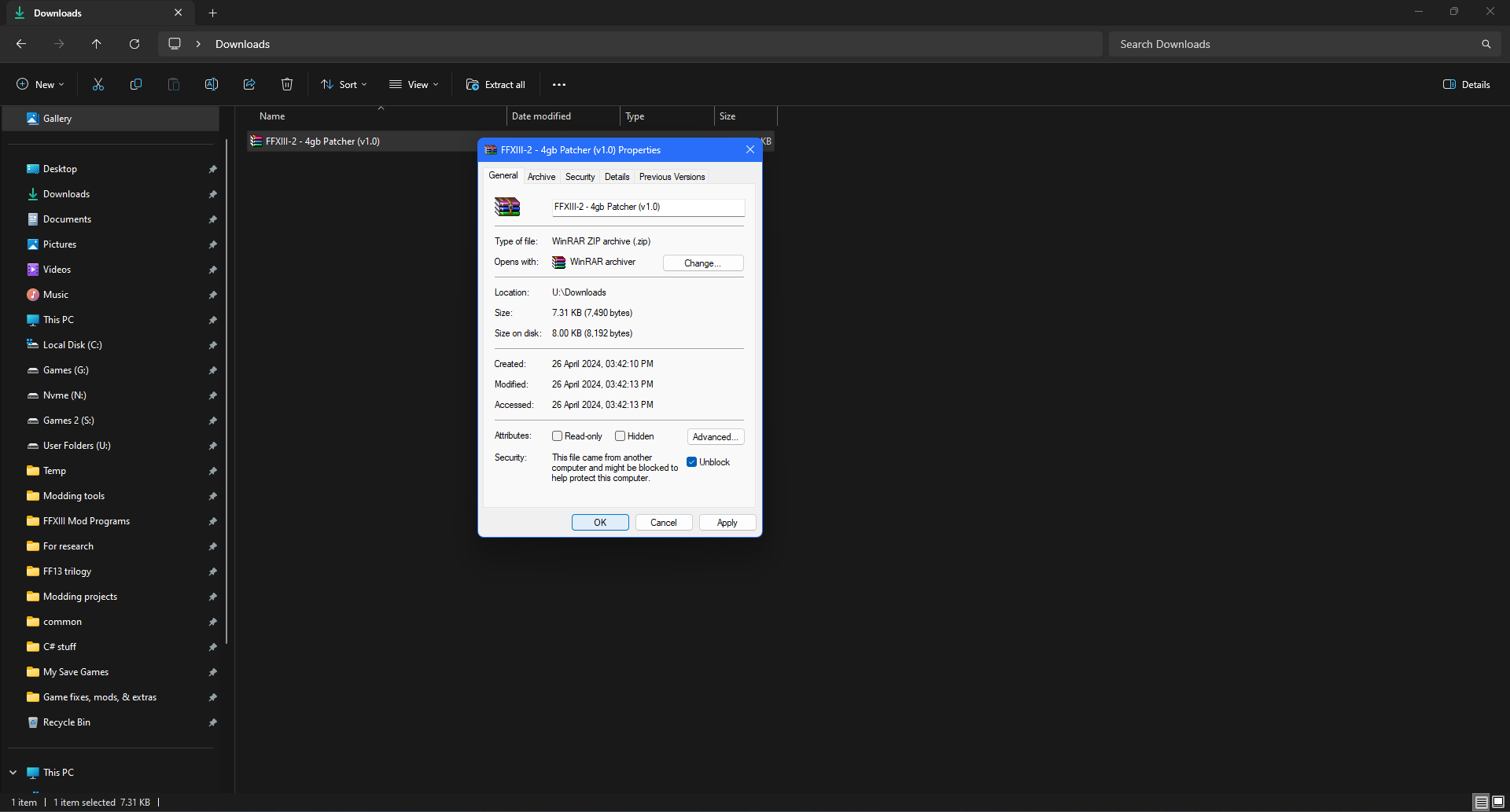

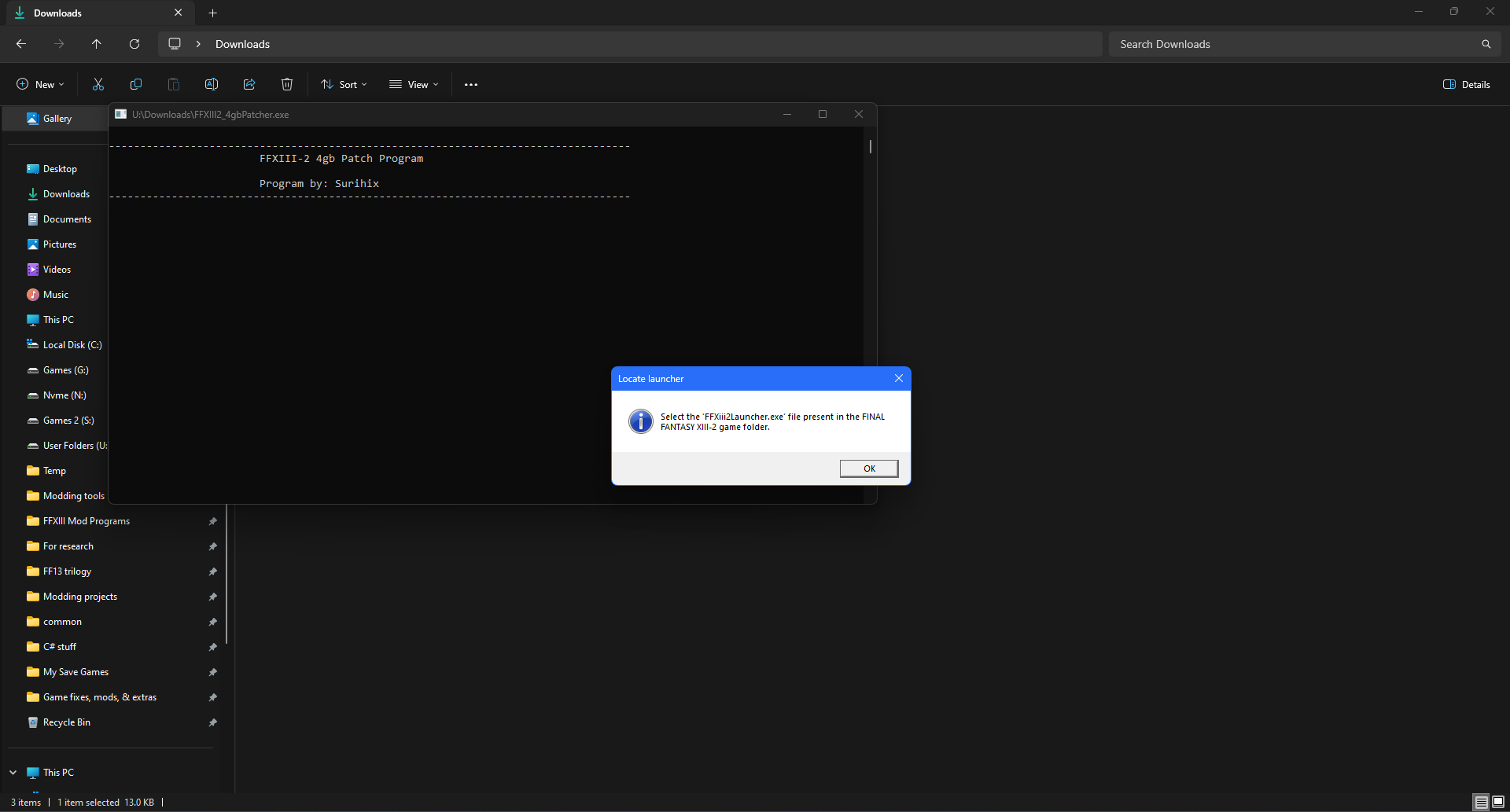
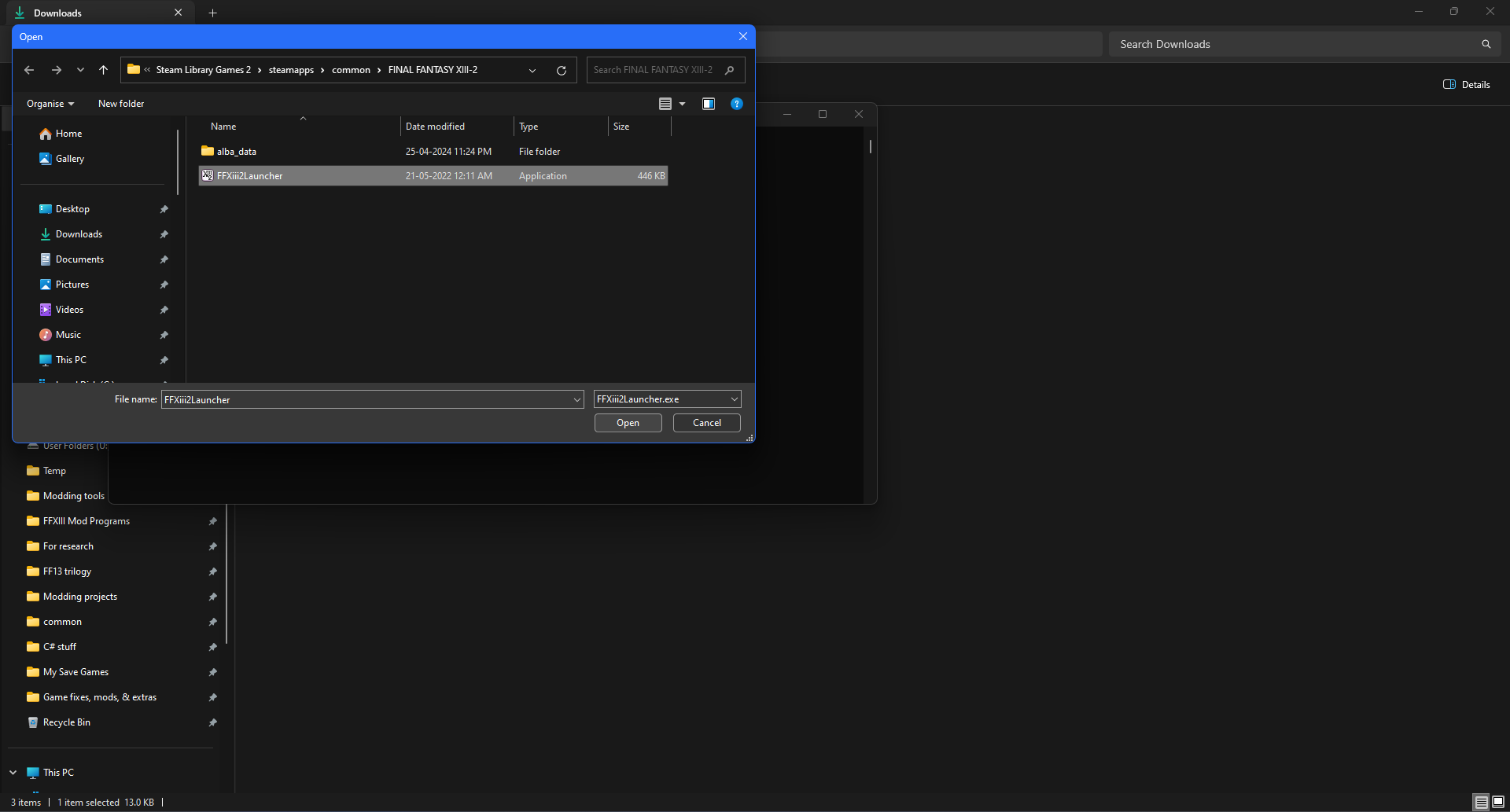
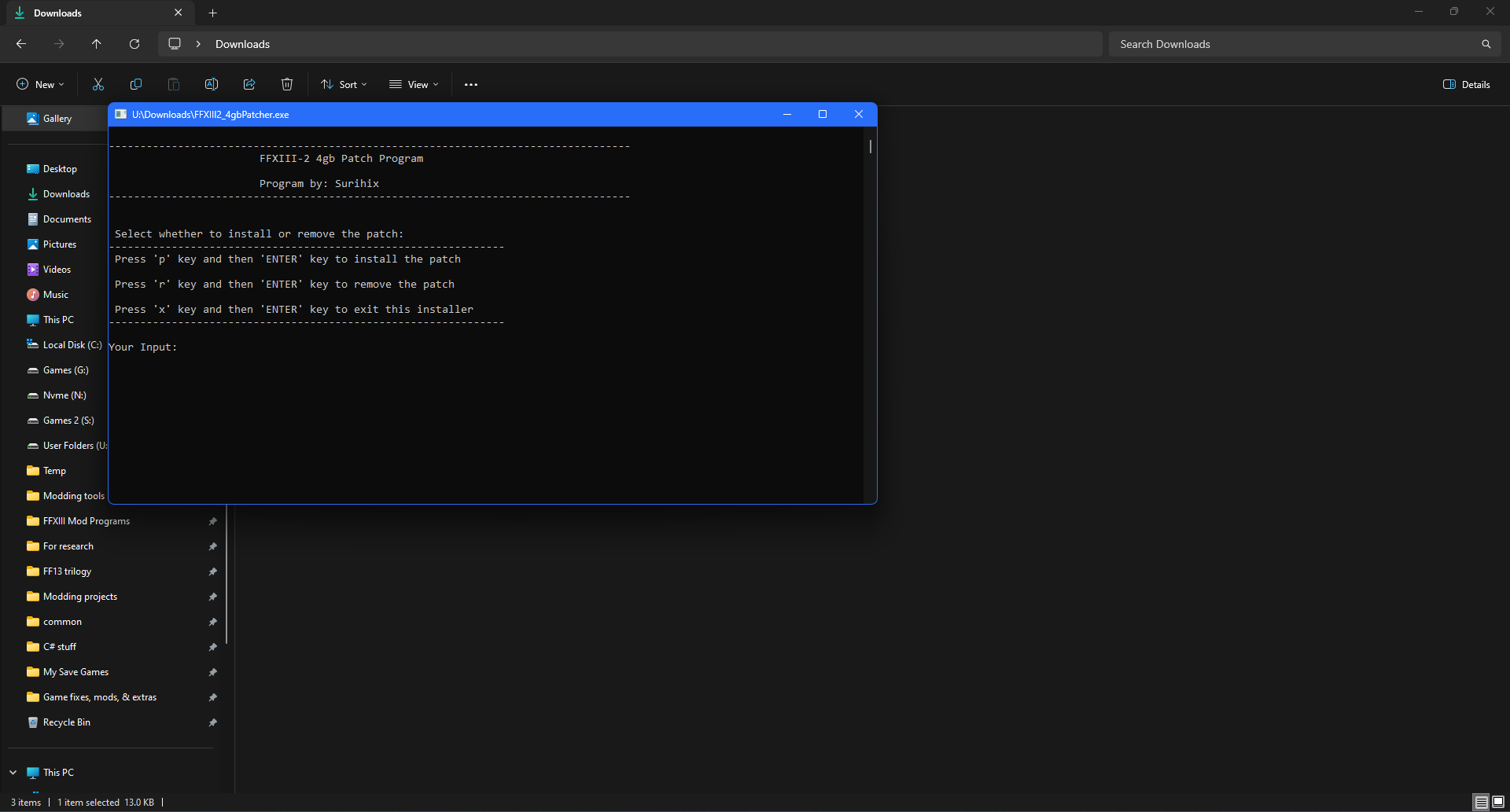
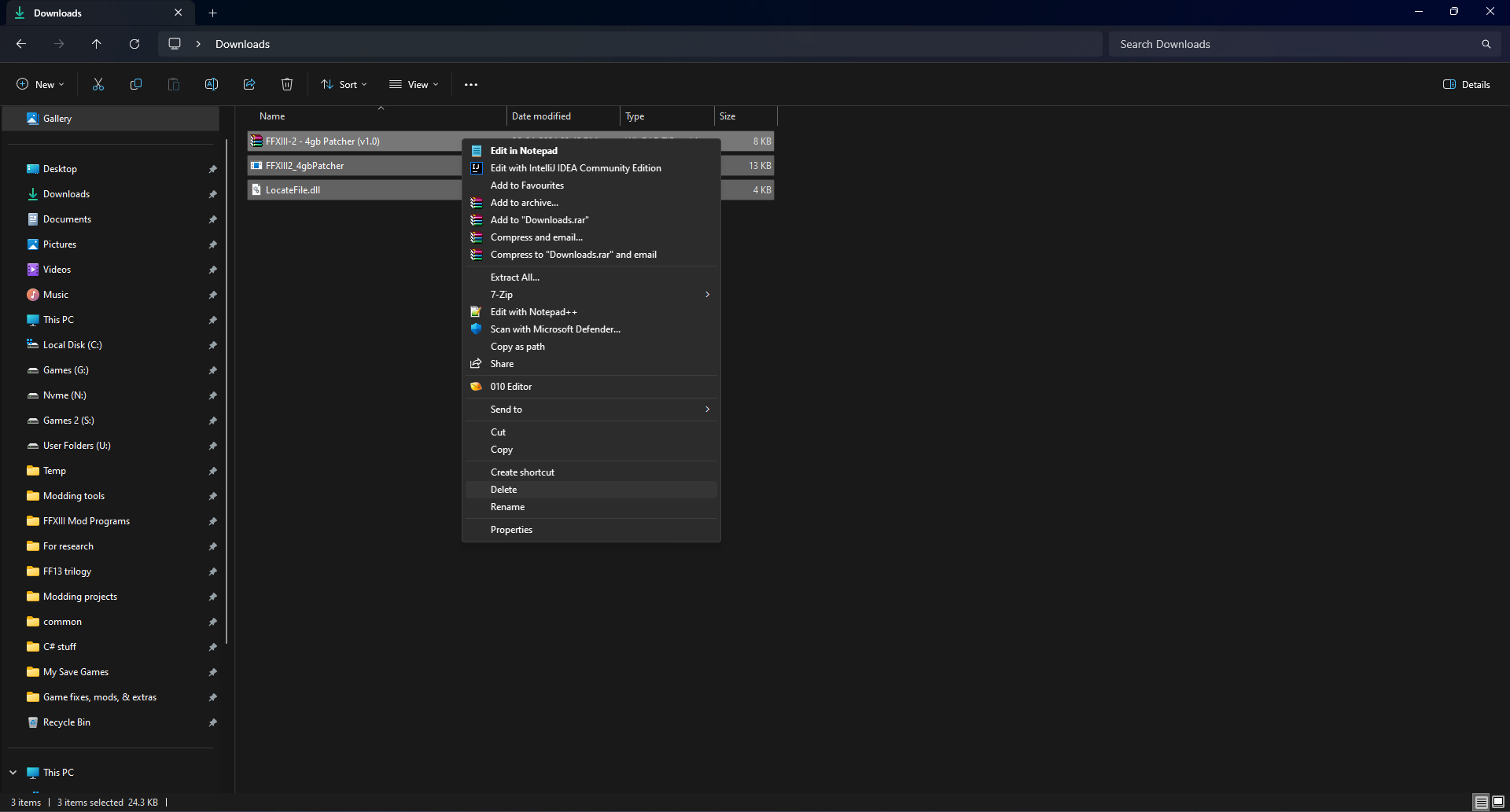
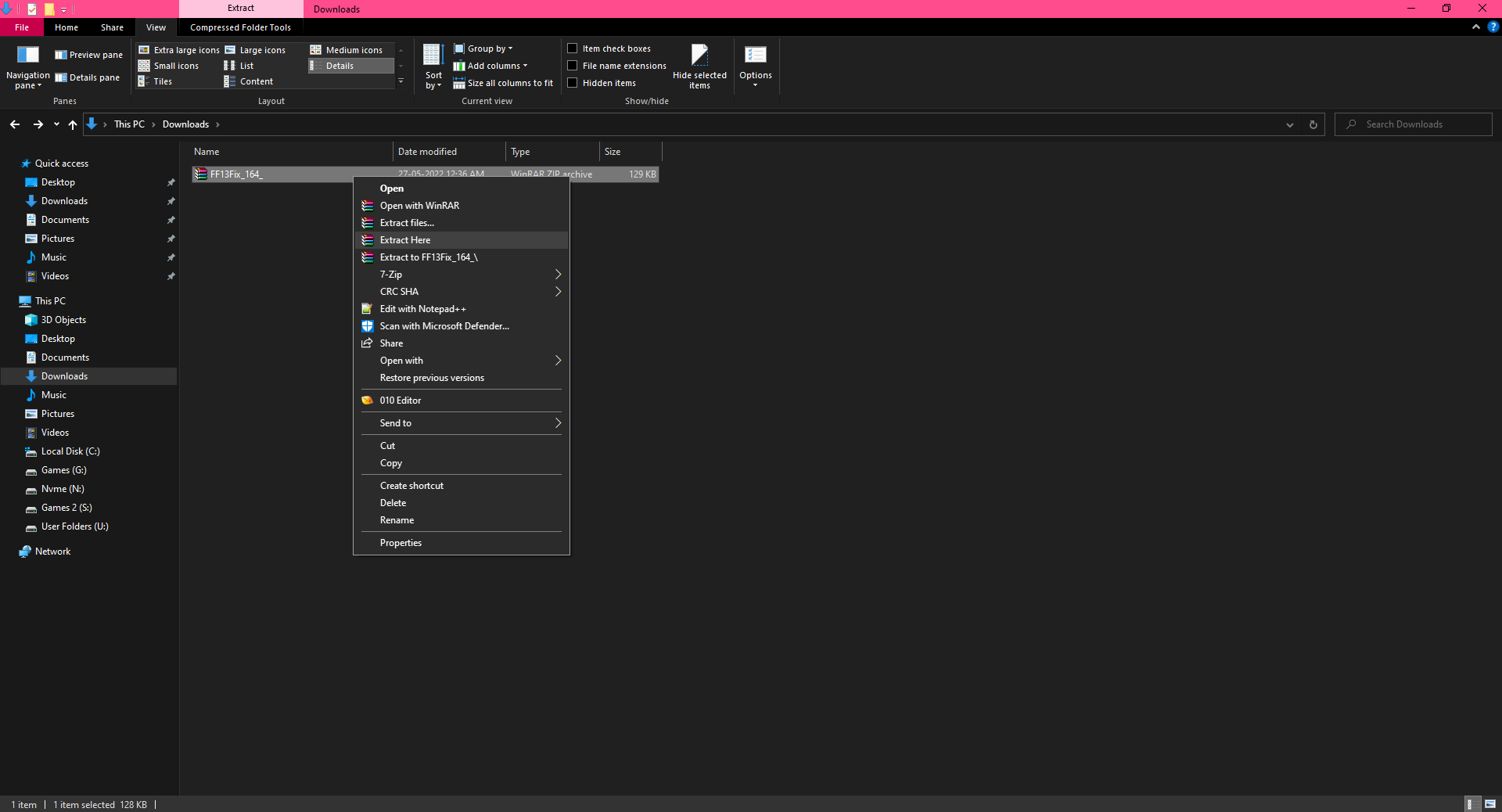
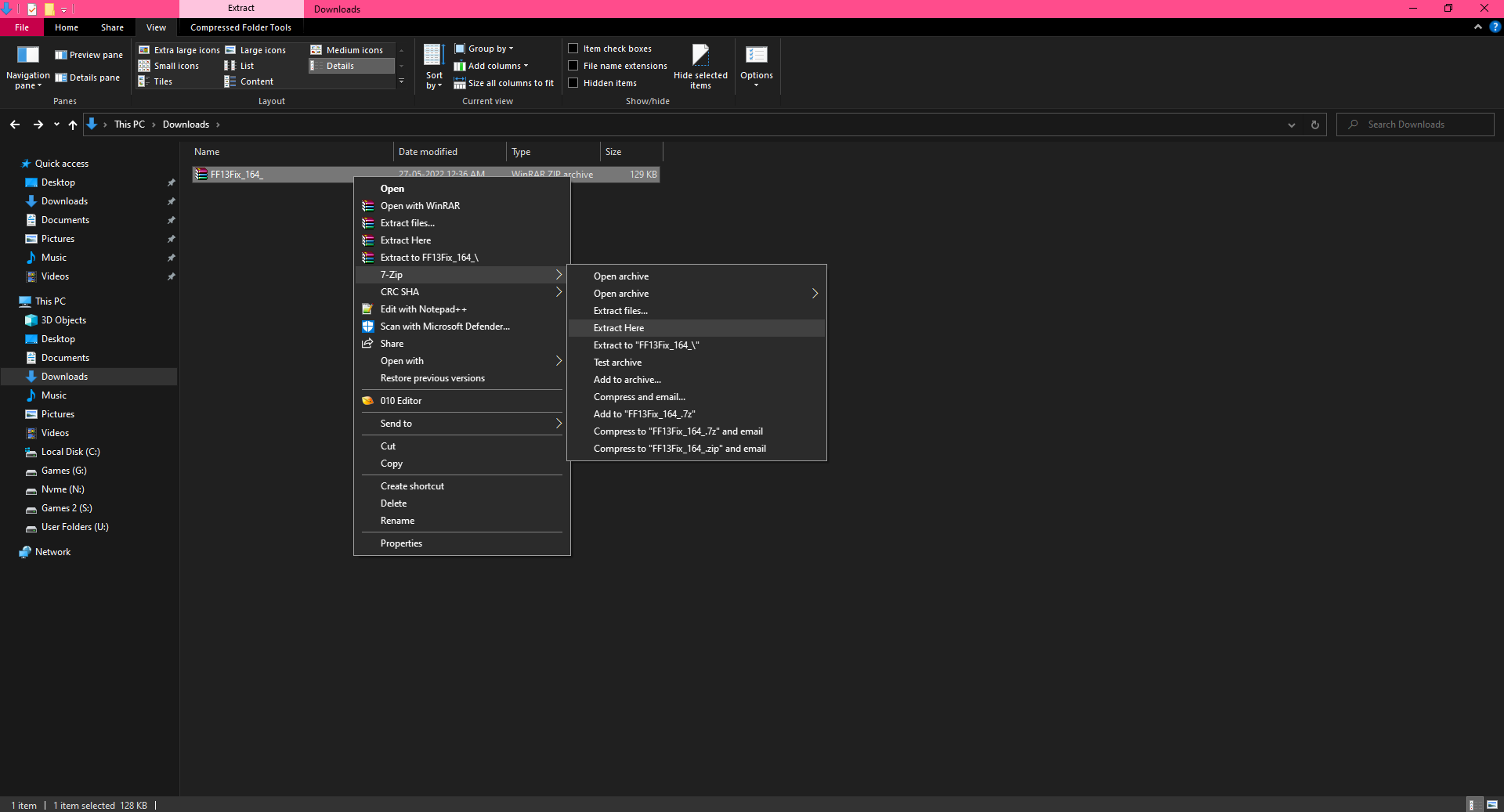
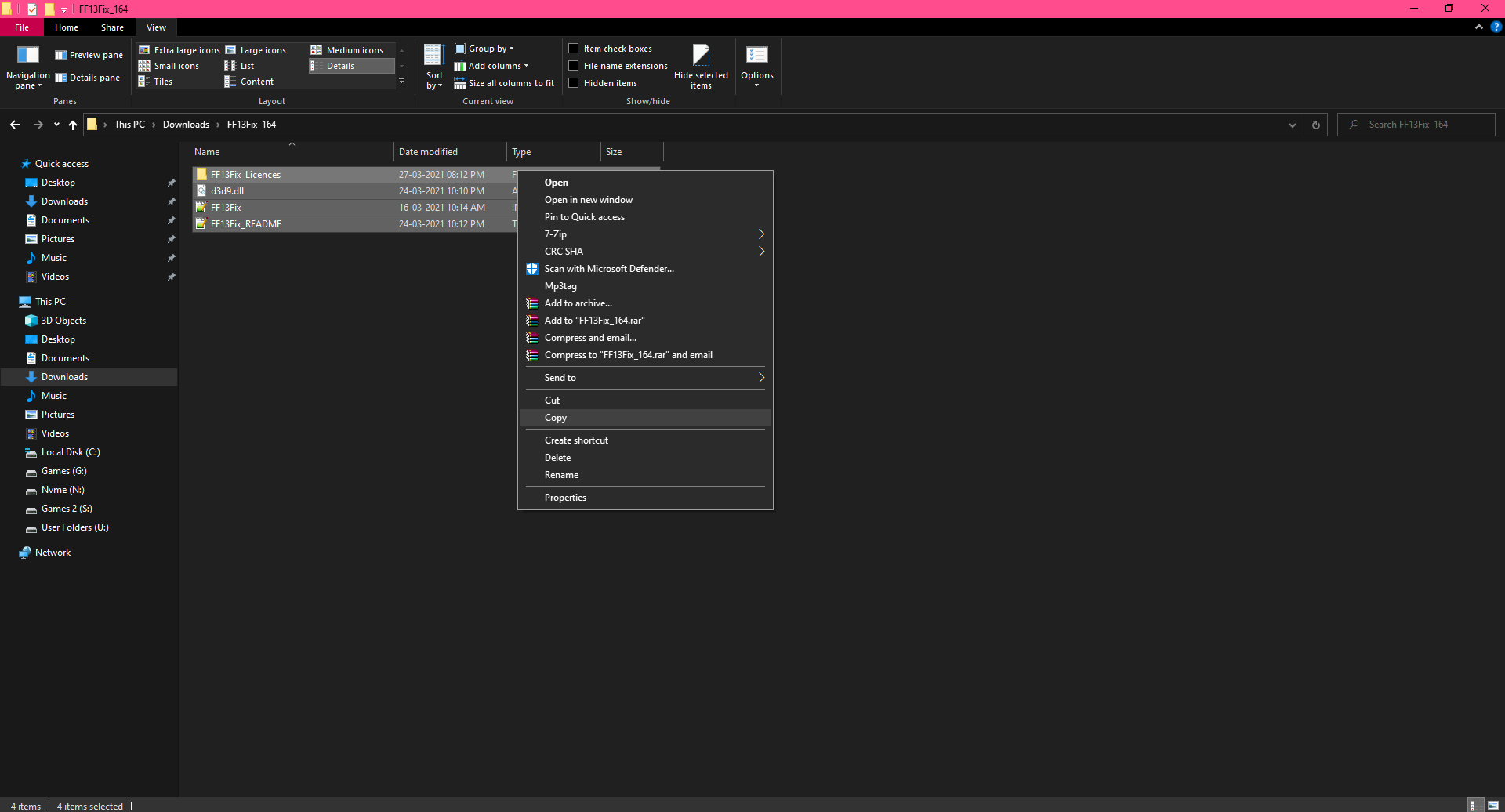
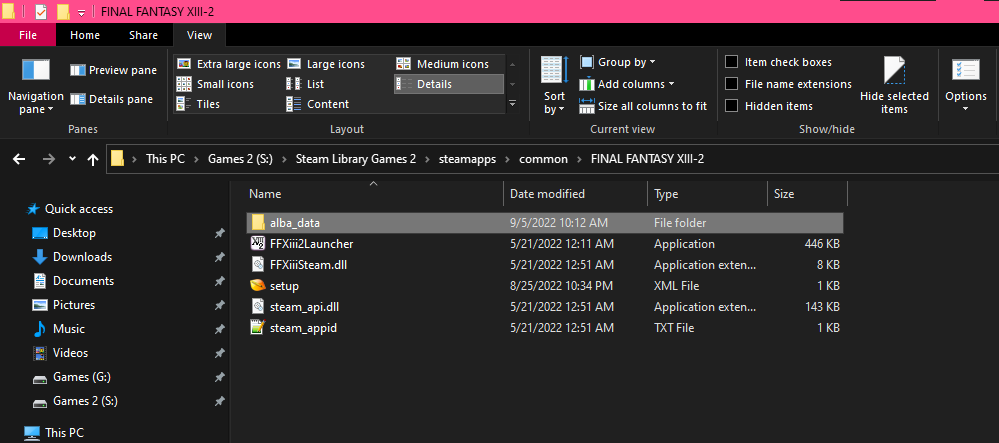

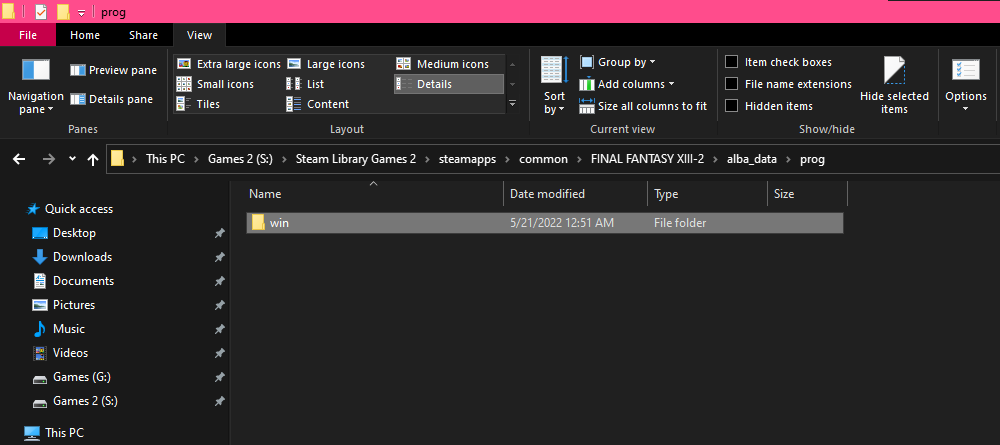
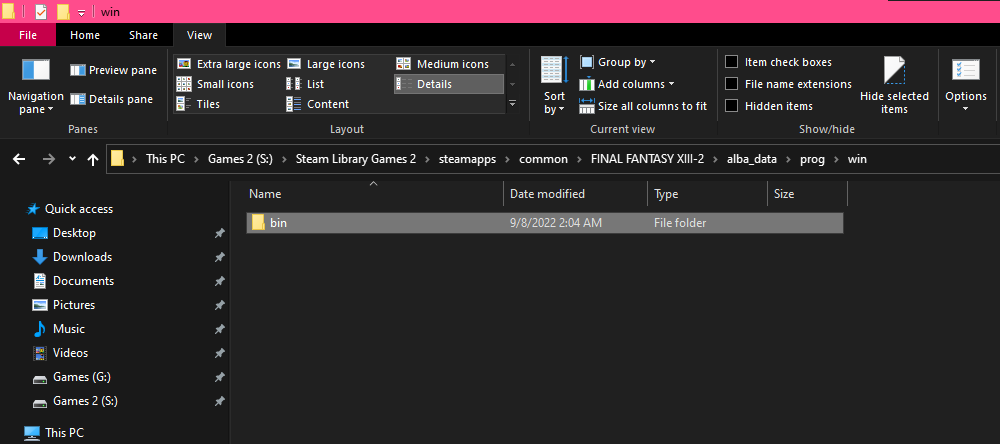

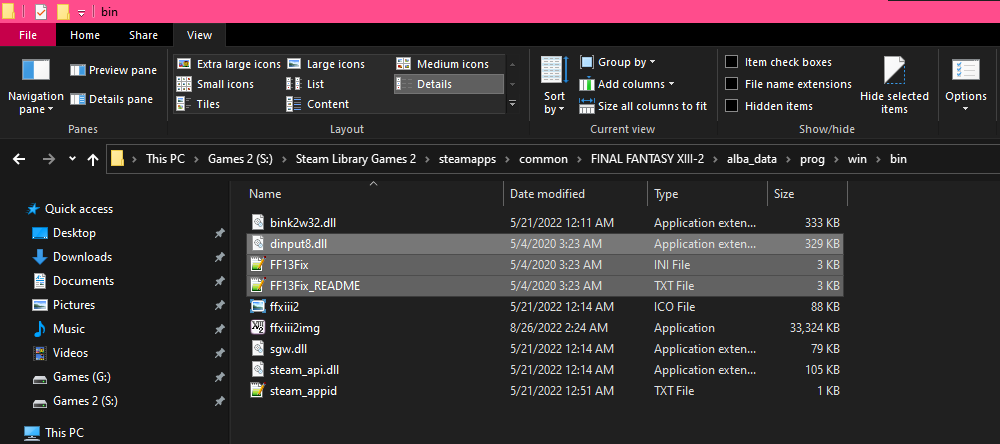
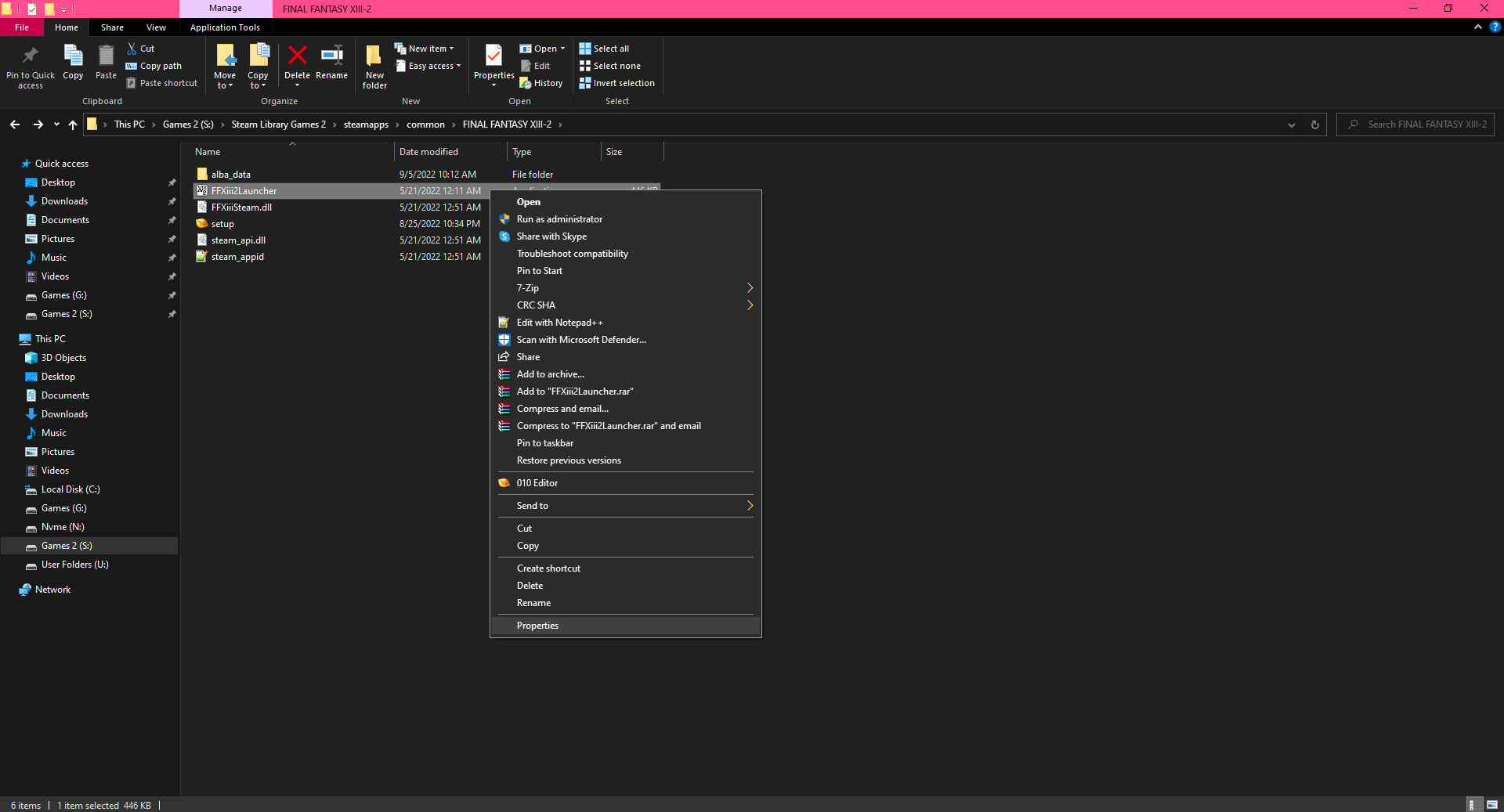
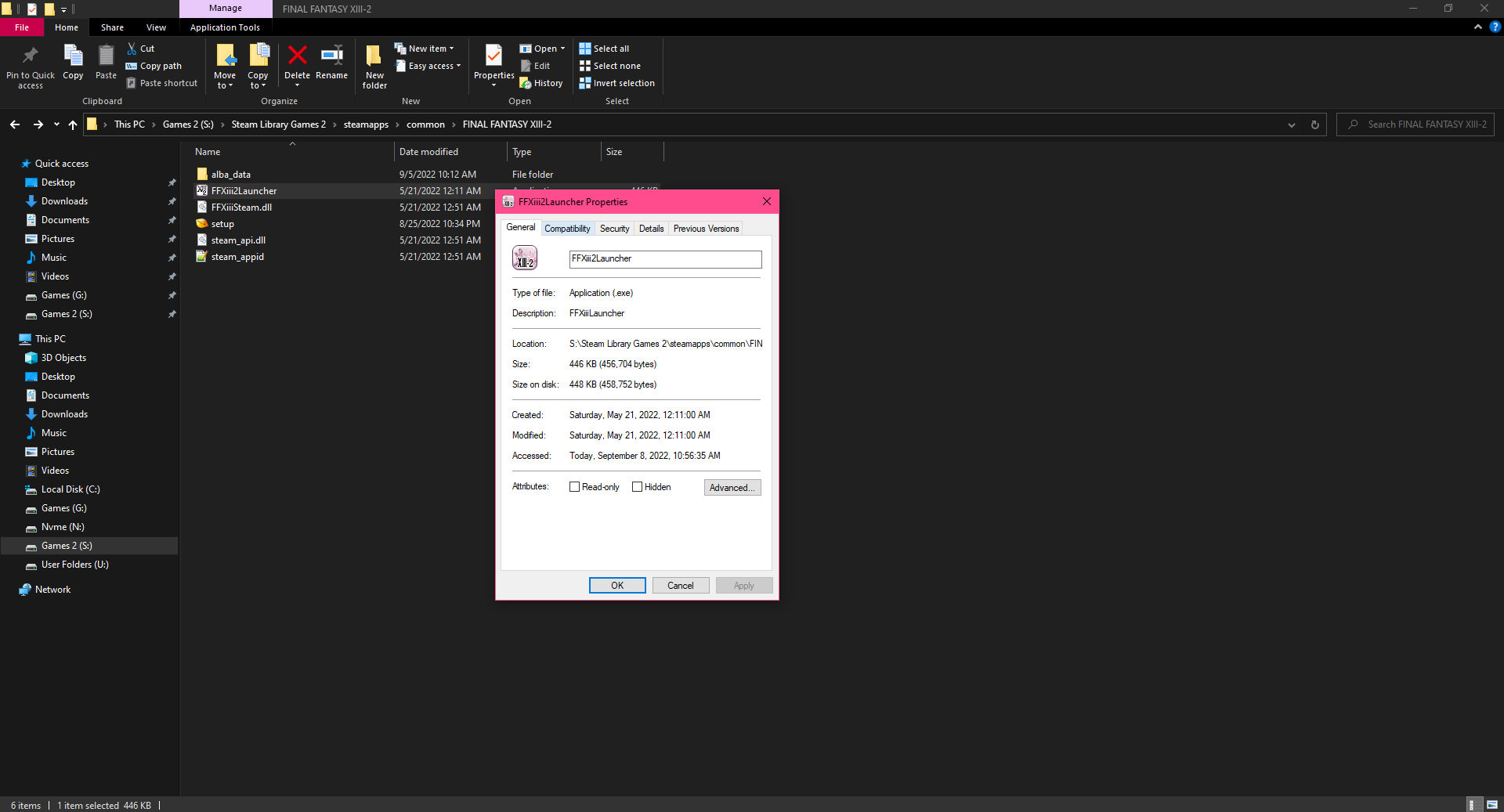
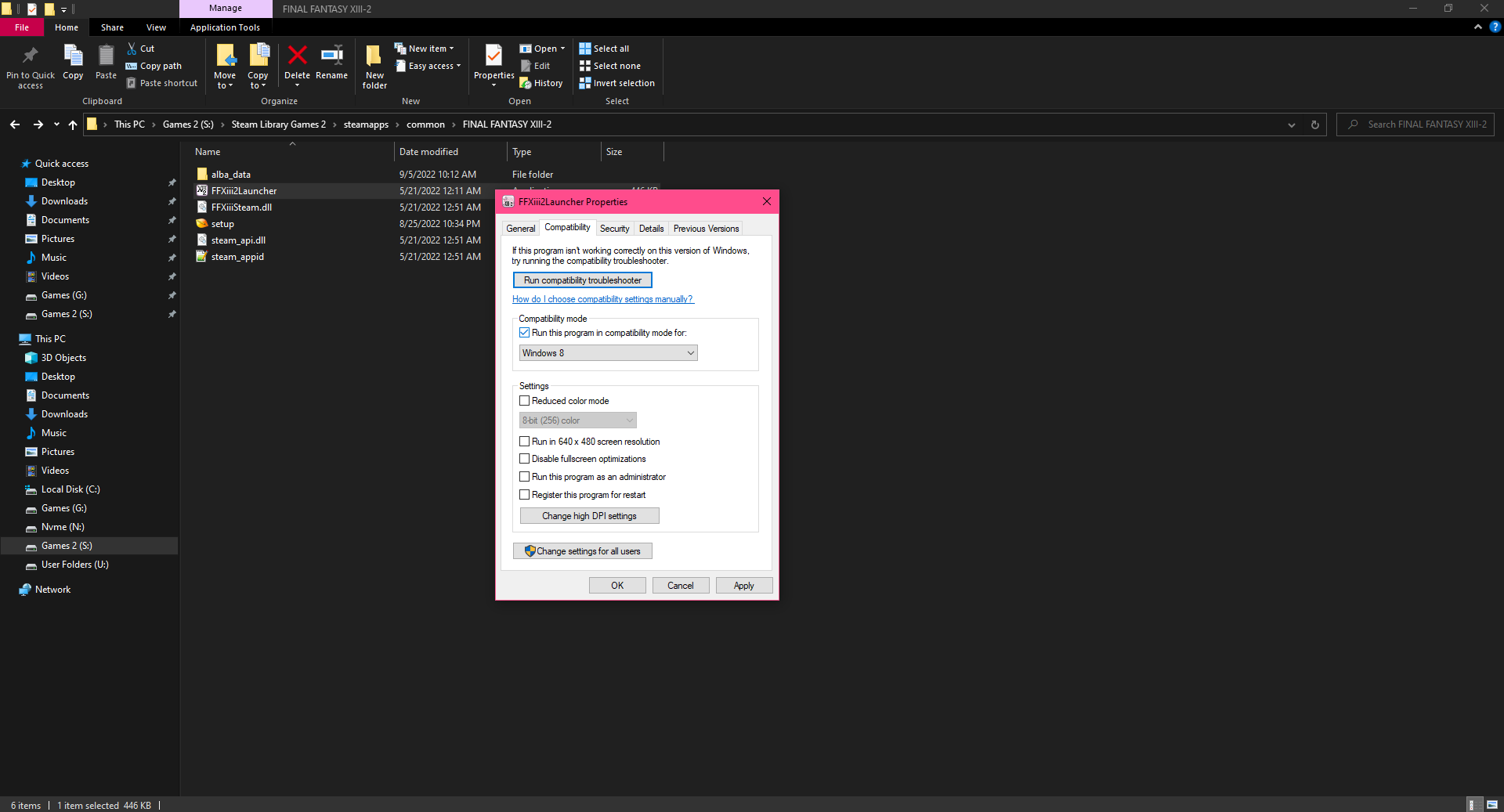
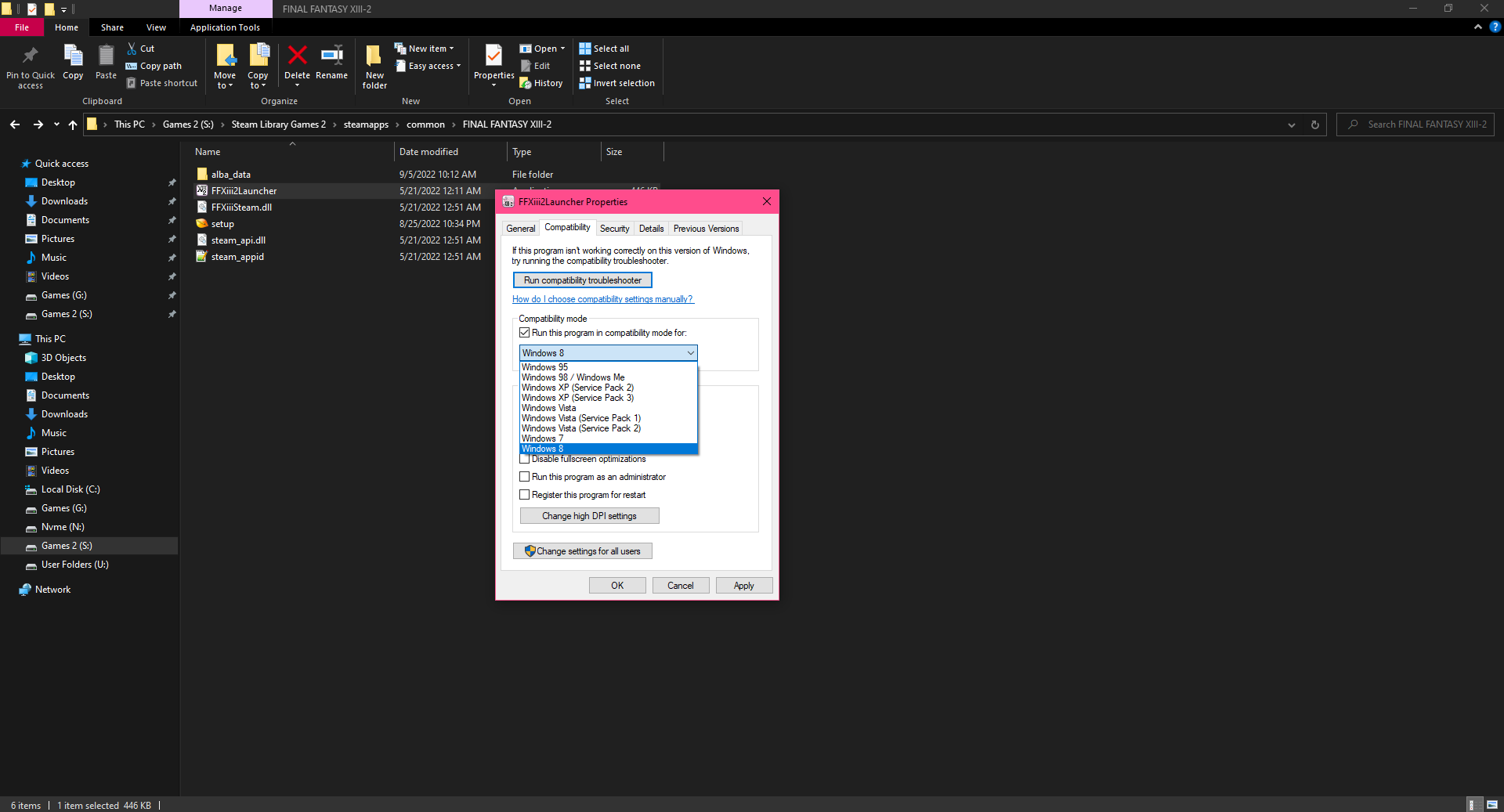

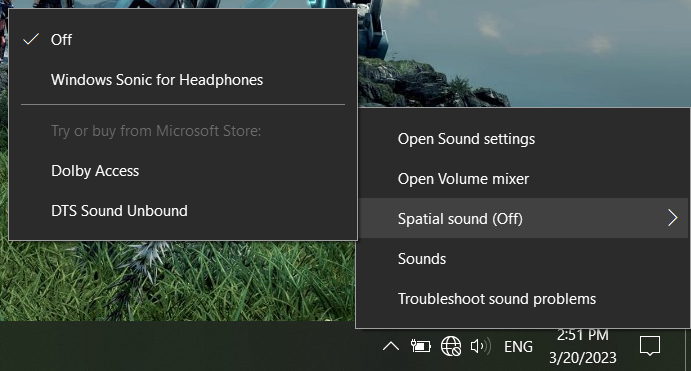

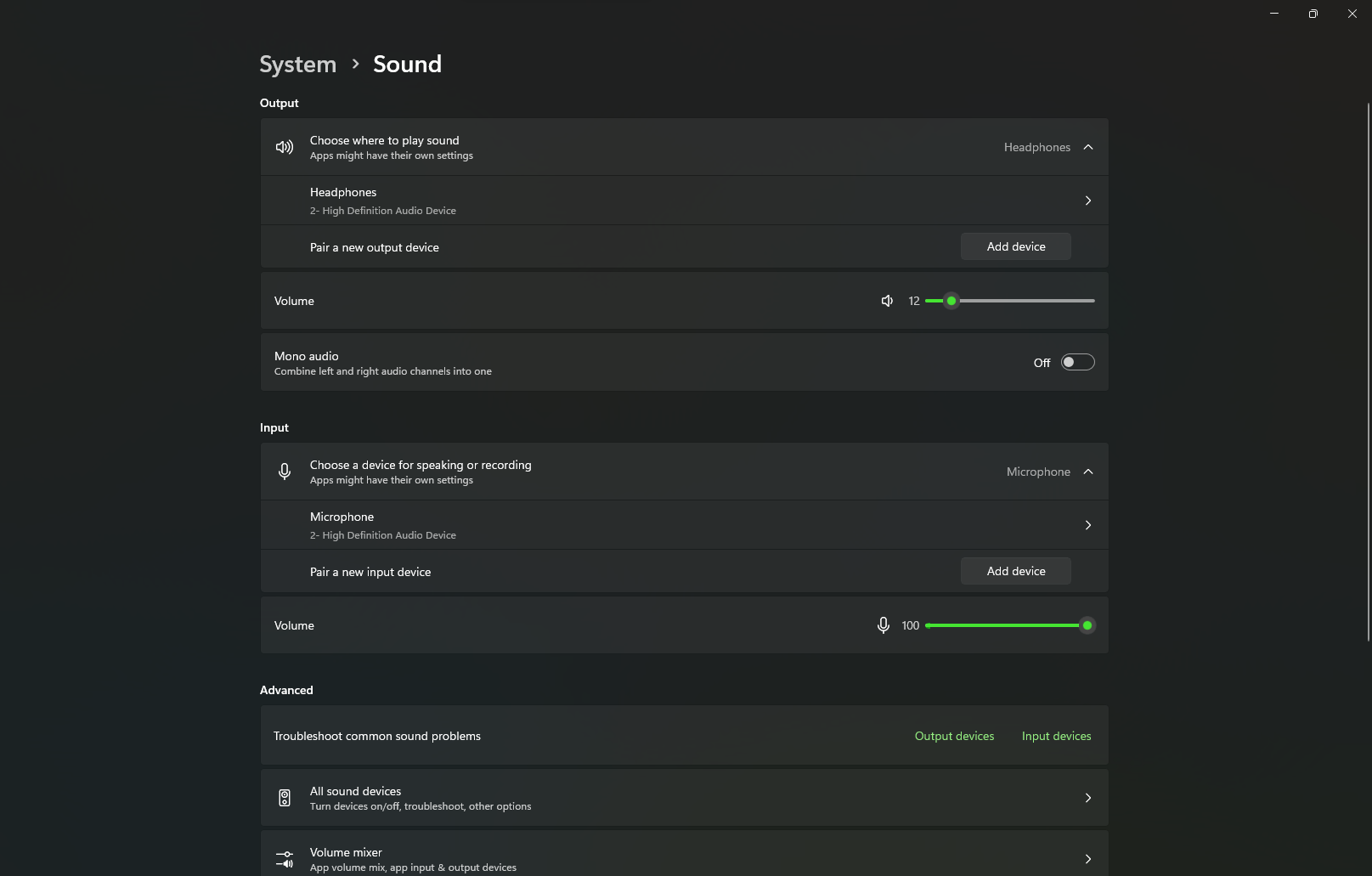
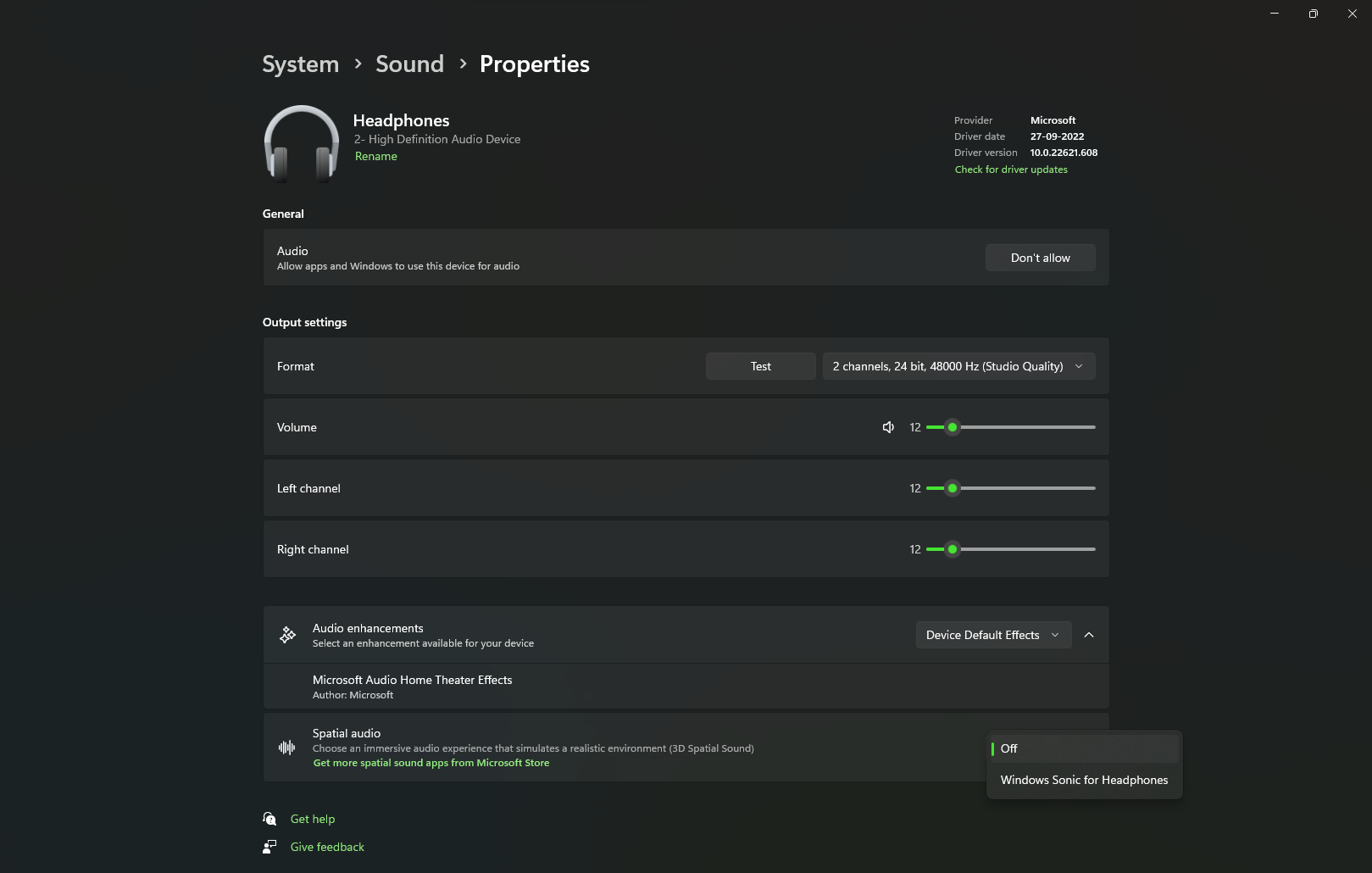
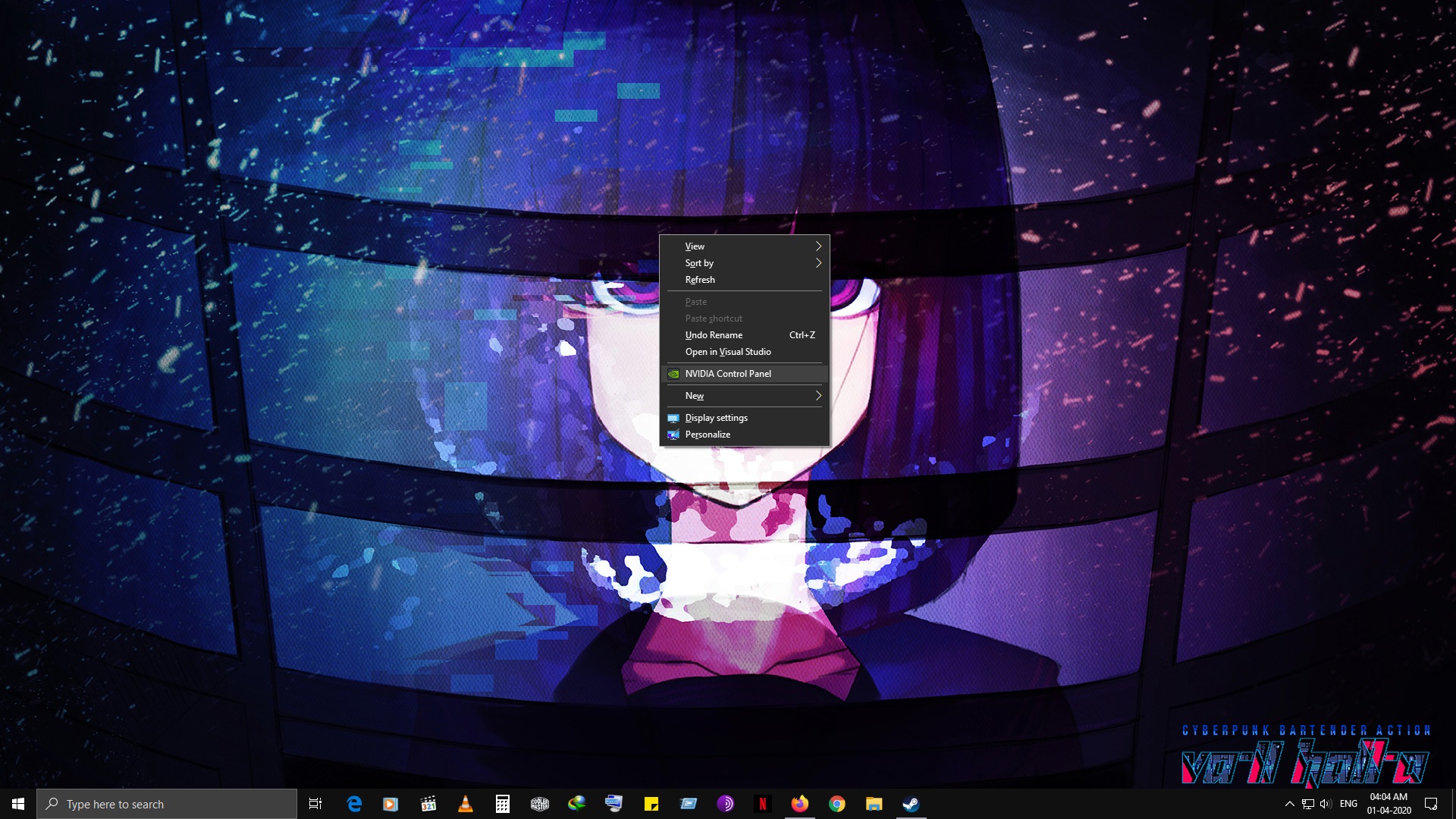

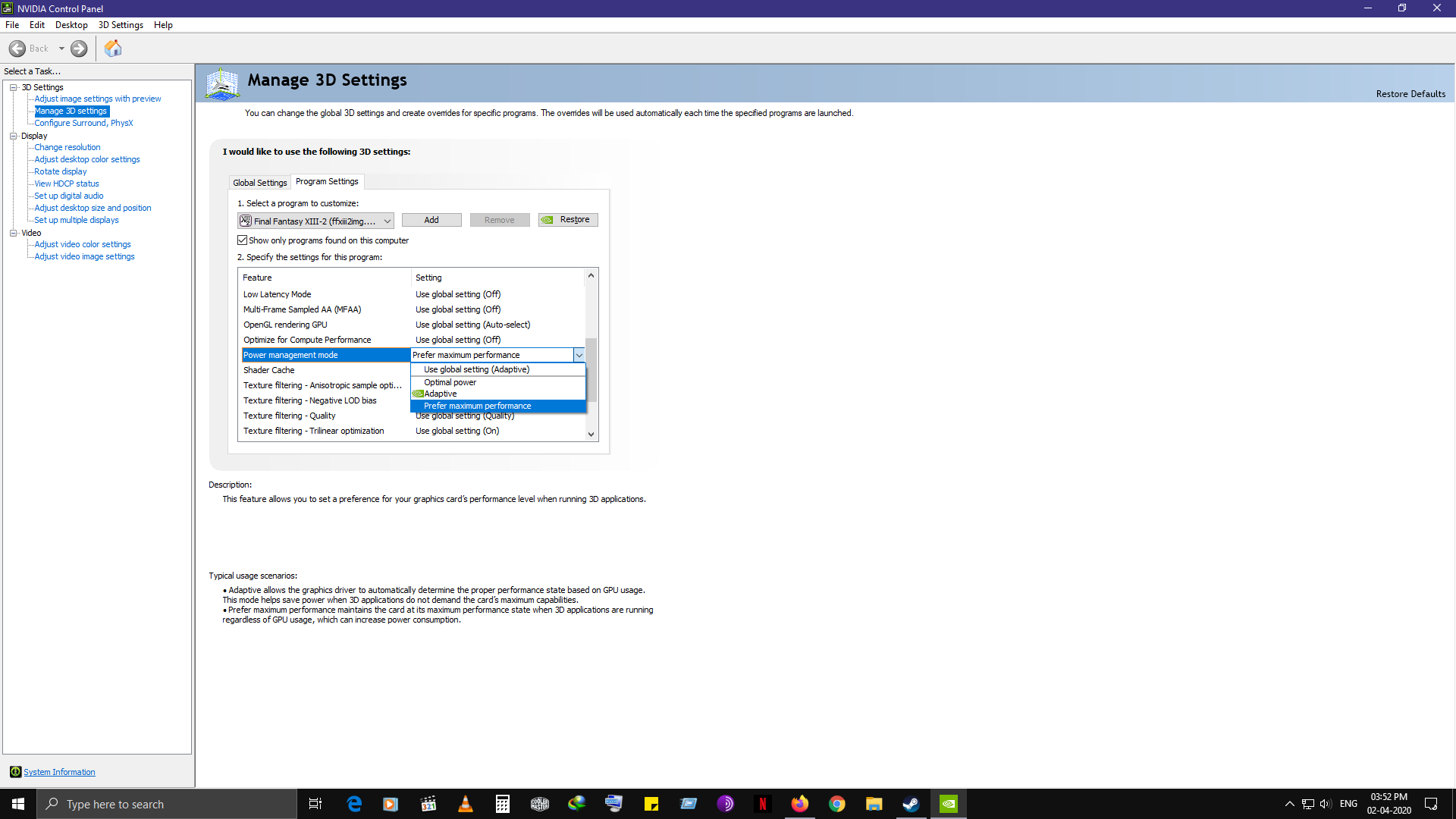
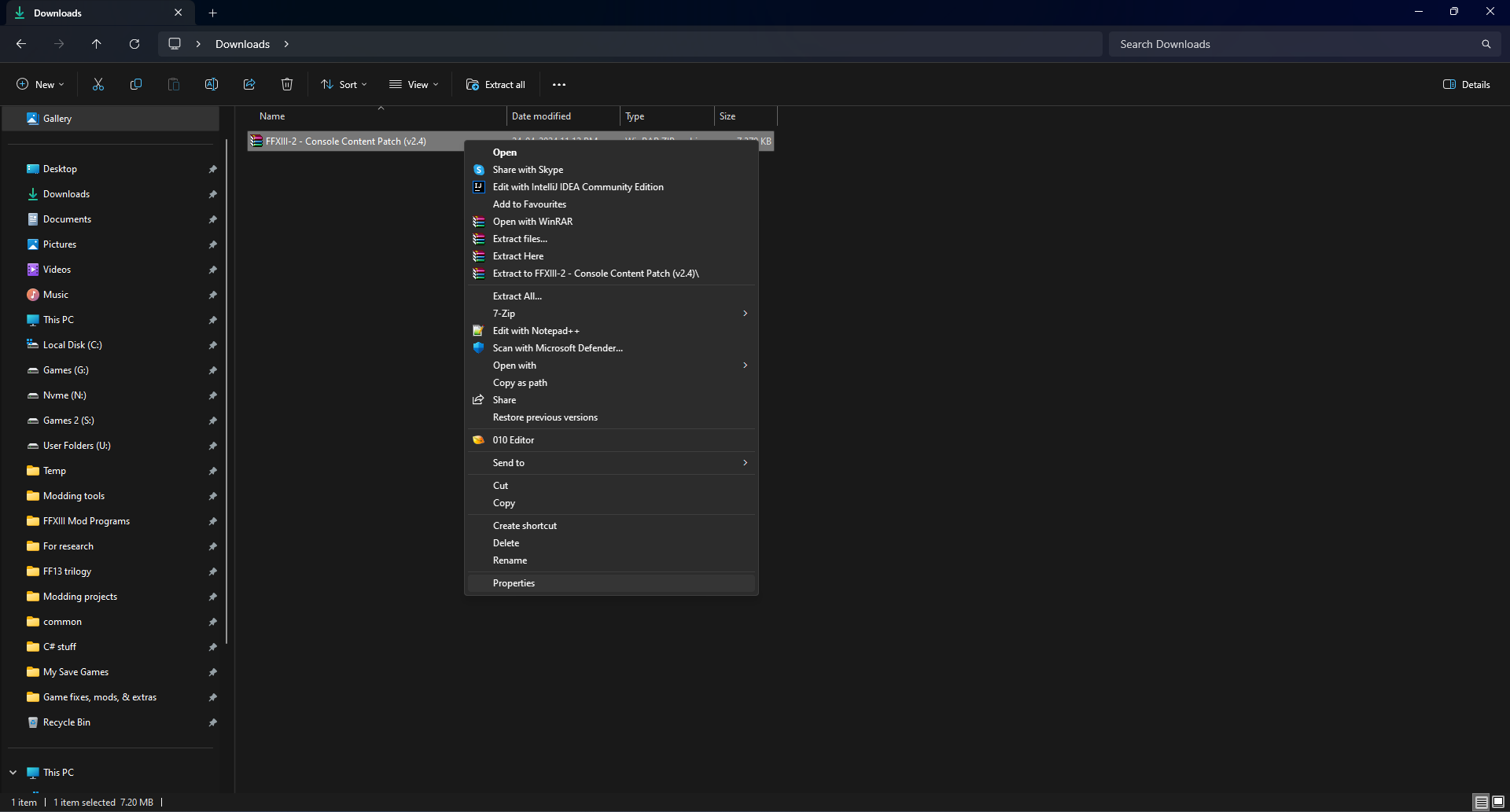
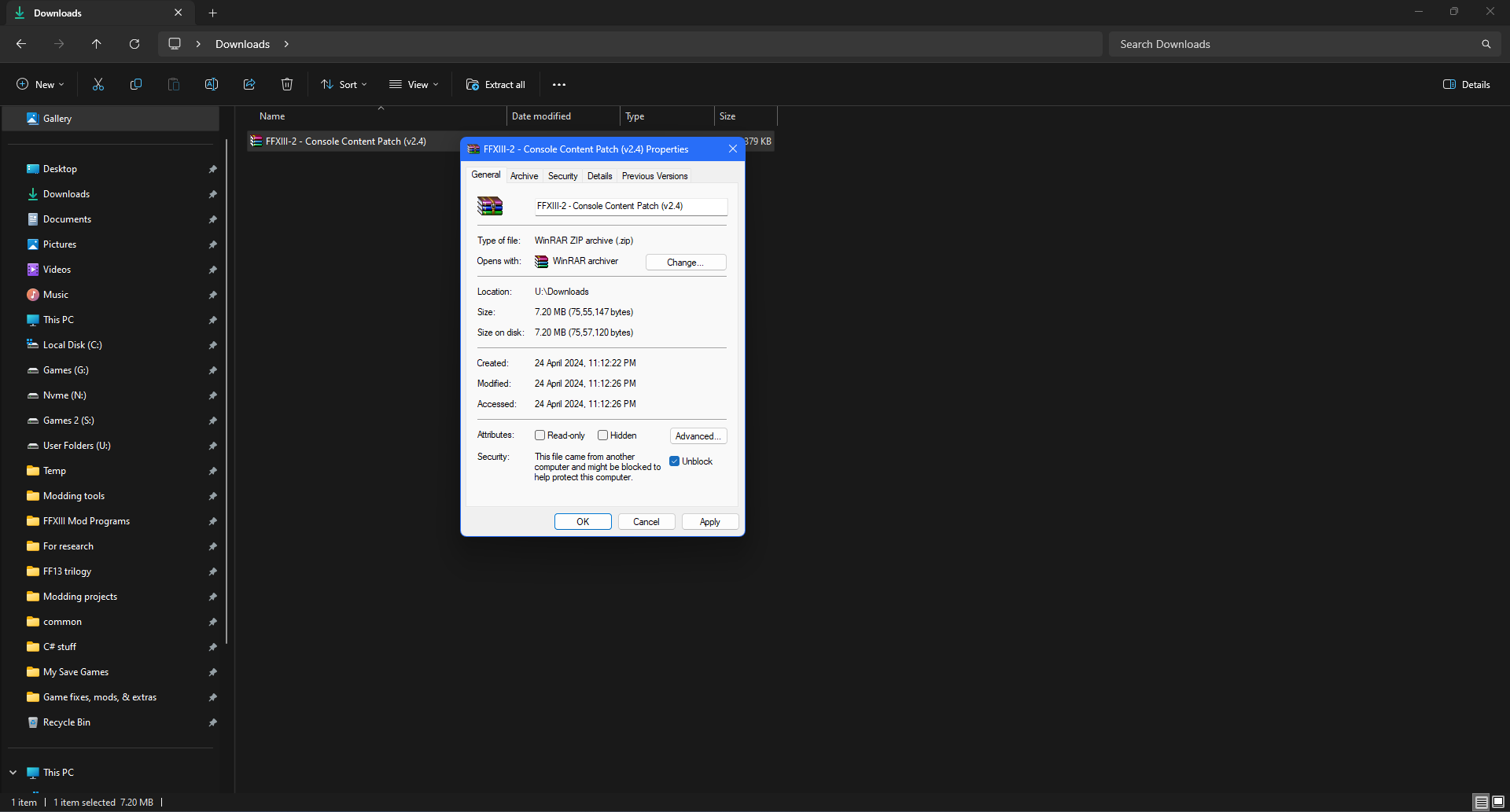
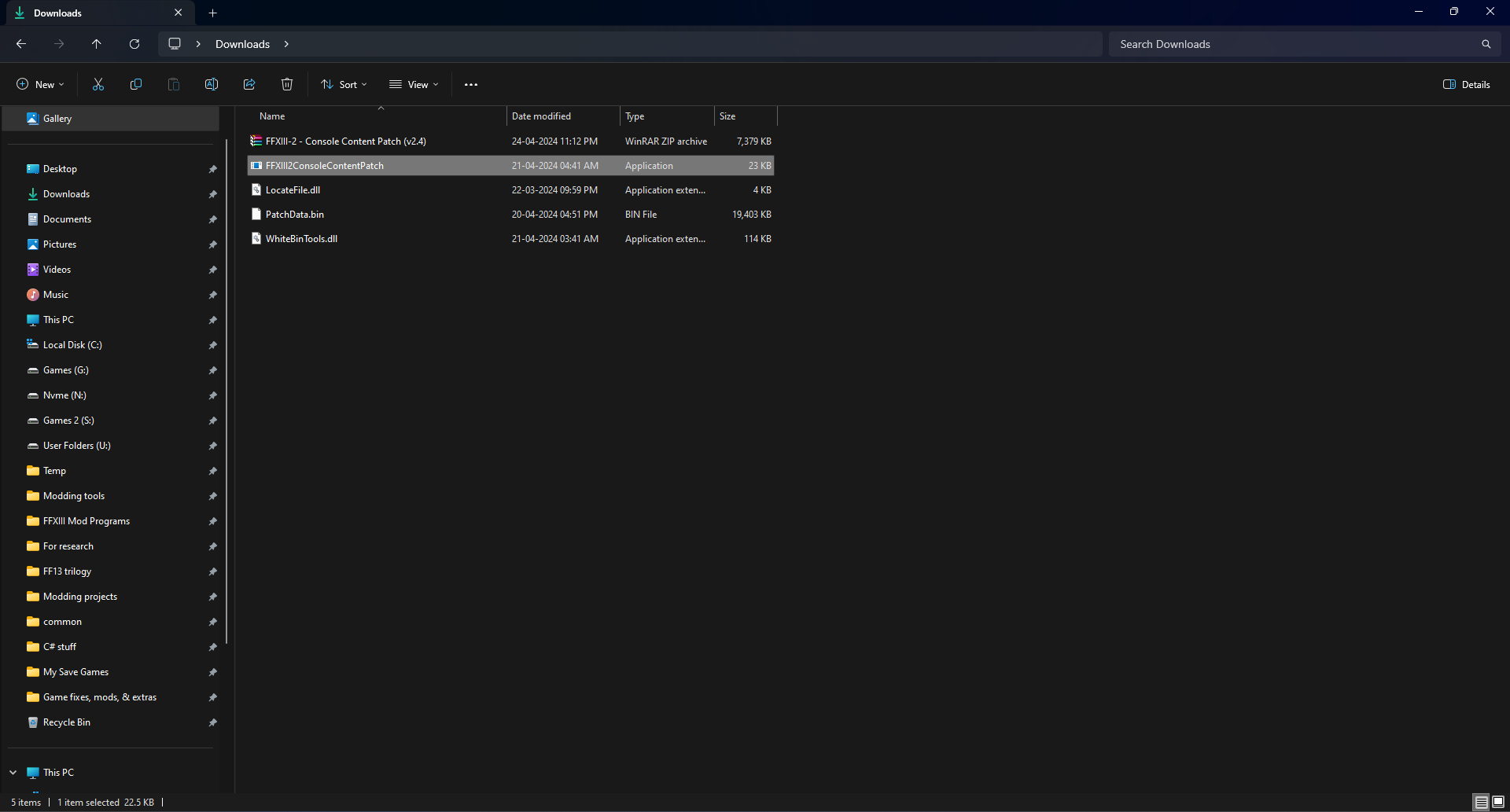
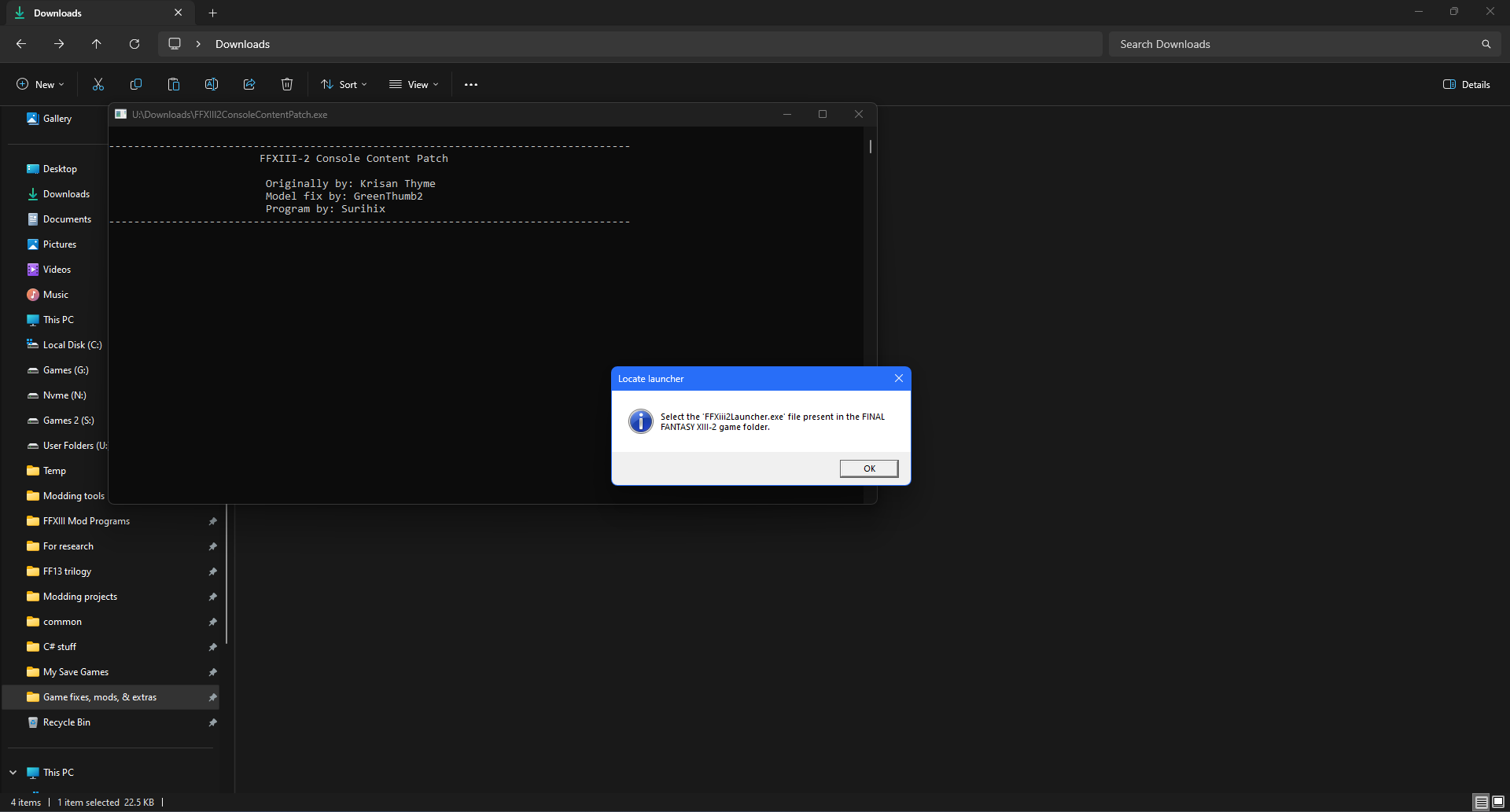
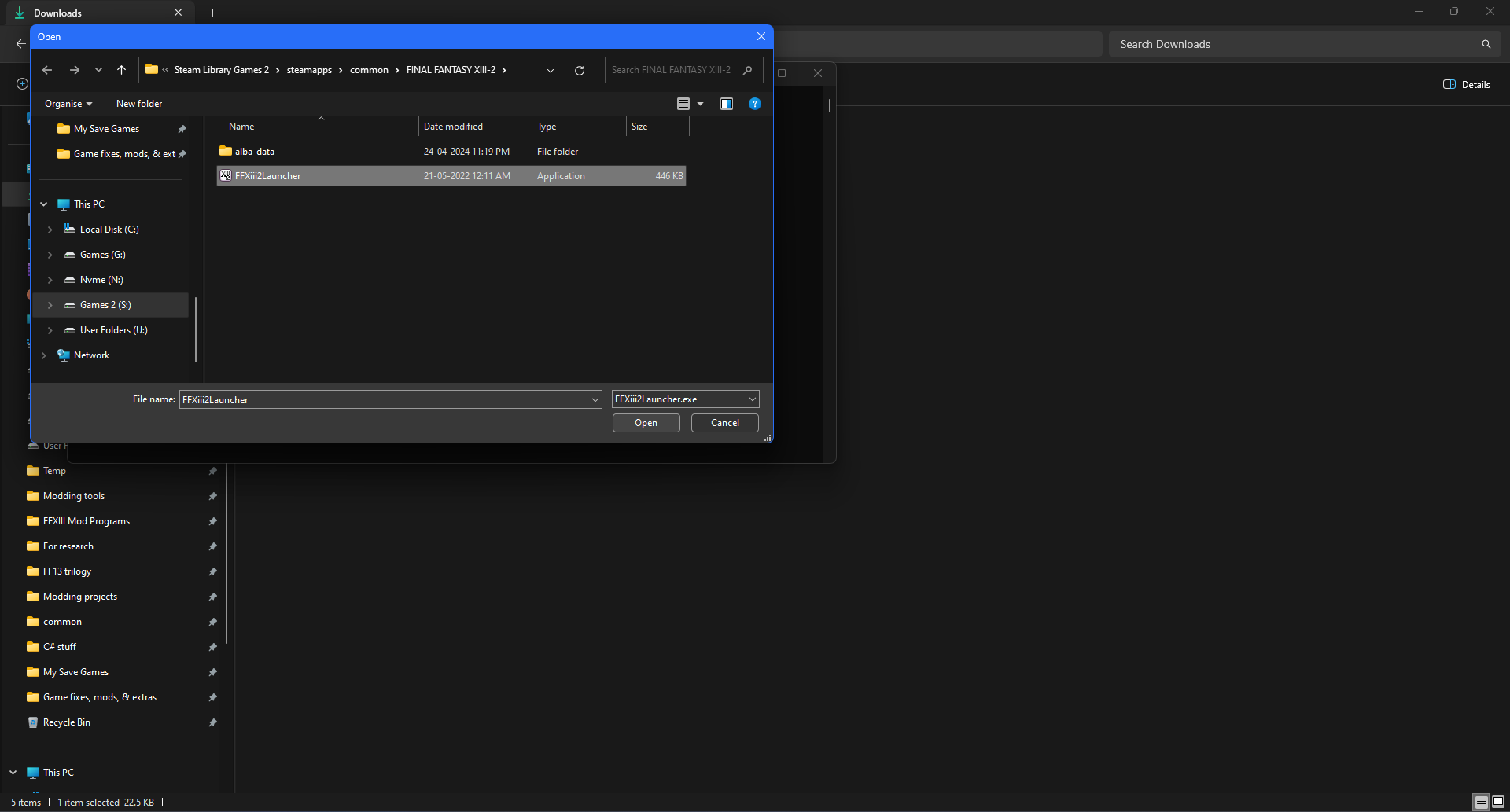
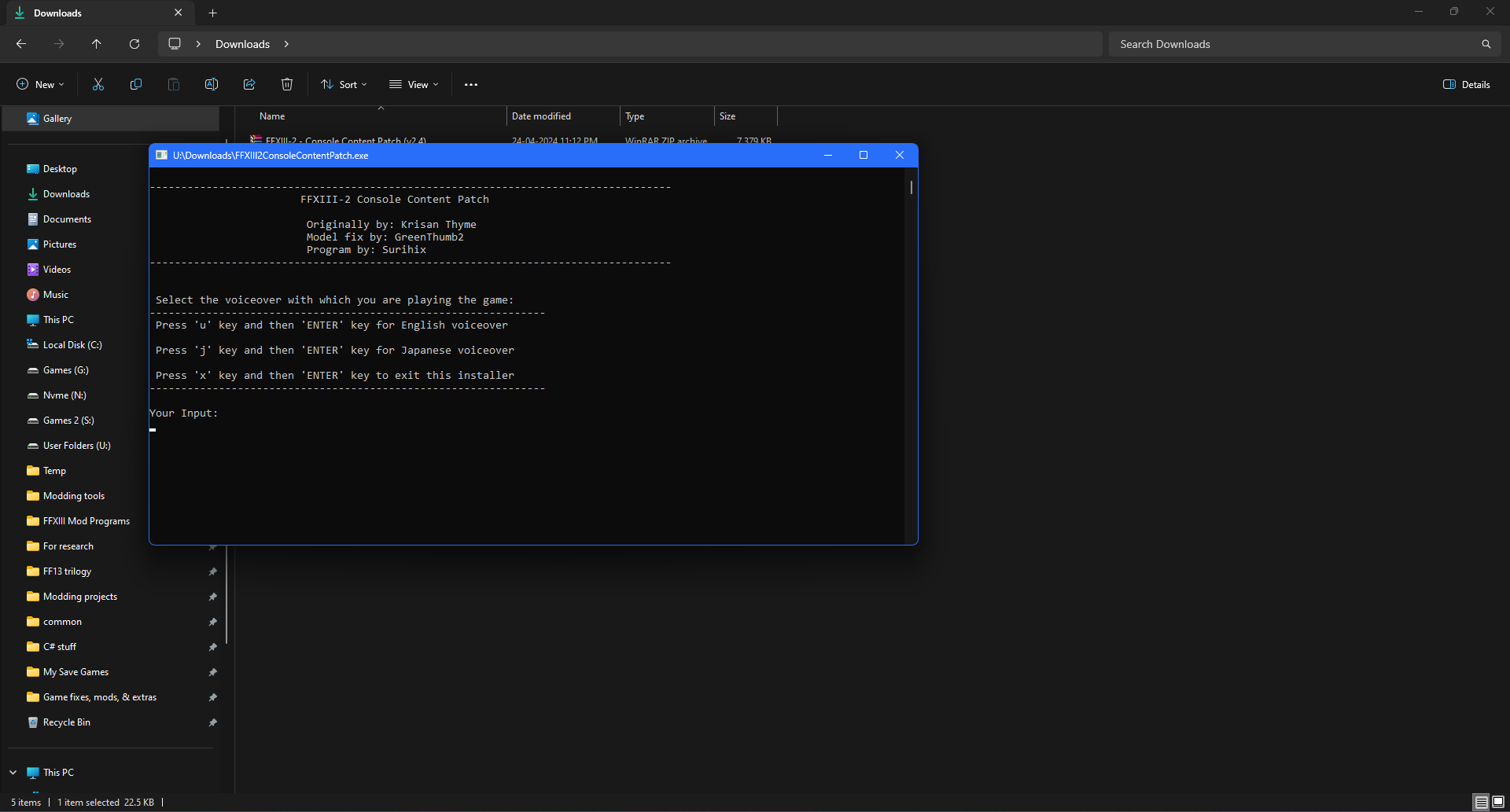

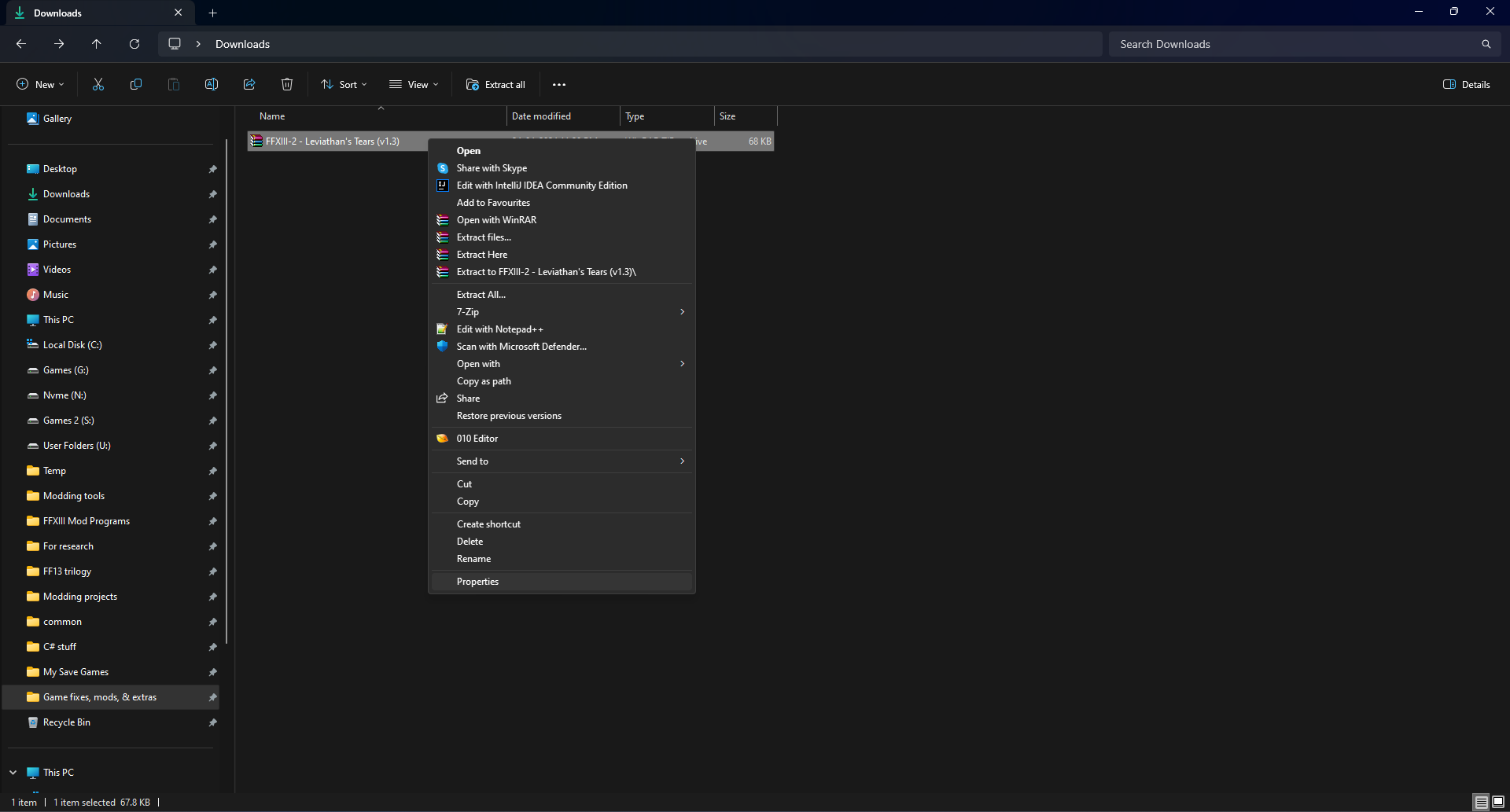
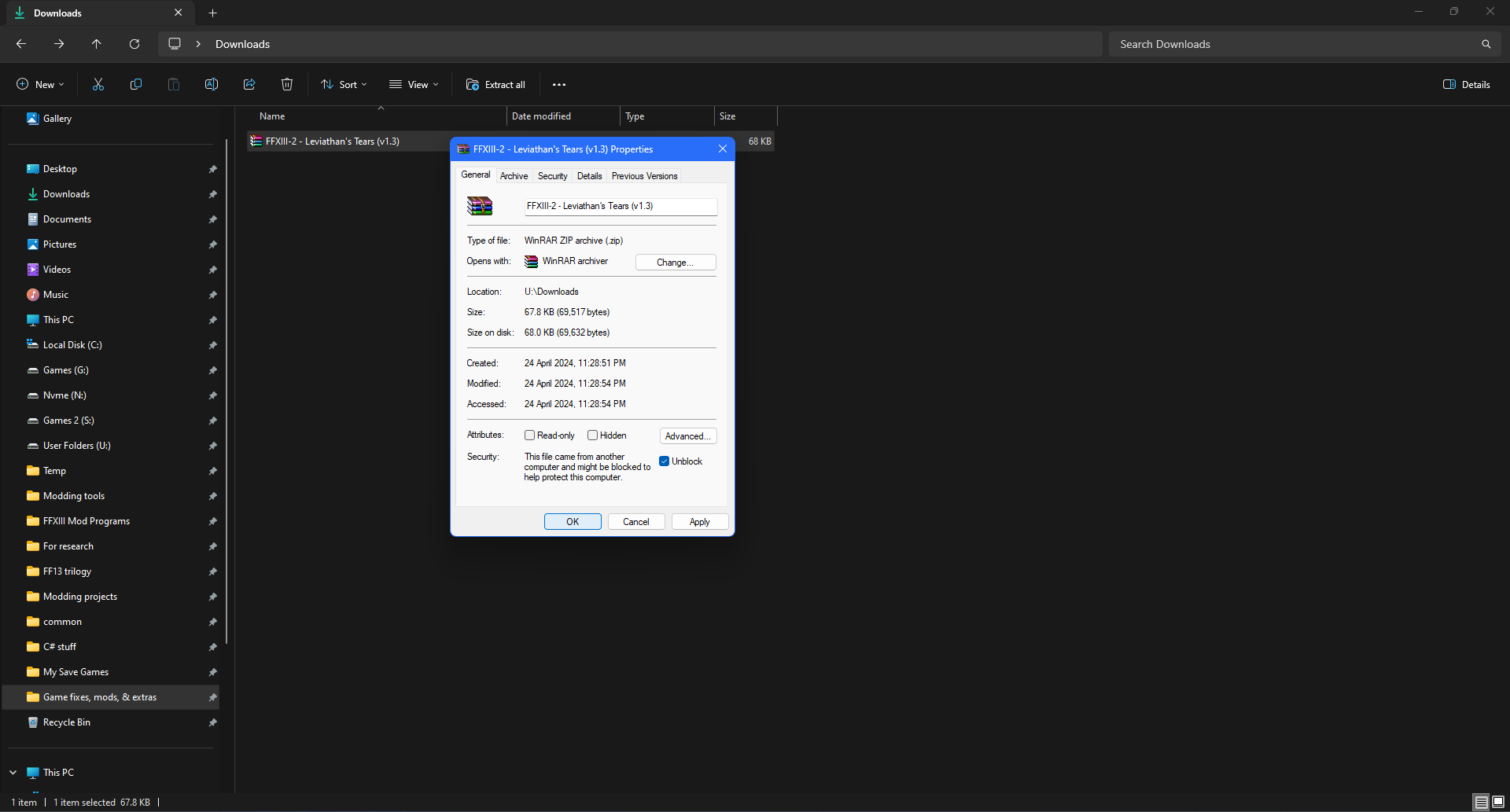


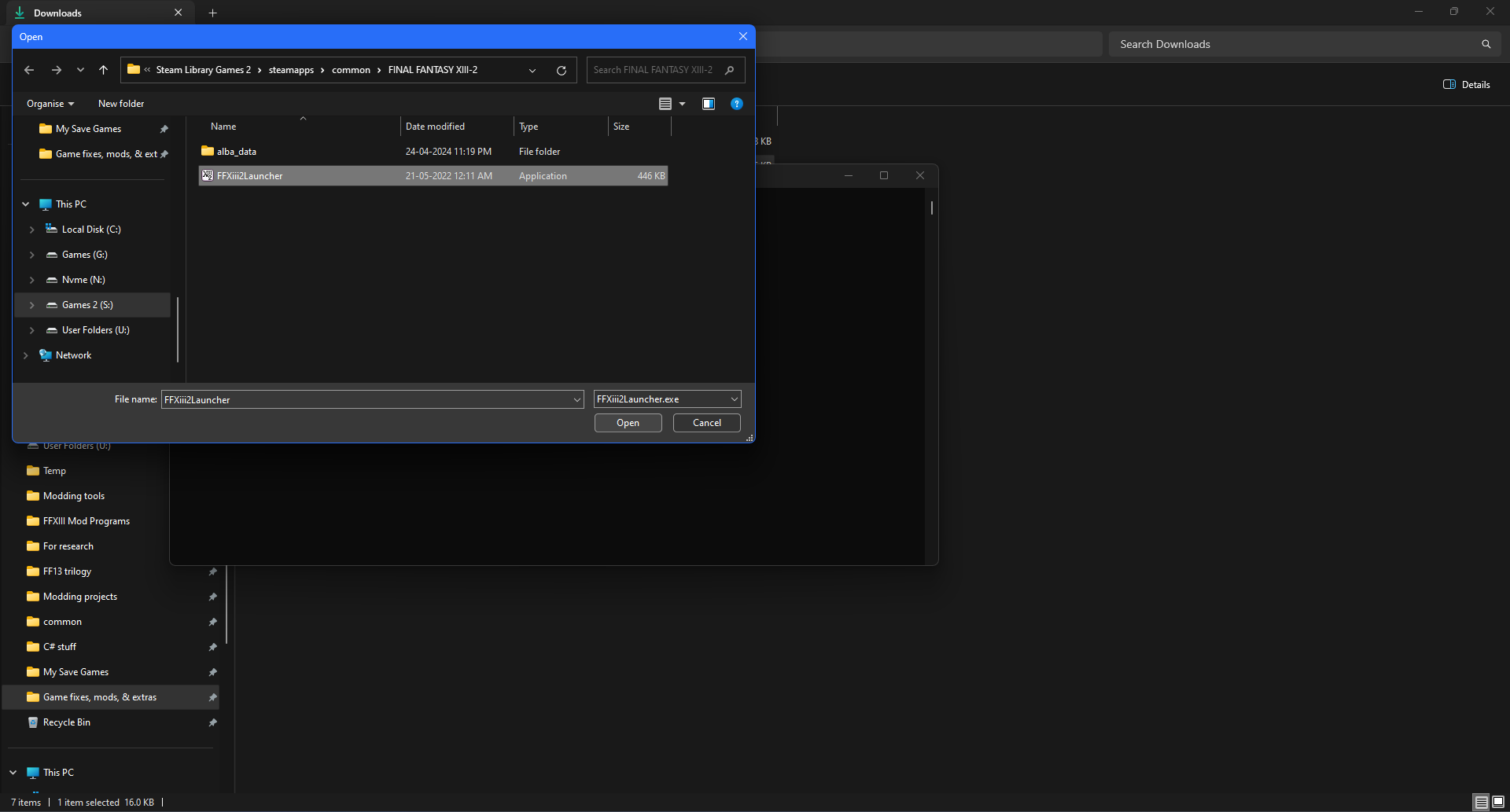
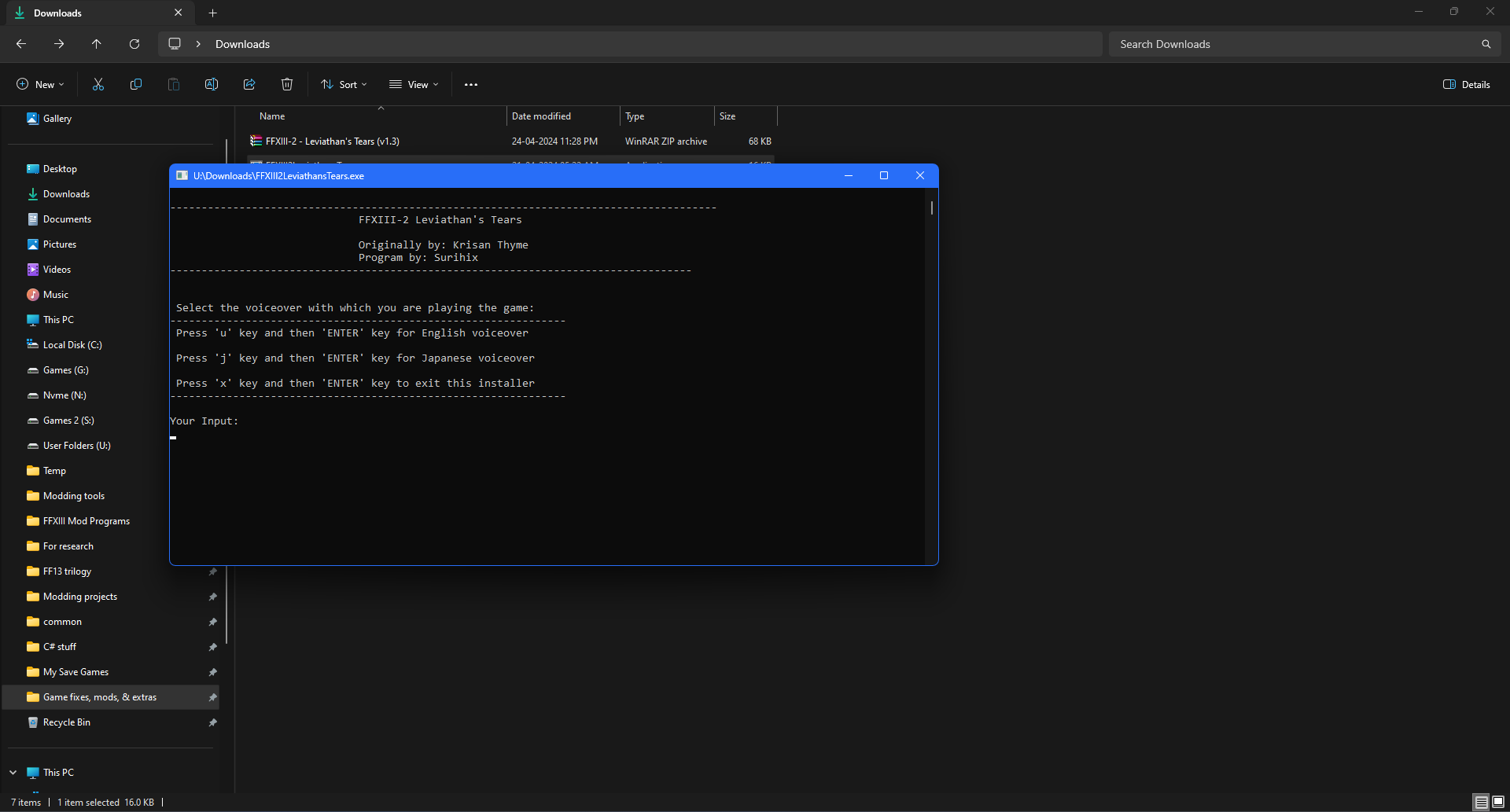
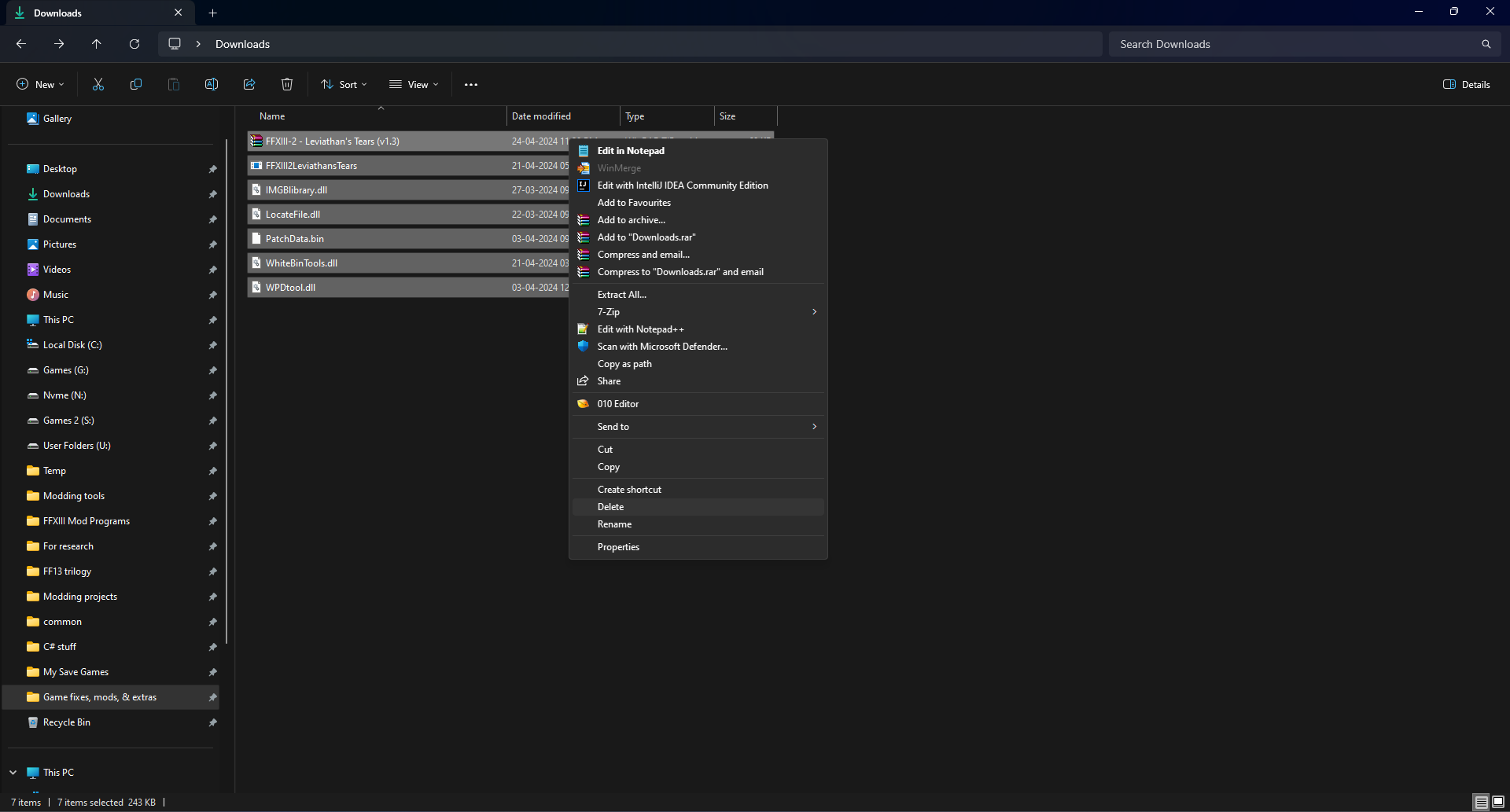
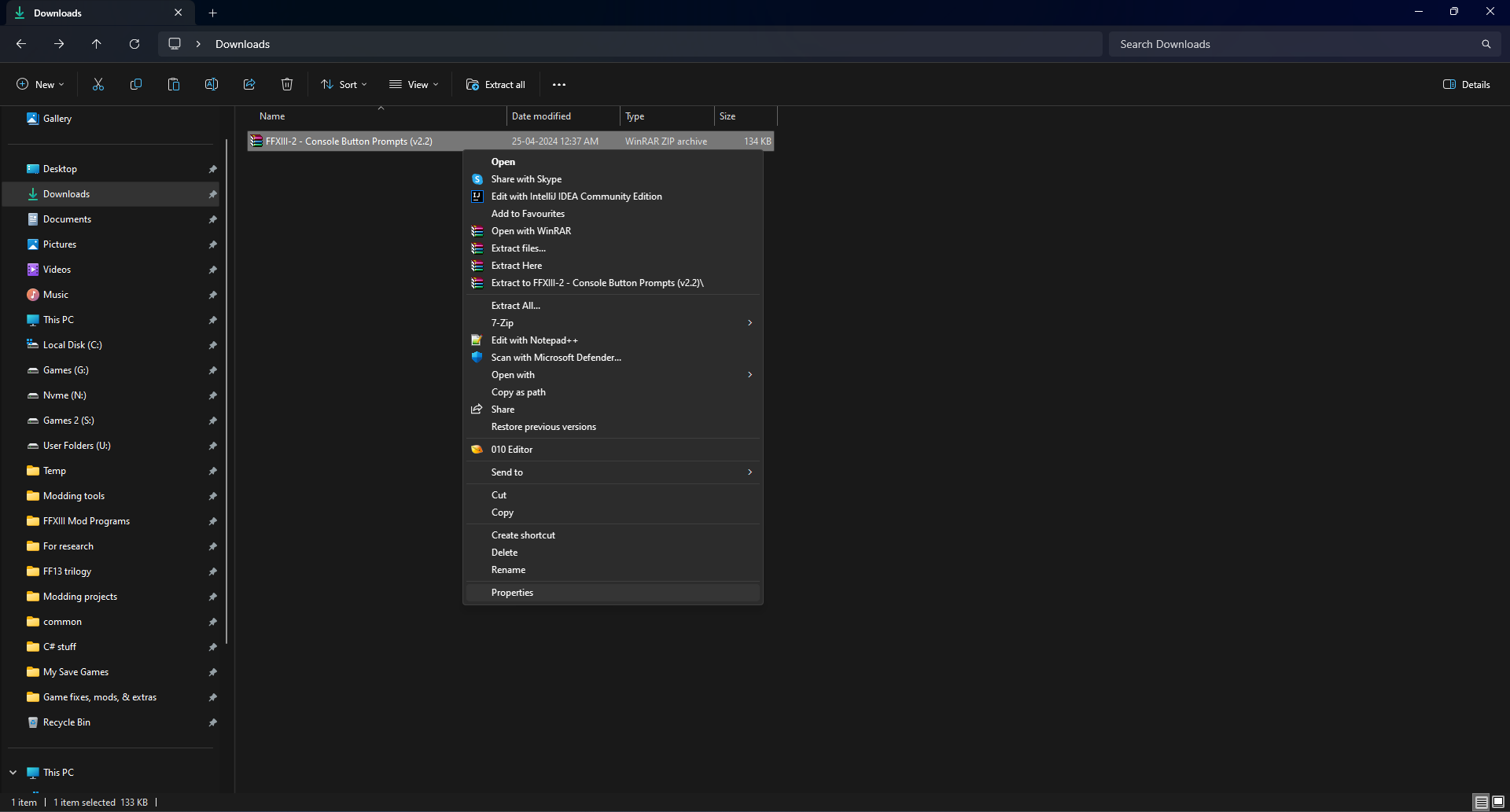
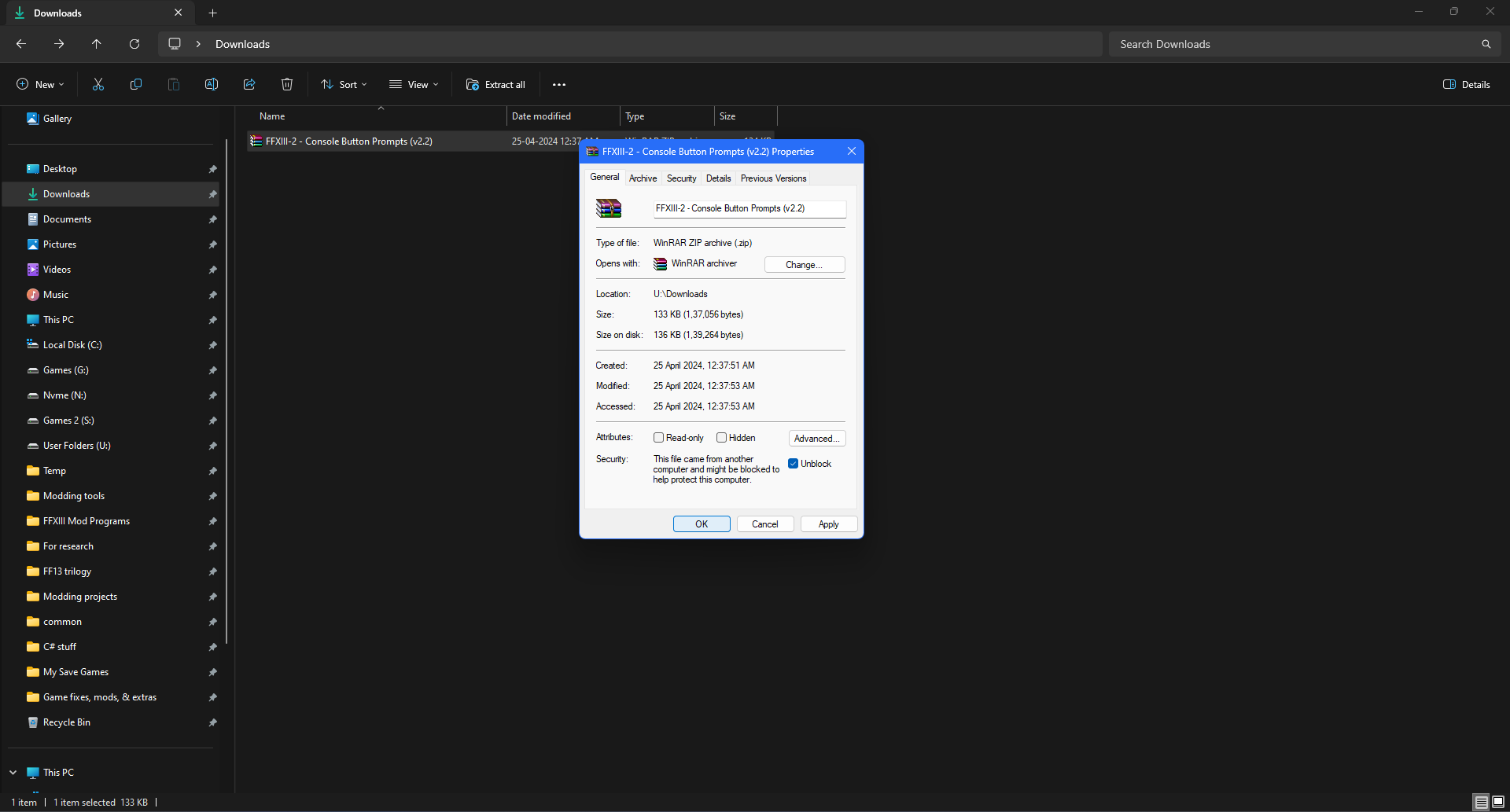

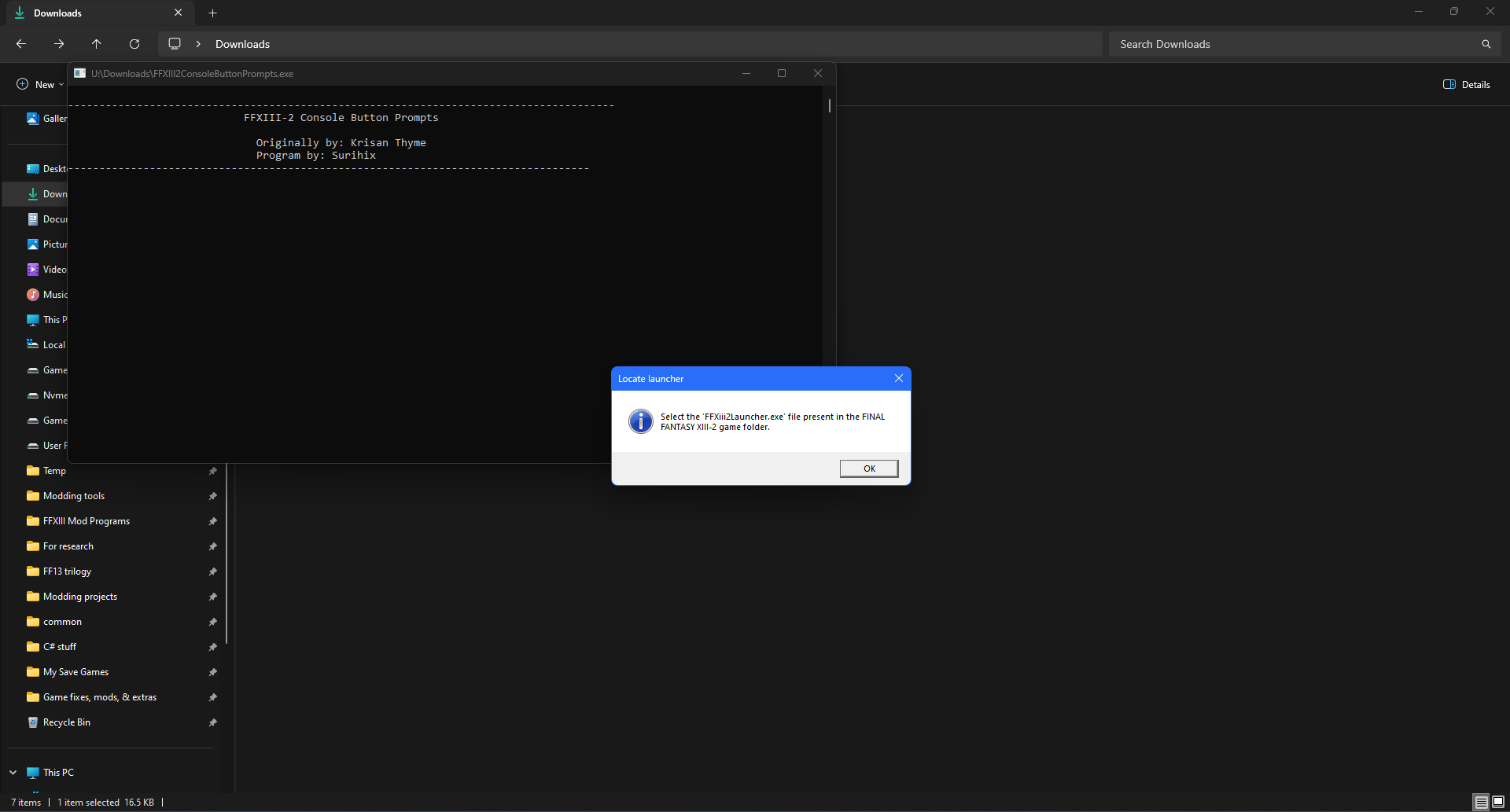
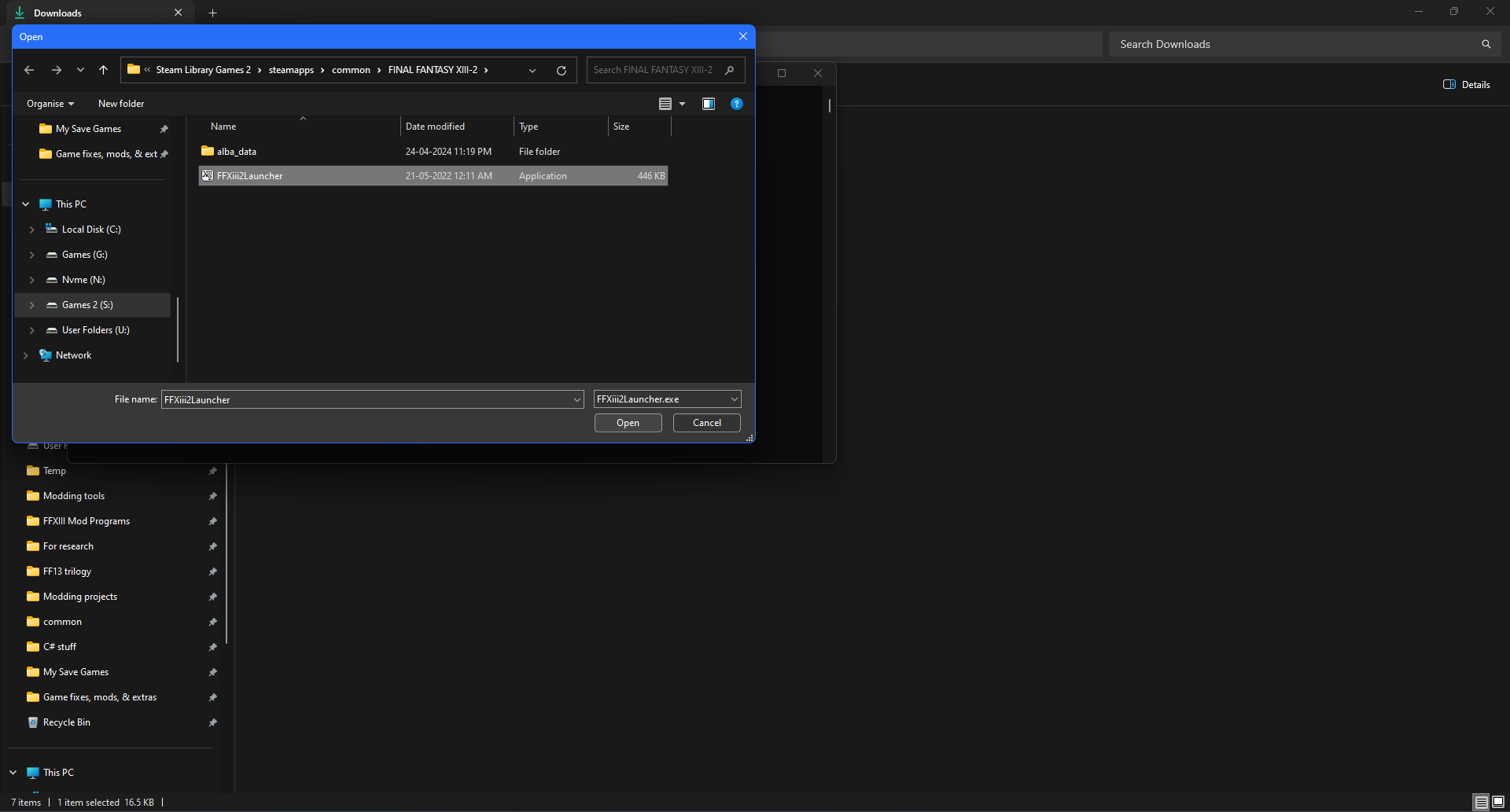


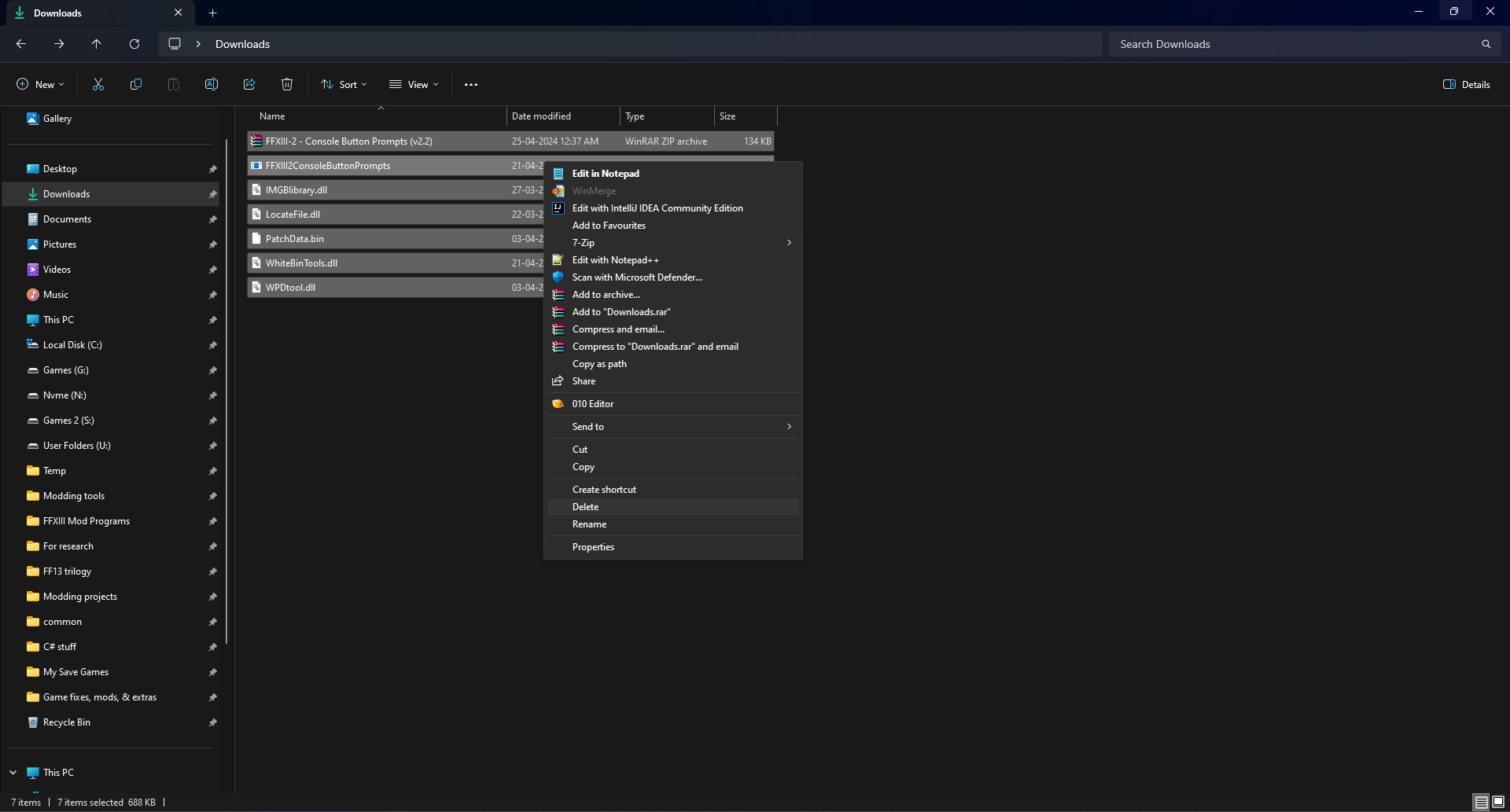


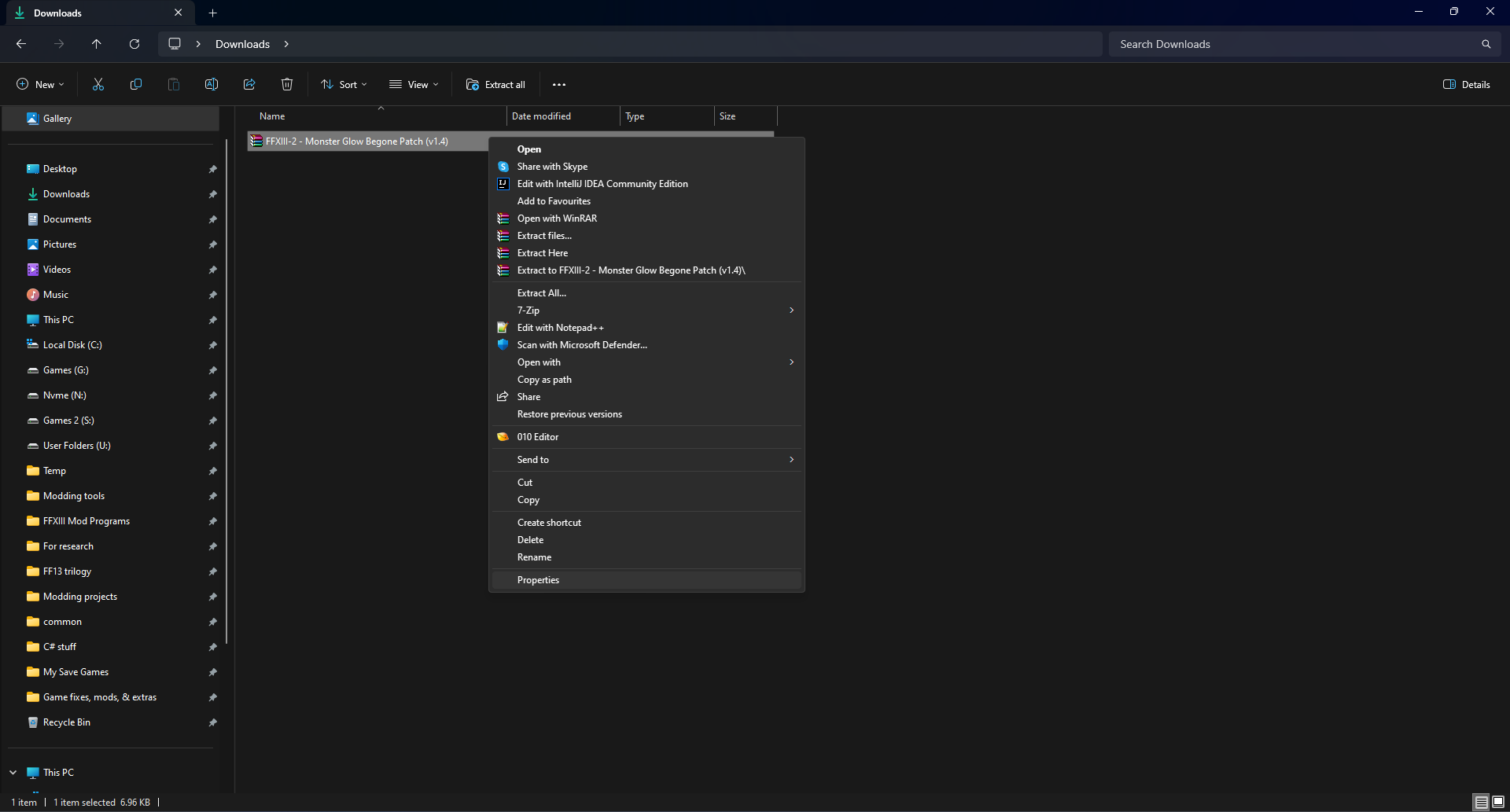
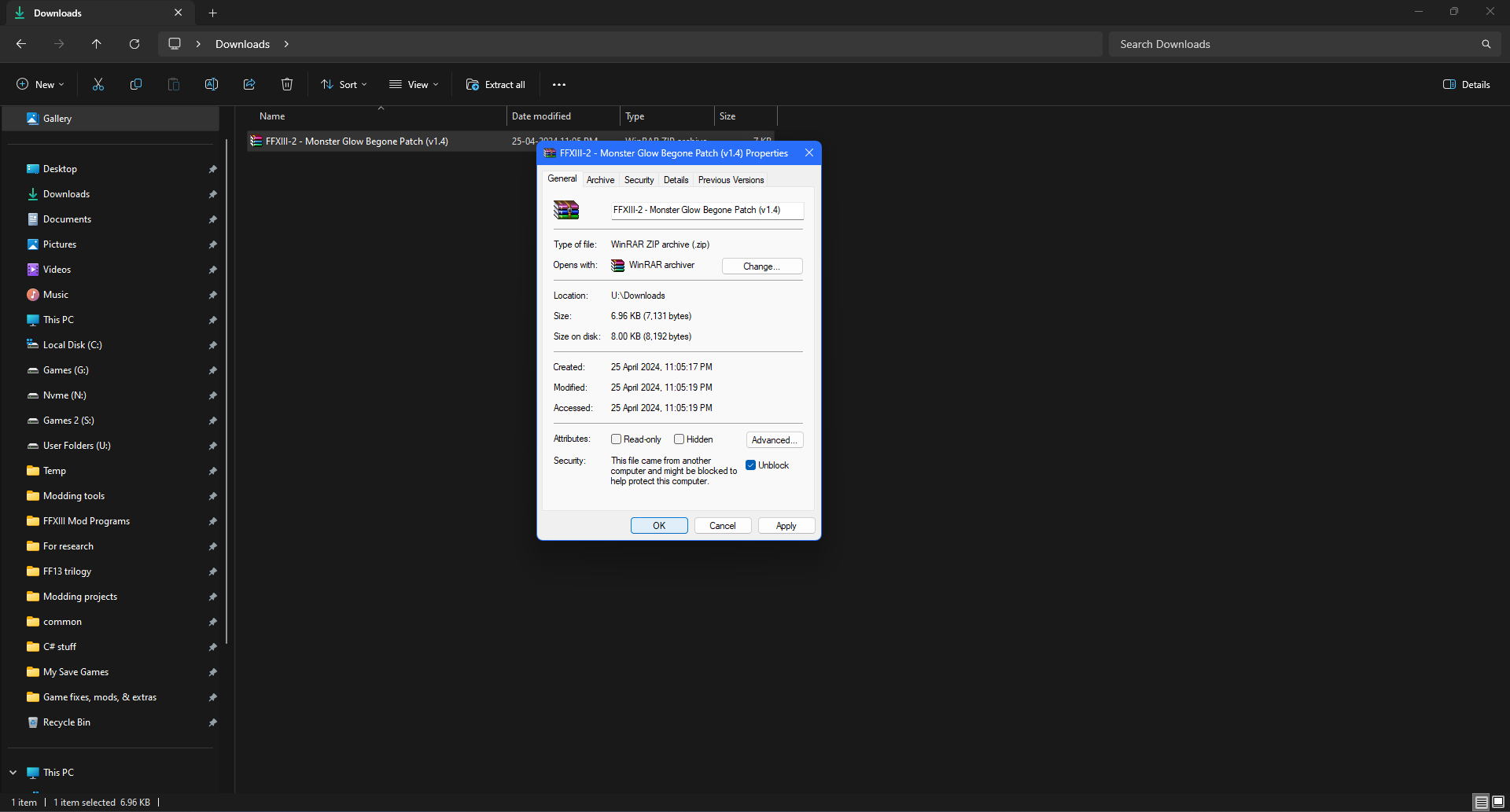
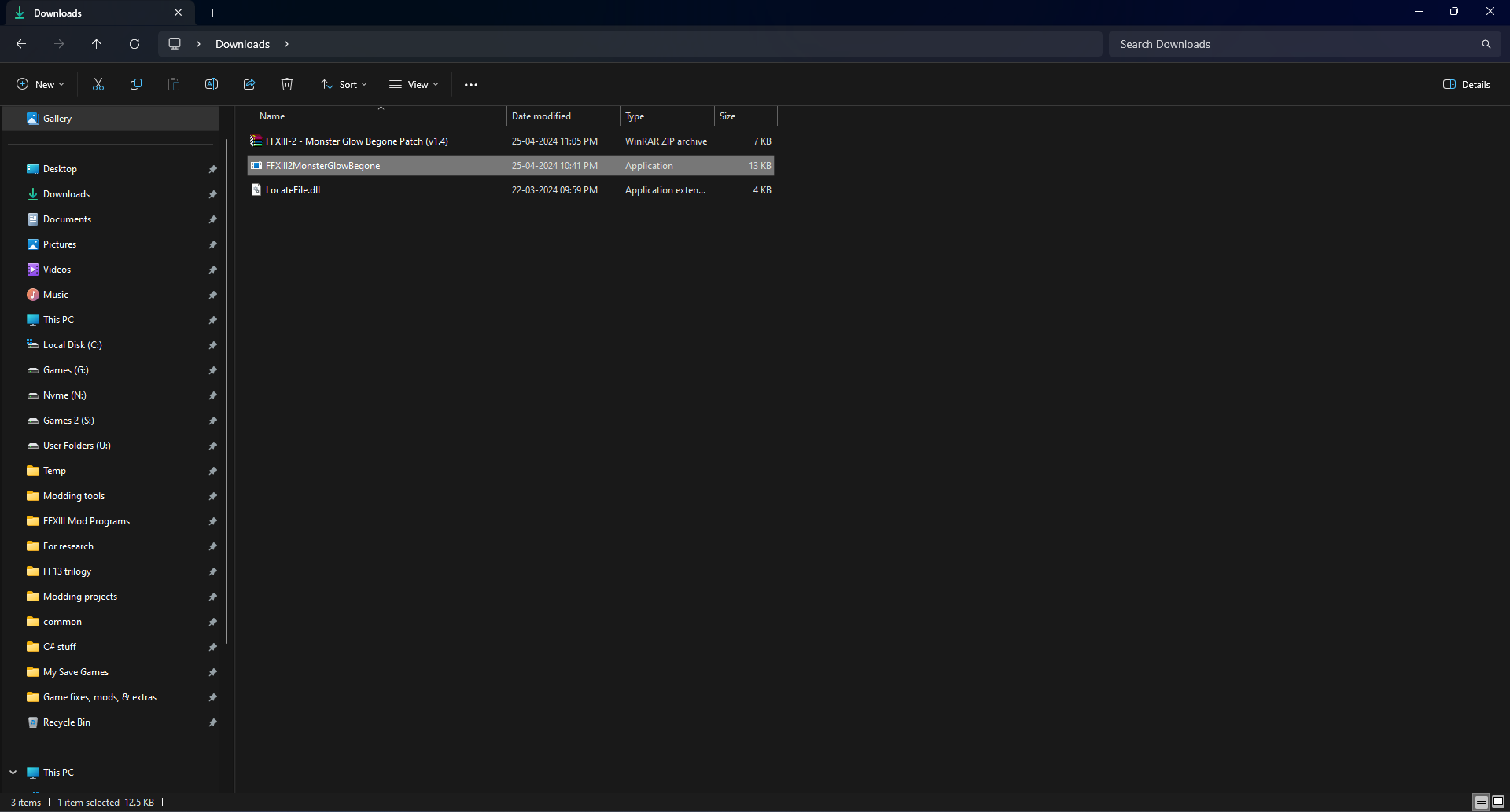
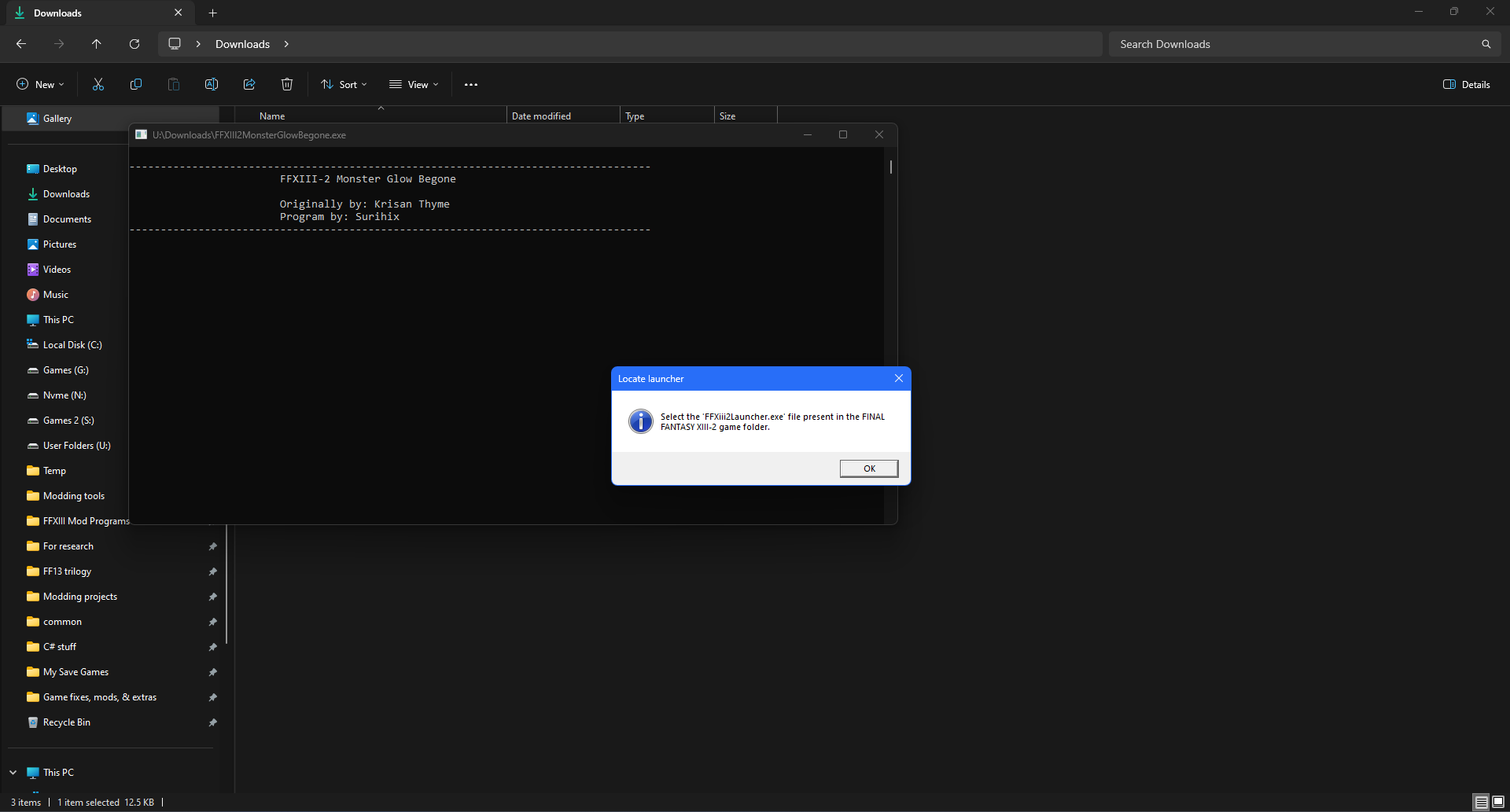
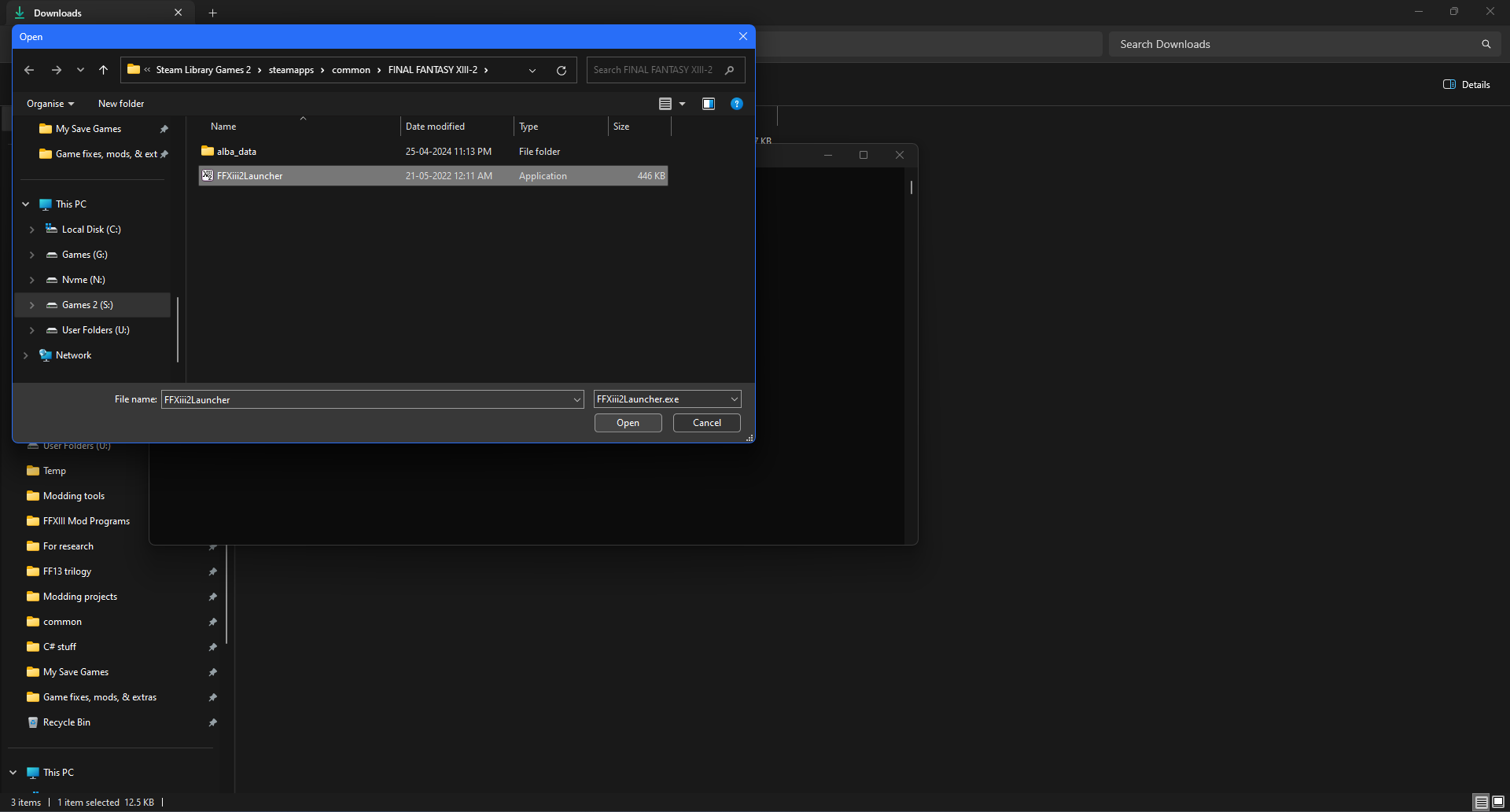

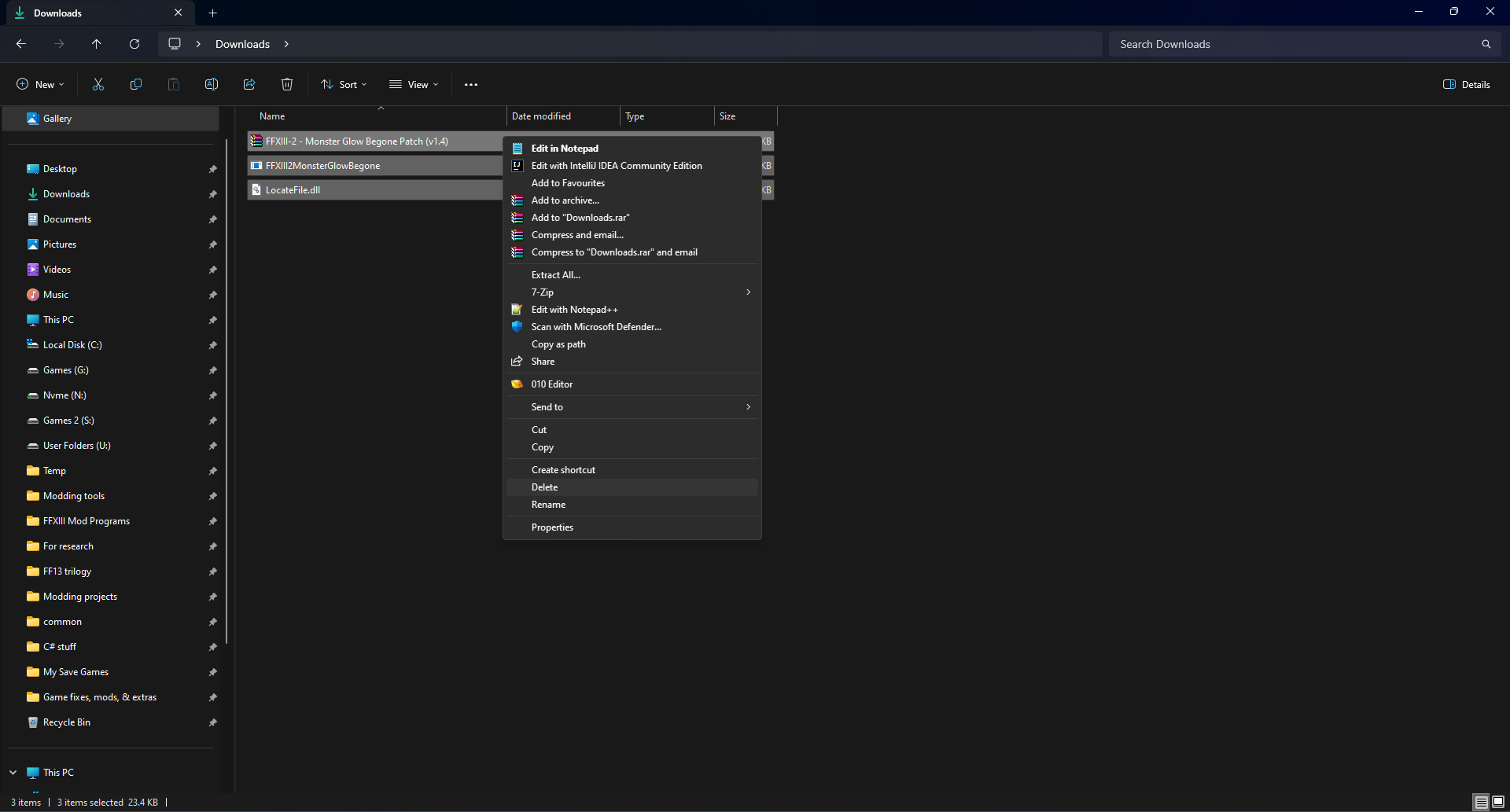




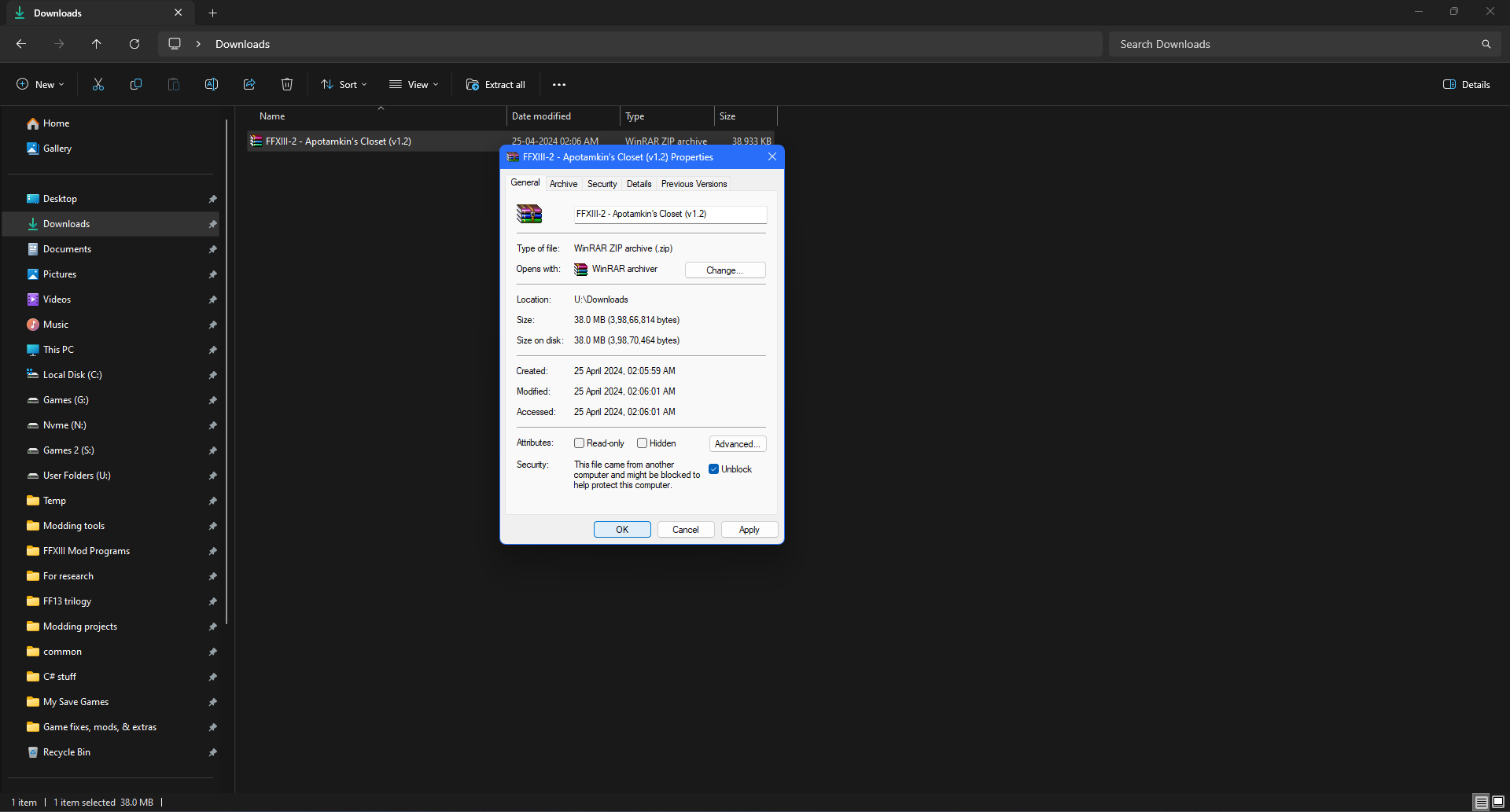
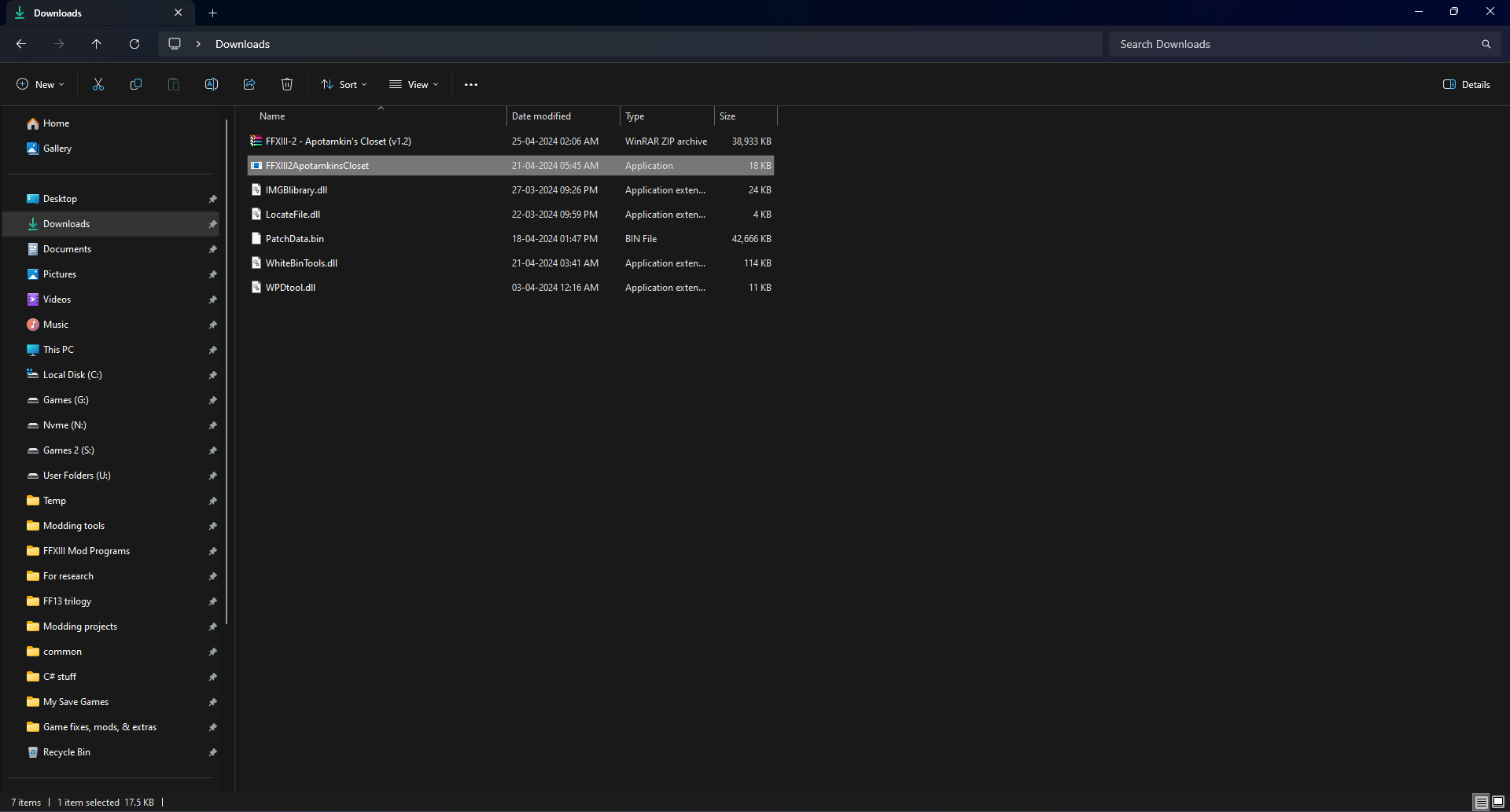
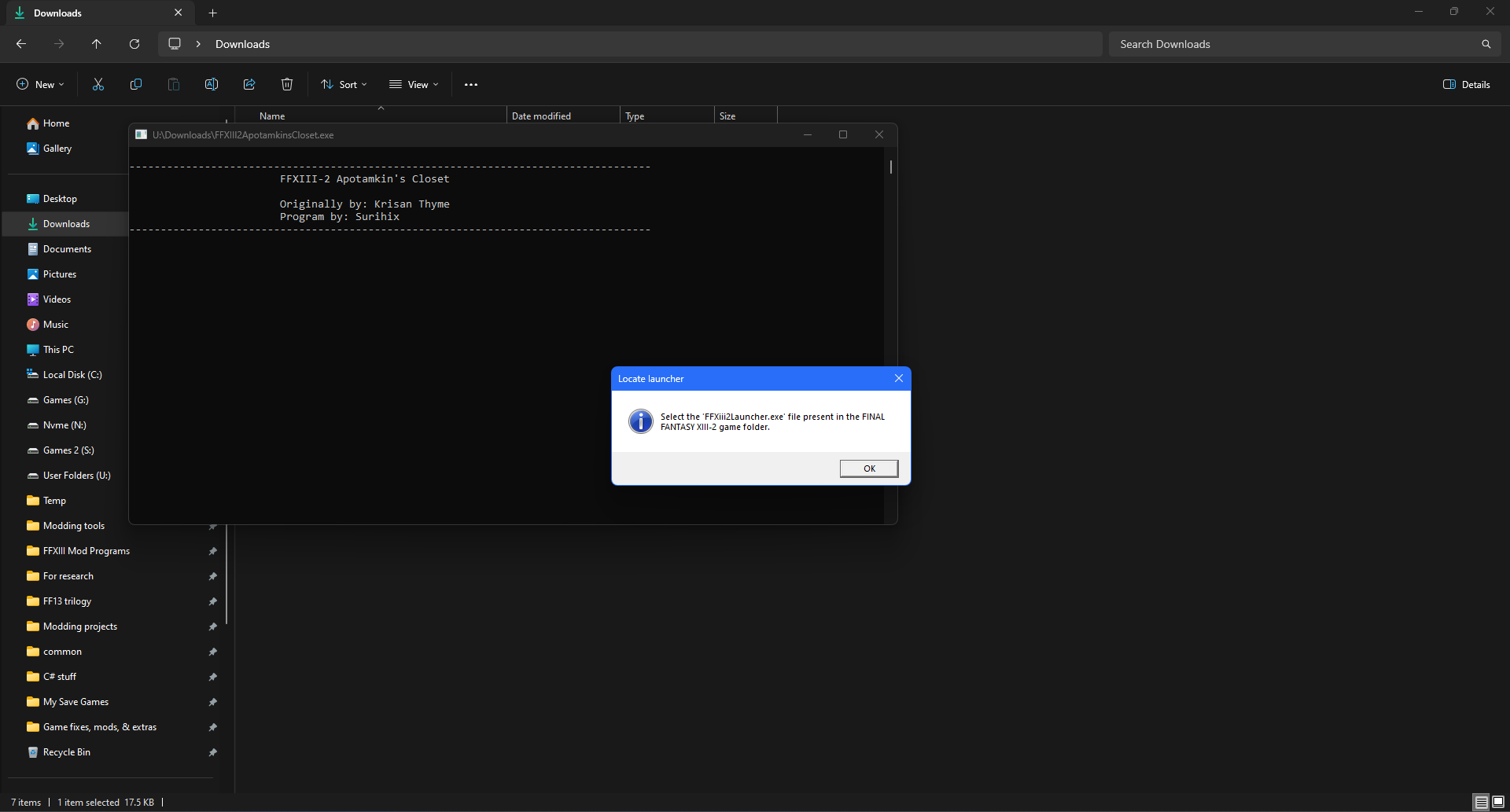
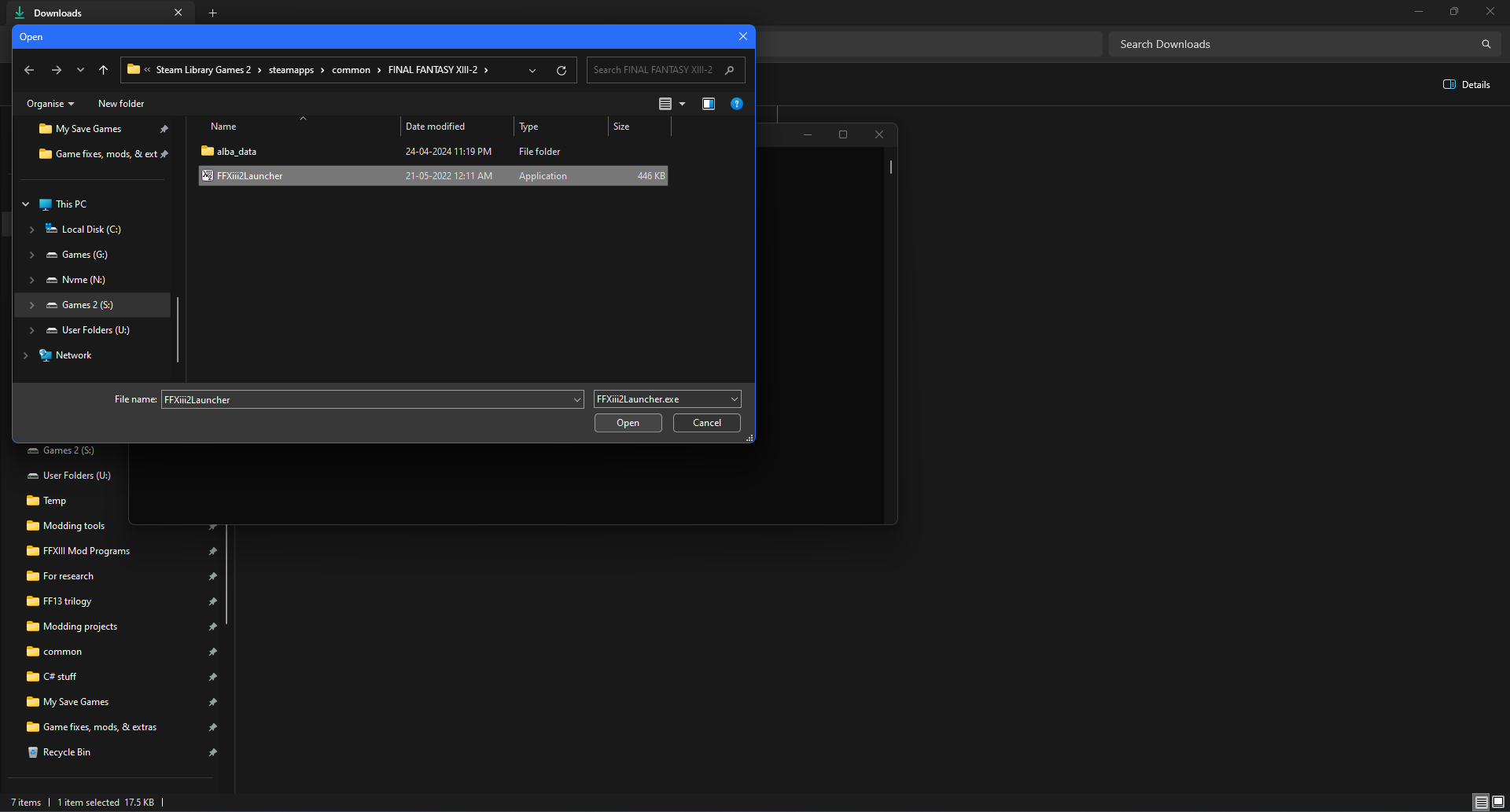
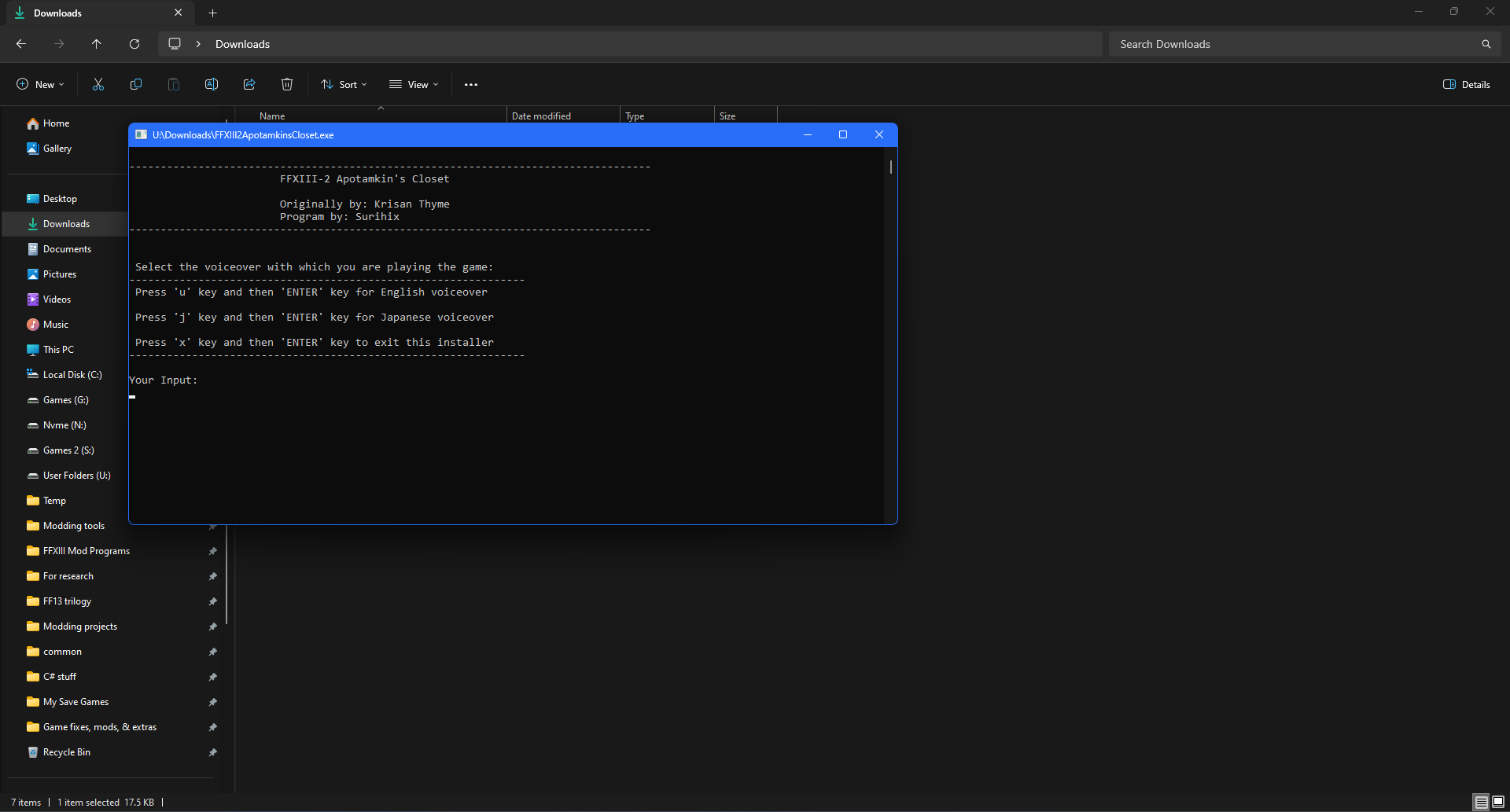
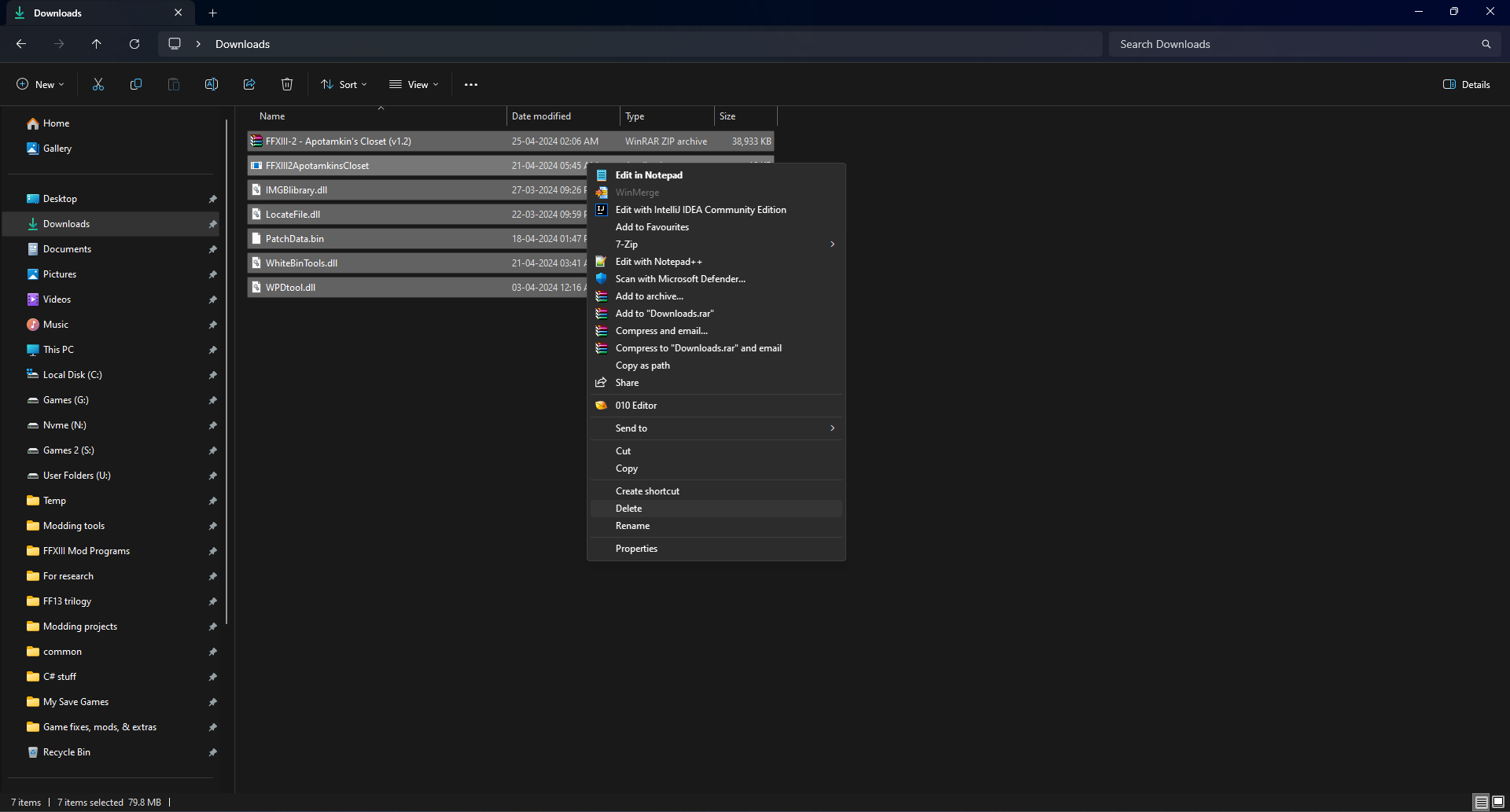
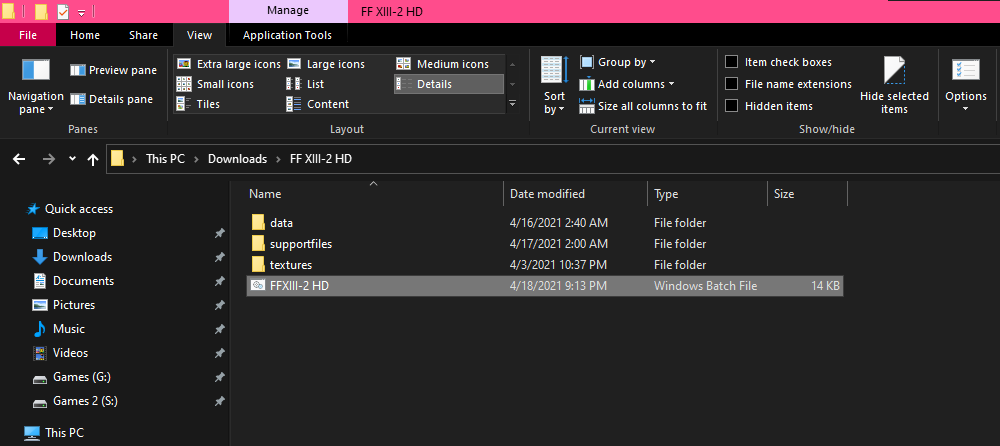
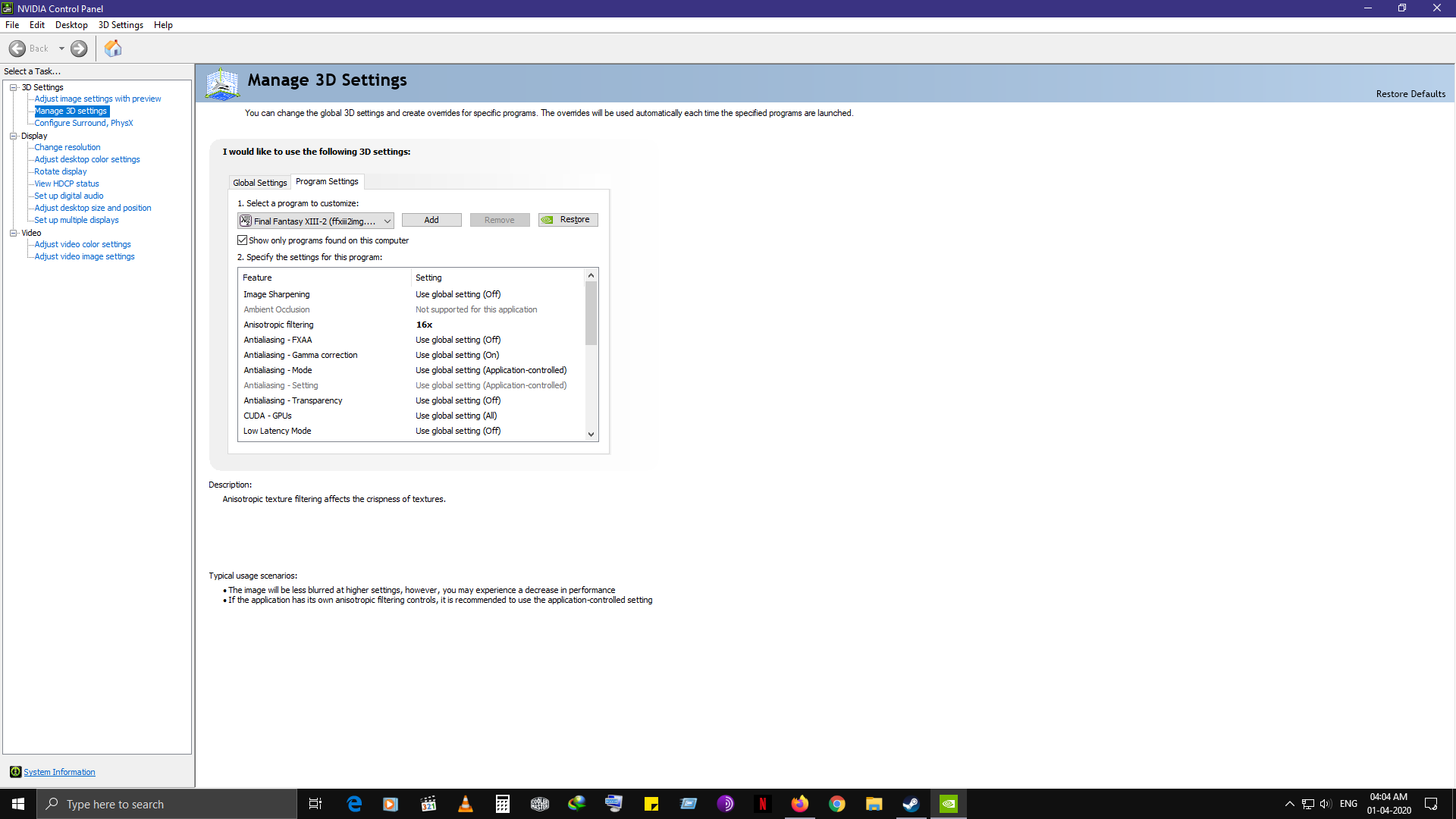
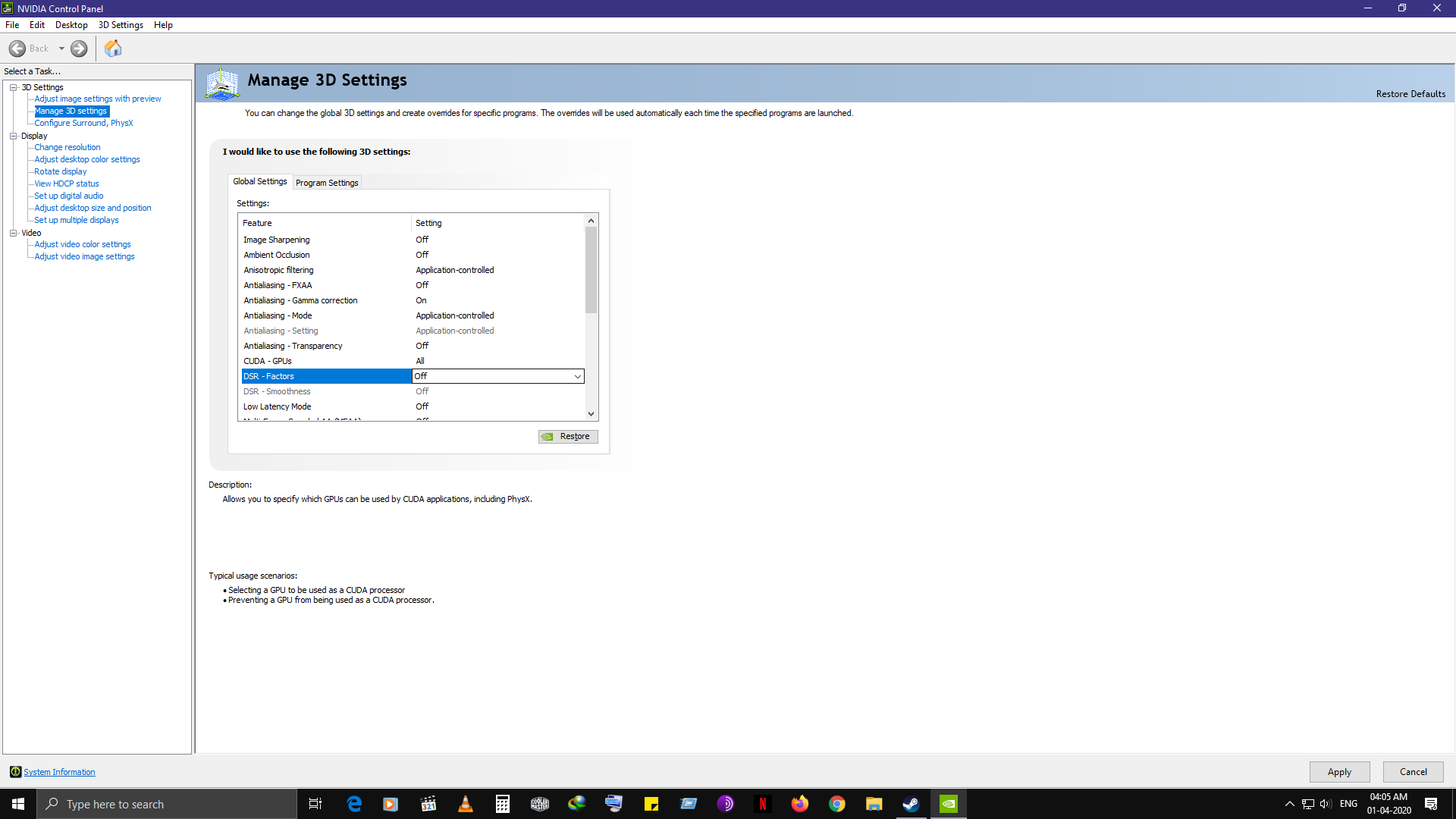

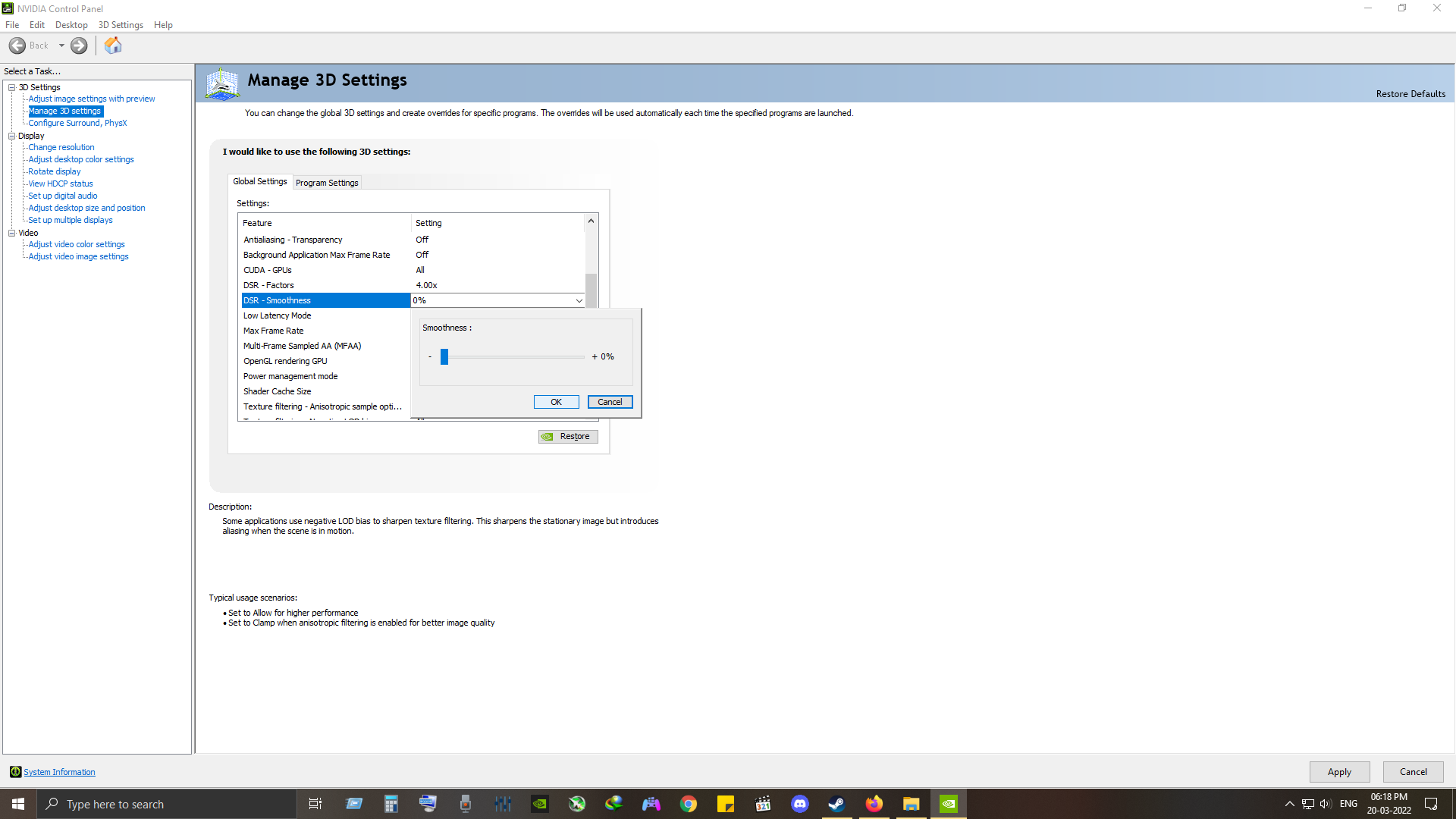





Hmm...that's an issue no has reported so far. technically I would recommend using the latest version of the fix patch which I assume is the one that has fixed the fullscreen mode for you.
If you are running any audio enhancement software in the background then try disabling it and see if it fixes the audio.
If you are using a surround sound speaker setup, then try setting the channel layout to stereo and see if that fixes the audio.
Did you set the "Onscreen Button Explanations" option to "Controller type" in the game's settings menu ?
added each patch .exe to steam as a non steam and set controller to mouse only, and ran them each individually through proton in compatablitiy settings, i then put the 13-2 folder back into steamapps/common folder where the rest of my games are and it works.
FF13 fix makes the game run worse as it appears valve has added their own ff13.dll via proton to even make 13-2 run on linux at all with out massively breaking or stuttering. and it will only pick one dll and the valve one is just better
I am not sure if the patches will work for Steamdeck as the patch installers were all made mainly with windows OS in mind. still you are free to try it out yourself and see if it works out fine on steamdeck.