Instalar Steam
iniciar sesión
|
idioma
简体中文 (chino simplificado)
繁體中文 (chino tradicional)
日本語 (japonés)
한국어 (coreano)
ไทย (tailandés)
Български (búlgaro)
Čeština (checo)
Dansk (danés)
Deutsch (alemán)
English (inglés)
Español de Hispanoamérica
Ελληνικά (griego)
Français (francés)
Italiano
Bahasa Indonesia (indonesio)
Magyar (húngaro)
Nederlands (holandés)
Norsk (noruego)
Polski (polaco)
Português (Portugués de Portugal)
Português-Brasil (portugués de Brasil)
Română (rumano)
Русский (ruso)
Suomi (finés)
Svenska (sueco)
Türkçe (turco)
Tiếng Việt (vietnamita)
Українська (ucraniano)
Comunicar un error de traducción




























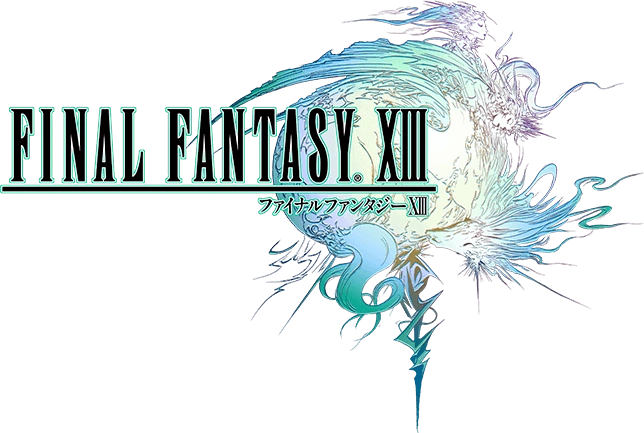

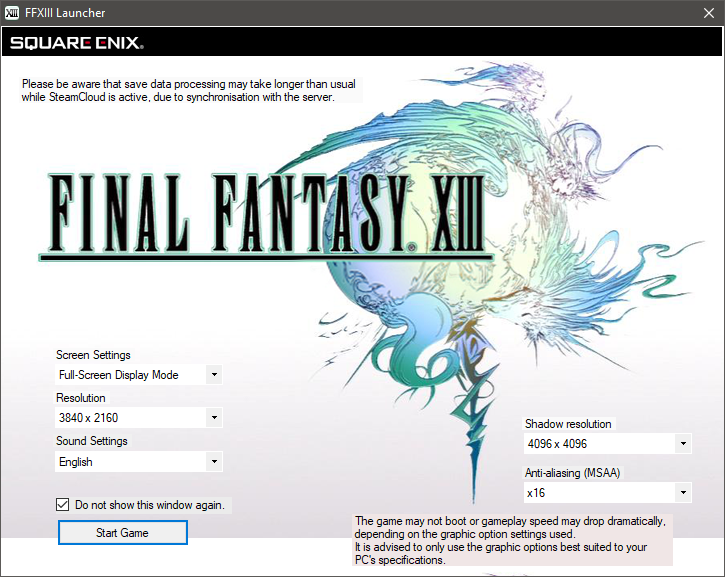
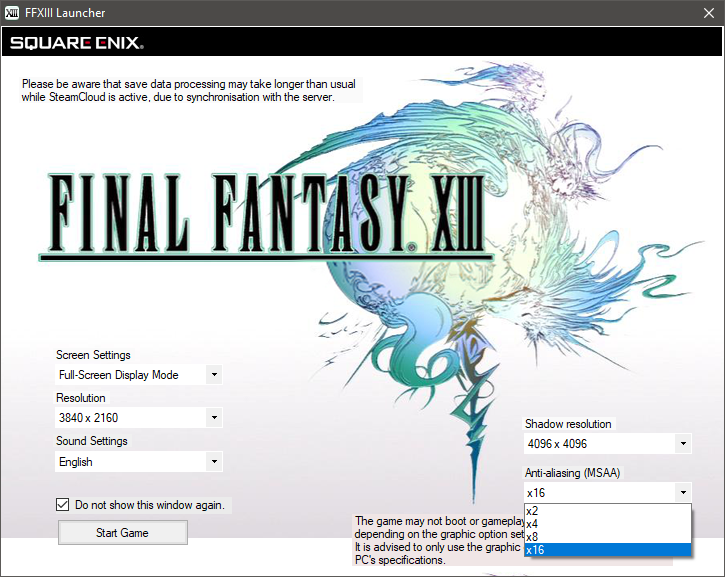
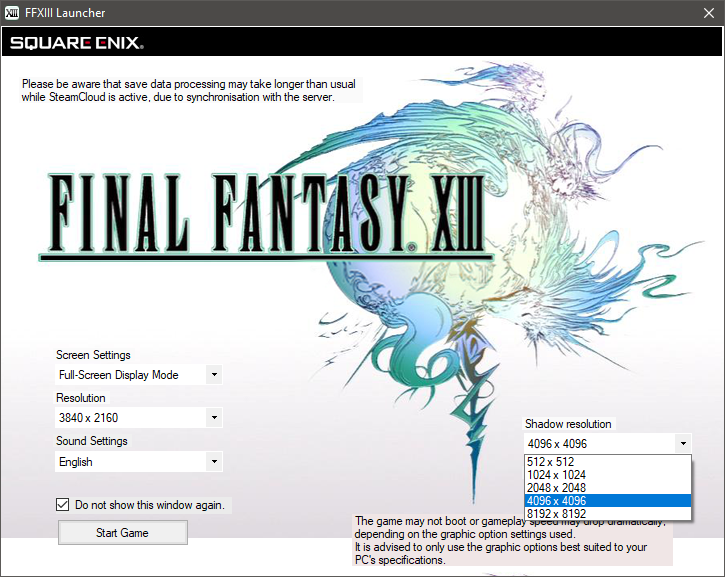
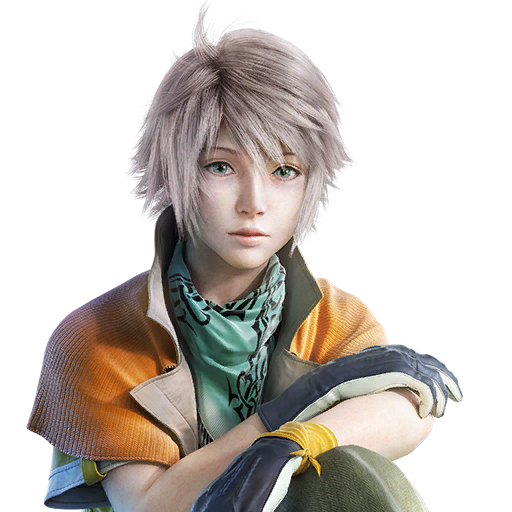

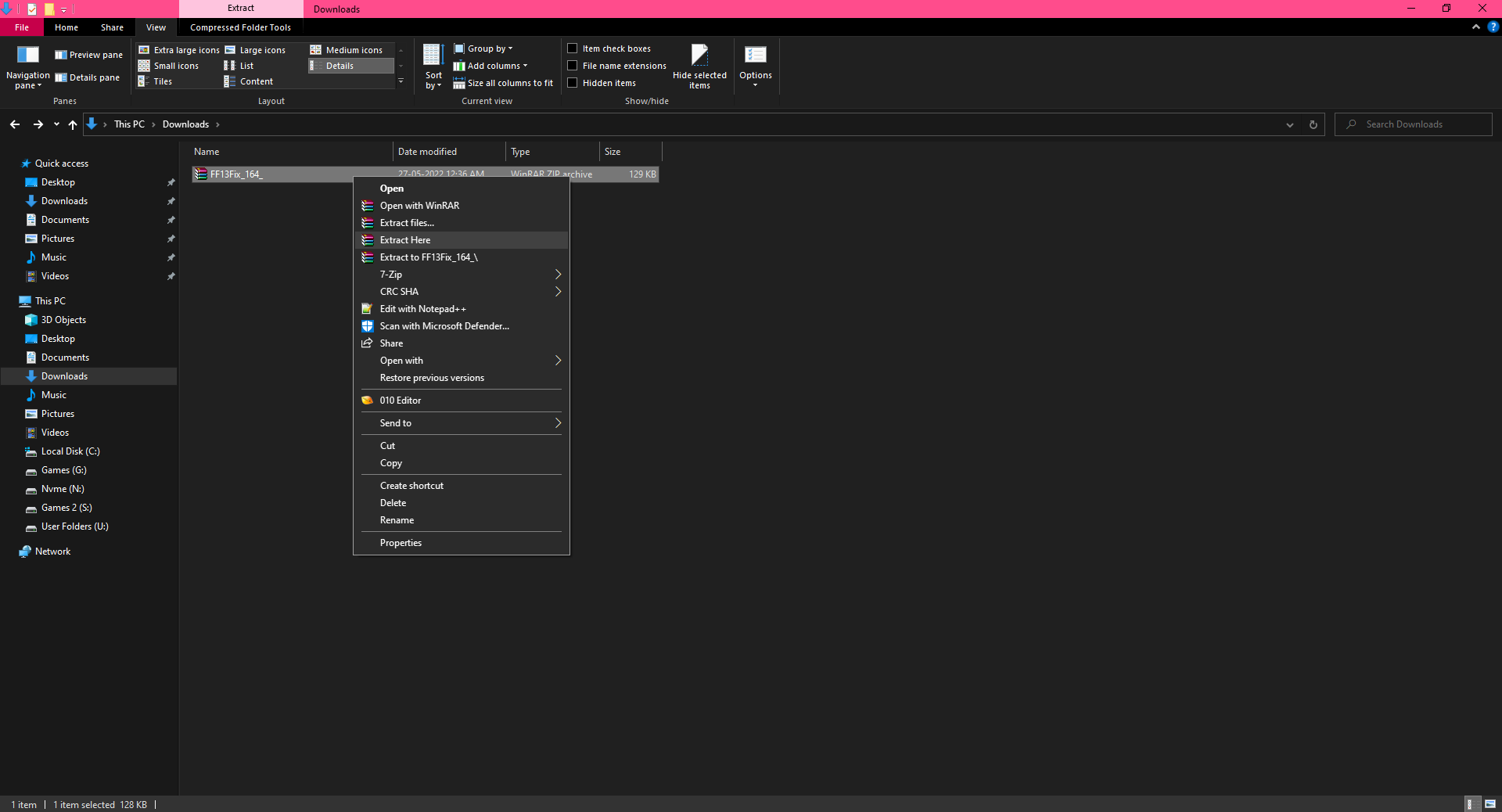
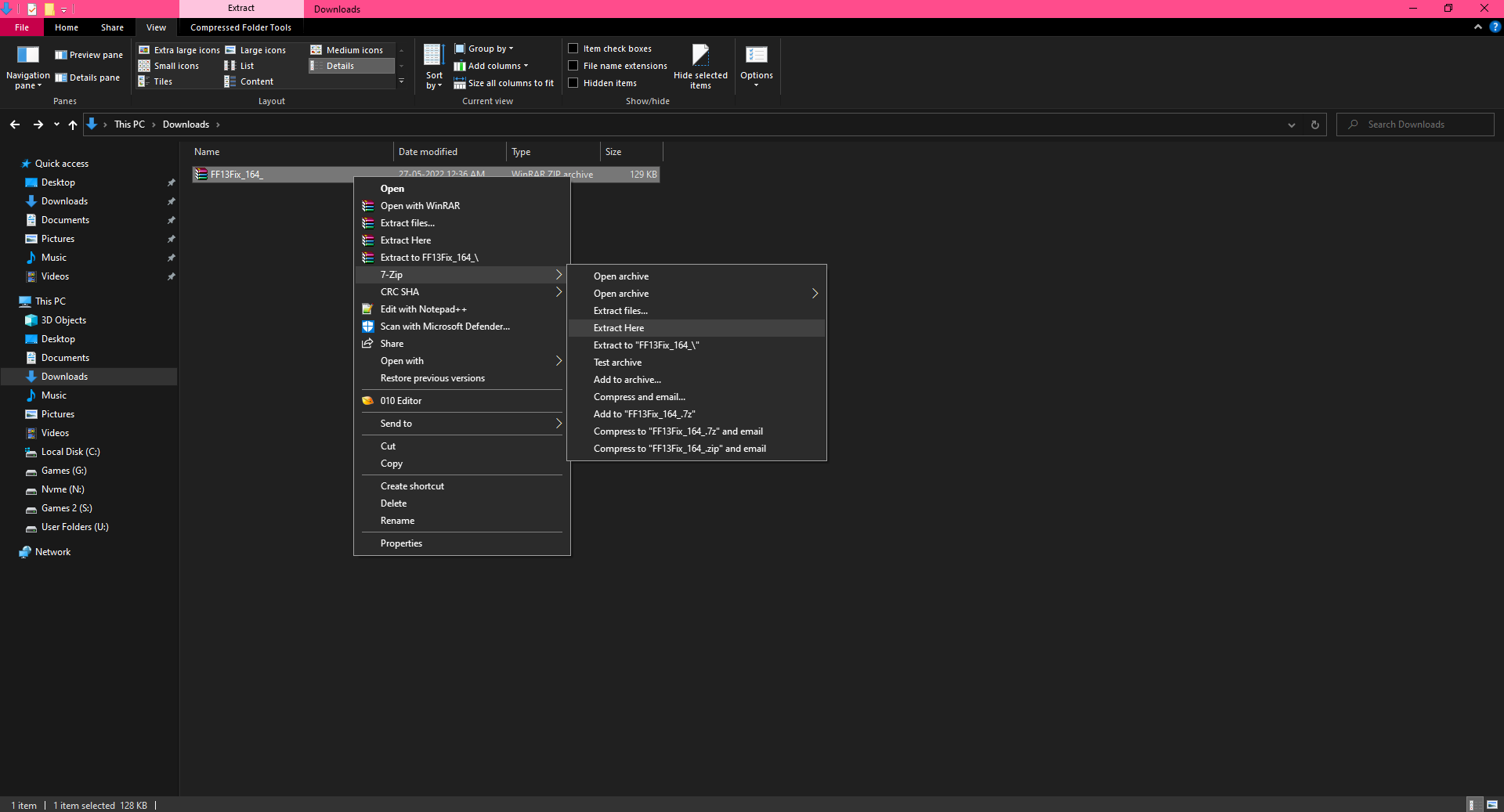
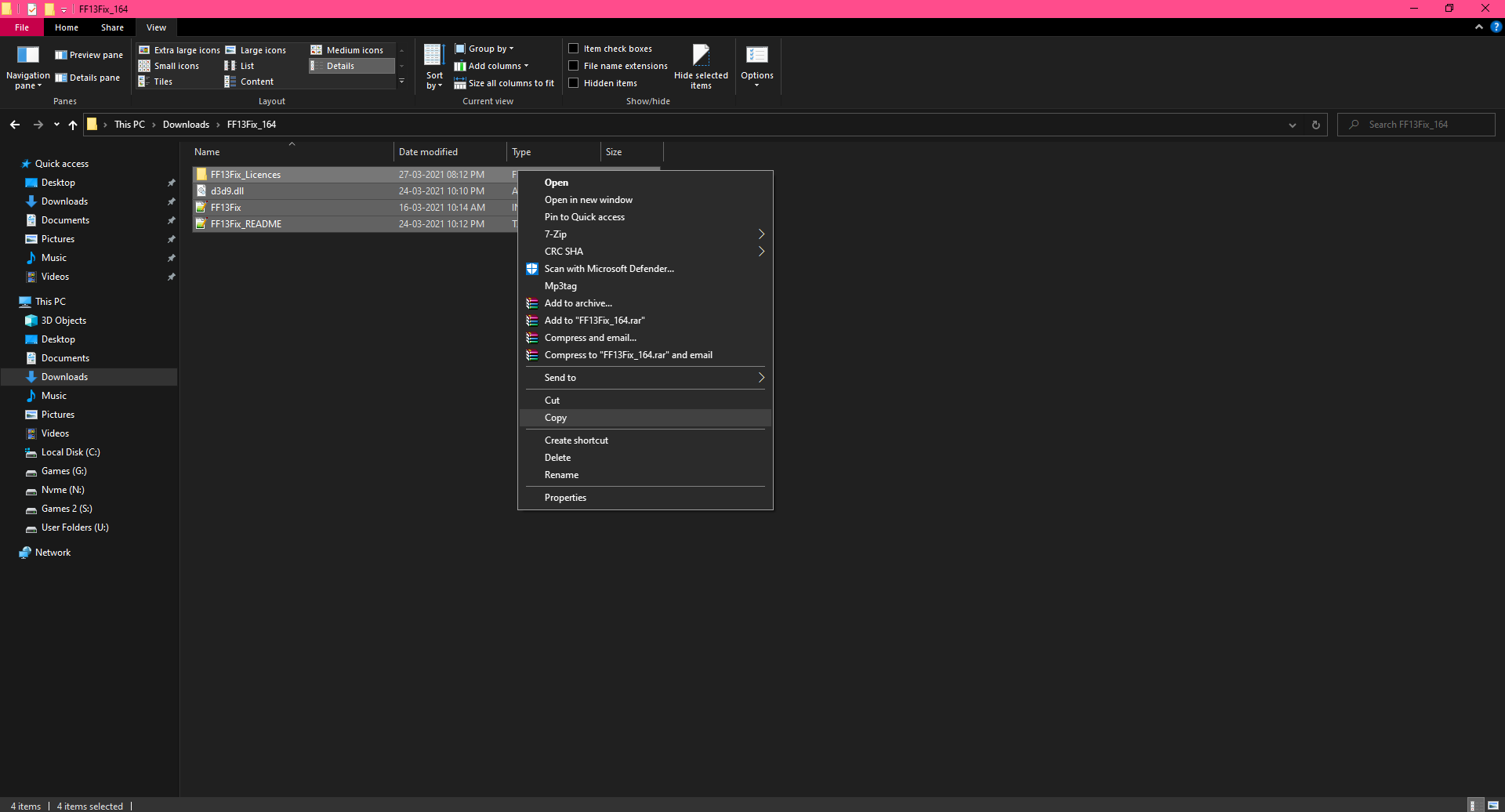
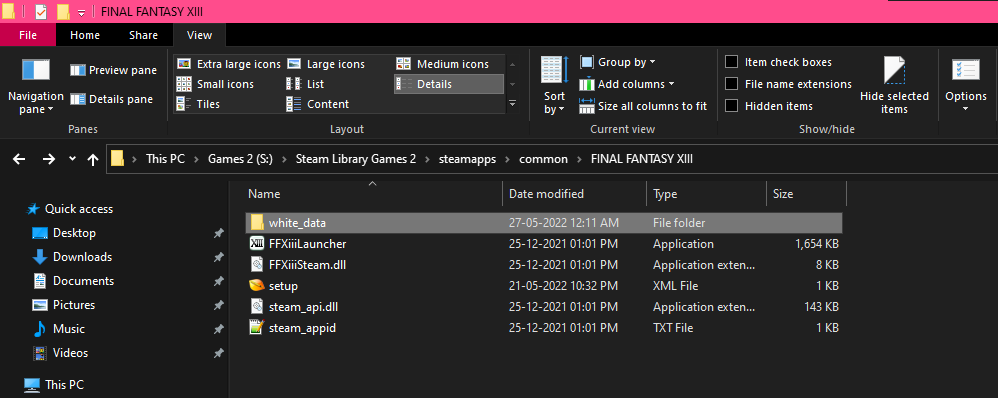
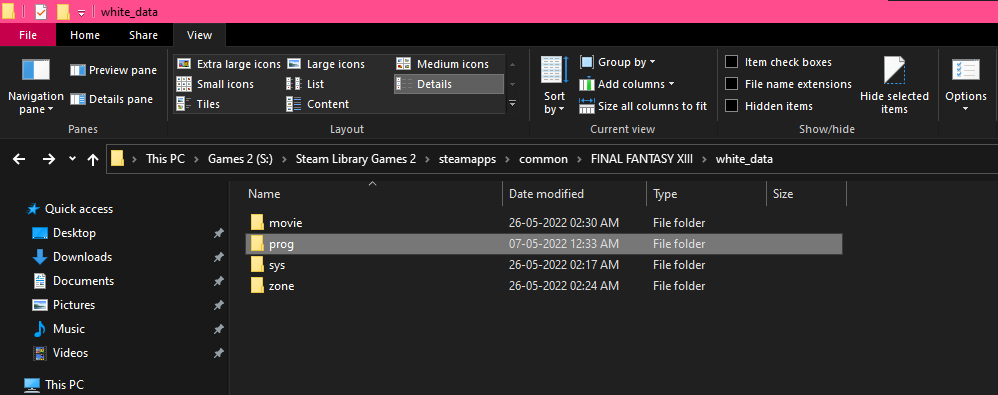

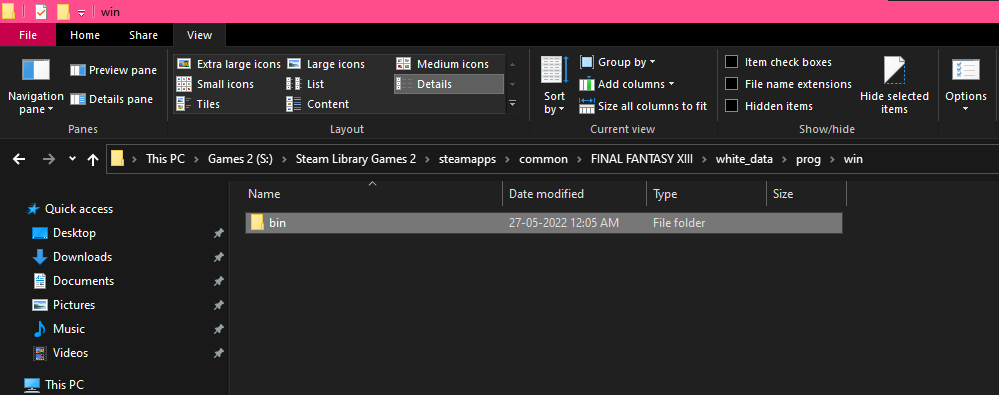
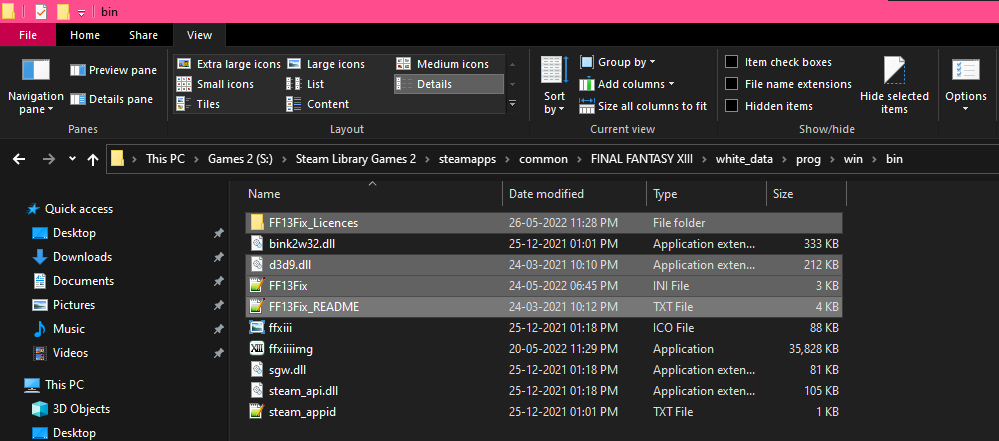

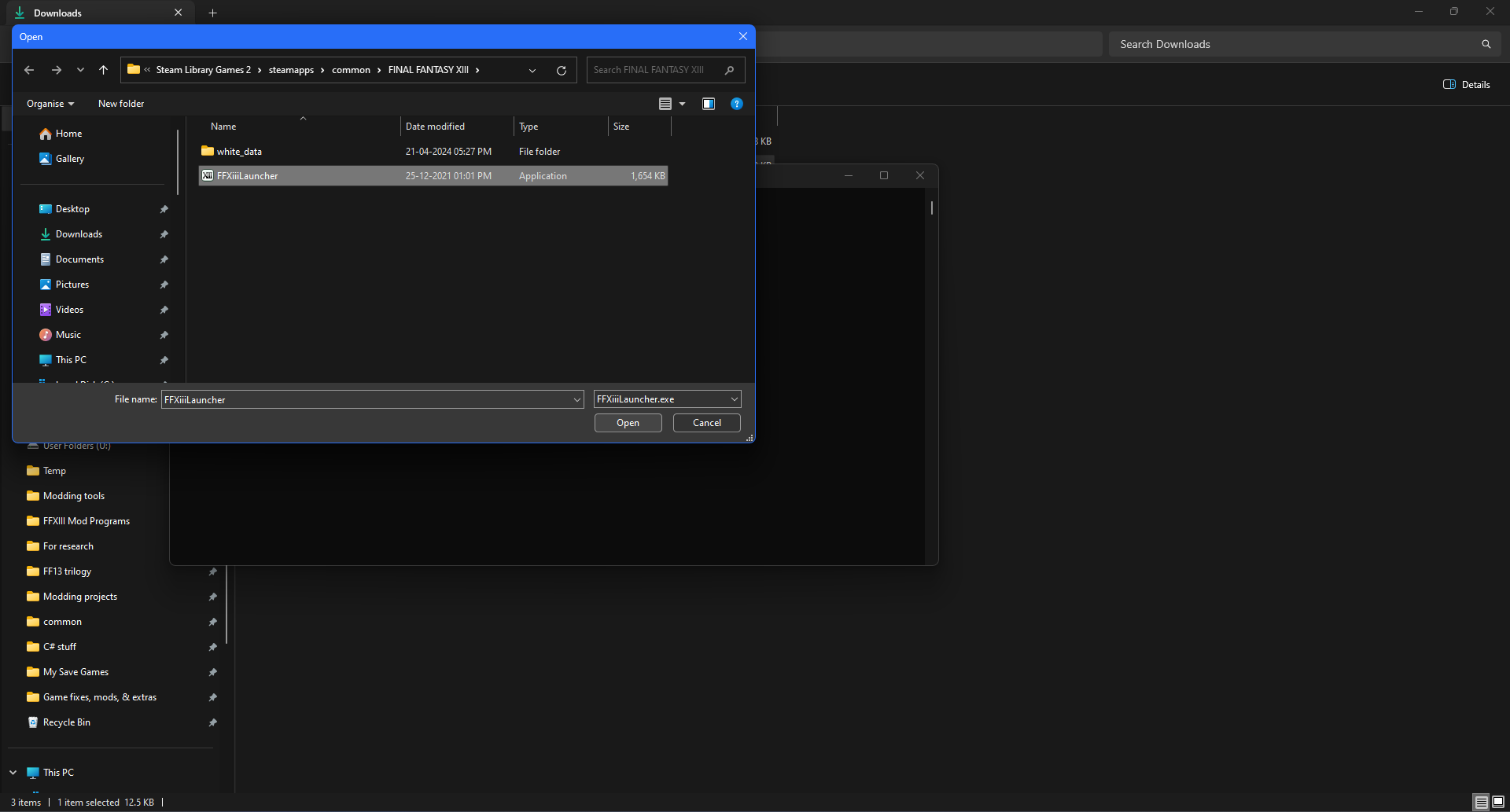
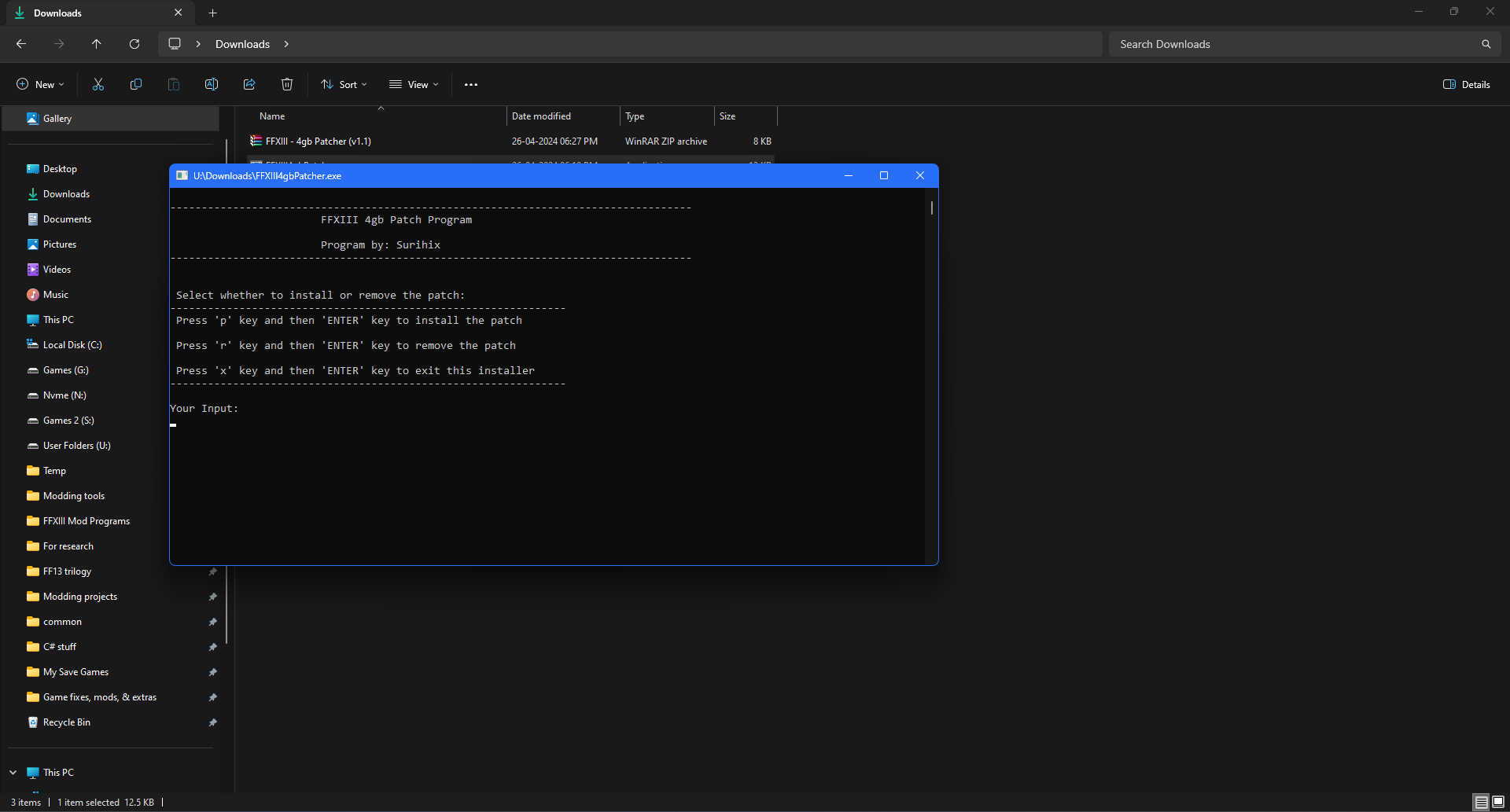
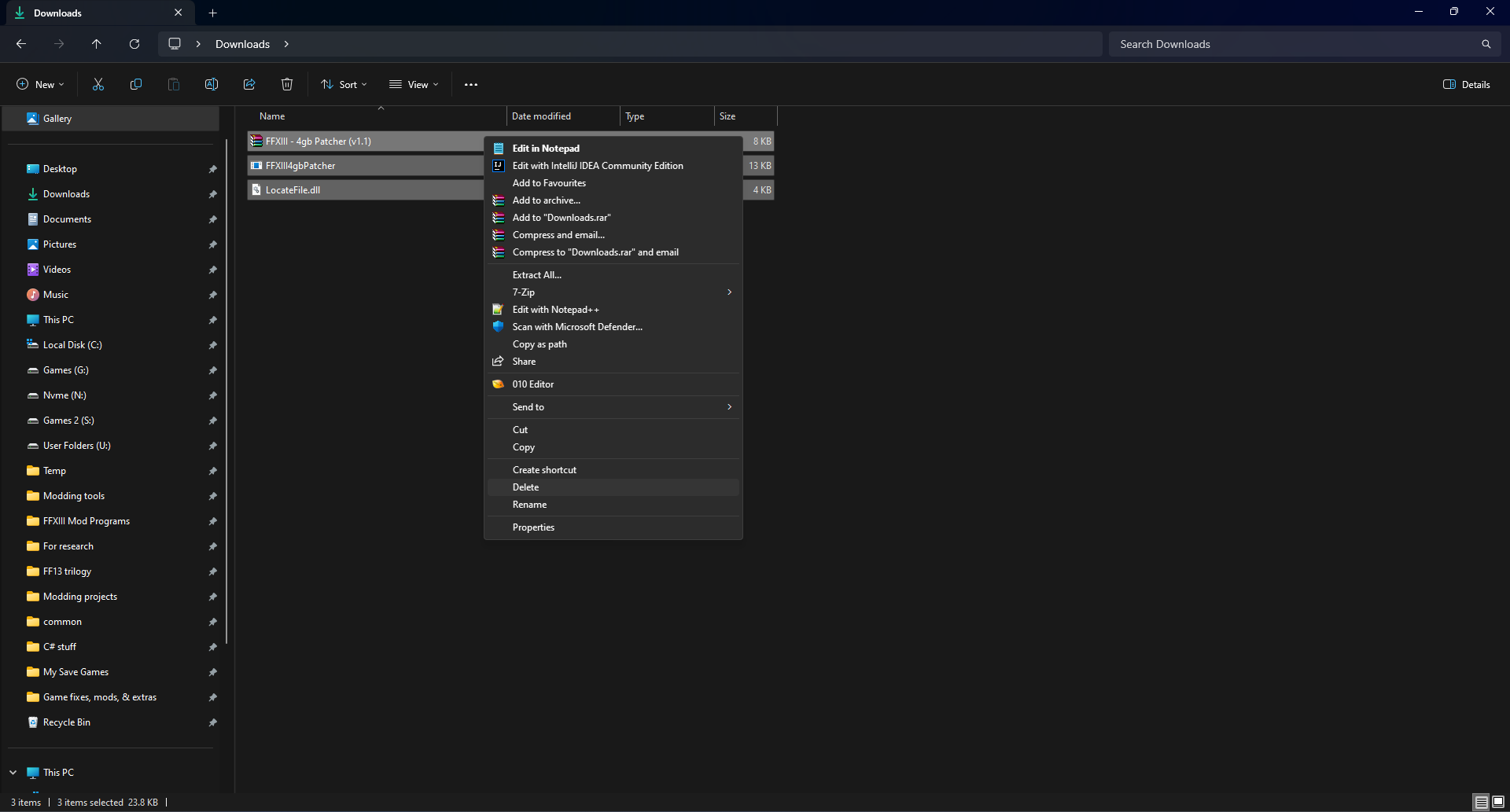
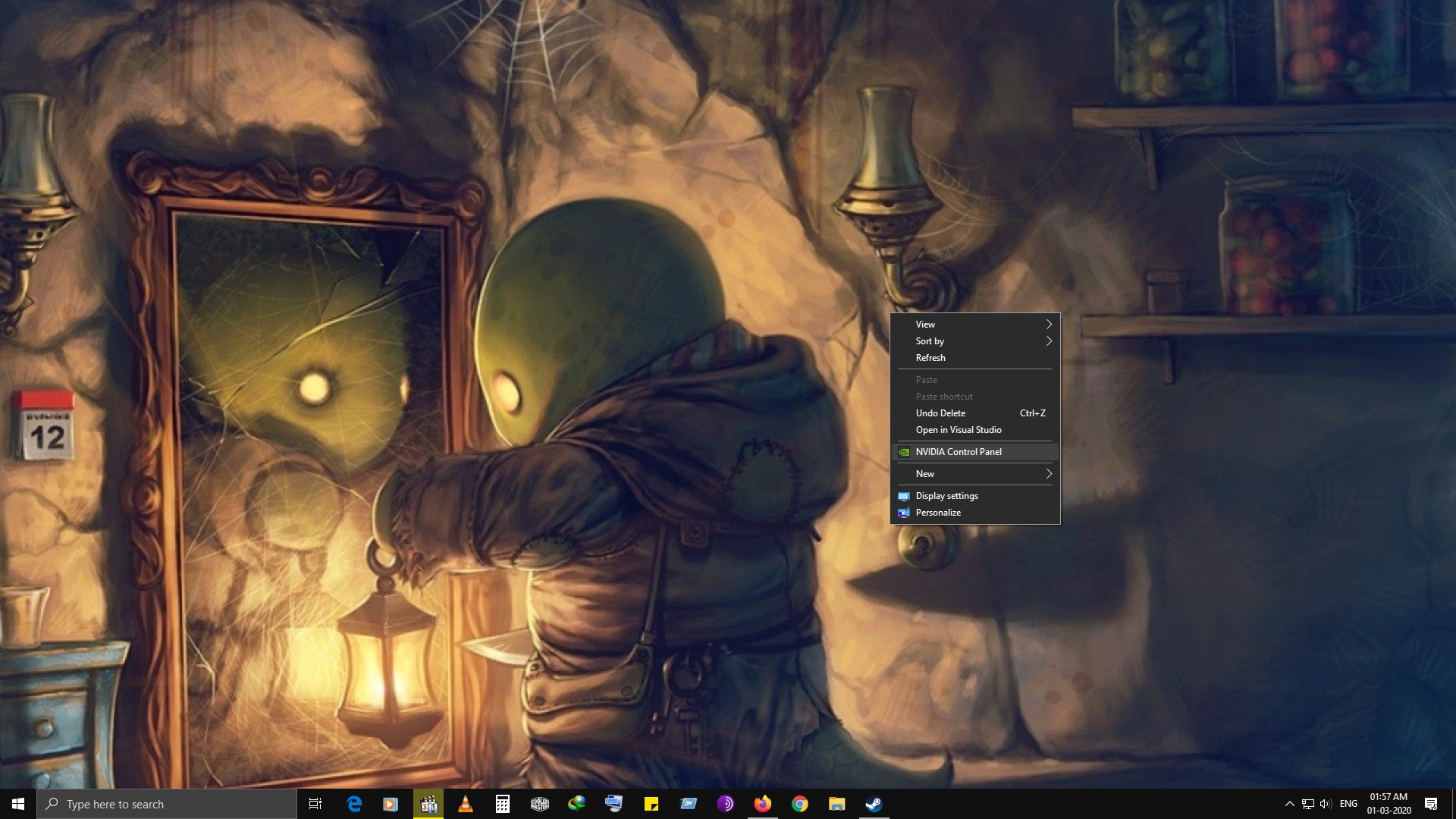
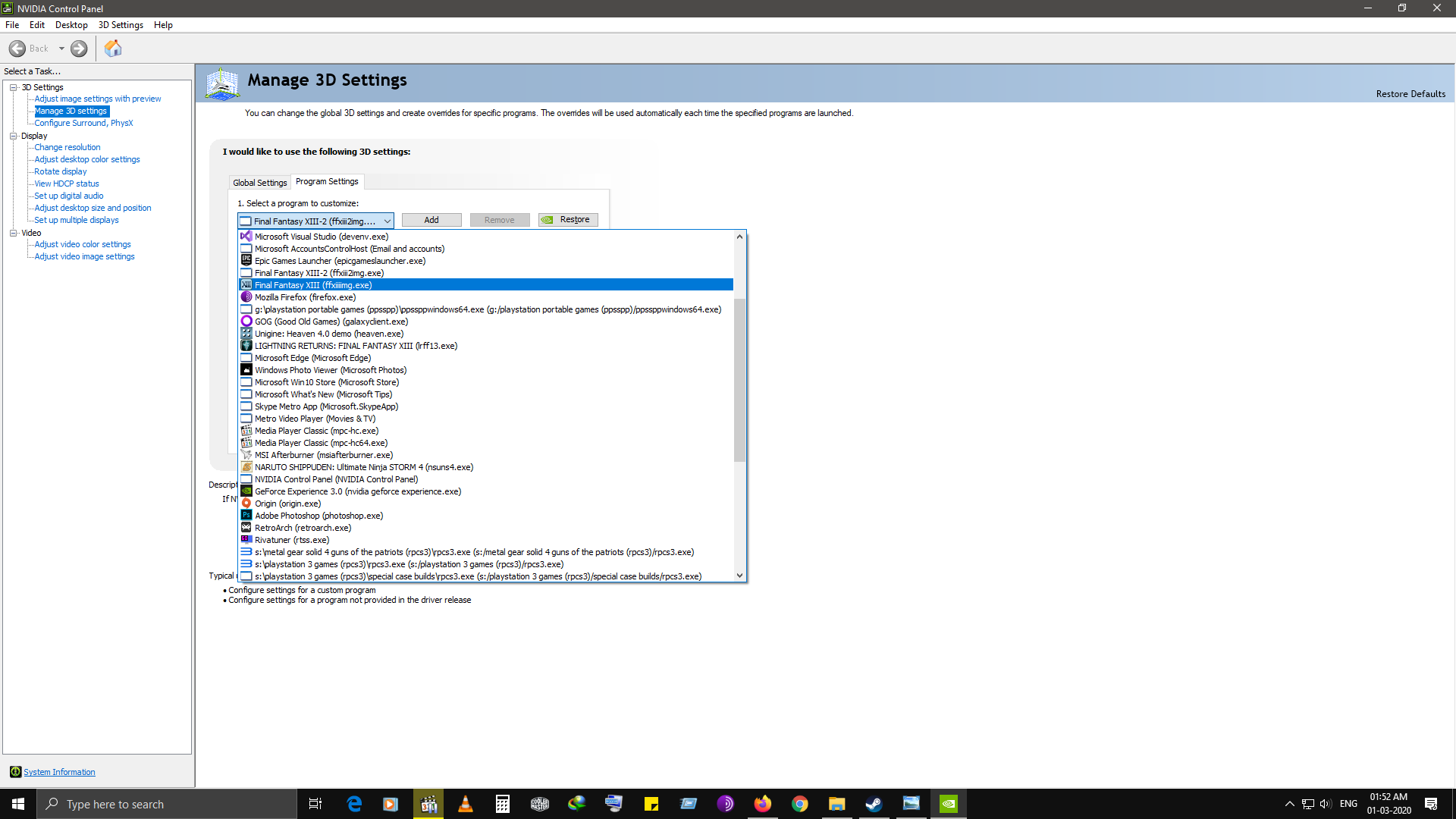
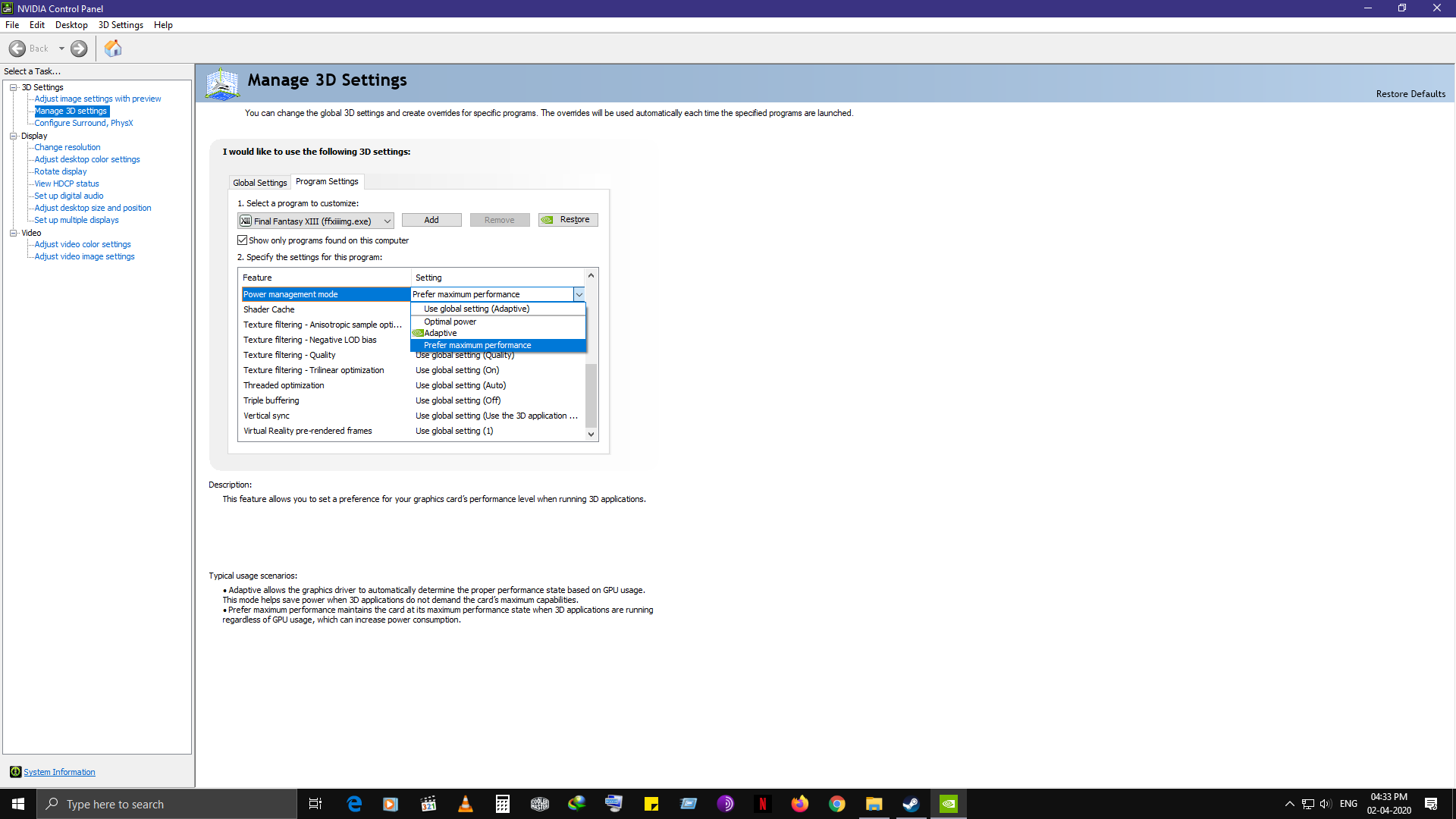
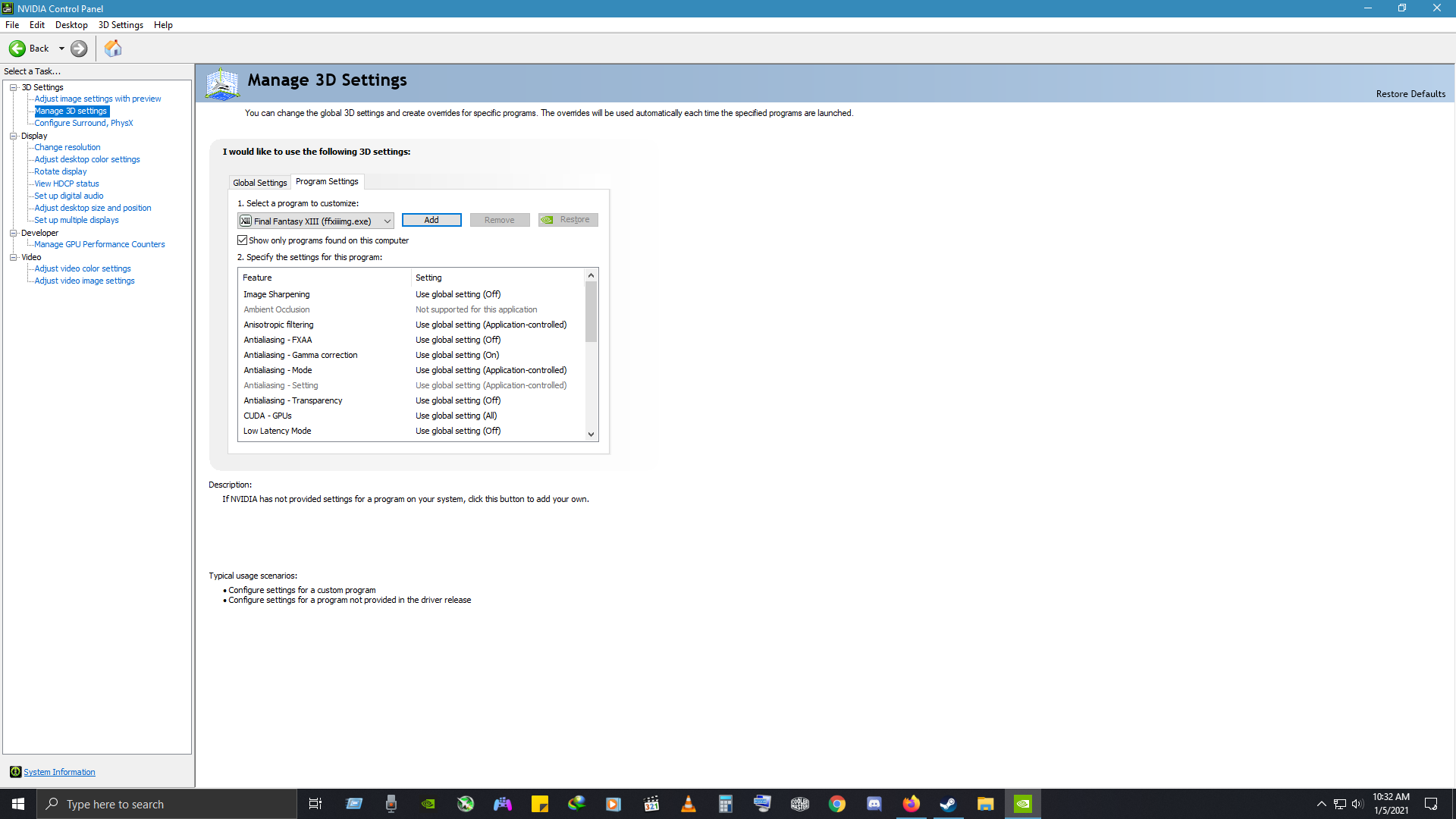

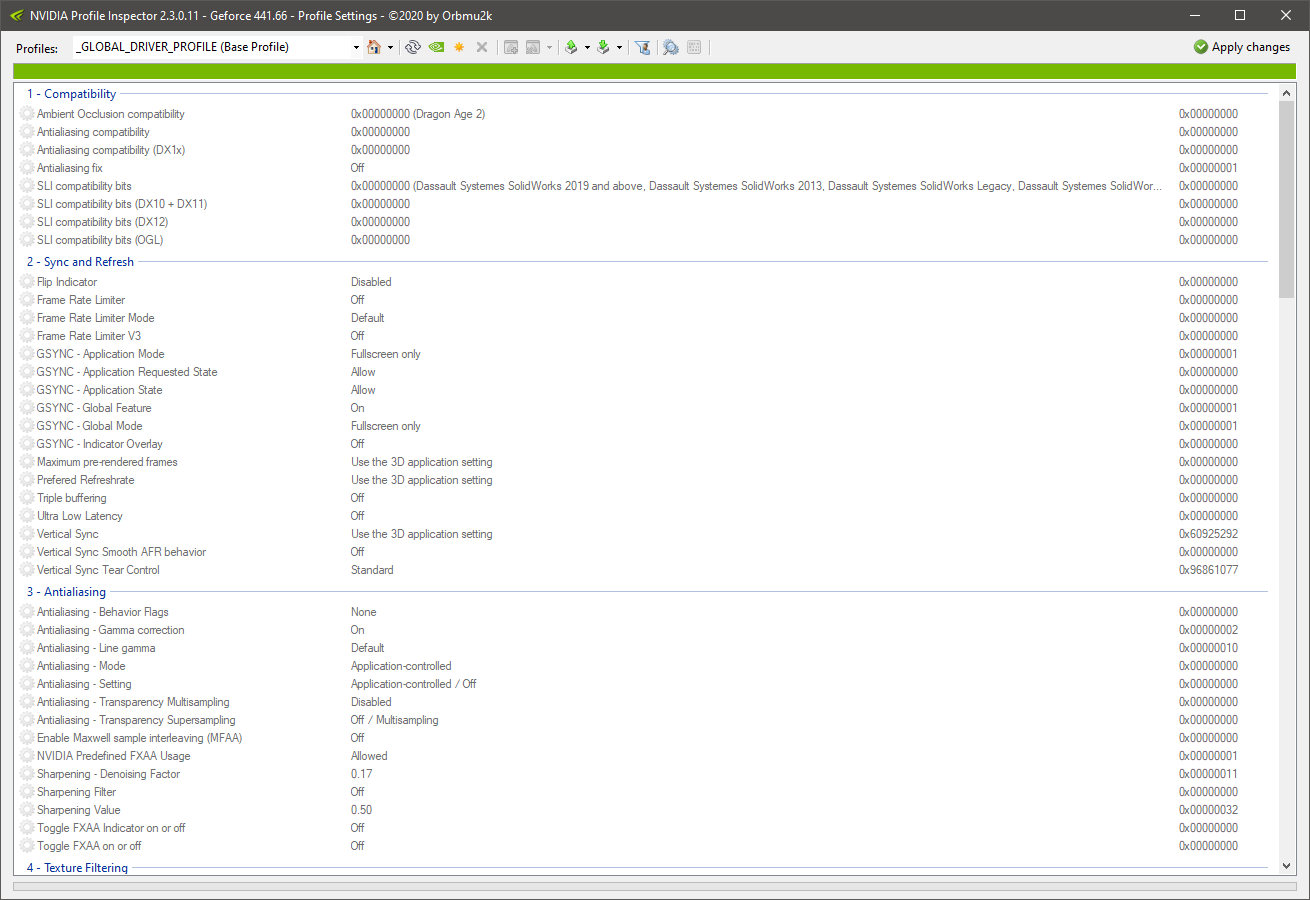
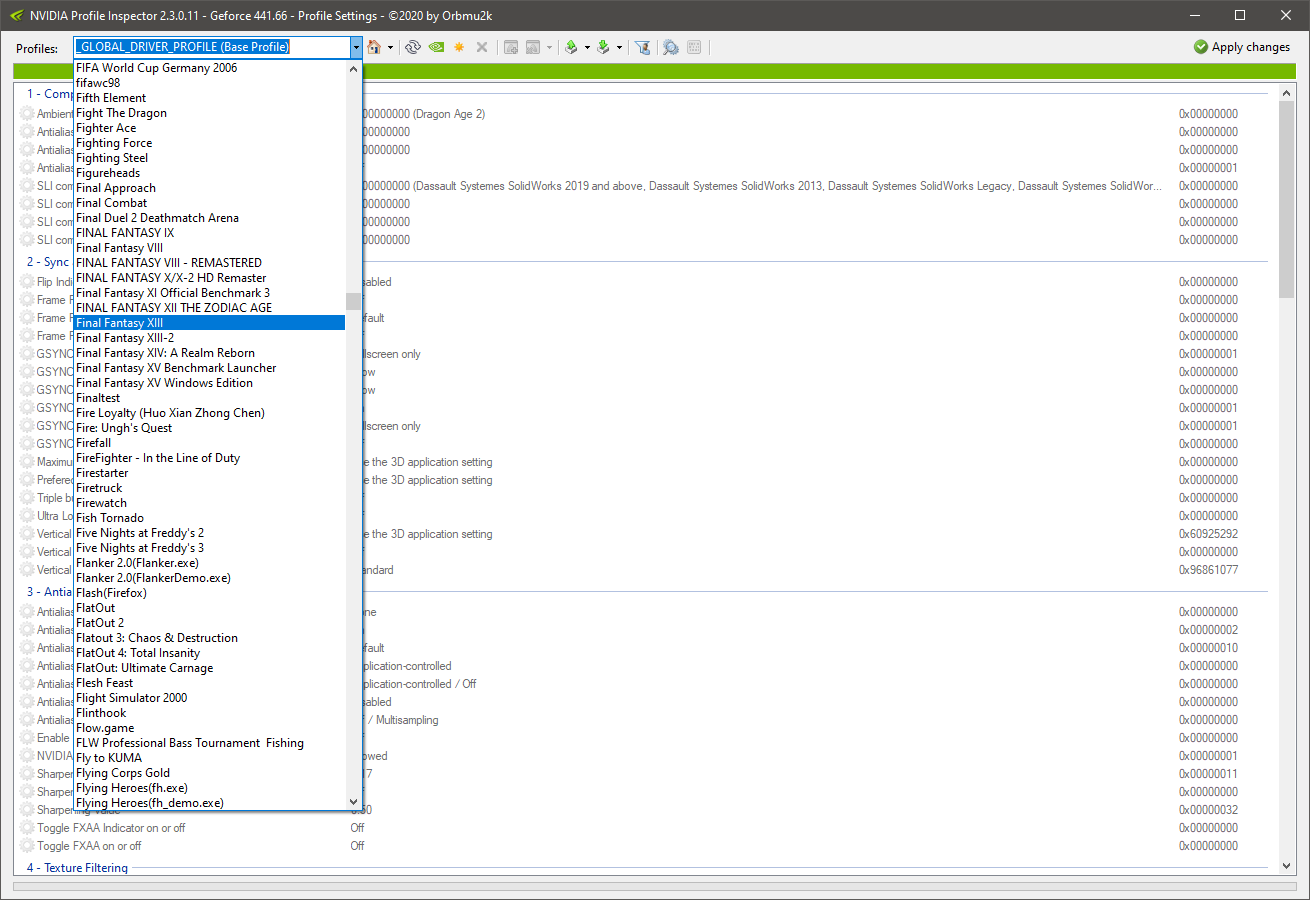
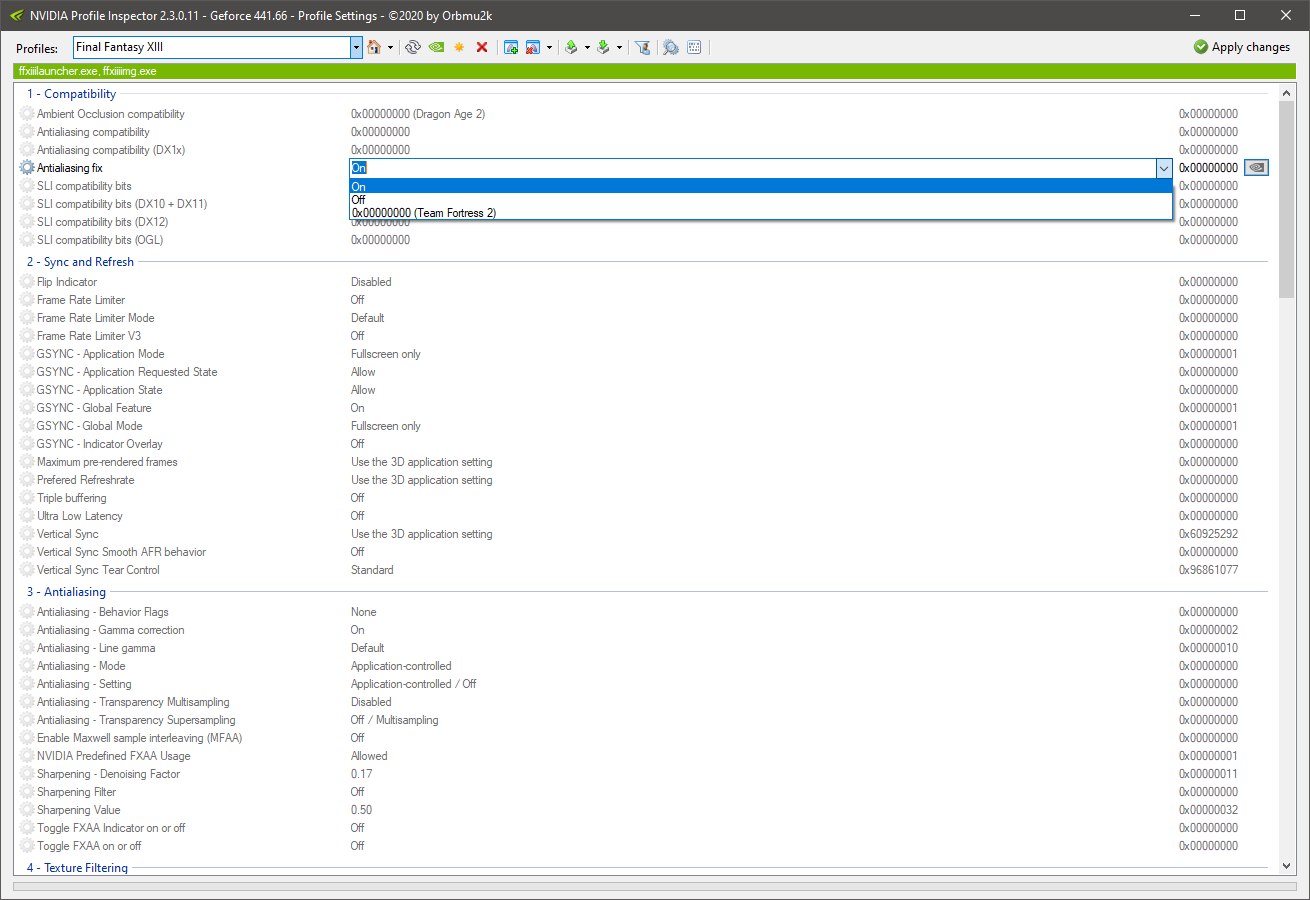


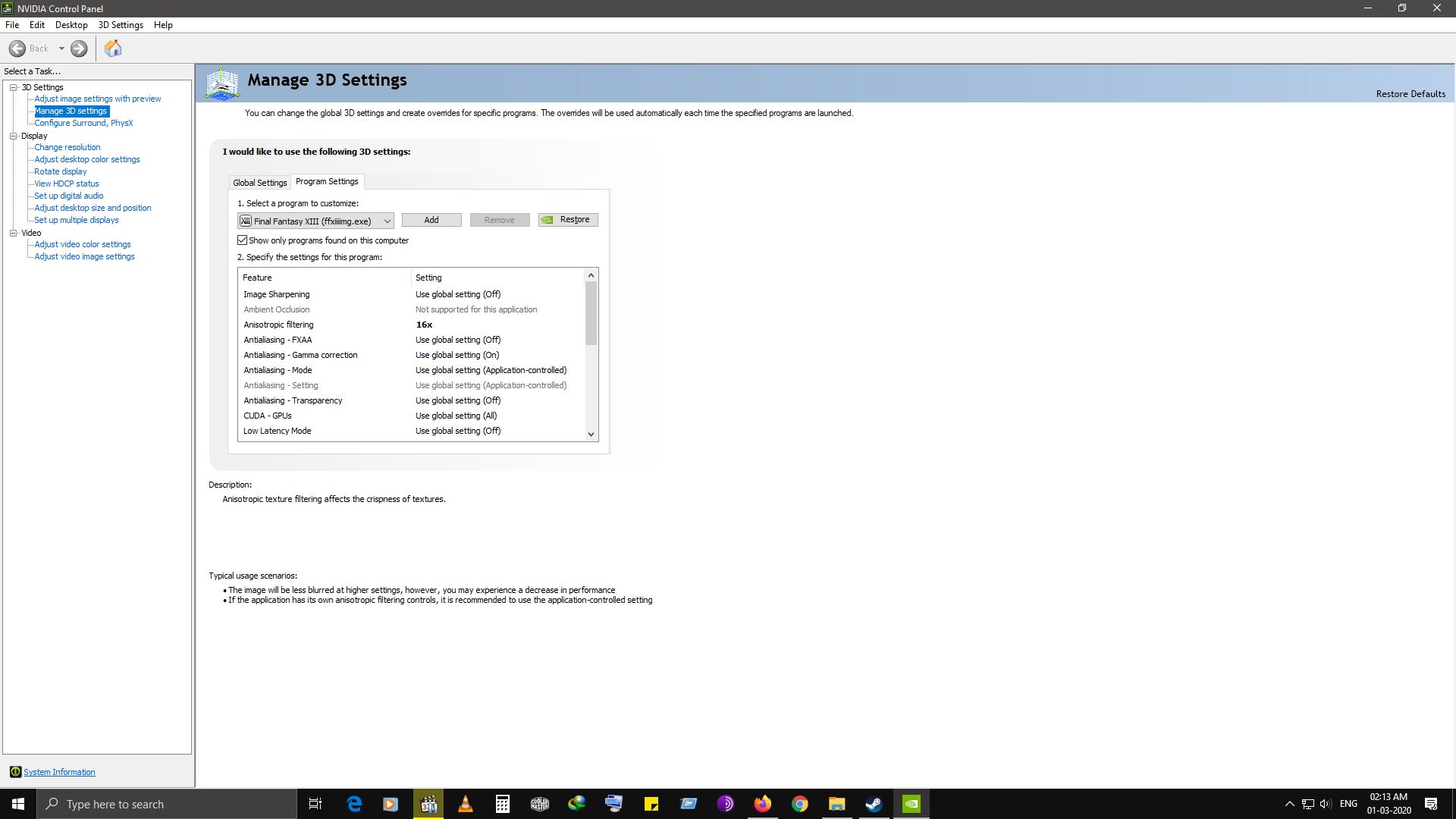
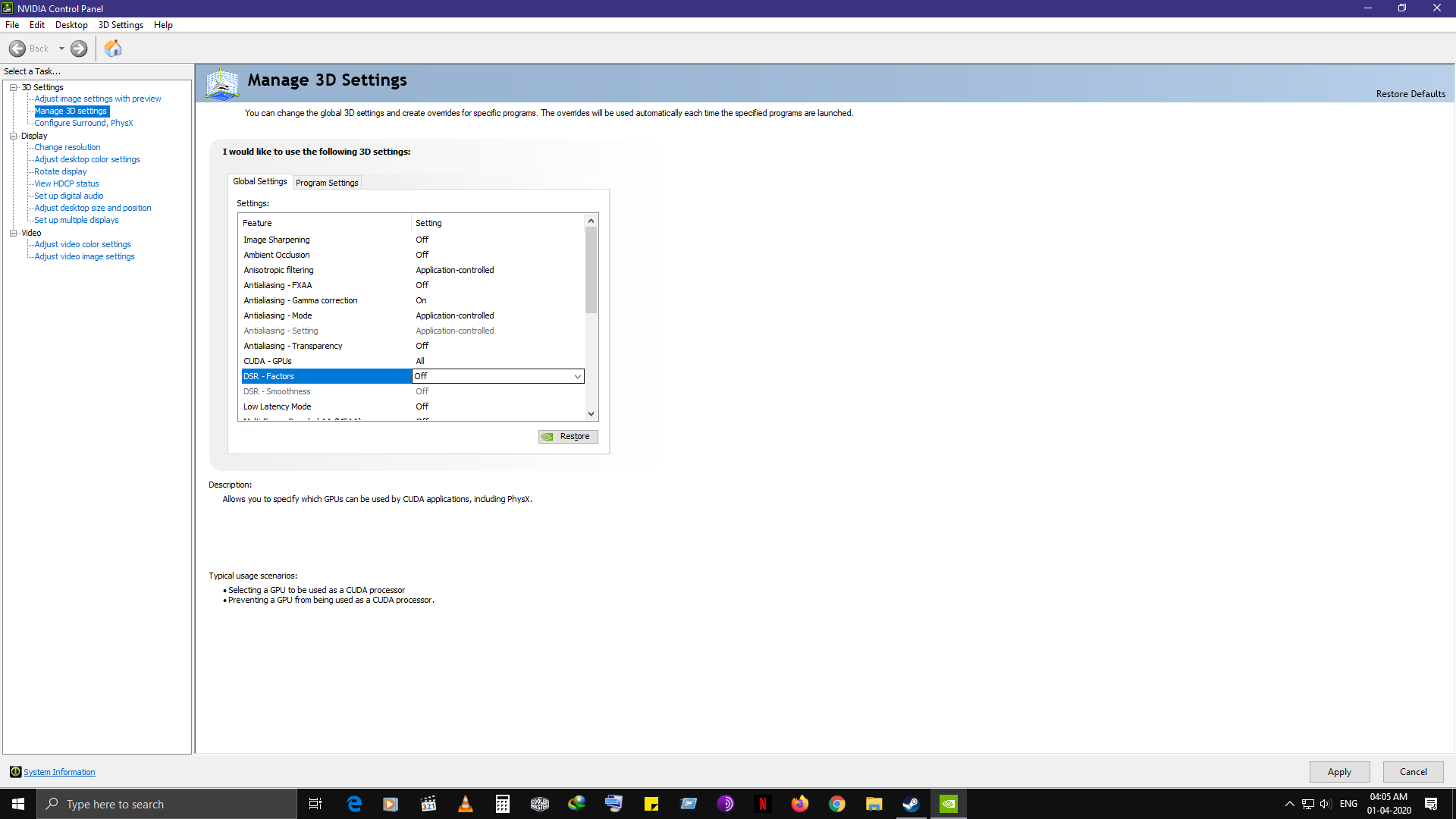

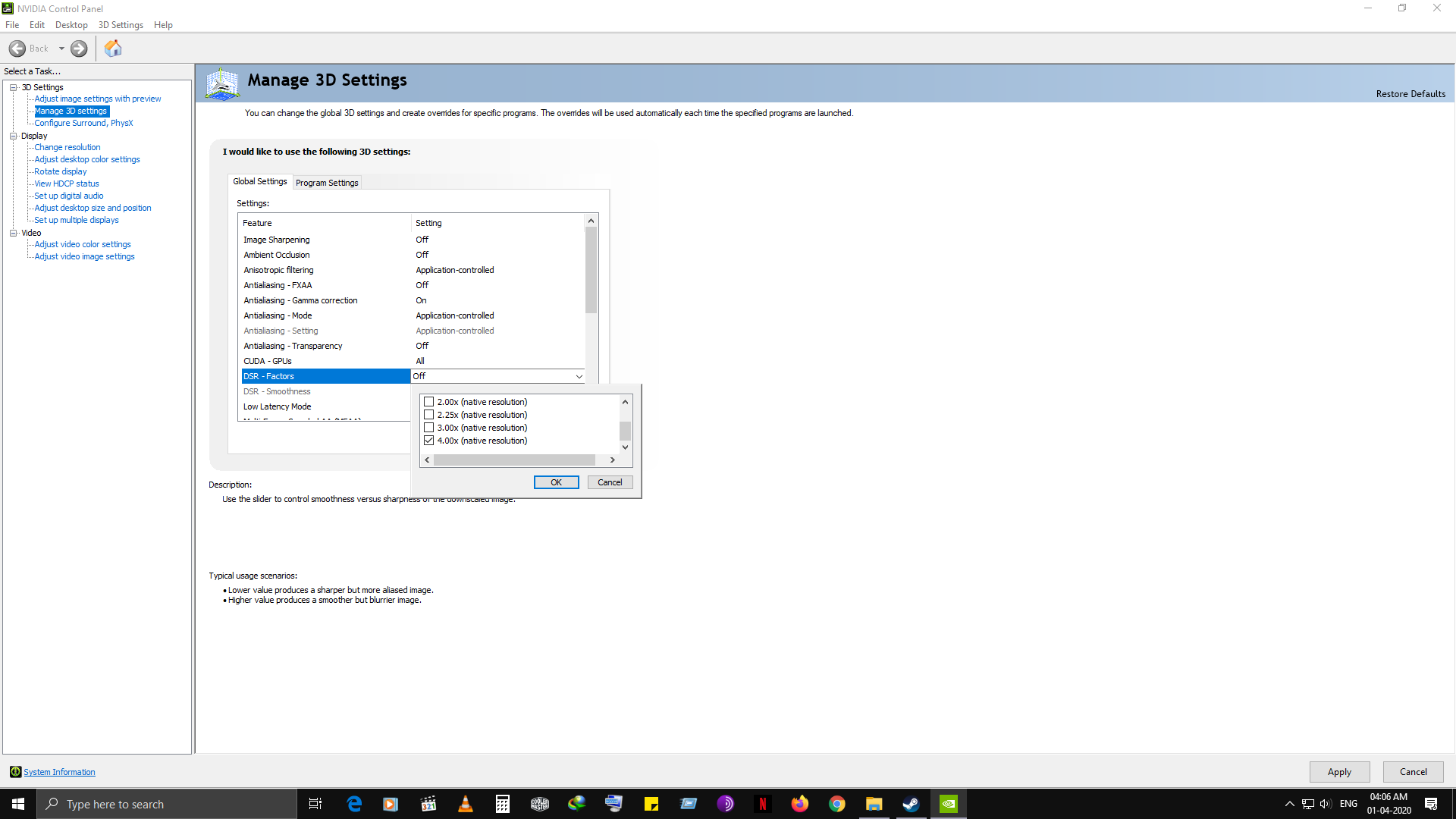
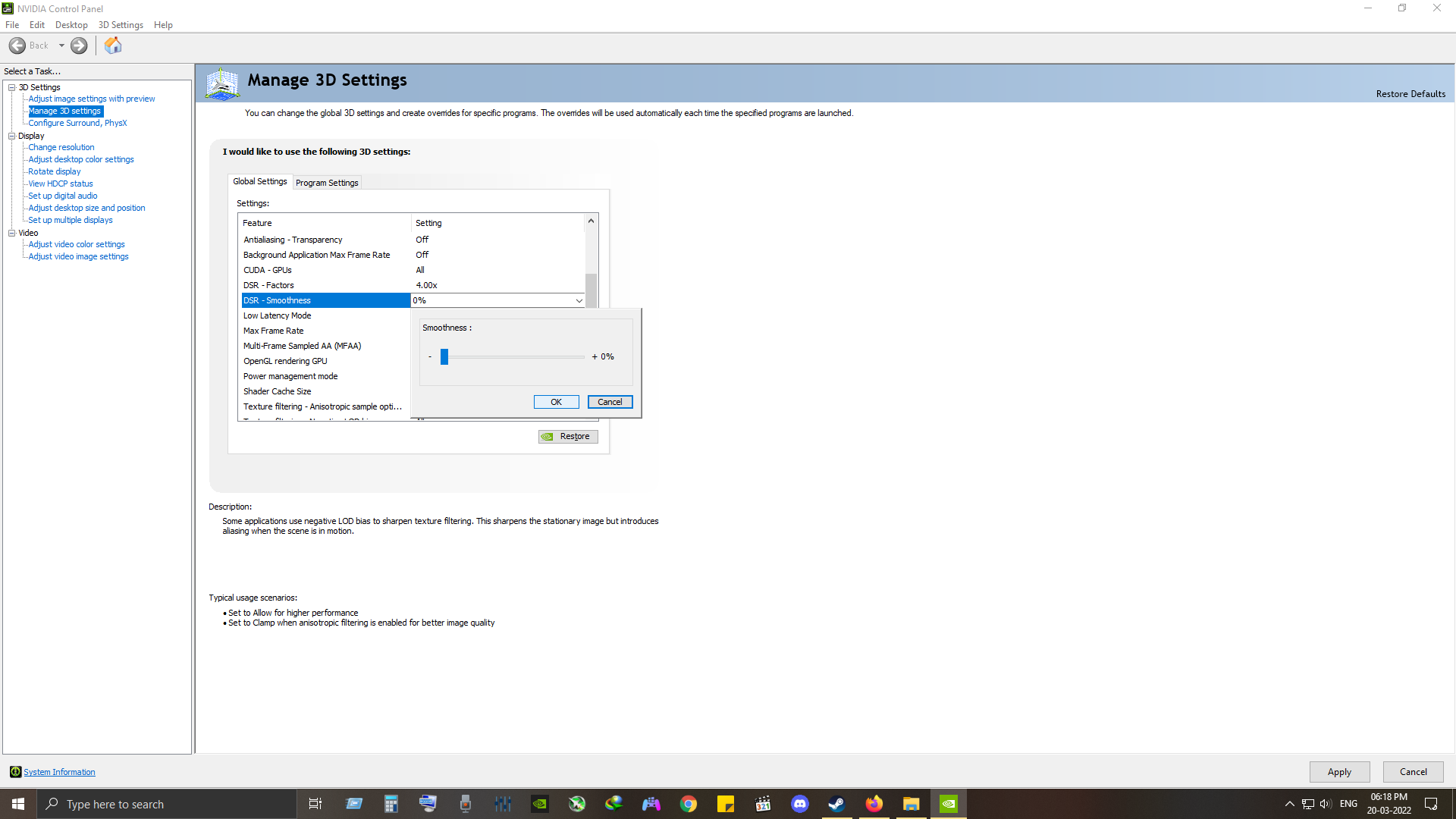
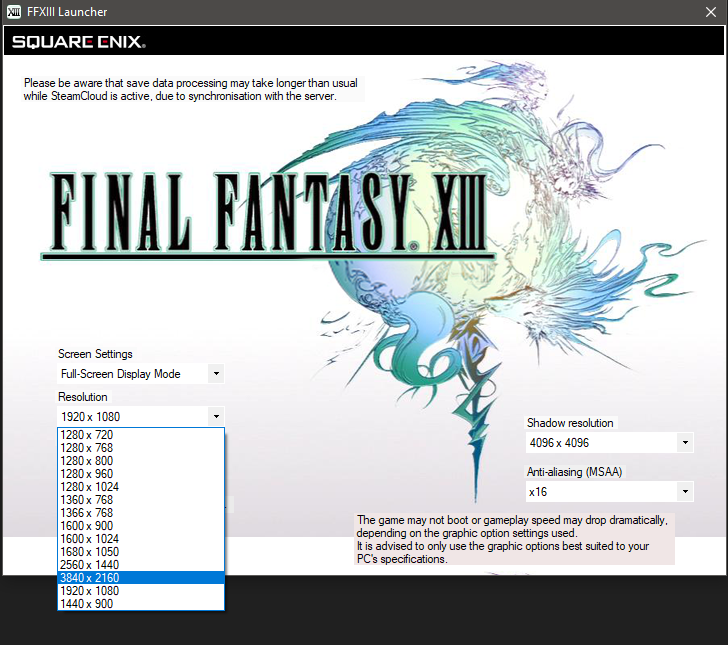

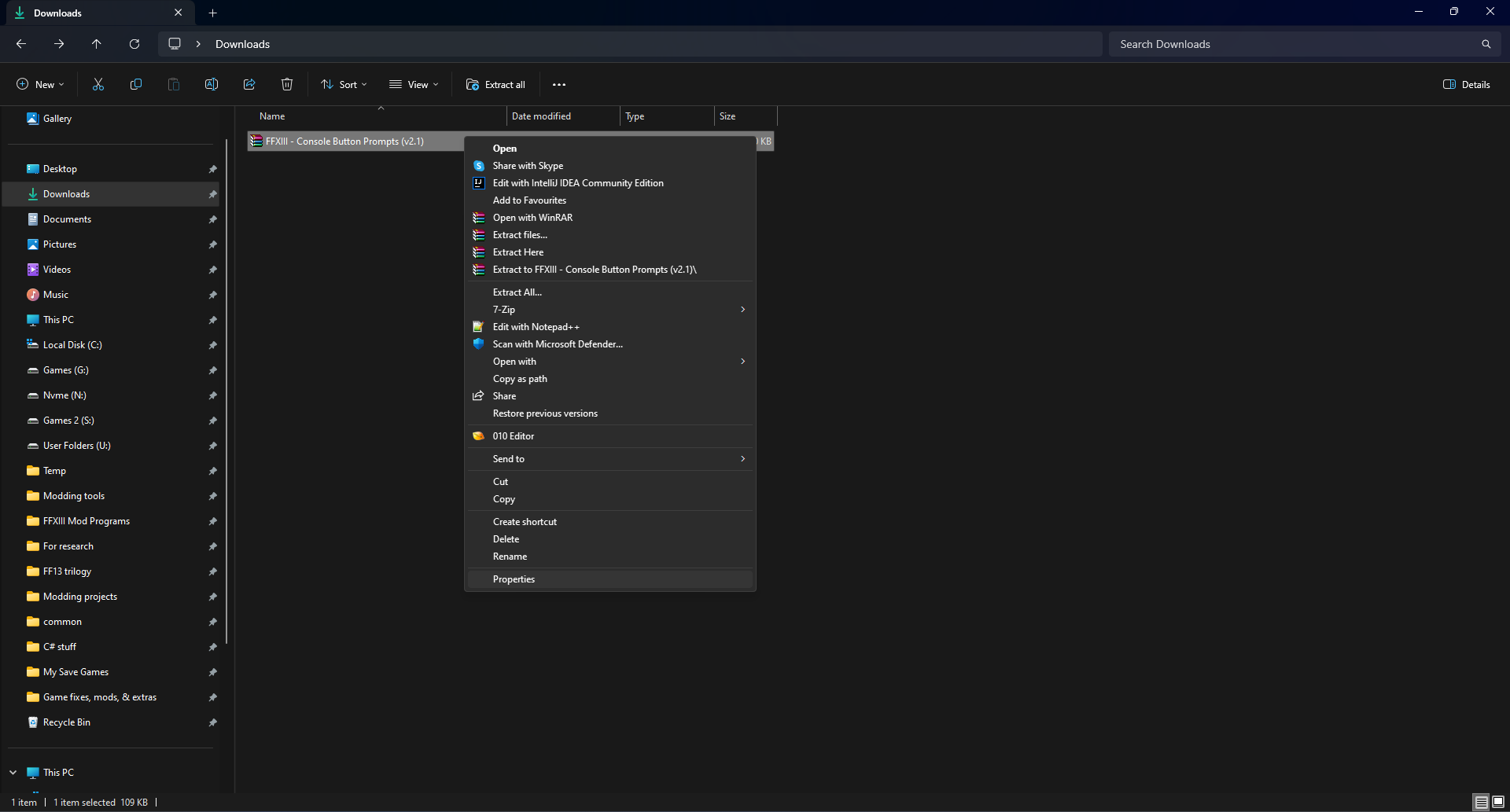
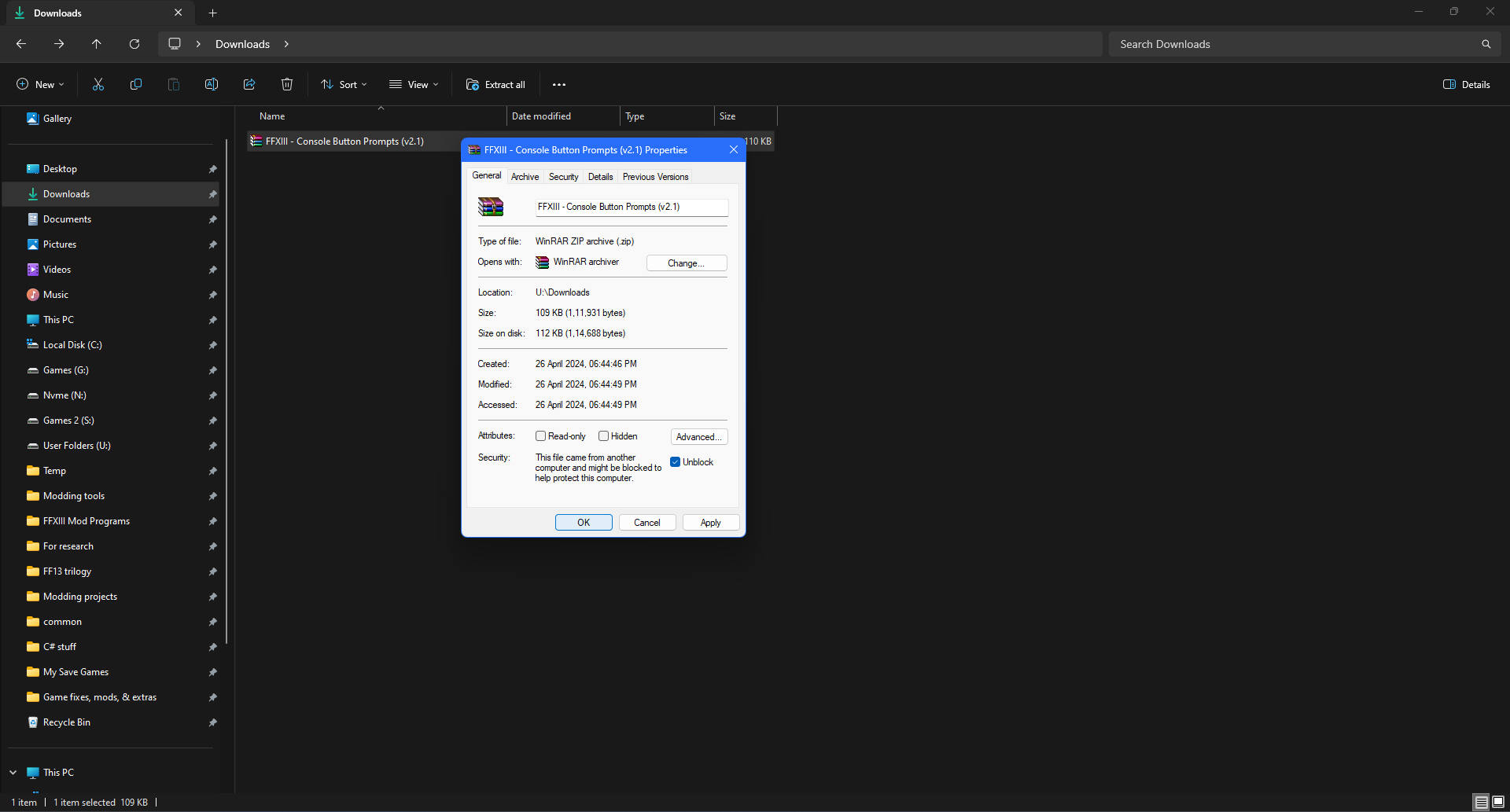
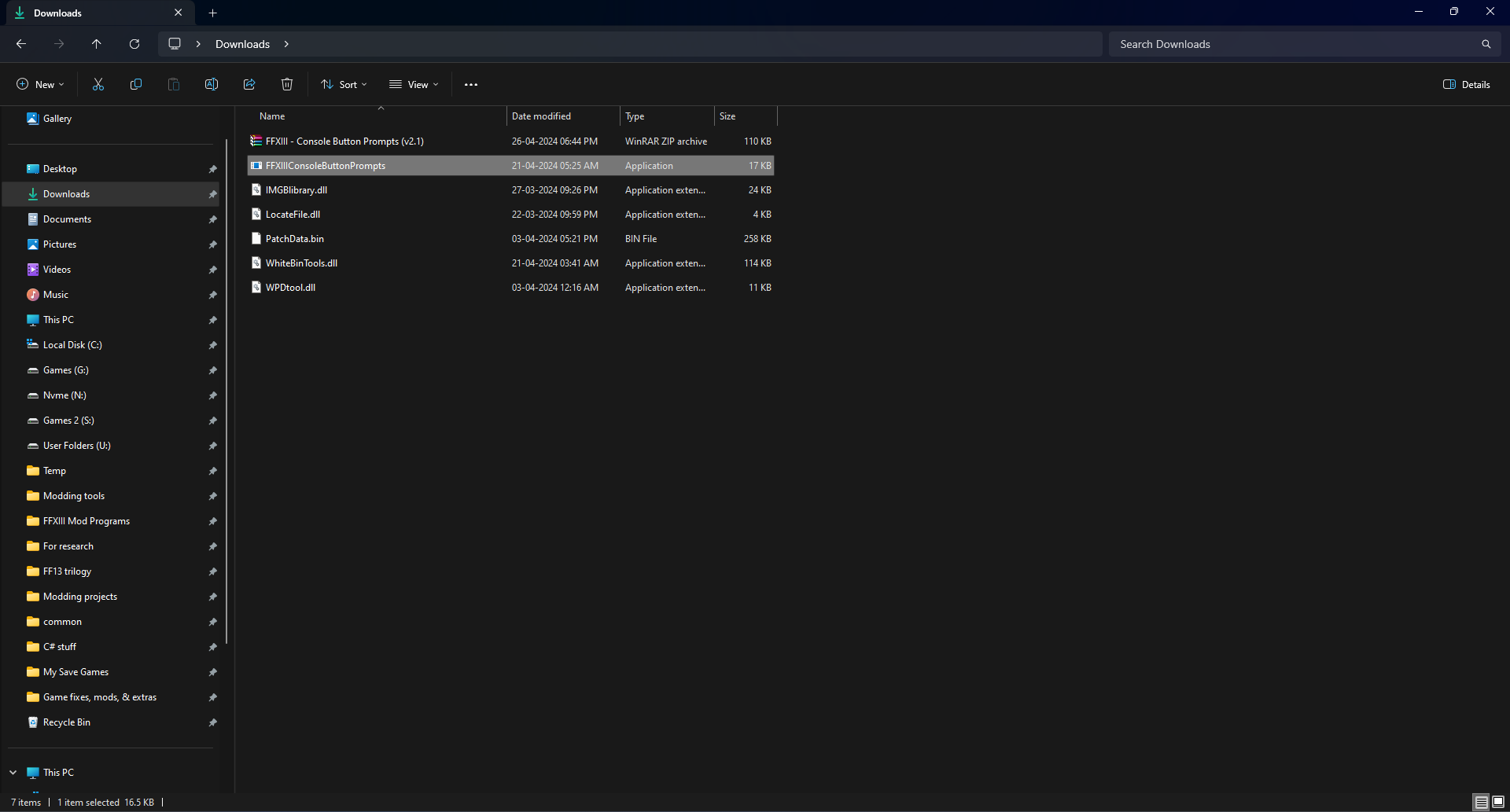
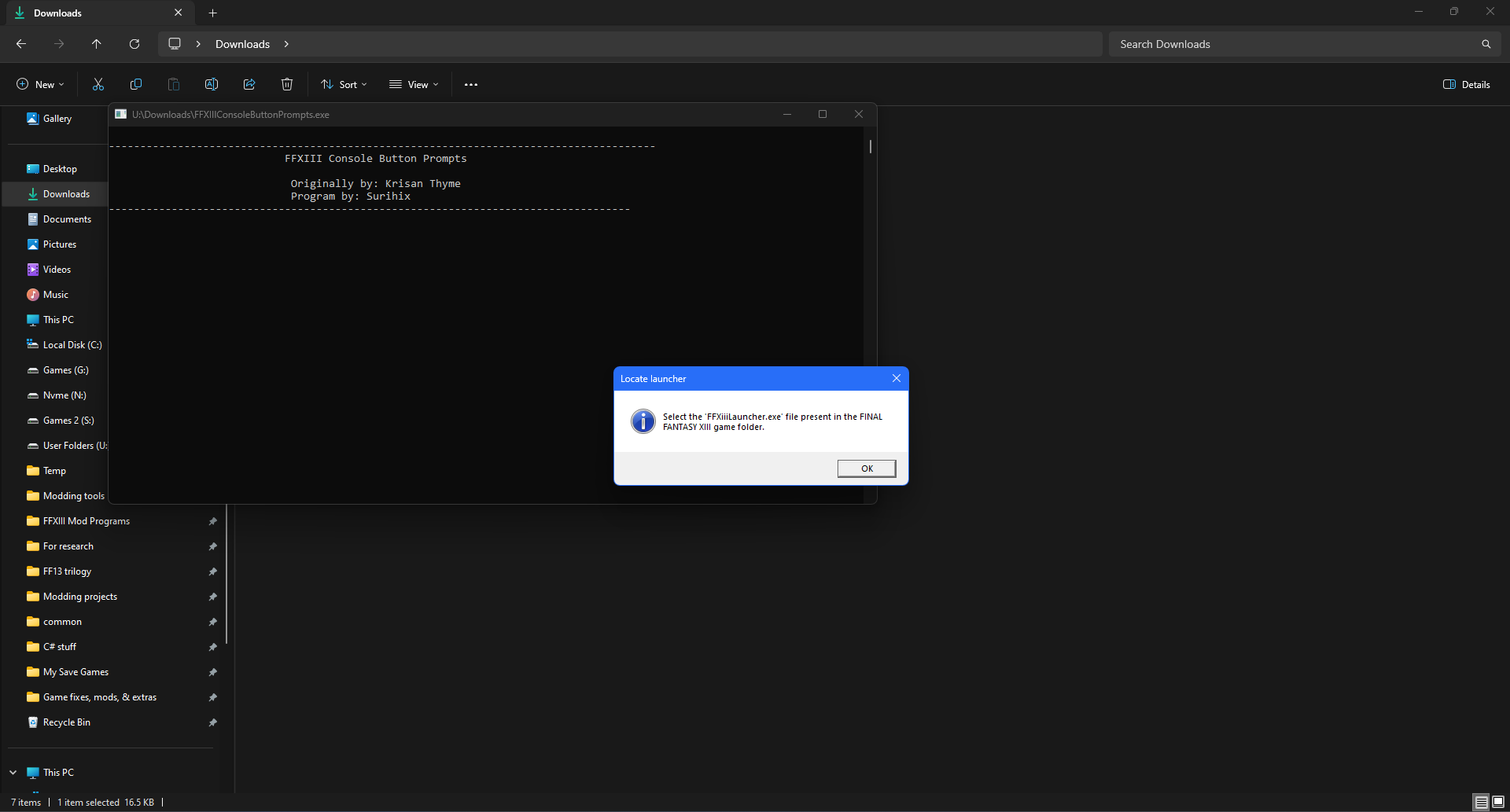
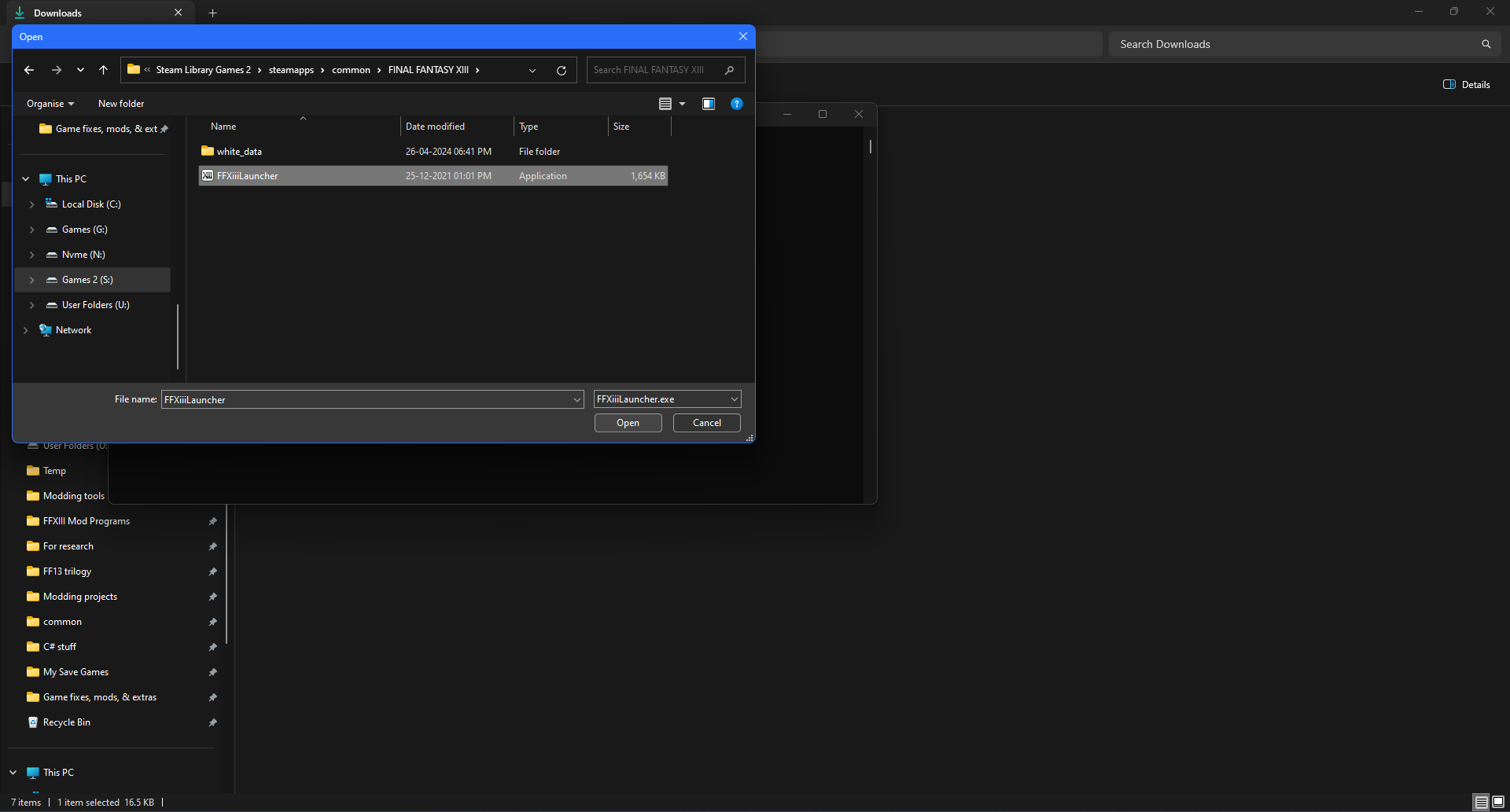
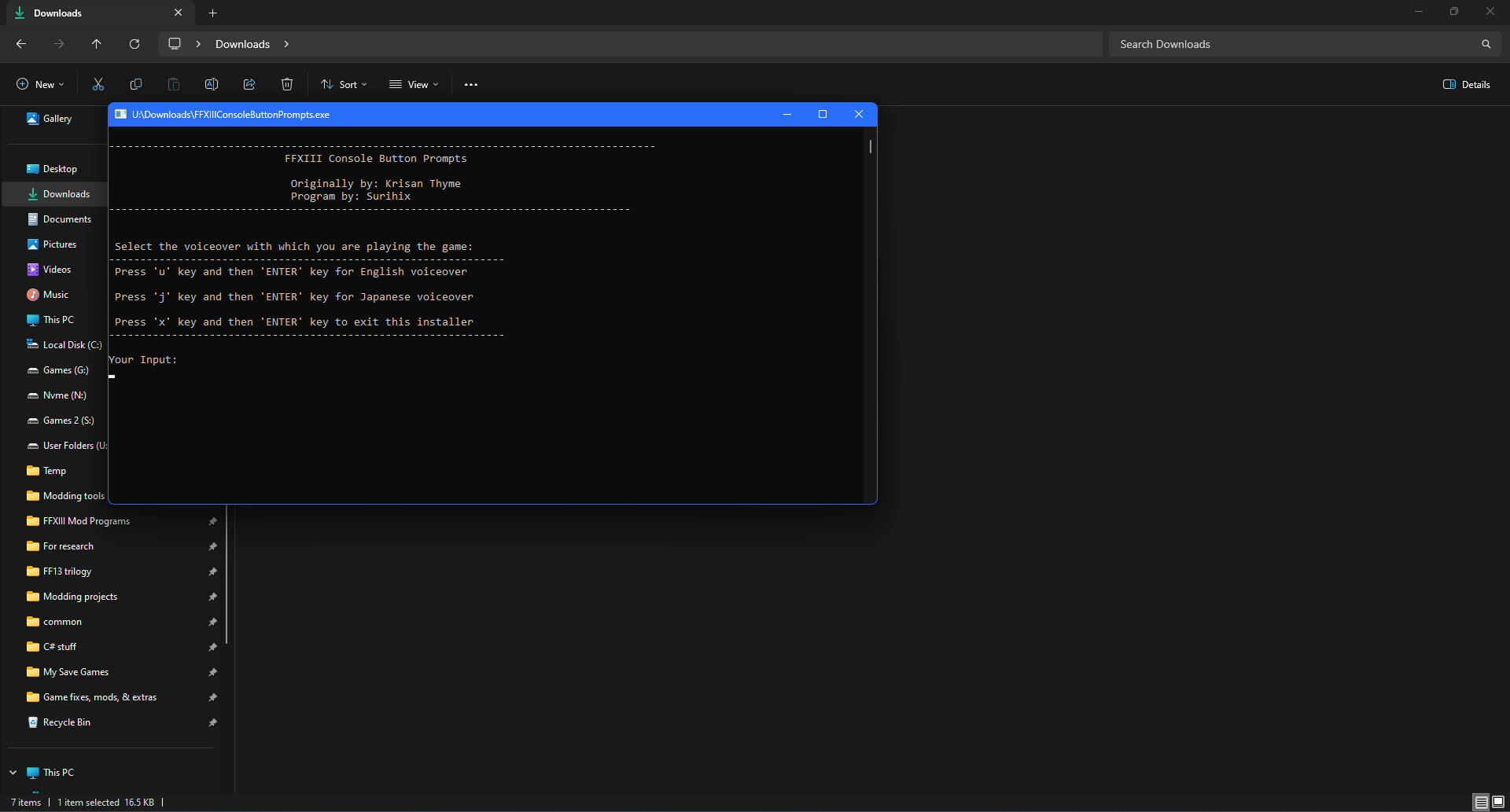
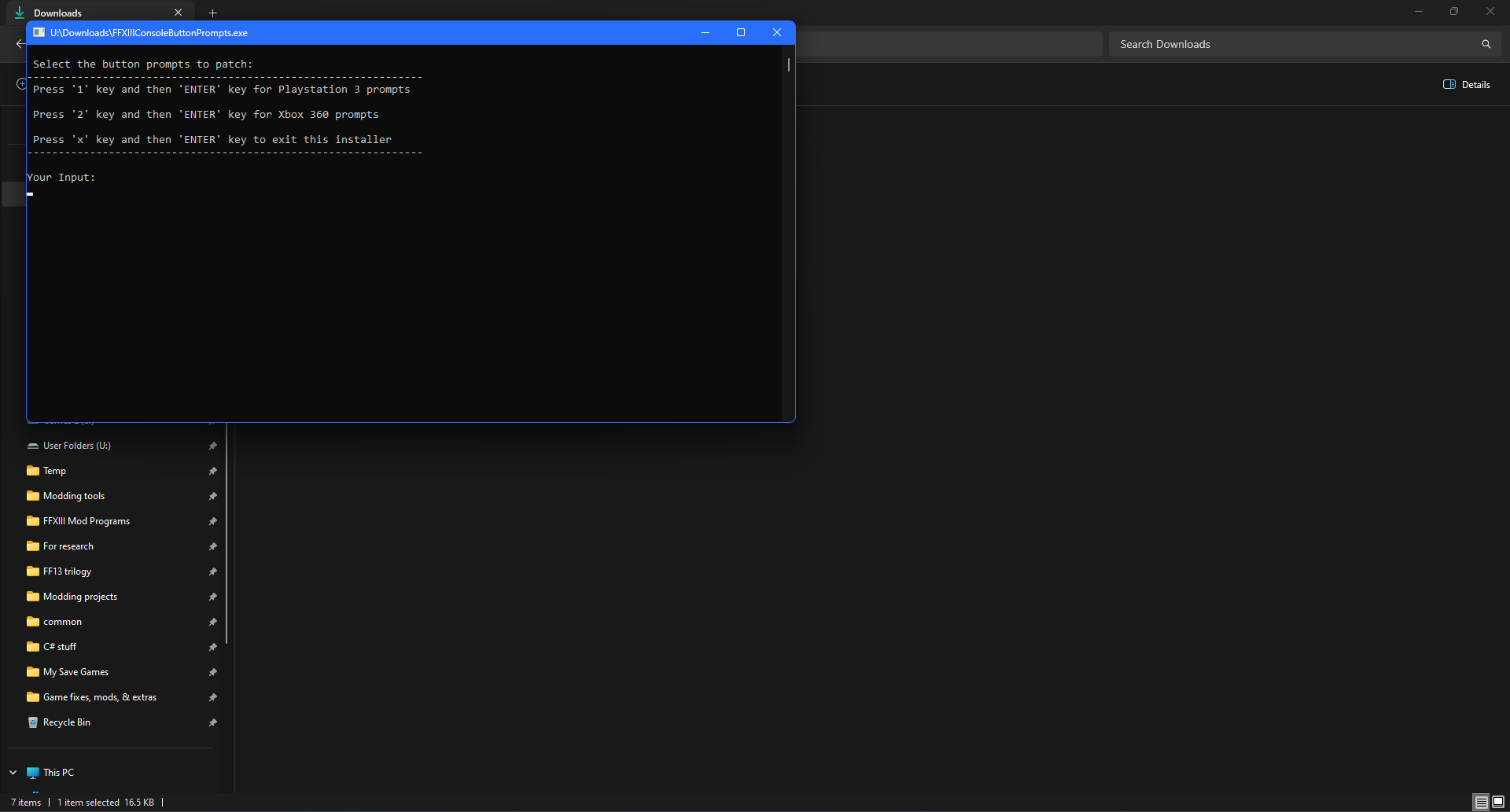

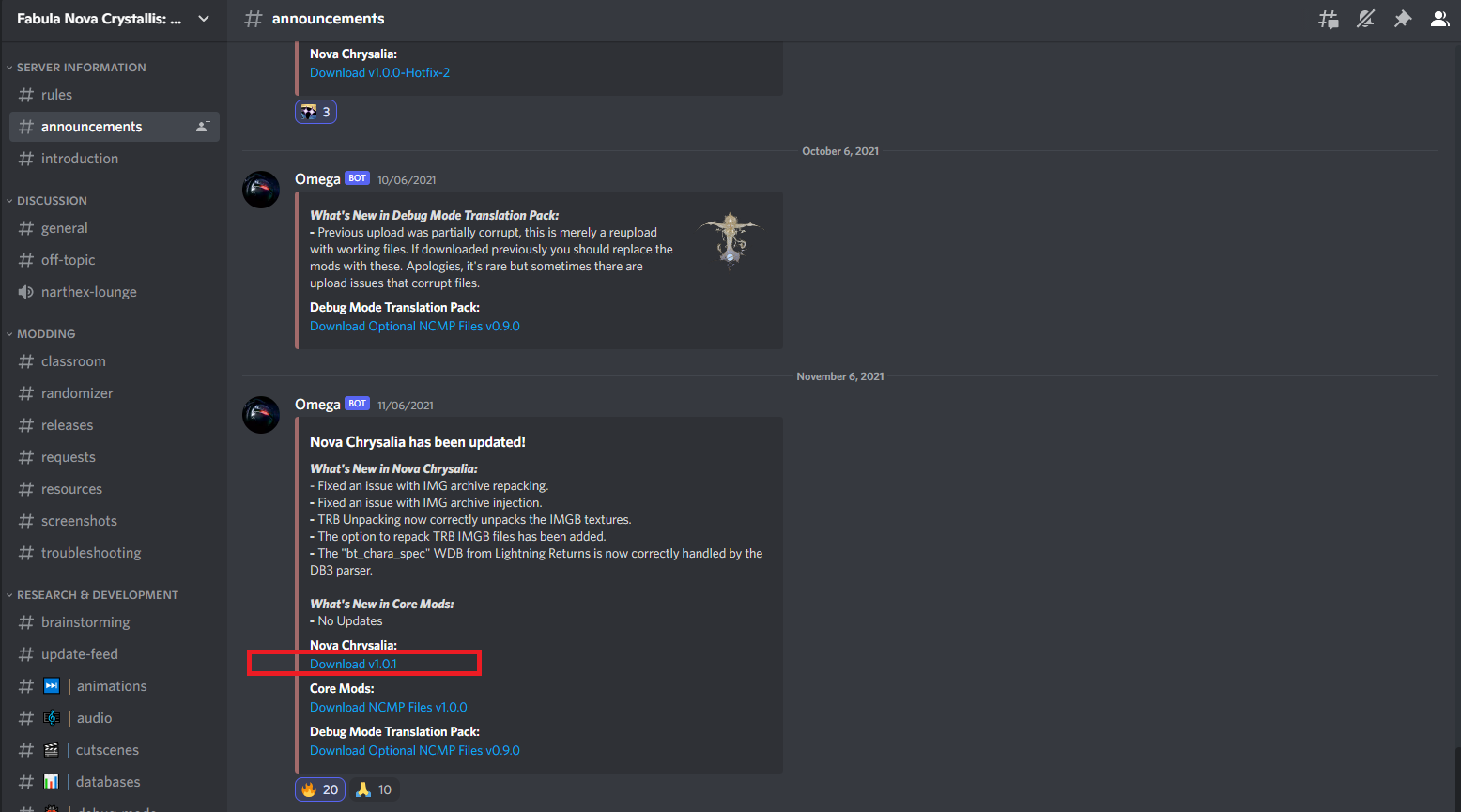
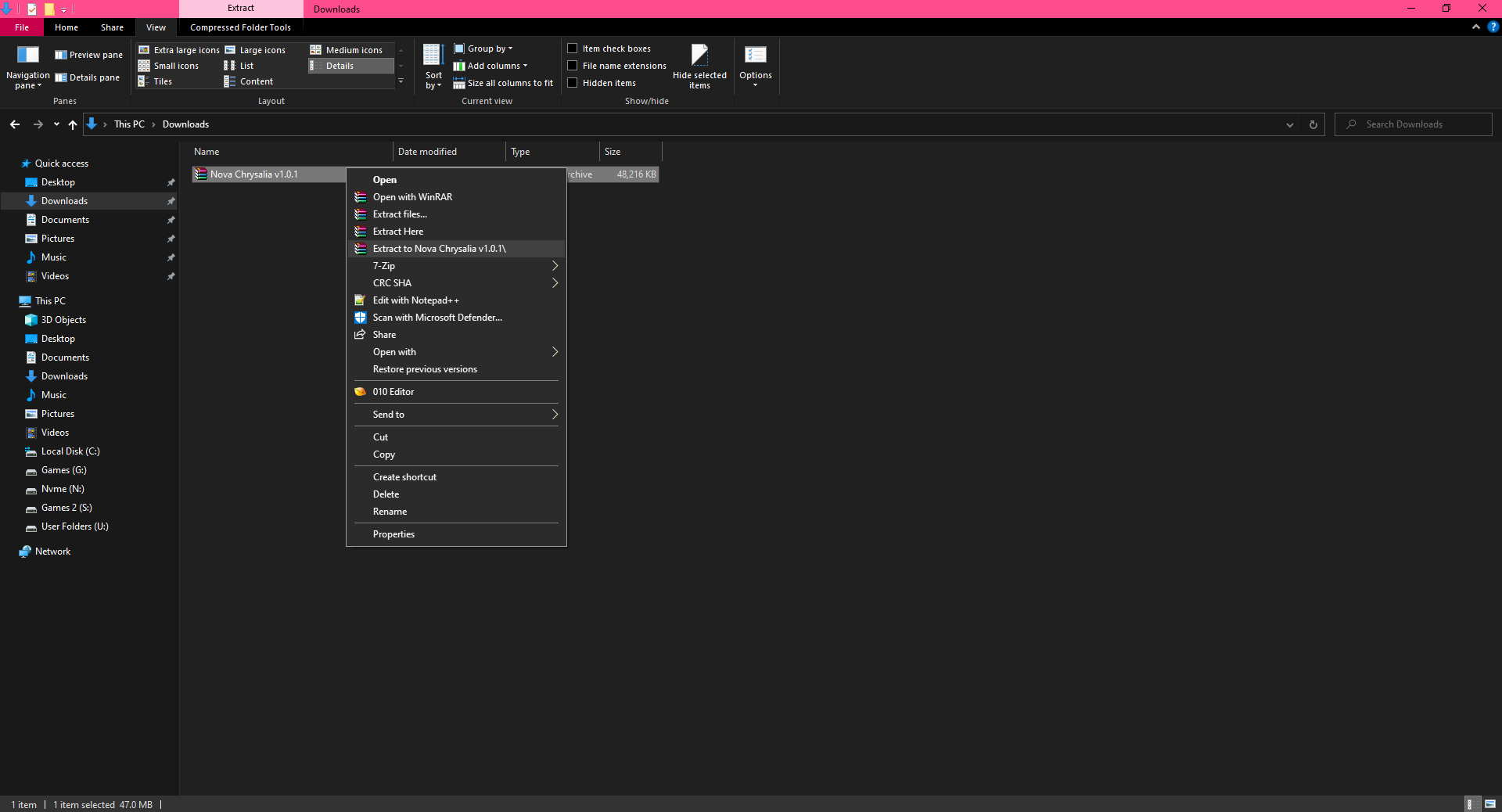
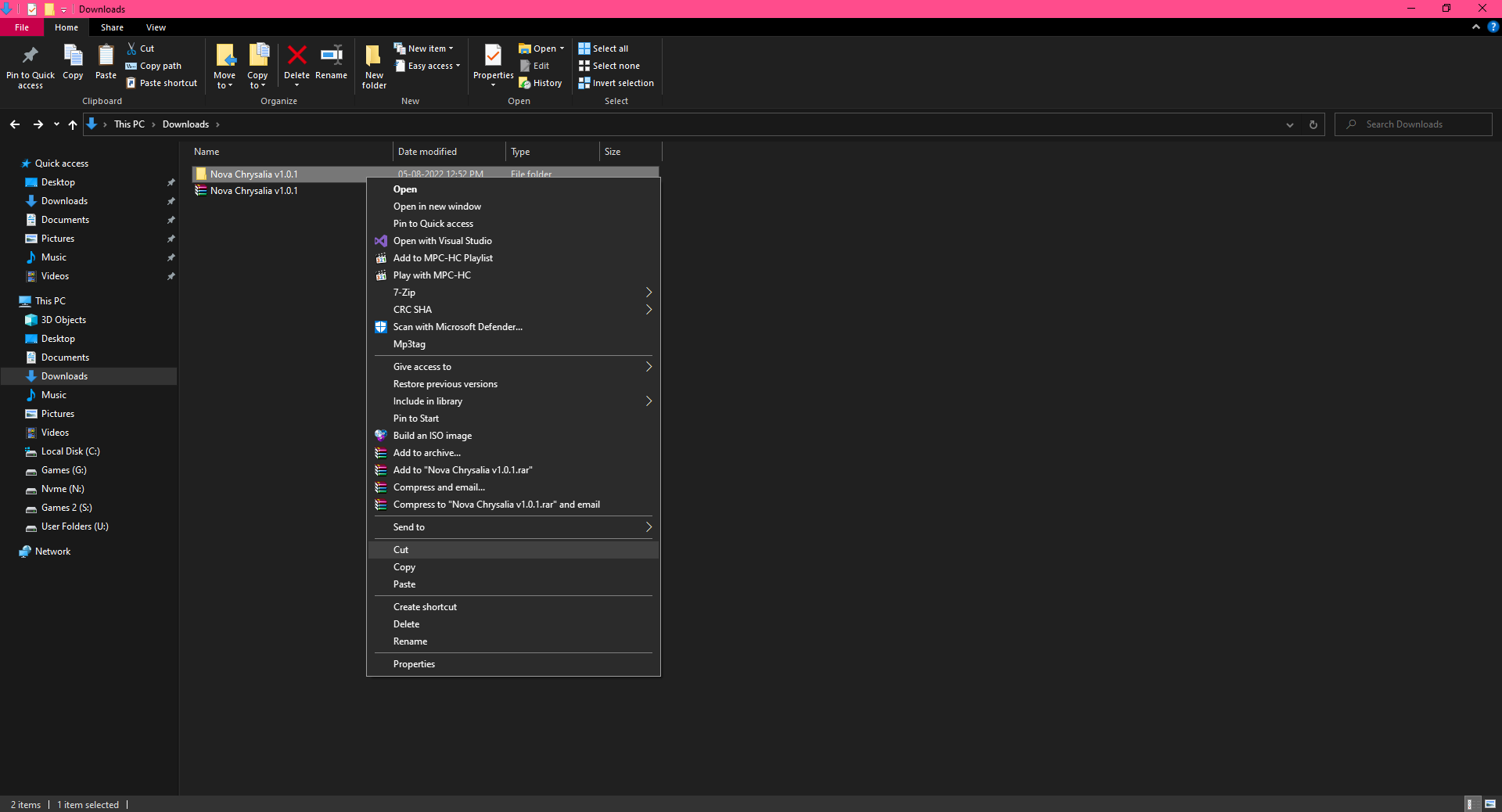
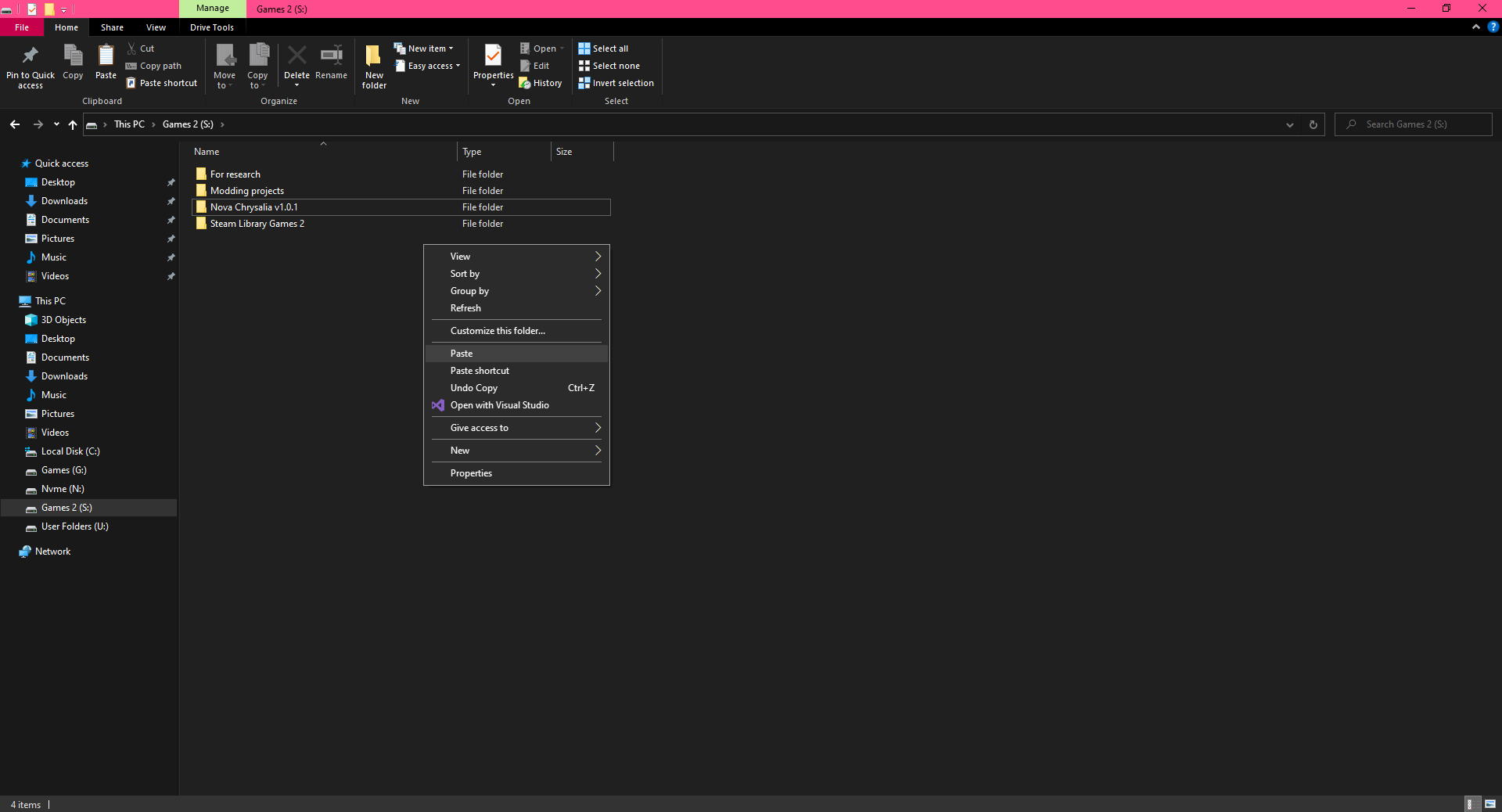
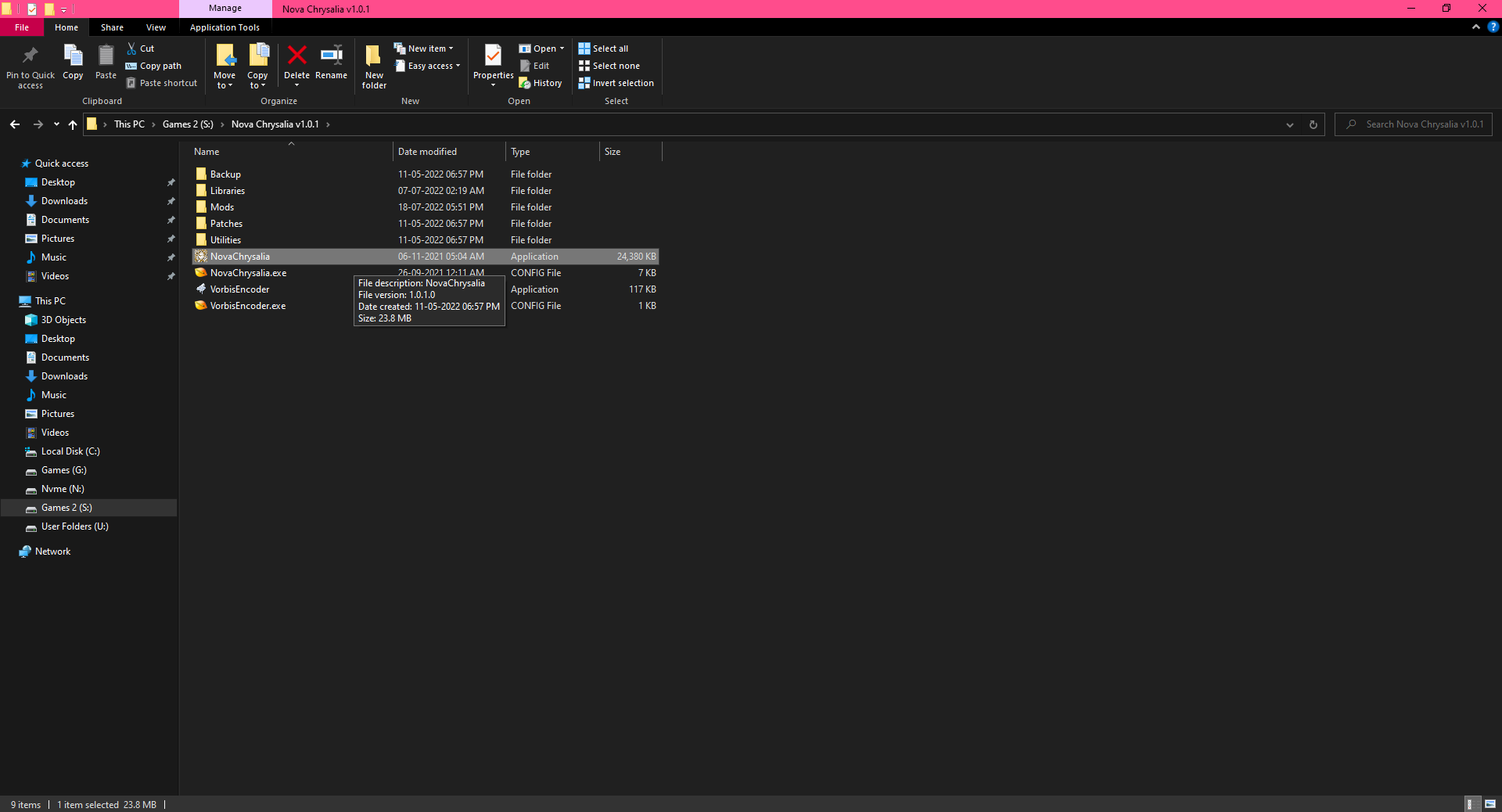
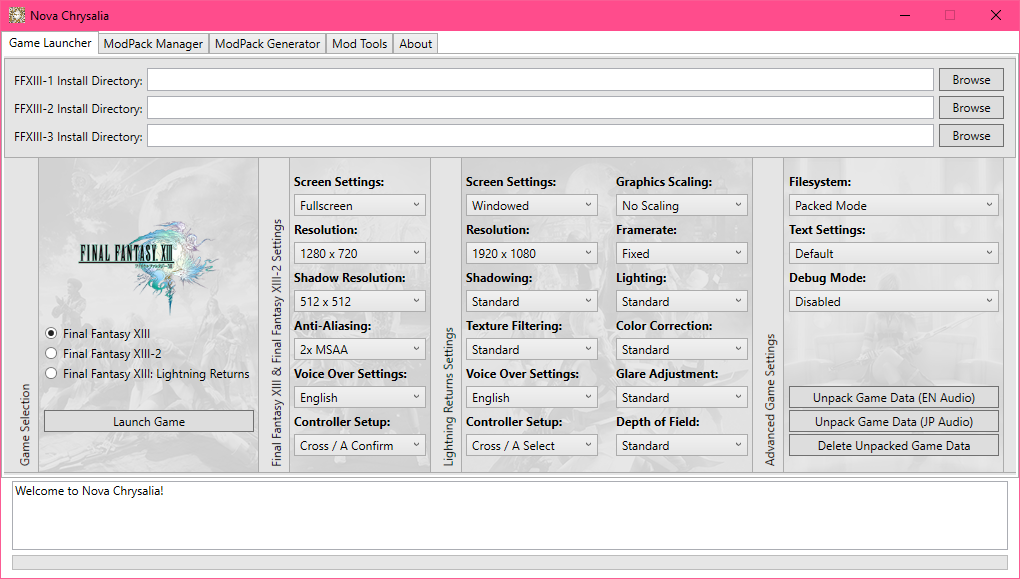
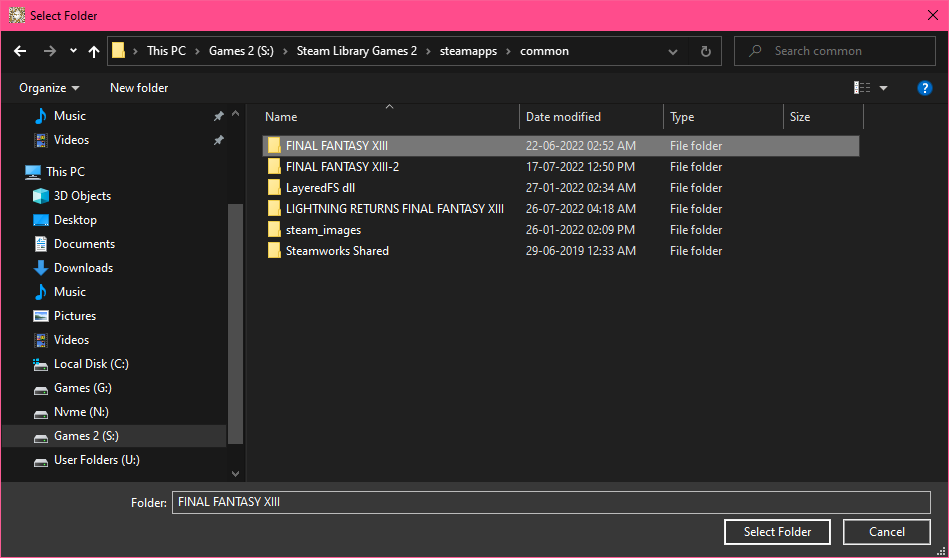
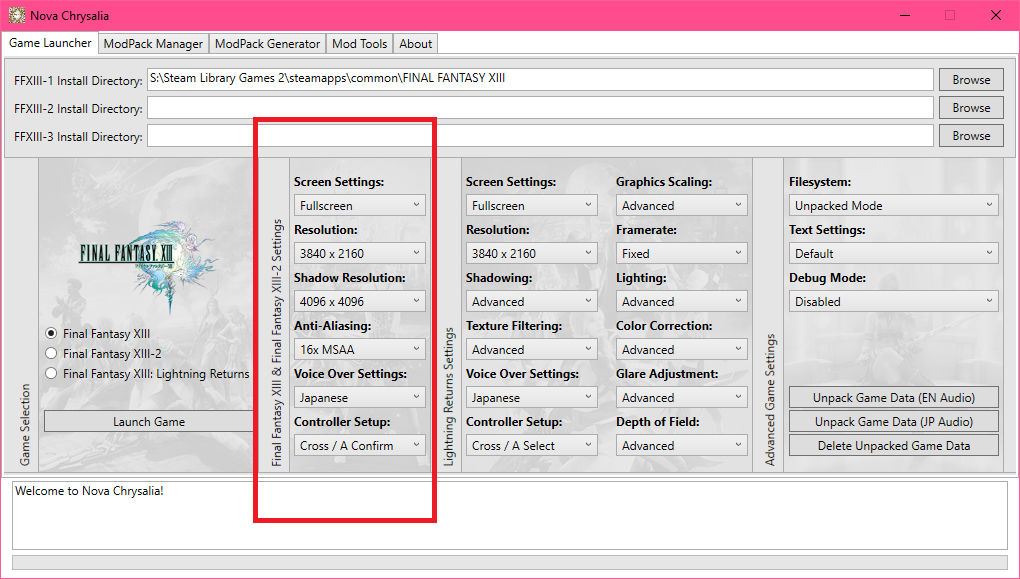
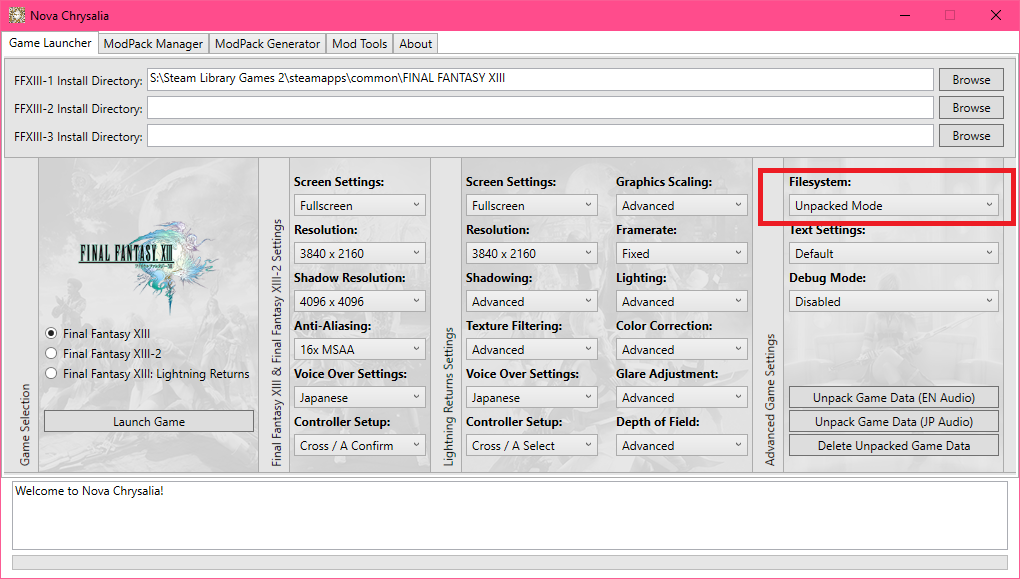
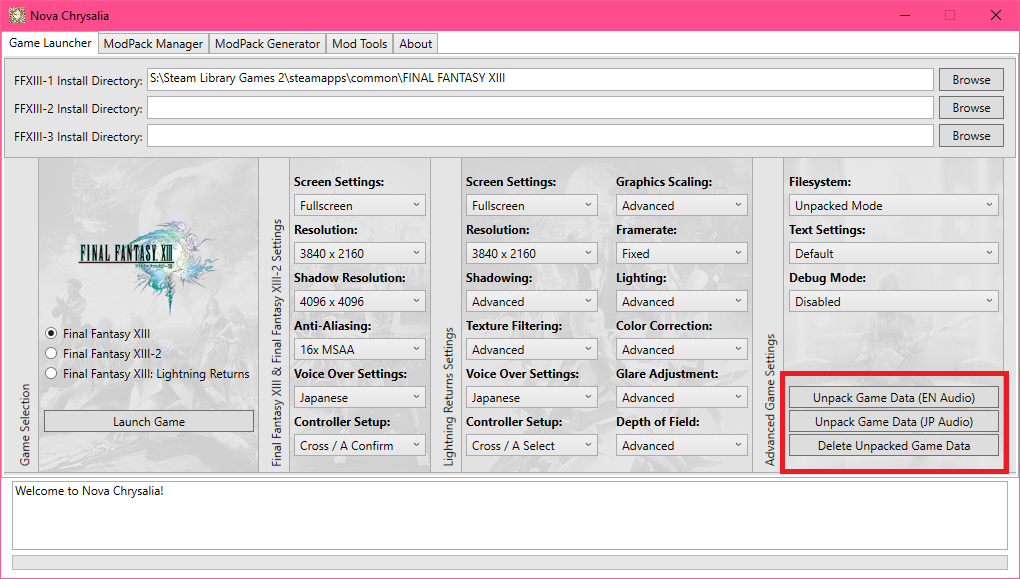
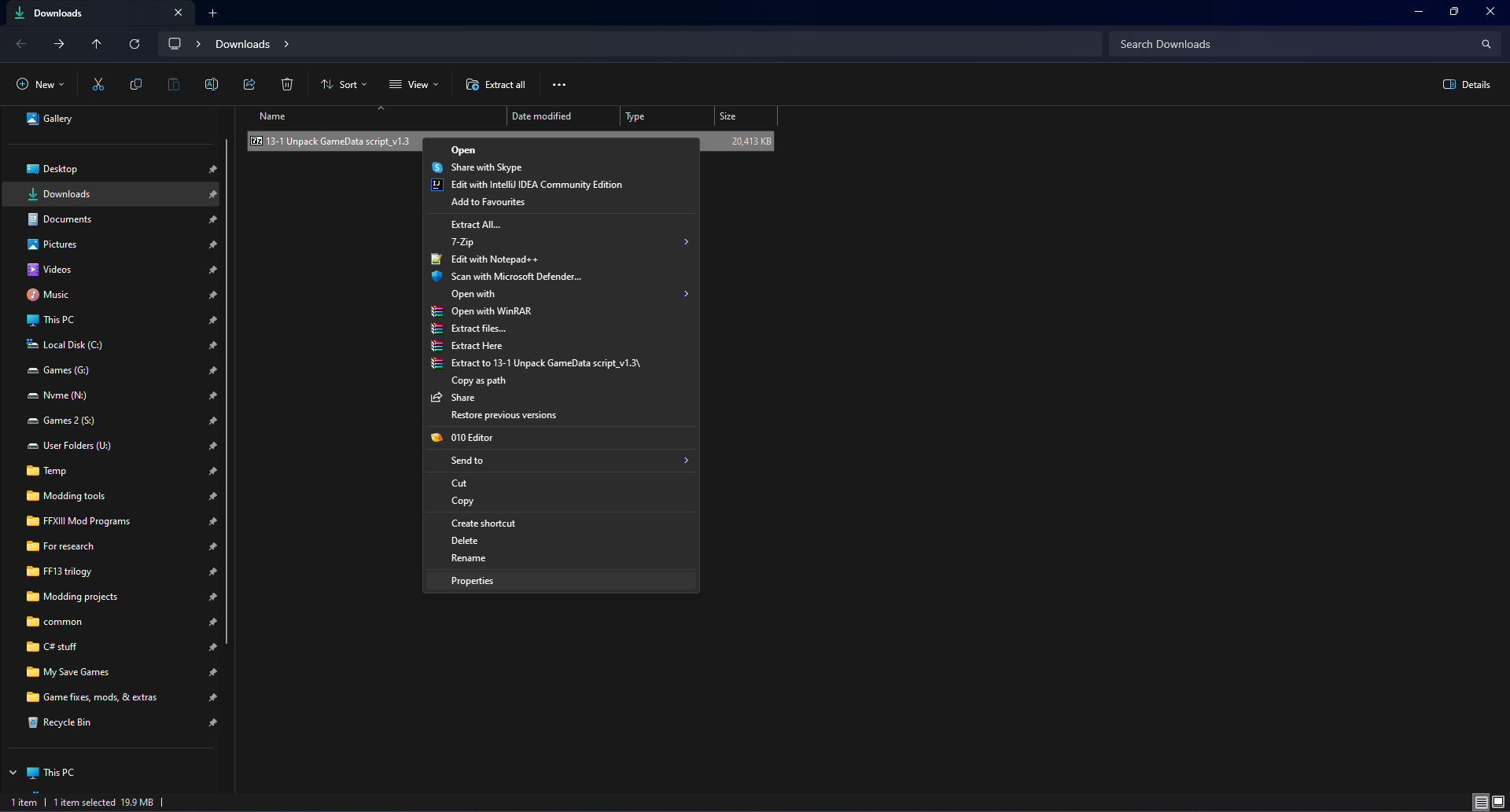
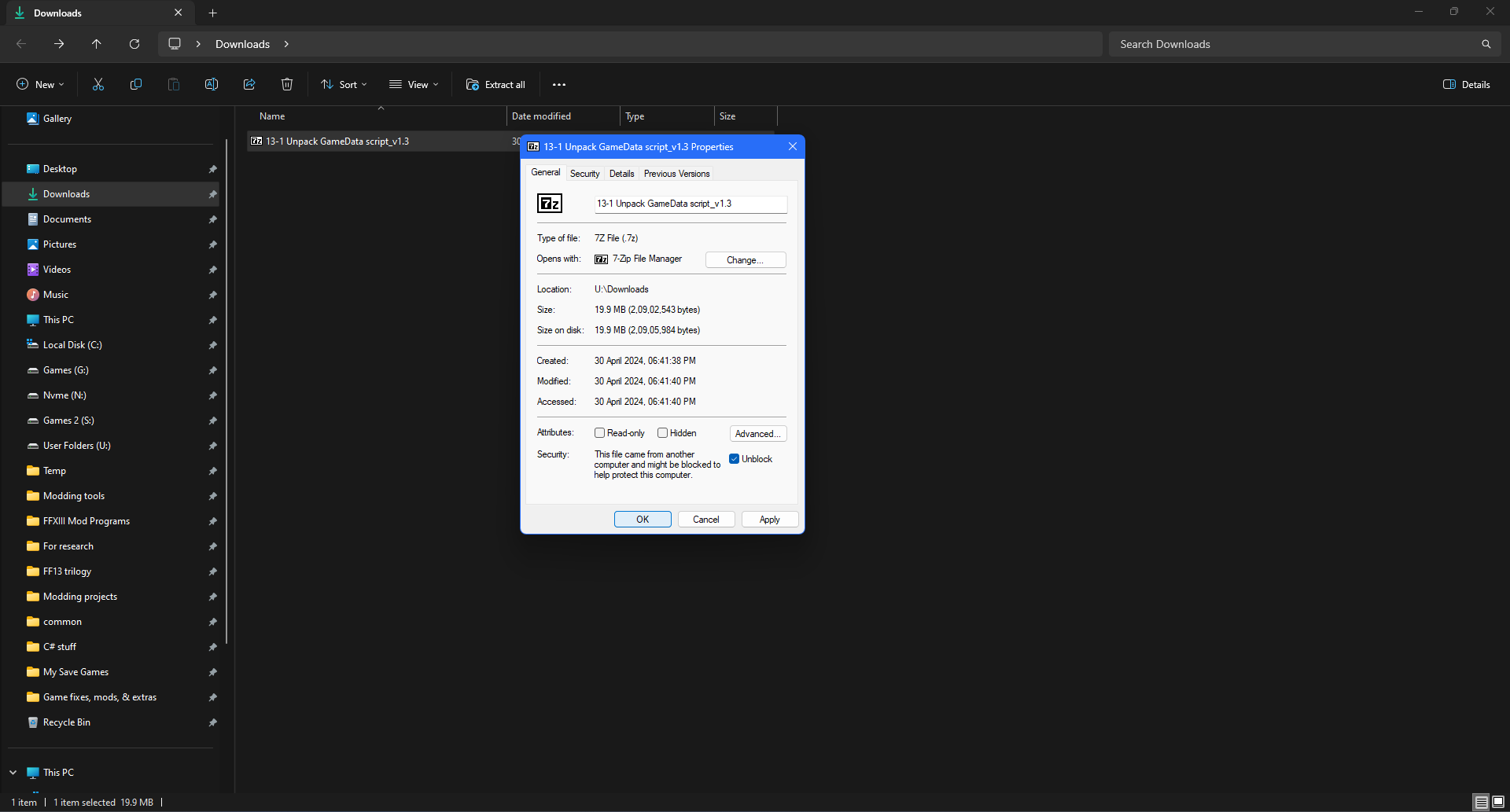

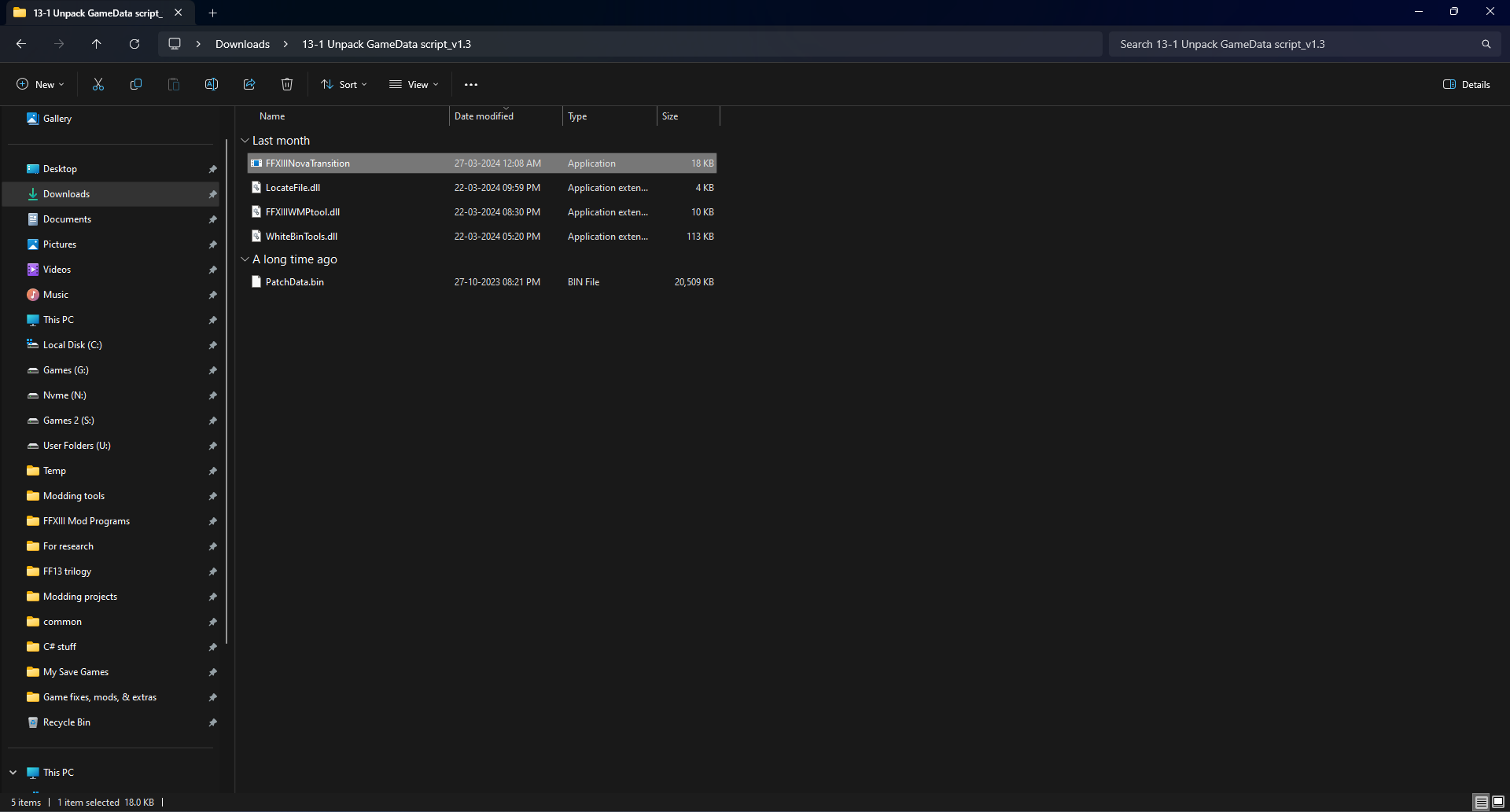
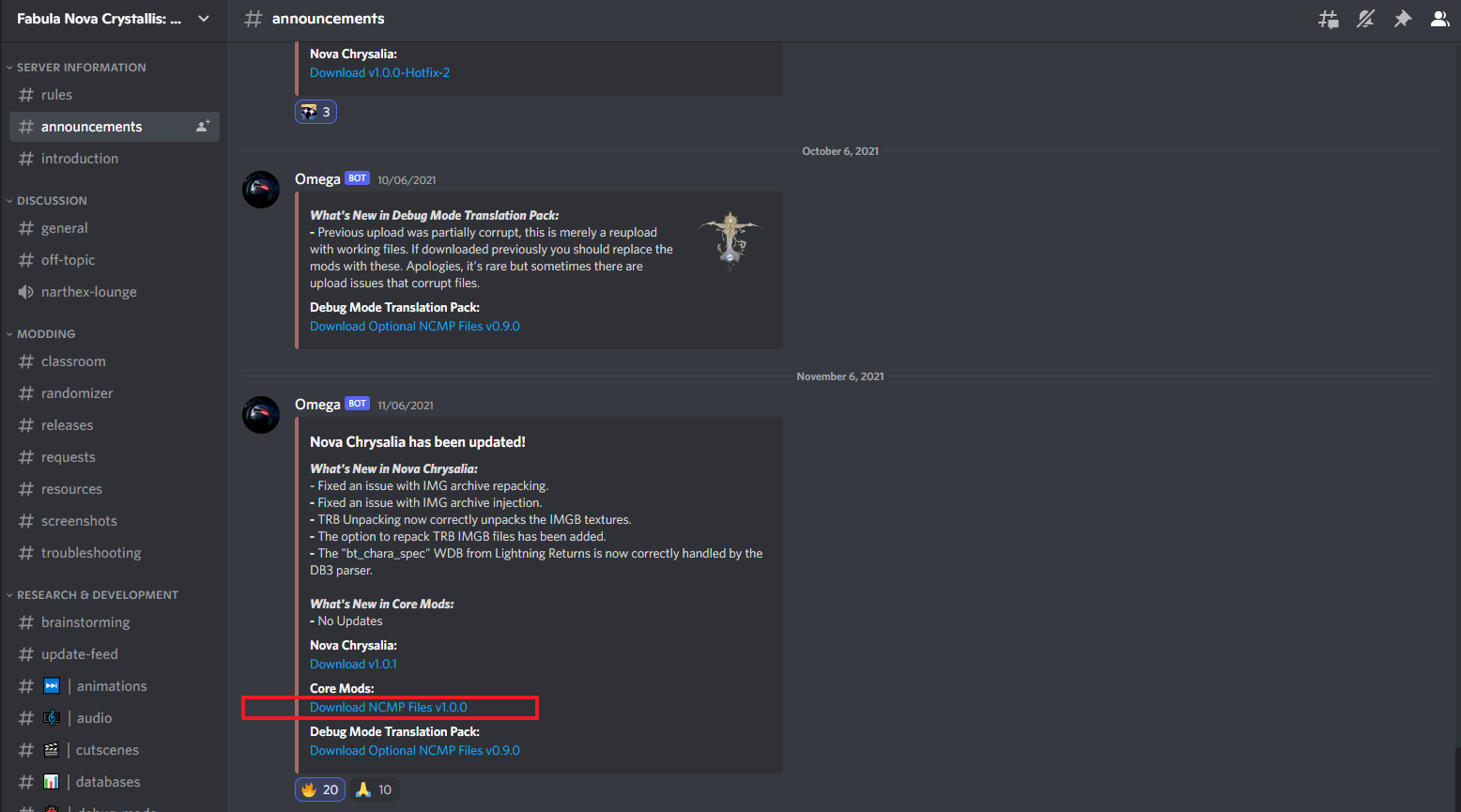
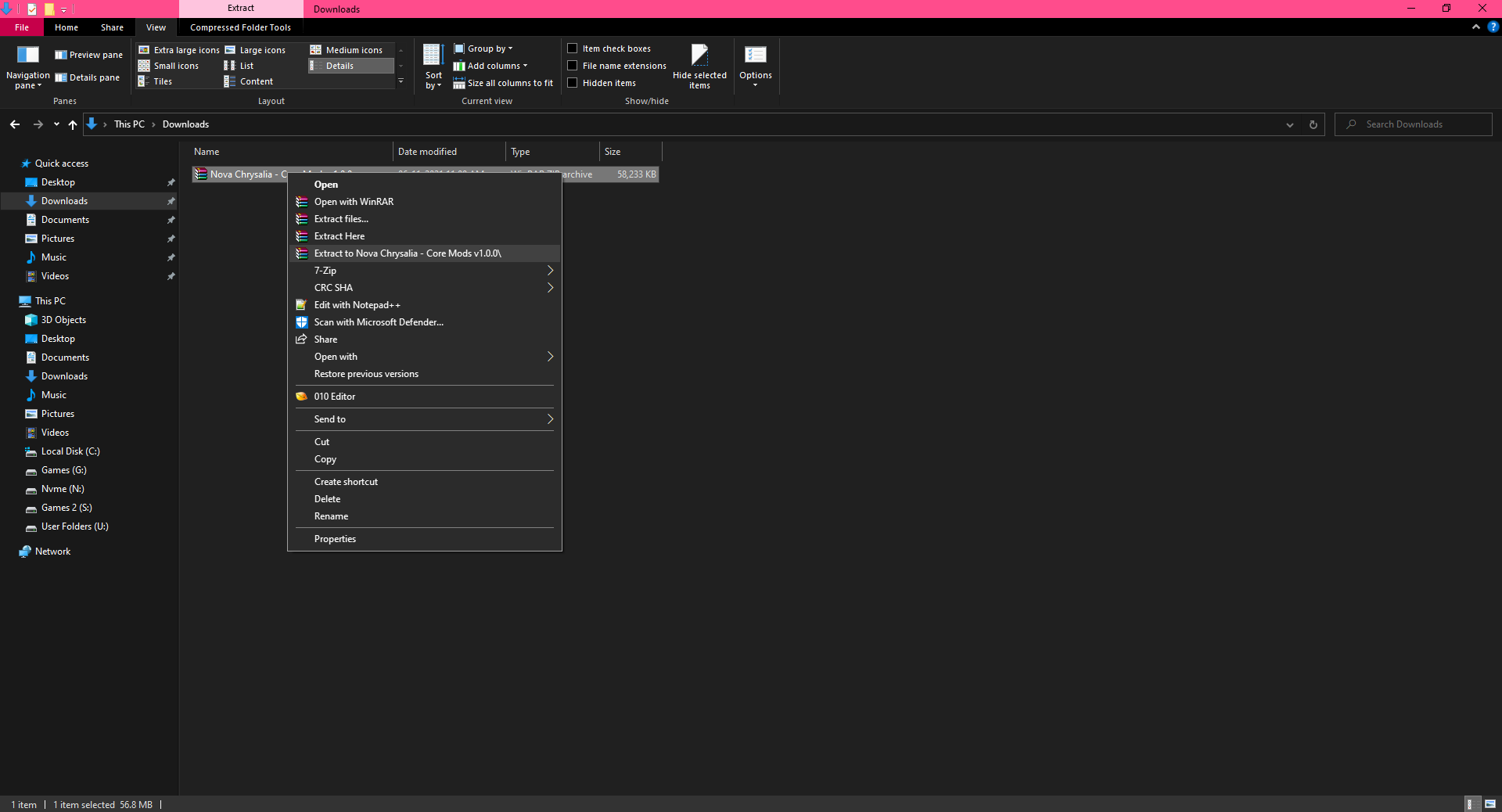
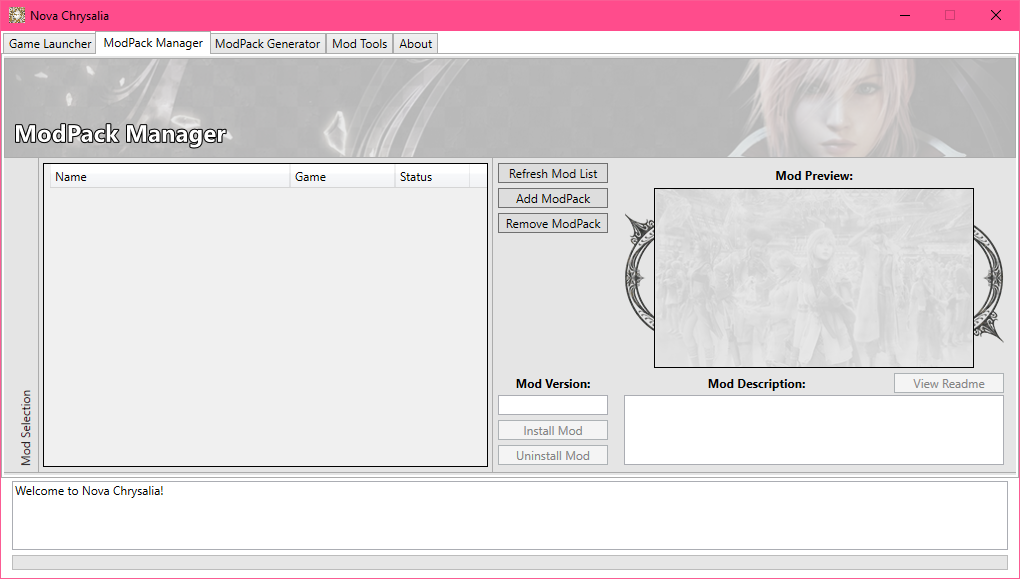
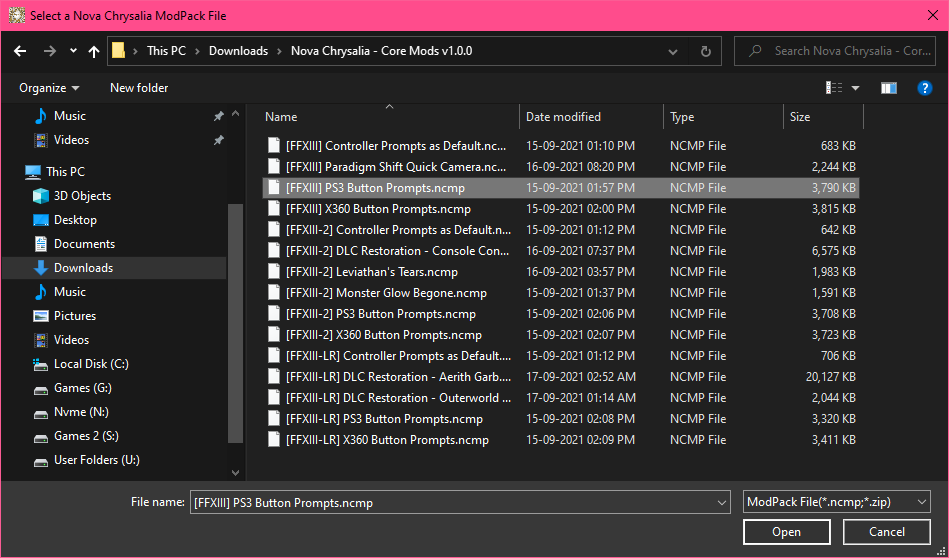

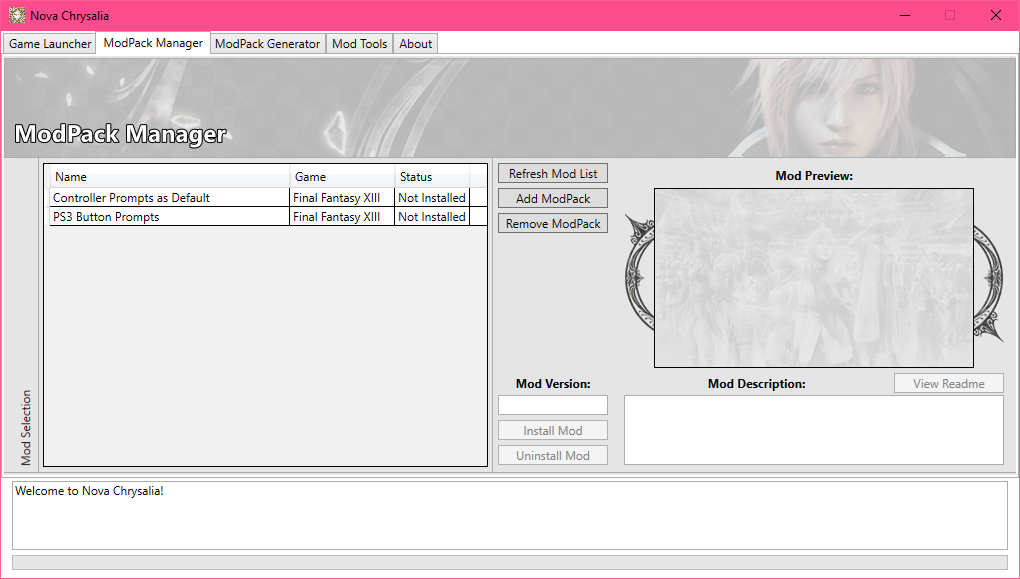
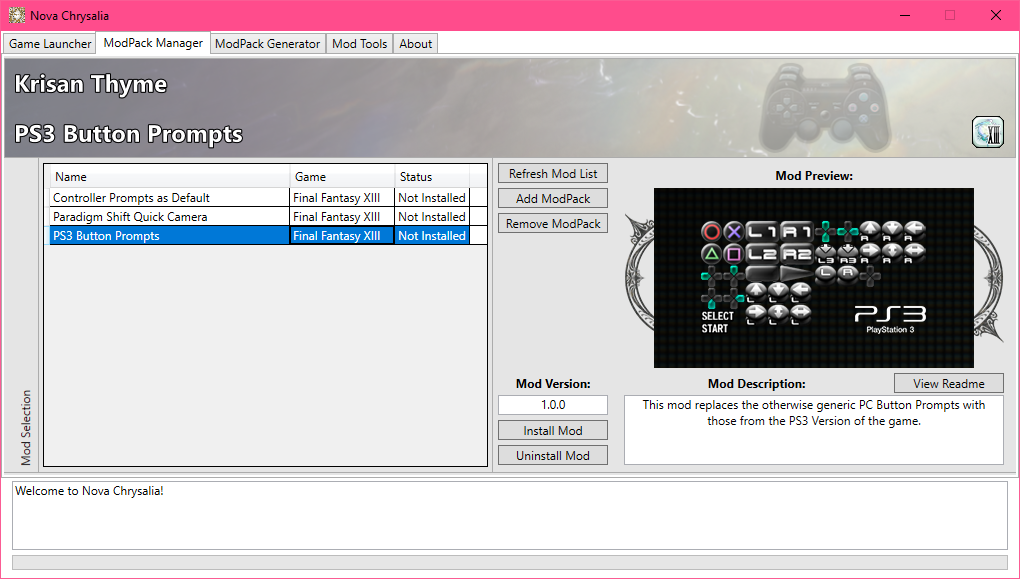
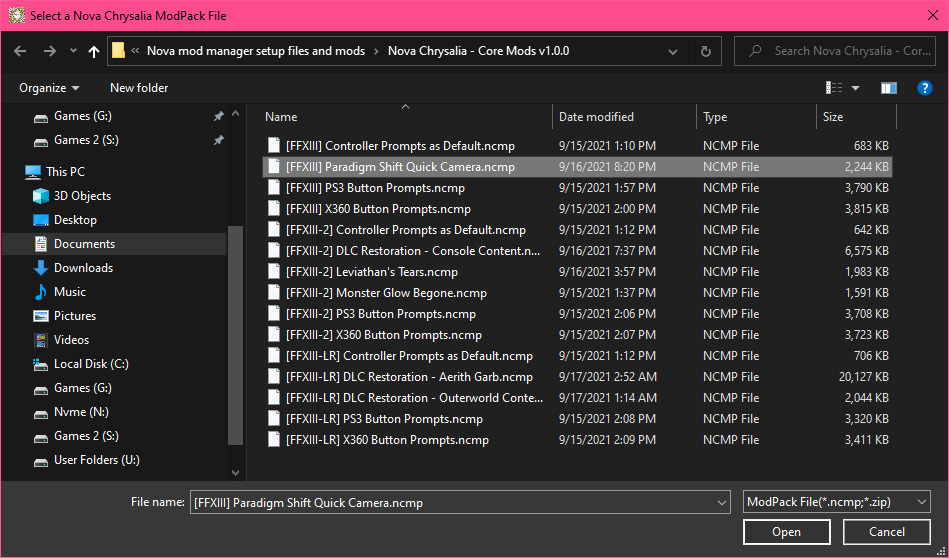





For any others that might be wondering it does appear that the fixes work in Windows 11 from what I've played so far.
Yes. you don't have to install the Crash Fix patch.