Install Steam
login
|
language
简体中文 (Simplified Chinese)
繁體中文 (Traditional Chinese)
日本語 (Japanese)
한국어 (Korean)
ไทย (Thai)
Български (Bulgarian)
Čeština (Czech)
Dansk (Danish)
Deutsch (German)
Español - España (Spanish - Spain)
Español - Latinoamérica (Spanish - Latin America)
Ελληνικά (Greek)
Français (French)
Italiano (Italian)
Bahasa Indonesia (Indonesian)
Magyar (Hungarian)
Nederlands (Dutch)
Norsk (Norwegian)
Polski (Polish)
Português (Portuguese - Portugal)
Português - Brasil (Portuguese - Brazil)
Română (Romanian)
Русский (Russian)
Suomi (Finnish)
Svenska (Swedish)
Türkçe (Turkish)
Tiếng Việt (Vietnamese)
Українська (Ukrainian)
Report a translation problem













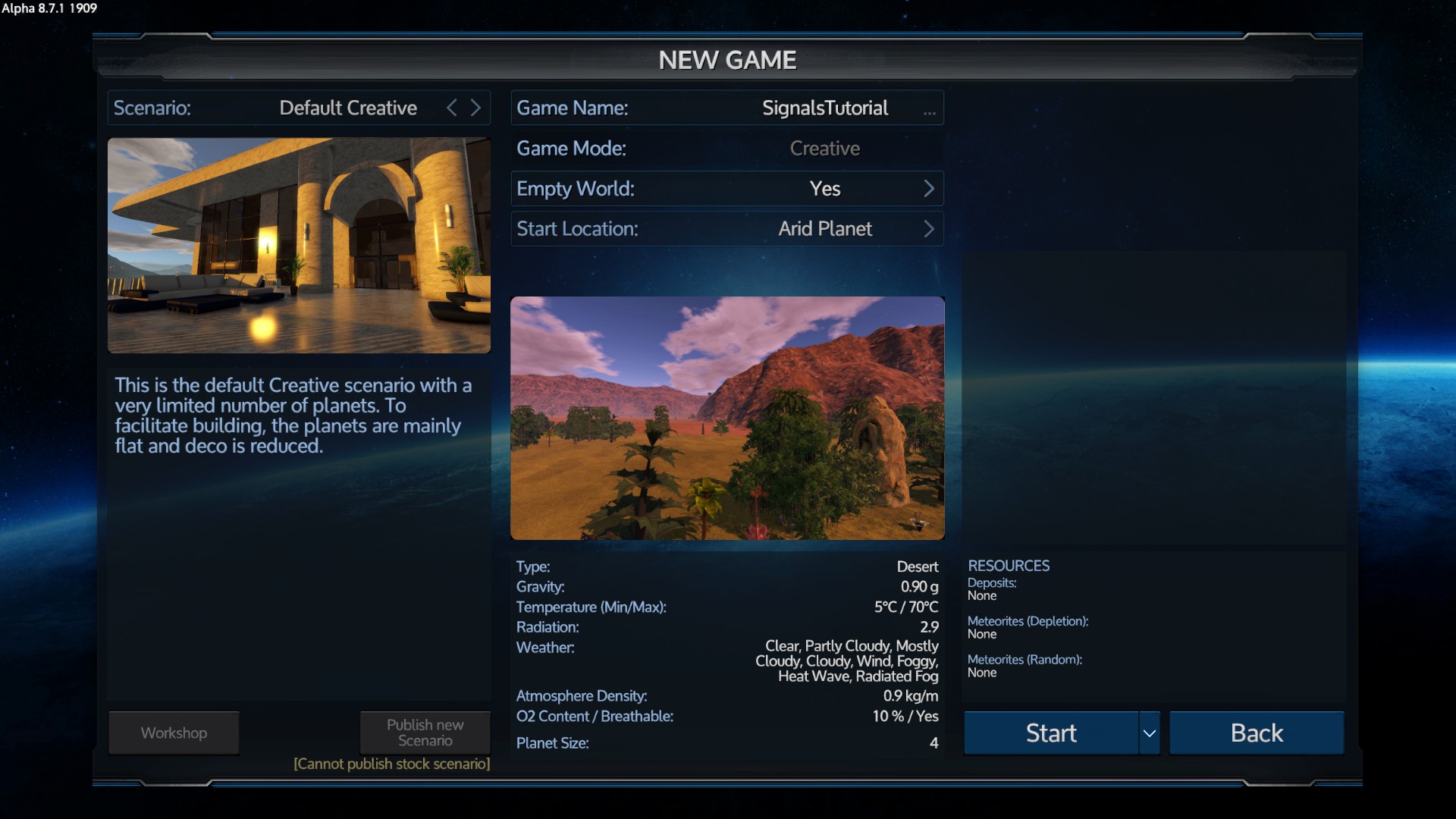







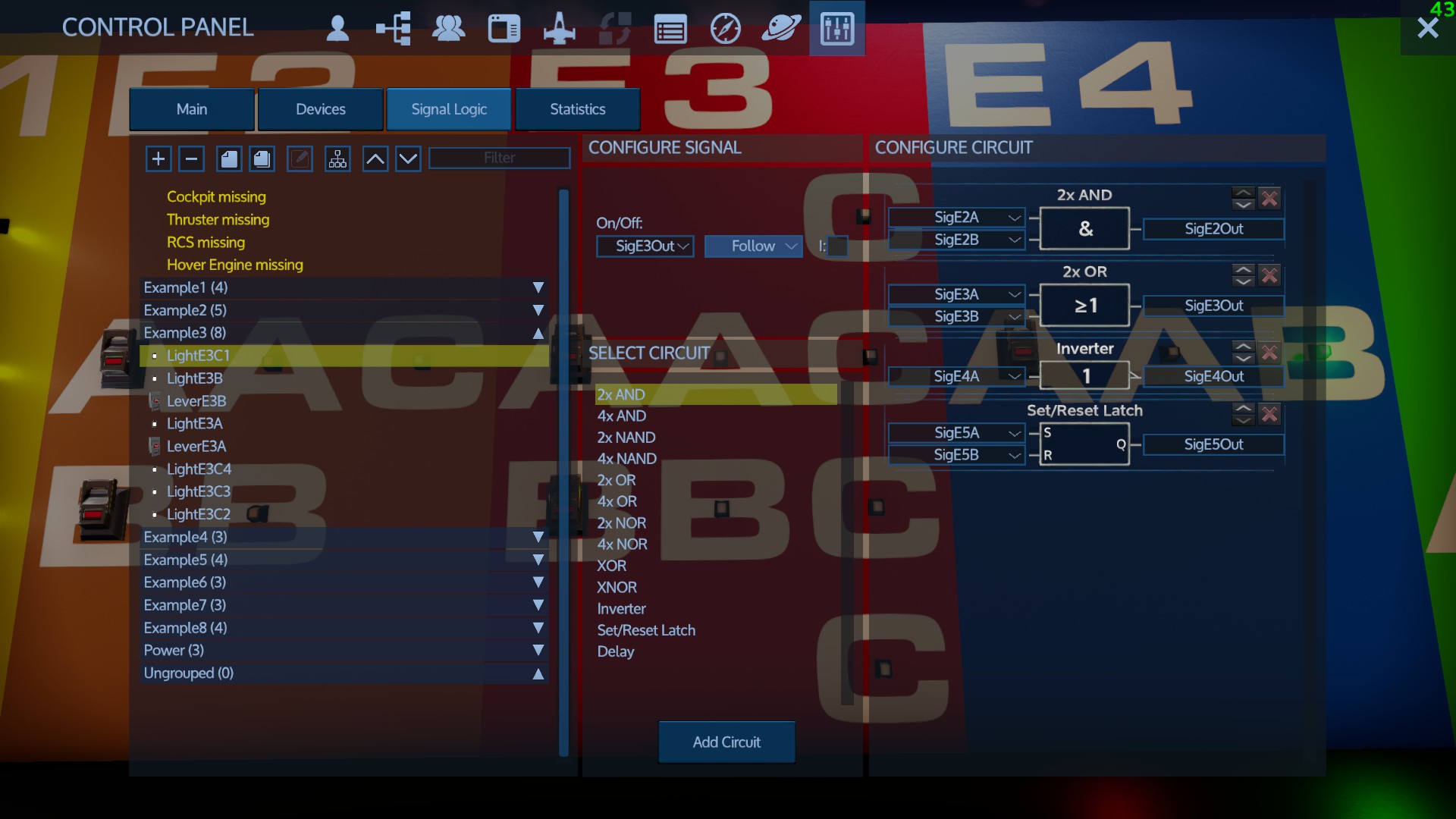
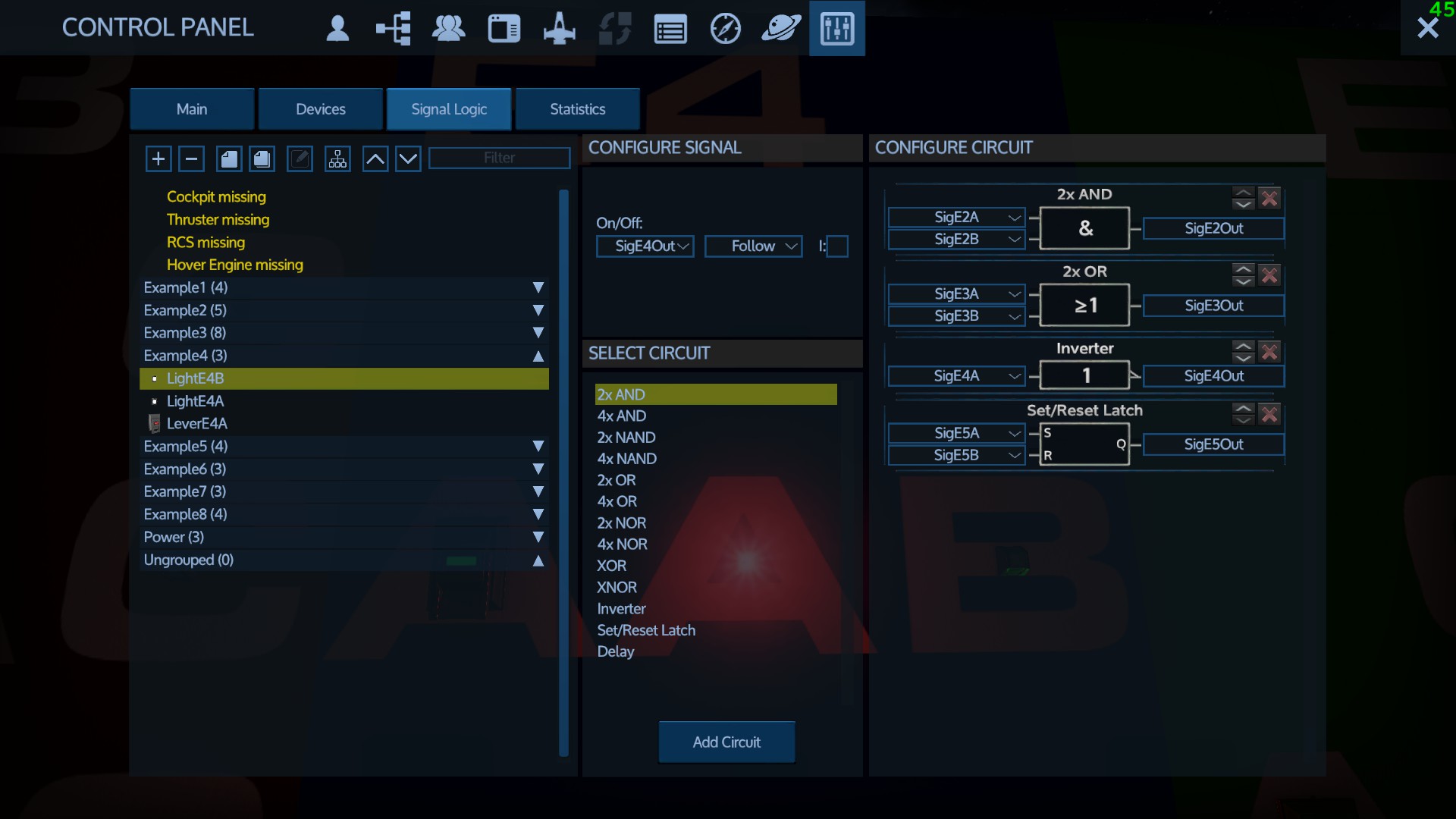
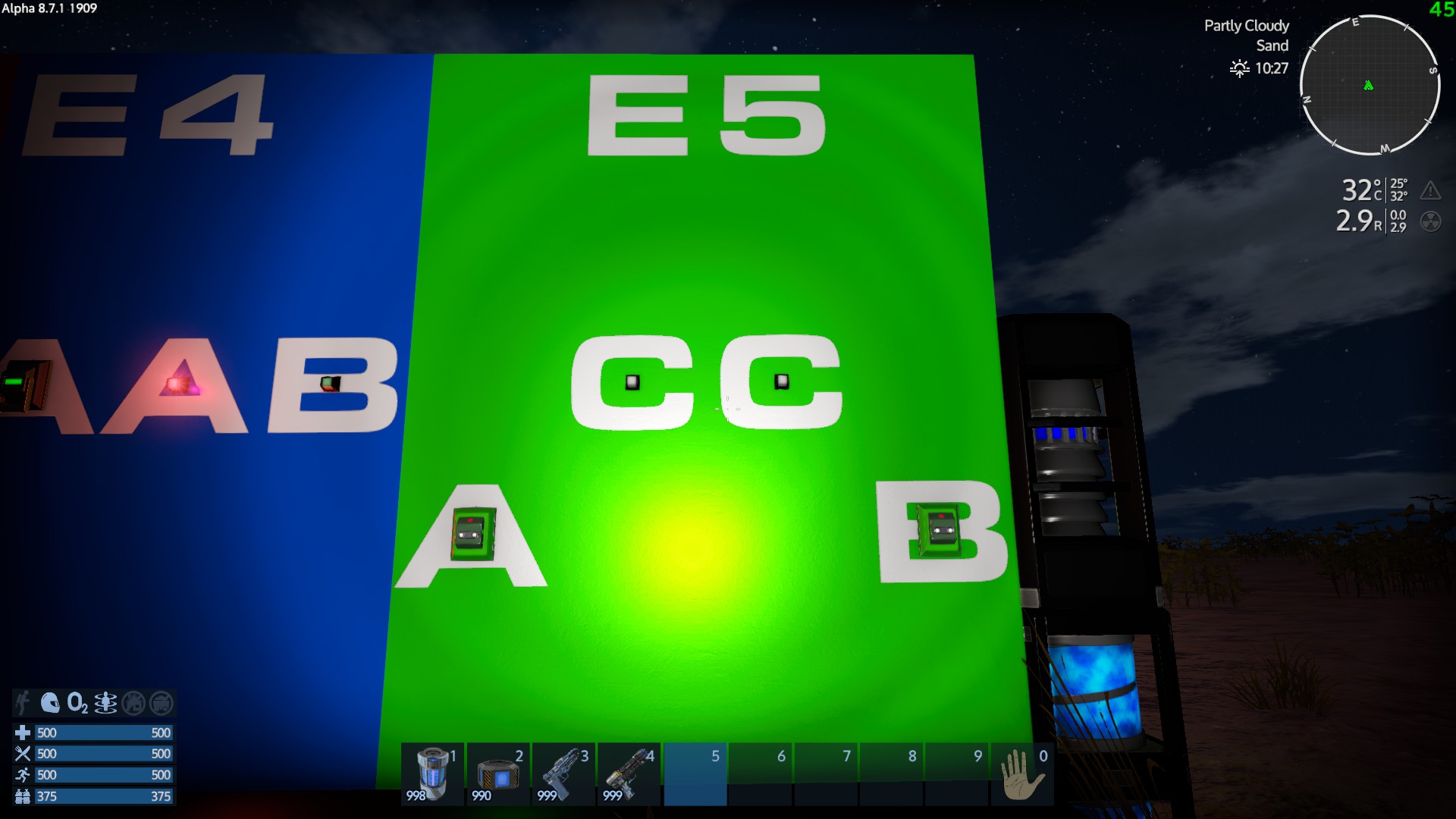




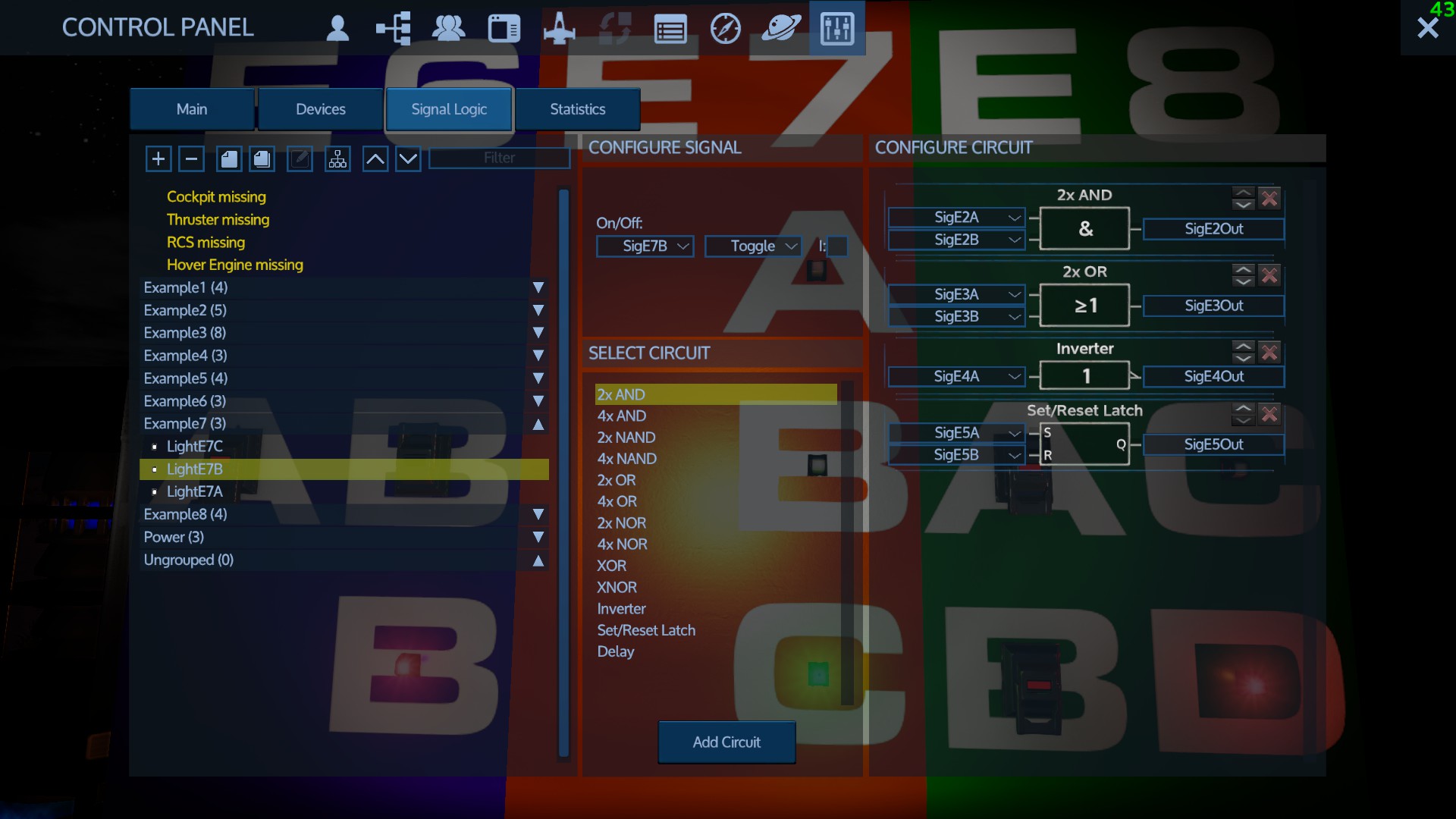
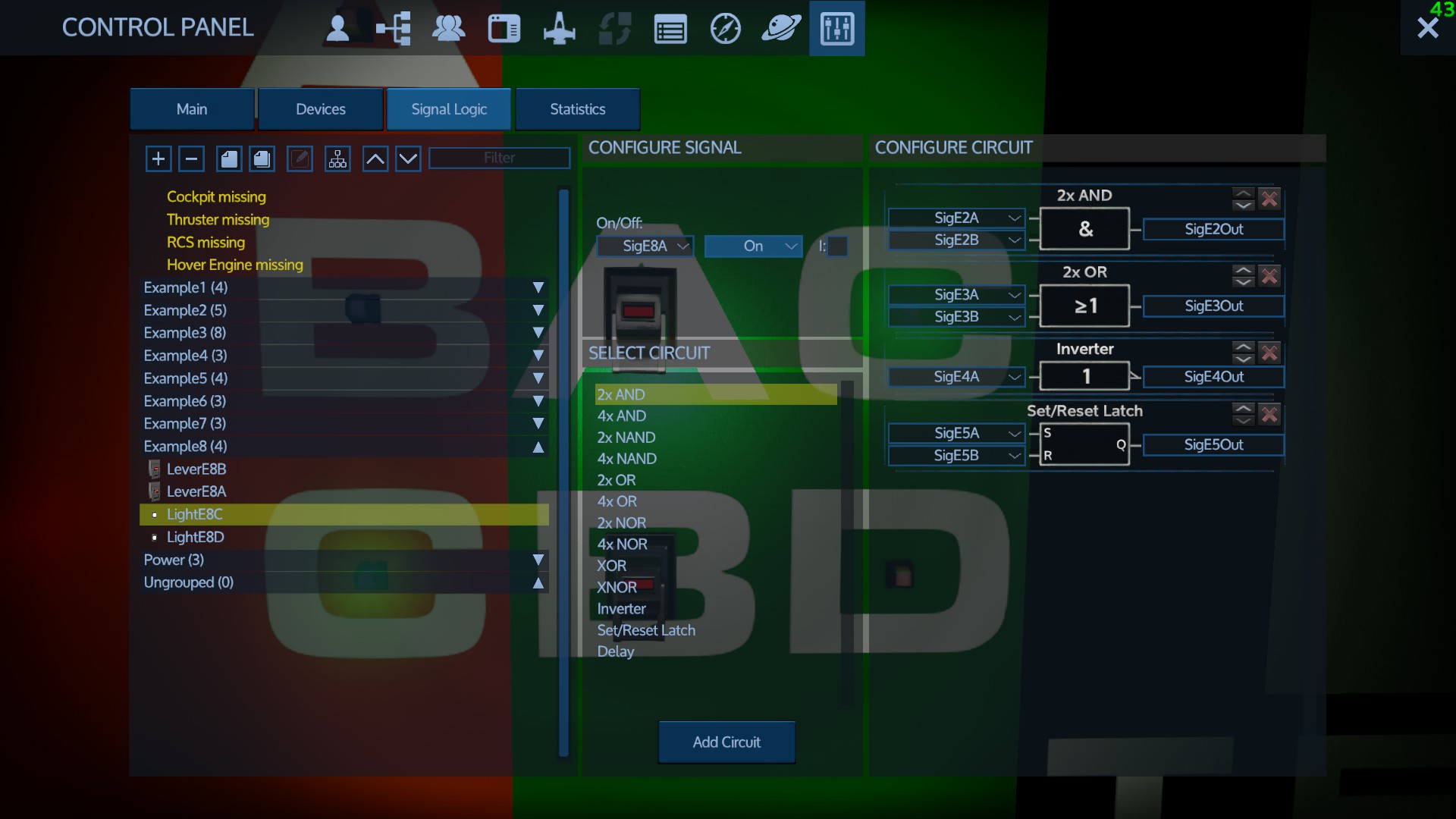






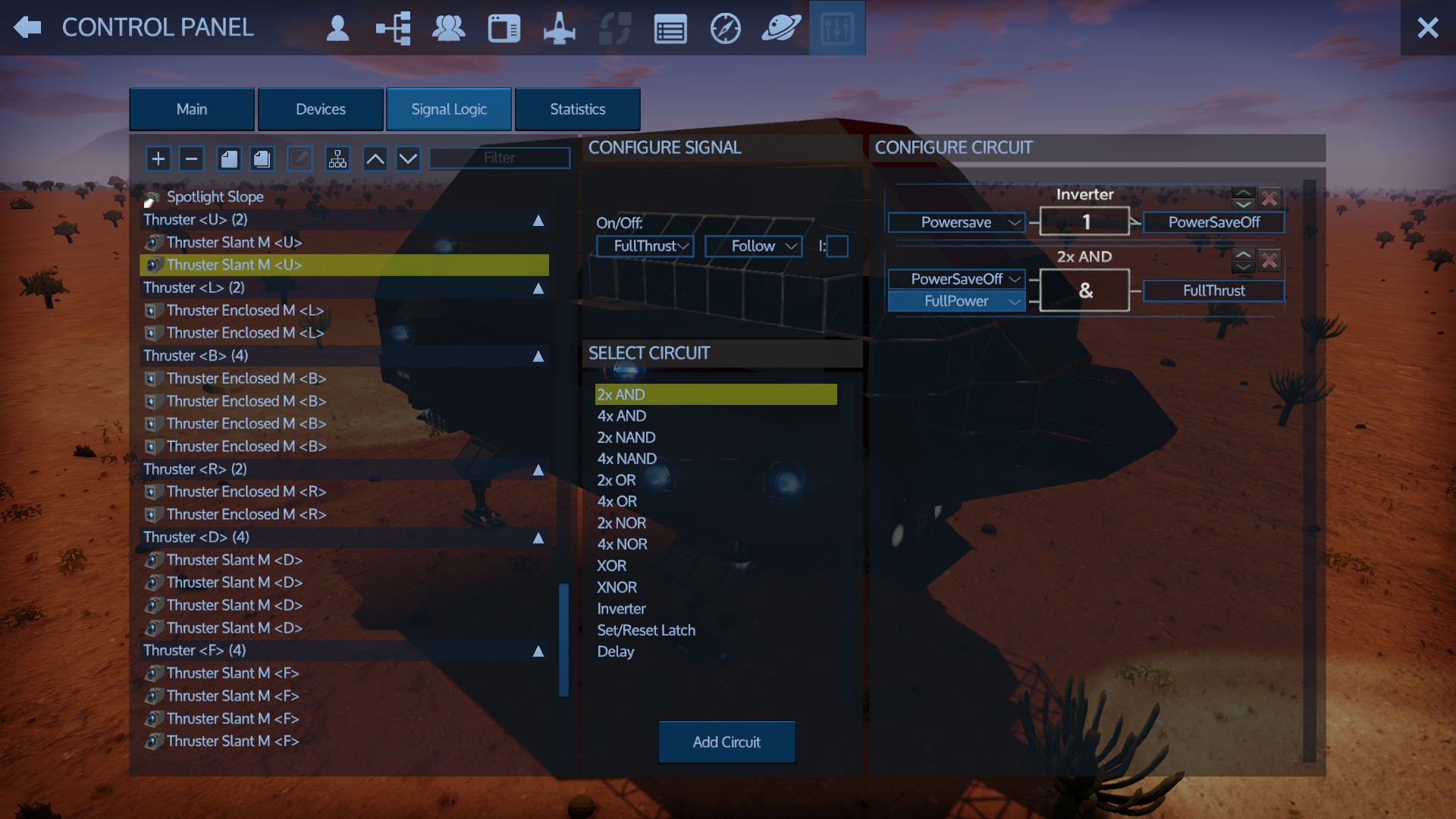





i want to make some device loop working
working on 300 secound
and then stop 600 secound
how i can make circuit
SenHI has Tx Signal named SigHI.
SenHO has Tx Signal named SigHO.
They're on the floor, aimed upward to catch anything passing over them, set to read 5 blocks high. The hanger door is the only one on this structure, and just named HD.
I made a Set/Reset latch circuit. S is SigHI, R is SigHO, and Q is SigHD. The door (HD) has SigHD set to Follow (I've tried follow and toggle both.)
And no matter how much I run over, fly over, or jump up and down on those sensors, my hanger door just won't move unless I go do it myself as the good devs intended.
I'm sure the answer to this is something incredibly simple that I've missed, but any help would be enormously appreciated!
Working both ways.
Nonetheless japp_02 brought up a good point about corruptions over time, and MoronWMachinegun totally opened the inspiration portal for me as to buying time system wide.
This is as close to Process Technology I will allow myself to get again.
All the Best!
With the 2x OR circuit, I notice that you may not have the output name be a On/Off trigger for either the 2 compounds of the circuit, or the circuit will not work, this particularity is worth to add maybe because difficult to figure out.