Install Steam
login
|
language
简体中文 (Simplified Chinese)
繁體中文 (Traditional Chinese)
日本語 (Japanese)
한국어 (Korean)
ไทย (Thai)
Български (Bulgarian)
Čeština (Czech)
Dansk (Danish)
Deutsch (German)
Español - España (Spanish - Spain)
Español - Latinoamérica (Spanish - Latin America)
Ελληνικά (Greek)
Français (French)
Italiano (Italian)
Bahasa Indonesia (Indonesian)
Magyar (Hungarian)
Nederlands (Dutch)
Norsk (Norwegian)
Polski (Polish)
Português (Portuguese - Portugal)
Português - Brasil (Portuguese - Brazil)
Română (Romanian)
Русский (Russian)
Suomi (Finnish)
Svenska (Swedish)
Türkçe (Turkish)
Tiếng Việt (Vietnamese)
Українська (Ukrainian)
Report a translation problem











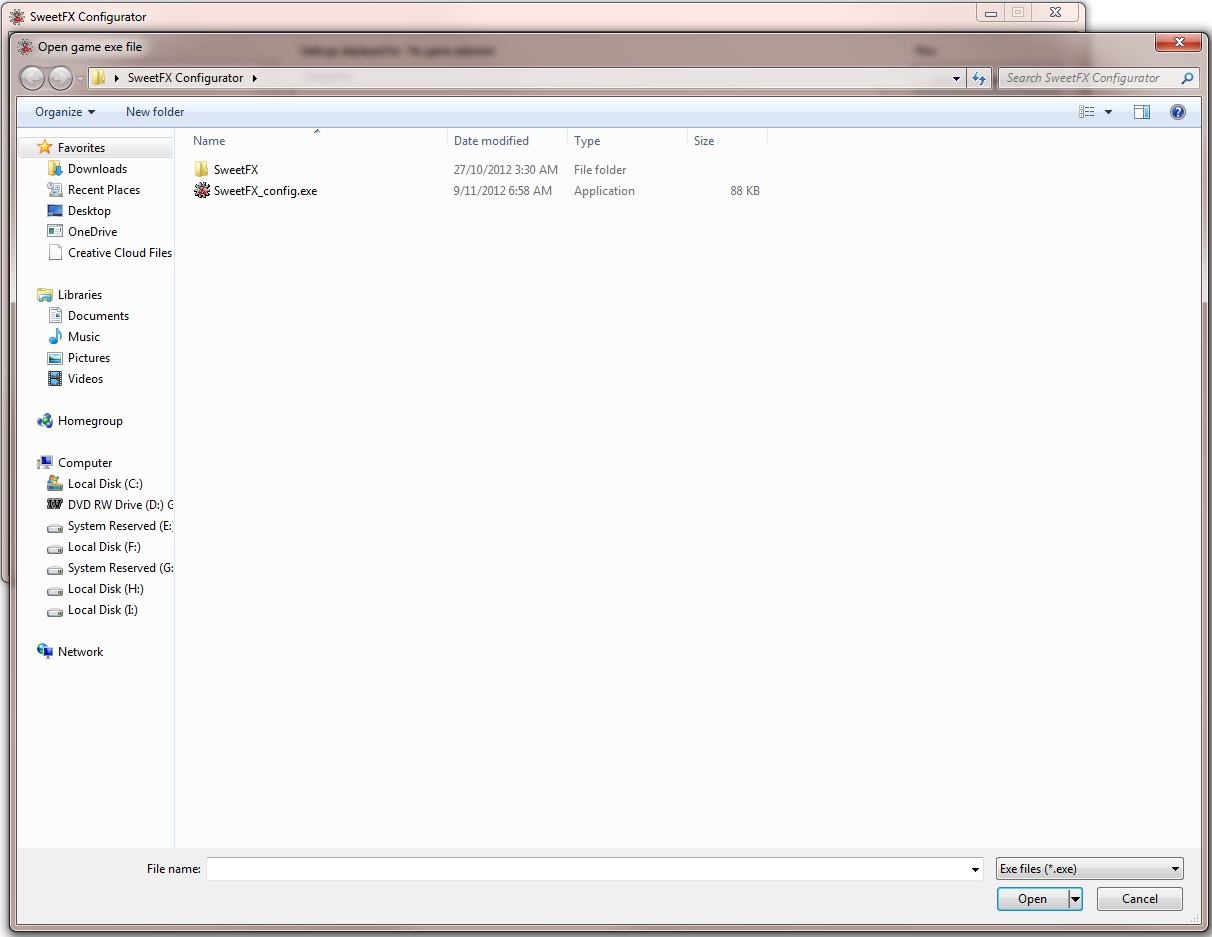
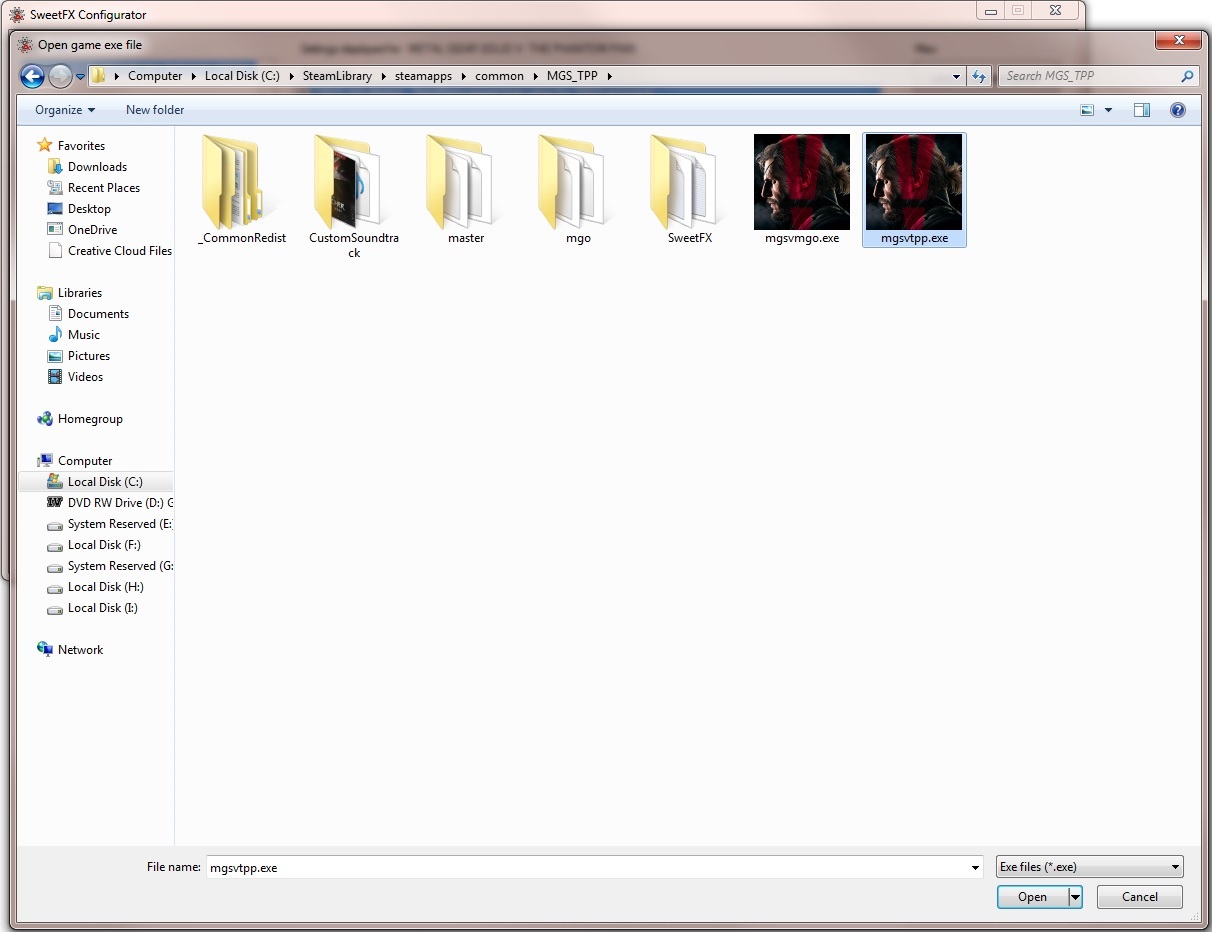
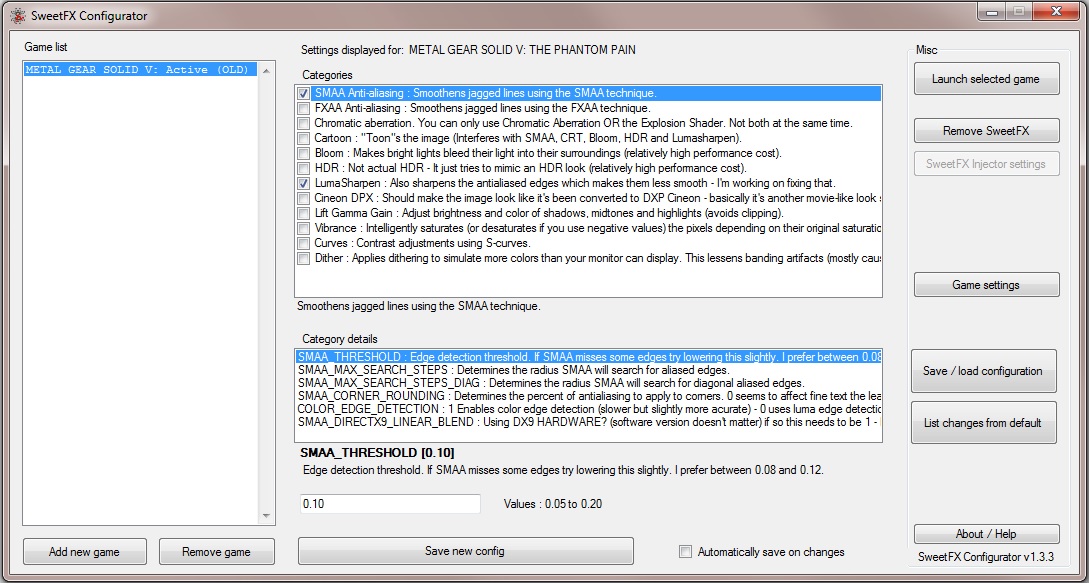
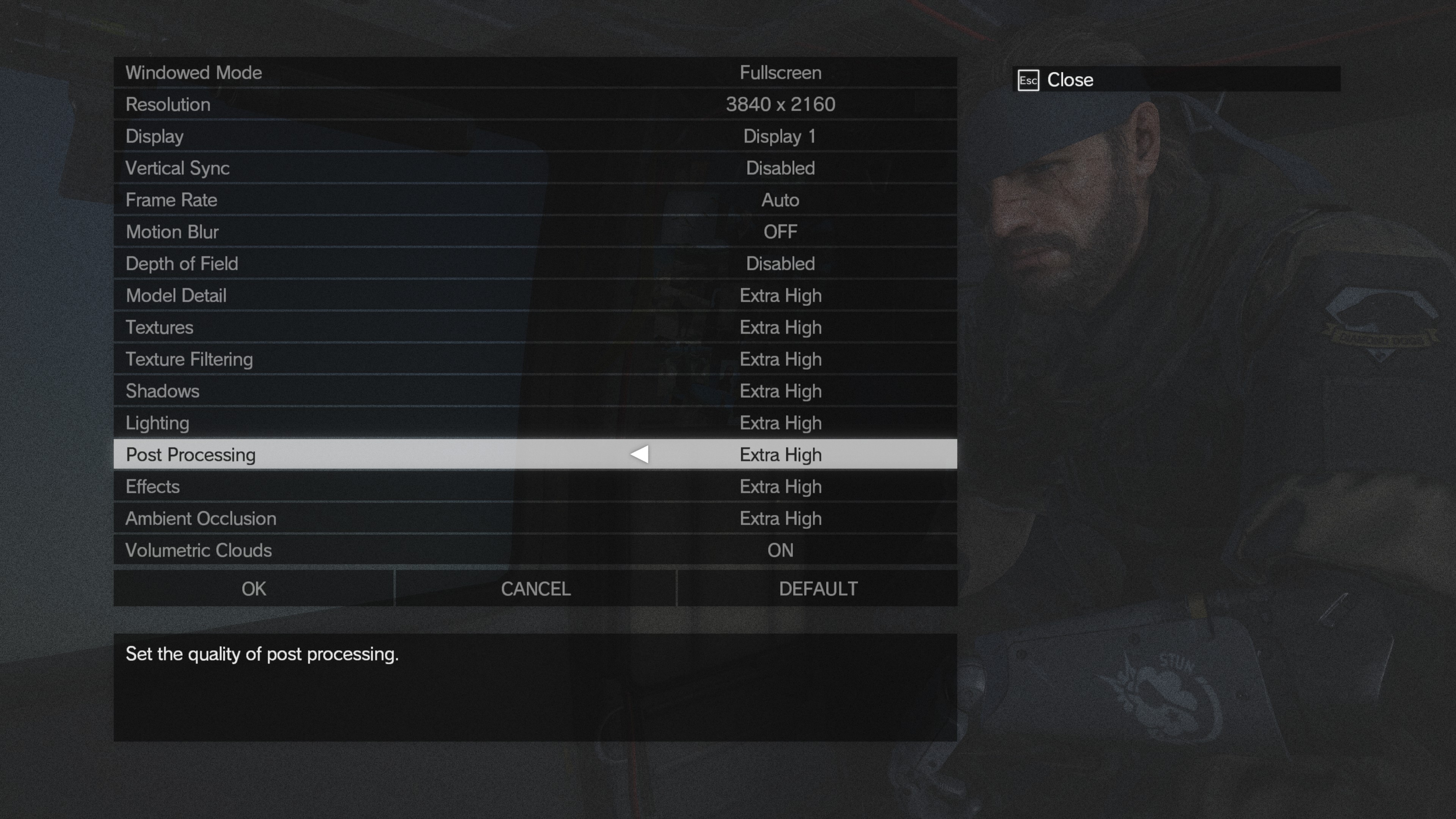





A different solution would be nice, if you can come up with one.
SweetFX causes my game to crash.
First, it gave me two missing .dll files (mscvr100.dll and mscvp100.dll), and after I fetched those, and placed them in their proper places (including MGSV folder), it gave me another error. I unfortunately didn't note that one.
I'll try reinstalling, and I'll tell you if it happens again or succeeds. I deleted one of the dx something files and then the game started again.