Steam 설치
로그인
|
언어
简体中文(중국어 간체)
繁體中文(중국어 번체)
日本語(일본어)
ไทย(태국어)
Български(불가리아어)
Čeština(체코어)
Dansk(덴마크어)
Deutsch(독일어)
English(영어)
Español - España(스페인어 - 스페인)
Español - Latinoamérica(스페인어 - 중남미)
Ελληνικά(그리스어)
Français(프랑스어)
Italiano(이탈리아어)
Bahasa Indonesia(인도네시아어)
Magyar(헝가리어)
Nederlands(네덜란드어)
Norsk(노르웨이어)
Polski(폴란드어)
Português(포르투갈어 - 포르투갈)
Português - Brasil(포르투갈어 - 브라질)
Română(루마니아어)
Русский(러시아어)
Suomi(핀란드어)
Svenska(스웨덴어)
Türkçe(튀르키예어)
Tiếng Việt(베트남어)
Українська(우크라이나어)
번역 관련 문제 보고








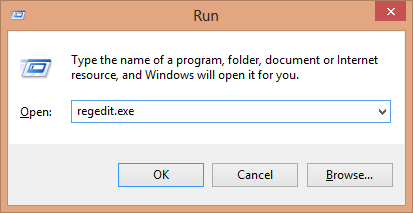

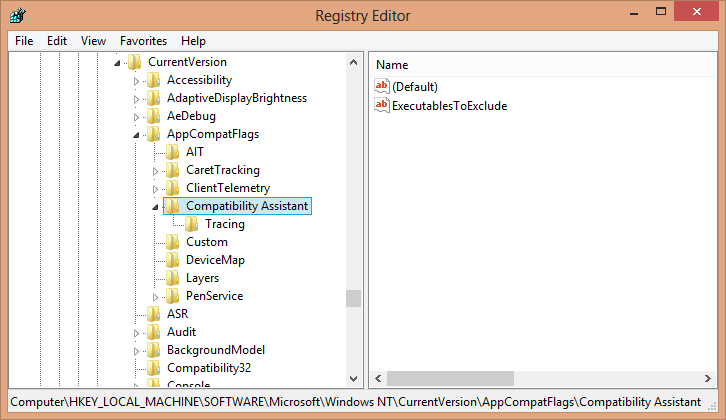
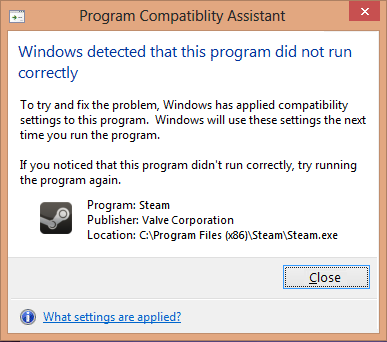
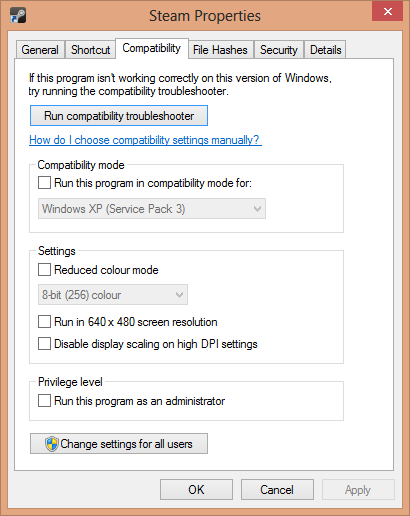




Thnak you
"Remove all entries with "Steam" in their title."
That's a bit excessive. I have mods, helper apps and other things that reside in their respective games dirs that require all kinds of different permissions for different reasons. This 'order' would cause problems with those programs as those settings reside only partly in this area.
I would suggest that since this guide is about steam performance, then it should focus on steam.exe, steamservice.exe, and directly related executables.
With that one exception, this is a decent guide about a little known windows "feature". I really wish windows would stop being so blindly helpful. At least LOG when you're doing this kind of thing.