Install Steam
login
|
language
简体中文 (Simplified Chinese)
繁體中文 (Traditional Chinese)
日本語 (Japanese)
한국어 (Korean)
ไทย (Thai)
Български (Bulgarian)
Čeština (Czech)
Dansk (Danish)
Deutsch (German)
Español - España (Spanish - Spain)
Español - Latinoamérica (Spanish - Latin America)
Ελληνικά (Greek)
Français (French)
Italiano (Italian)
Bahasa Indonesia (Indonesian)
Magyar (Hungarian)
Nederlands (Dutch)
Norsk (Norwegian)
Polski (Polish)
Português (Portuguese - Portugal)
Português - Brasil (Portuguese - Brazil)
Română (Romanian)
Русский (Russian)
Suomi (Finnish)
Svenska (Swedish)
Türkçe (Turkish)
Tiếng Việt (Vietnamese)
Українська (Ukrainian)
Report a translation problem









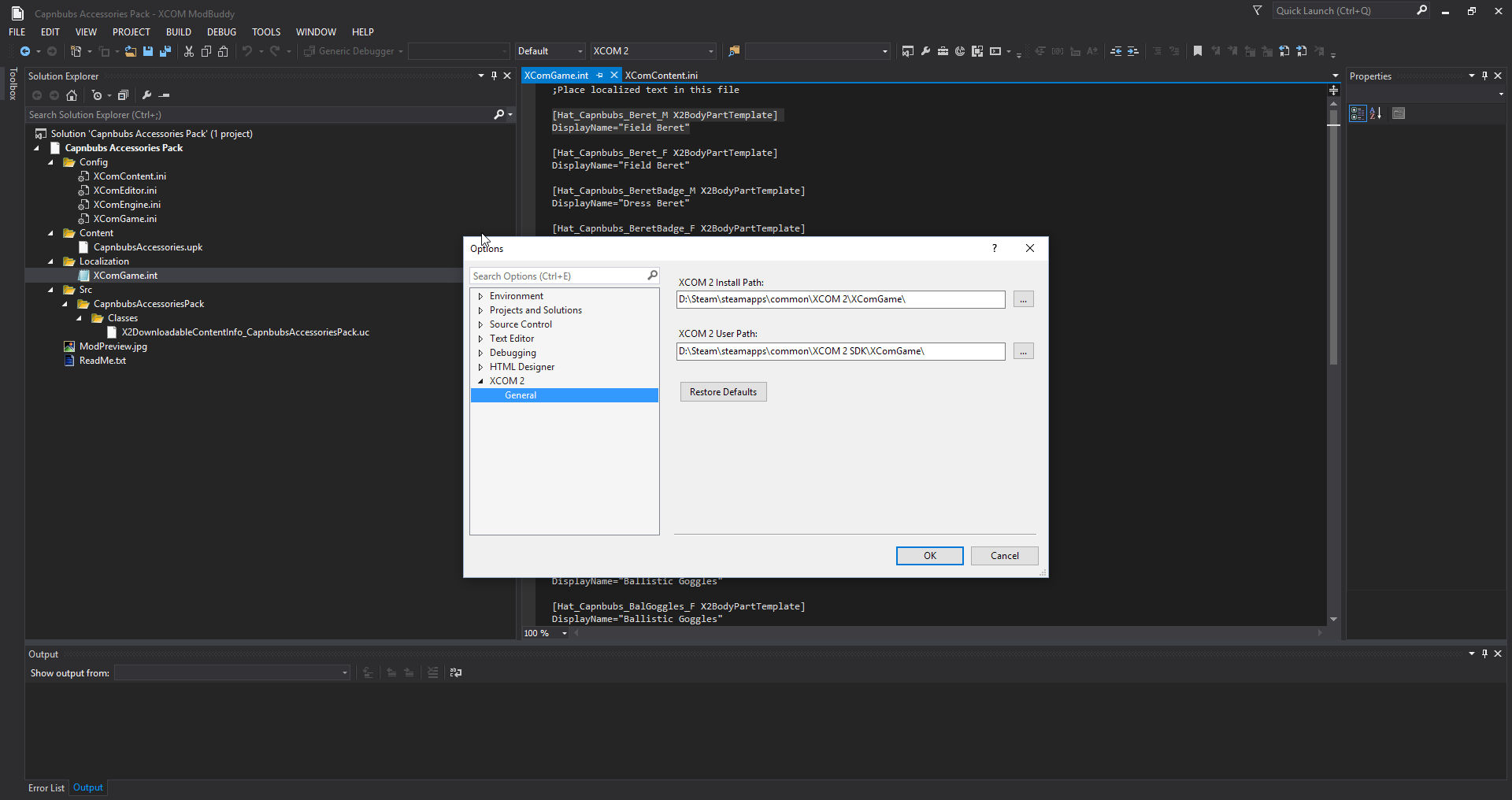

![.png] .png]](https://steamuserimages-a.akamaihd.net/ugc/317871298384466990/C102D132B26D52A896FC4DF4C7F7085268709462/)
![.png] .png]](https://steamuserimages-a.akamaihd.net/ugc/317871298384467365/D8BDA8762DBAB41A470EF1FBCBCD1D0785B0D557/)



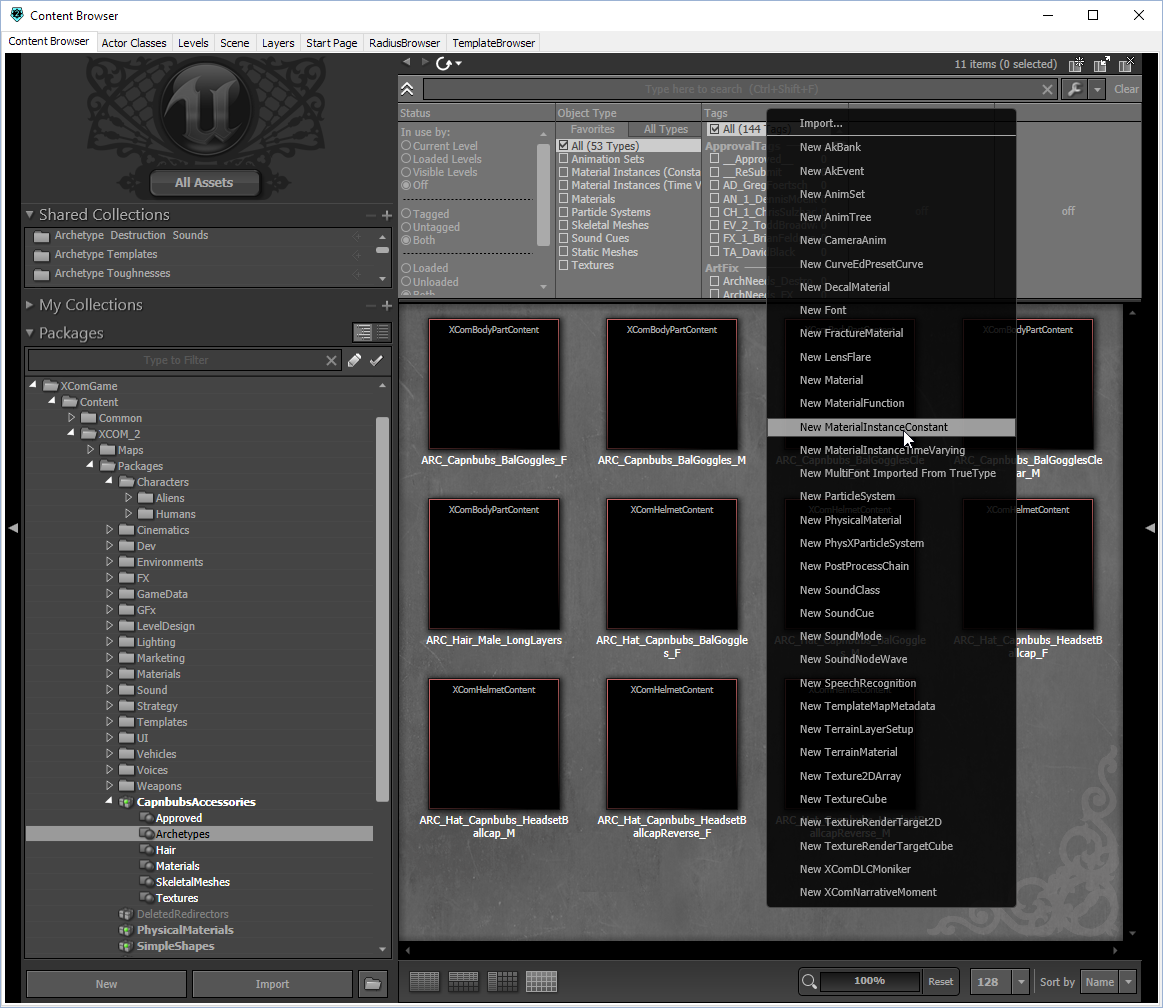

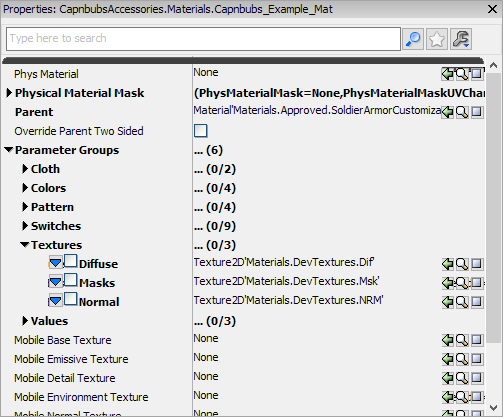
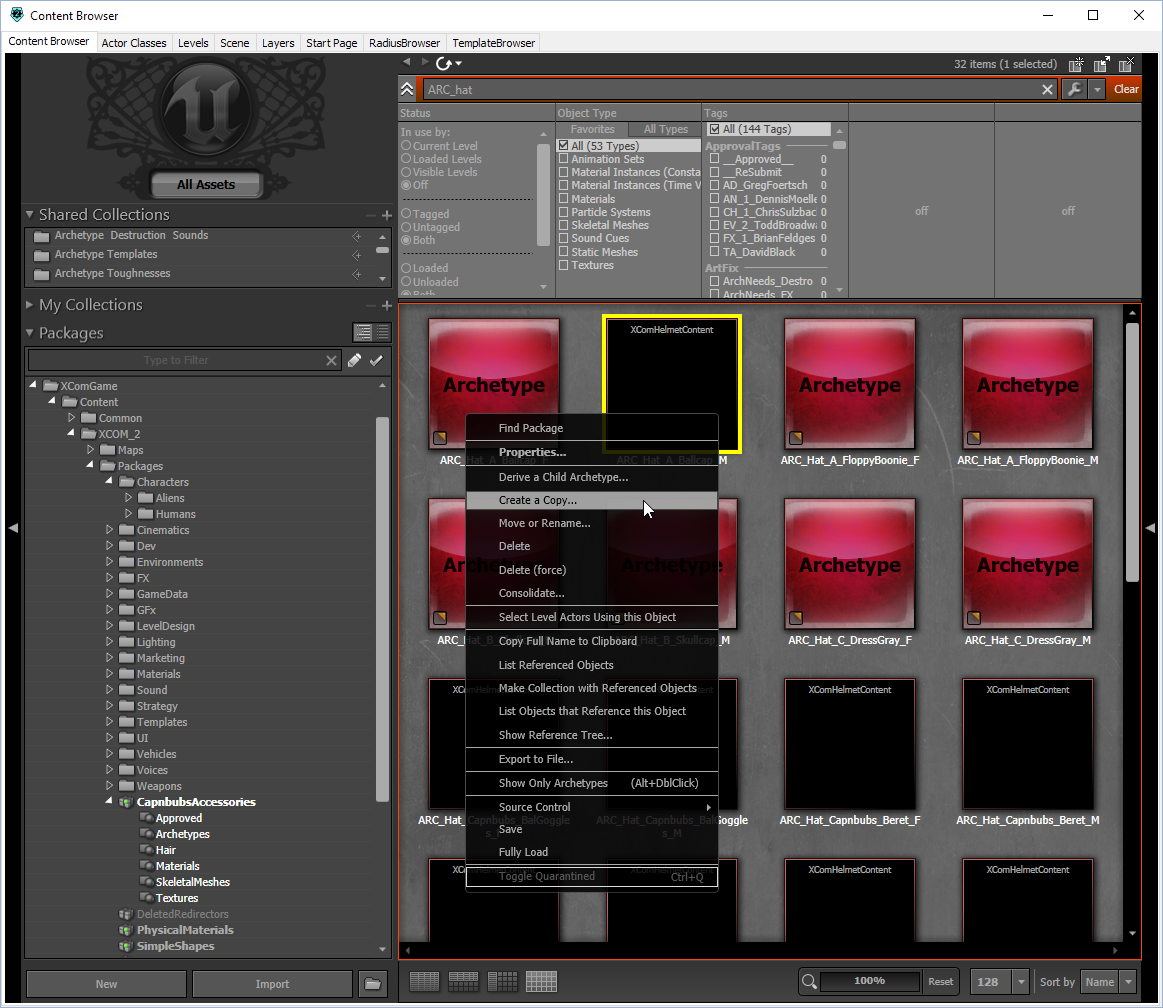






(I am a pretty noob when it comes to modding, but i wanted to give it a try.)
but you could make a new empty mod in modbuddy
and add the same files that you have from the 'old' mod.
I did this with some voicepack mods were i didnt want all the voices.
here you go:
https://www.reddit.com/r/xcom2mods/comments/5g9c5x/how_are_sliders_for_mods_in_the_optionsgameplay/
what worked for me was:
Creat a file under Localization named *WhateveryourDLCName*.int
than add the following to it:
[X2DownloadableContentInfo_*WhateveryourDLCName*]
PartContentLabel="What ever you want to call the Slider"
PartContentSummary="Adjust the likelyhood that new soldiers will appear with Your Mod customization options"
DLCNames have to be set for every part of your mod in the XcomContent.ini for it to work.