Install Steam
login
|
language
简体中文 (Simplified Chinese)
繁體中文 (Traditional Chinese)
日本語 (Japanese)
한국어 (Korean)
ไทย (Thai)
Български (Bulgarian)
Čeština (Czech)
Dansk (Danish)
Deutsch (German)
Español - España (Spanish - Spain)
Español - Latinoamérica (Spanish - Latin America)
Ελληνικά (Greek)
Français (French)
Italiano (Italian)
Bahasa Indonesia (Indonesian)
Magyar (Hungarian)
Nederlands (Dutch)
Norsk (Norwegian)
Polski (Polish)
Português (Portuguese - Portugal)
Português - Brasil (Portuguese - Brazil)
Română (Romanian)
Русский (Russian)
Suomi (Finnish)
Svenska (Swedish)
Türkçe (Turkish)
Tiếng Việt (Vietnamese)
Українська (Ukrainian)
Report a translation problem









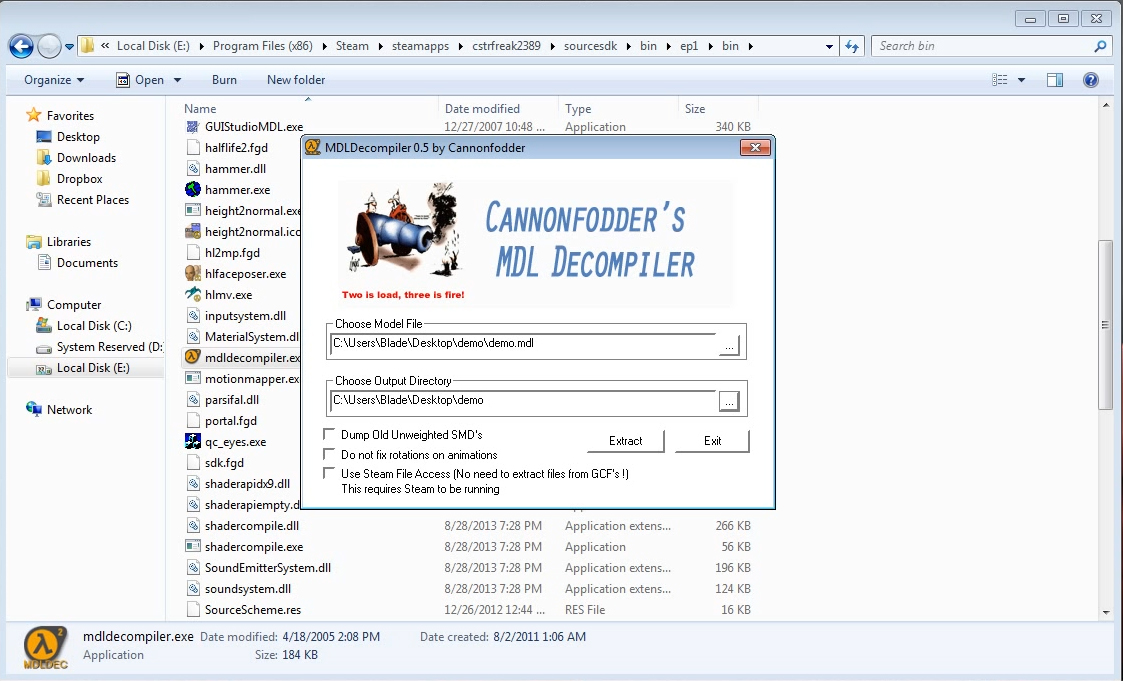
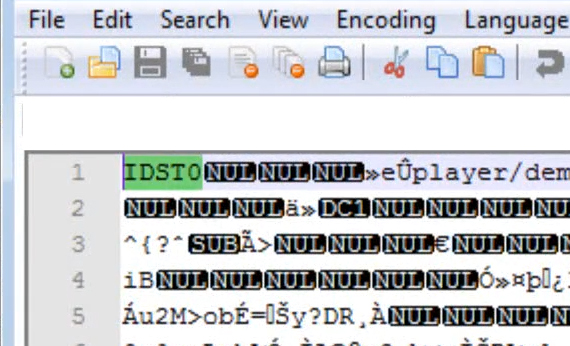
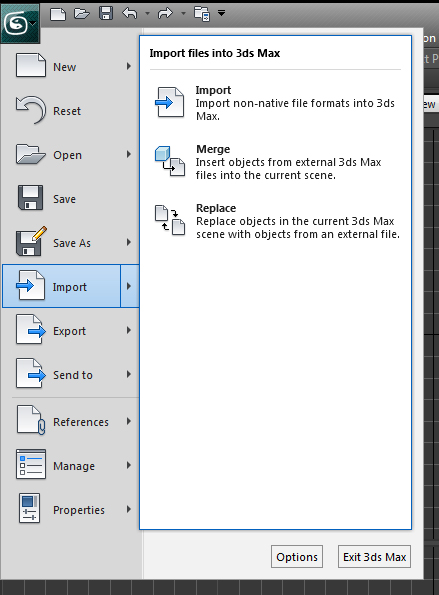
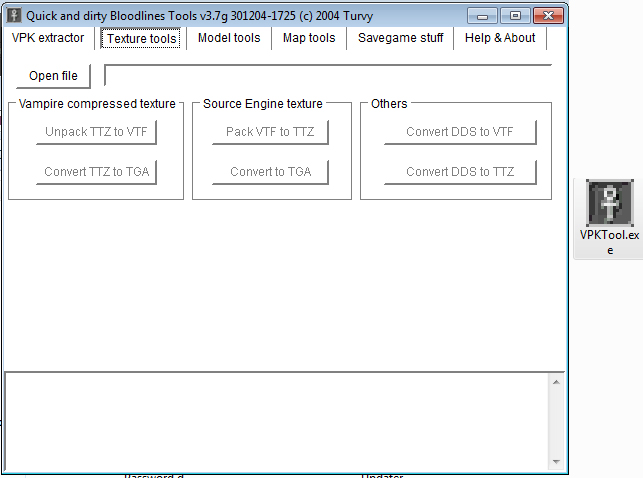






If you want to animate, then why not just learn Blender as opposed to using SFM? If you made movies in Blender they would look 100 times more visually pleasing and it would give you infinitely more control over your movies. I'm saying this because I used to use SFM and then realized it was massively unproductive - "Why am I wasting my time, effort and potential making animations in the universe of a video game?" and then I just stopped bothering and took up Blender full time.
I'm now - after 2 years - at the stage where I could make my own animated movies or become a 3D modeller for indie gaming. I love TF2, but seriously don't waste your life pouring over it. Be better.
Or at least to make it properly work with source filmmaker