Steam'i Yükleyin
giriş
|
dil
简体中文 (Basitleştirilmiş Çince)
繁體中文 (Geleneksel Çince)
日本語 (Japonca)
한국어 (Korece)
ไทย (Tayca)
Български (Bulgarca)
Čeština (Çekçe)
Dansk (Danca)
Deutsch (Almanca)
English (İngilizce)
Español - España (İspanyolca - İspanya)
Español - Latinoamérica (İspanyolca - Latin Amerika)
Ελληνικά (Yunanca)
Français (Fransızca)
Italiano (İtalyanca)
Bahasa Indonesia (Endonezce)
Magyar (Macarca)
Nederlands (Hollandaca)
Norsk (Norveççe)
Polski (Lehçe)
Português (Portekizce - Portekiz)
Português - Brasil (Portekizce - Brezilya)
Română (Rumence)
Русский (Rusça)
Suomi (Fince)
Svenska (İsveççe)
Tiếng Việt (Vietnamca)
Українська (Ukraynaca)
Bir çeviri sorunu bildirin









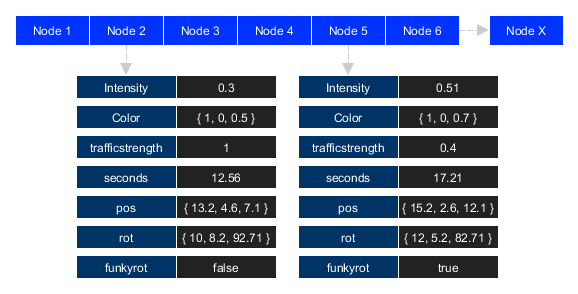

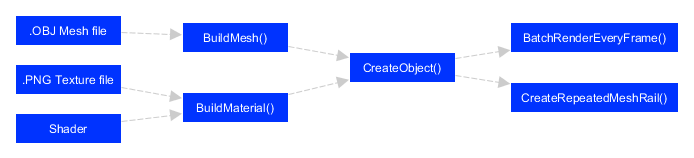
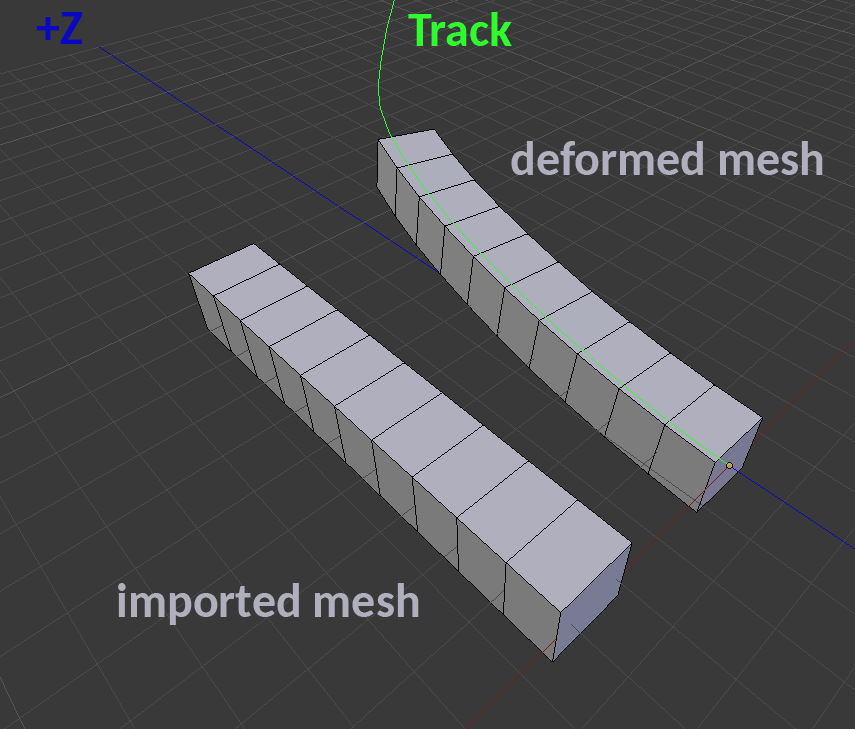
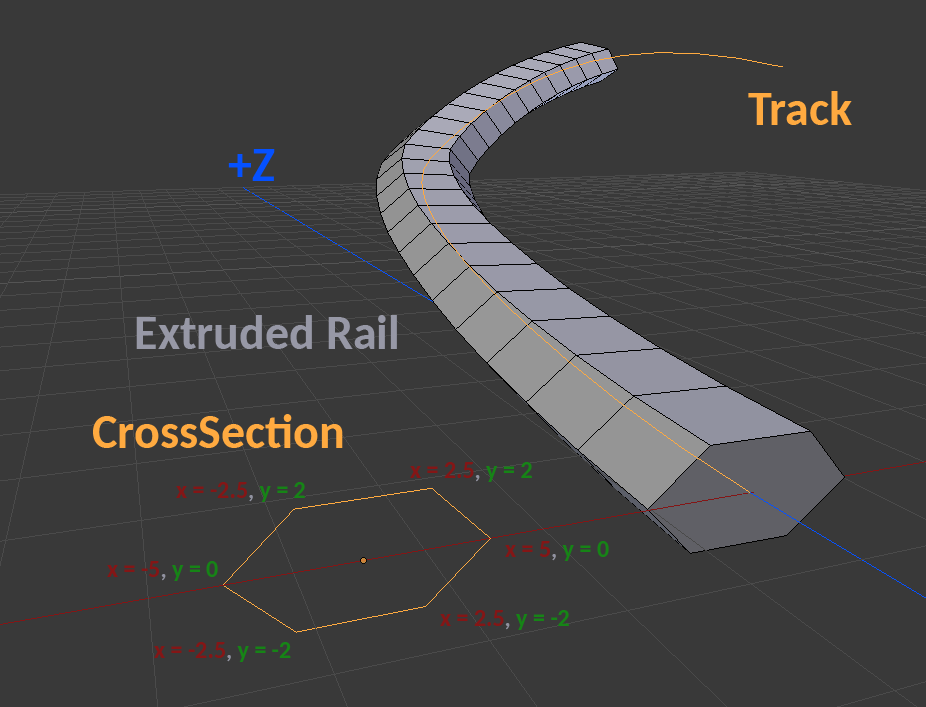




Unity has changed quite a bit, and compiled shaders appear to work differently now. This means you will have to use an older version of Unity if you want to compile shaders. The latest I found works was 4.7.2.
What's even more fun is this version of Unity requires that you activate your Unity before using it, and it would seem that the activation service has also changed, and therefore cannot connect. I was able to get around this by disconnecting my internet and then trying to start Unity. After which it allowed me to do an offline activation, which, thankfully, still works.
However, if you are from an even more distant future and that doesn't work, I came across this thread that talks about CgBatch that may also work with Unity versions 4.5 and below, without activation. https://forum.unity.com/threads/runtime-shader-compilation.87085/