Instalează Steam
conectare
|
limbă
简体中文 (chineză simplificată)
繁體中文 (chineză tradițională)
日本語 (japoneză)
한국어 (coreeană)
ไทย (thailandeză)
български (bulgară)
Čeština (cehă)
Dansk (daneză)
Deutsch (germană)
English (engleză)
Español - España (spaniolă - Spania)
Español - Latinoamérica (spaniolă - America Latină)
Ελληνικά (greacă)
Français (franceză)
Italiano (italiană)
Bahasa Indonesia (indoneziană)
Magyar (maghiară)
Nederlands (neerlandeză)
Norsk (norvegiană)
Polski (poloneză)
Português (portugheză - Portugalia)
Português - Brasil (portugheză - Brazilia)
Русский (rusă)
Suomi (finlandeză)
Svenska (suedeză)
Türkçe (turcă)
Tiếng Việt (vietnameză)
Українська (ucraineană)
Raportează o problemă de traducere












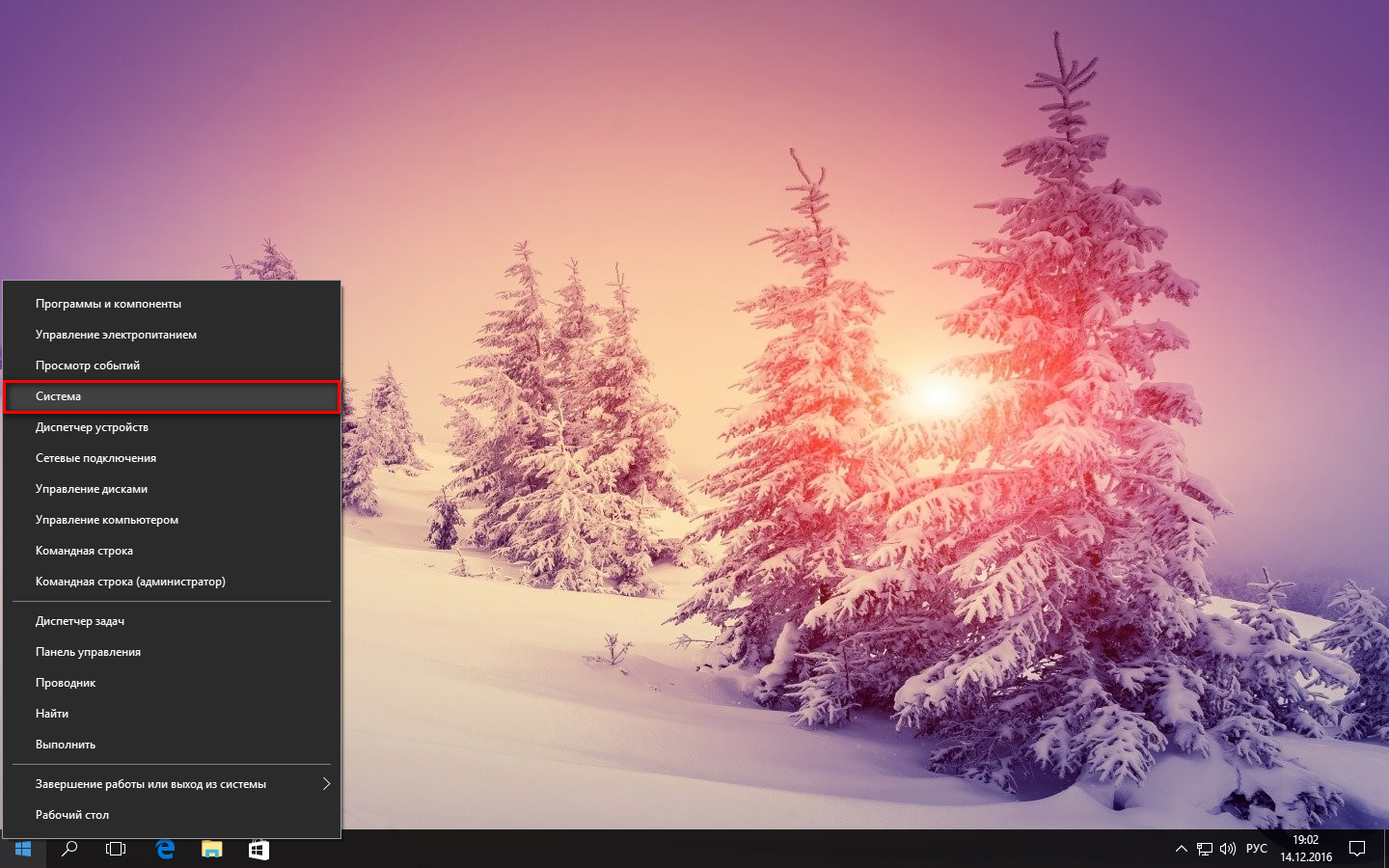

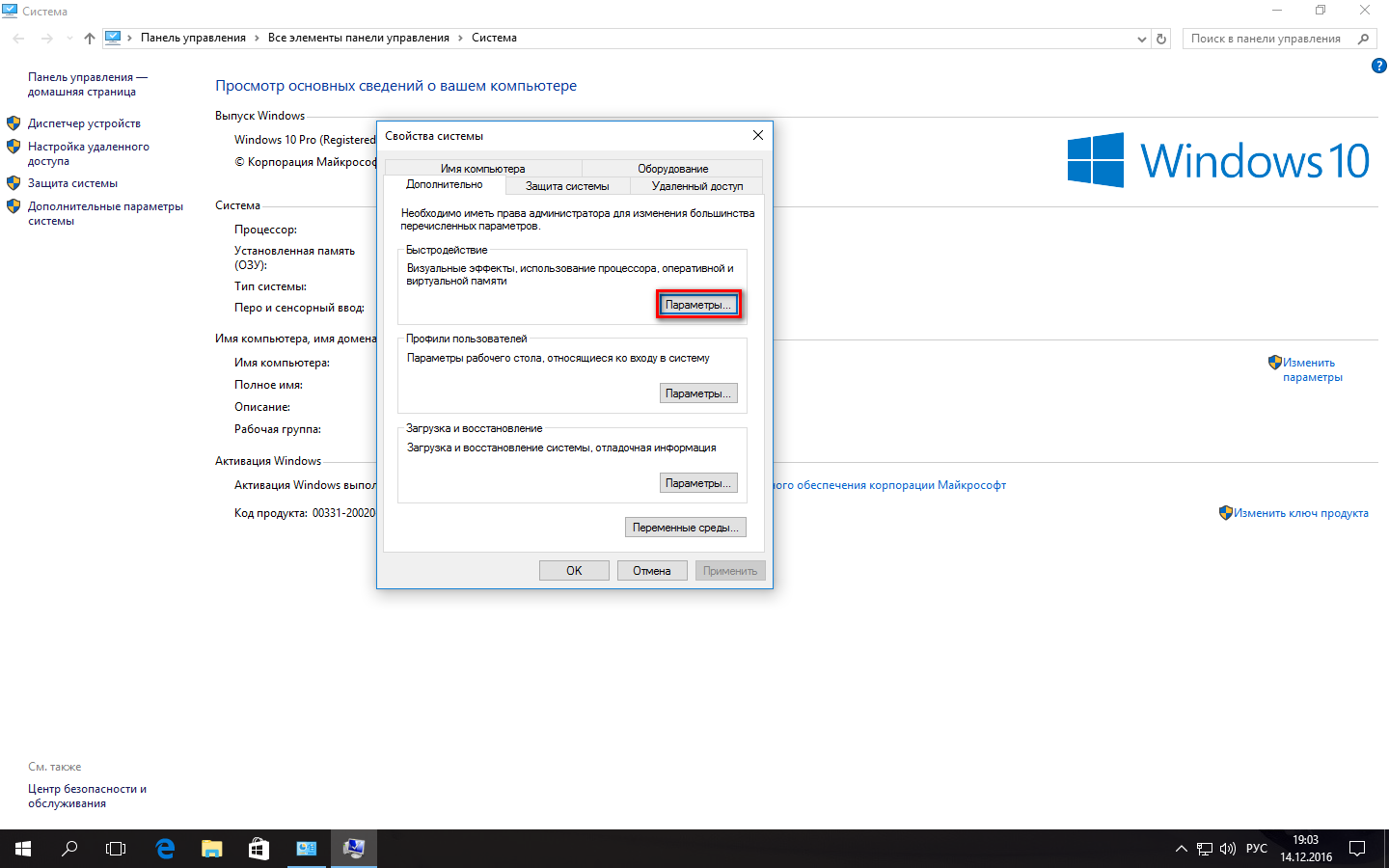
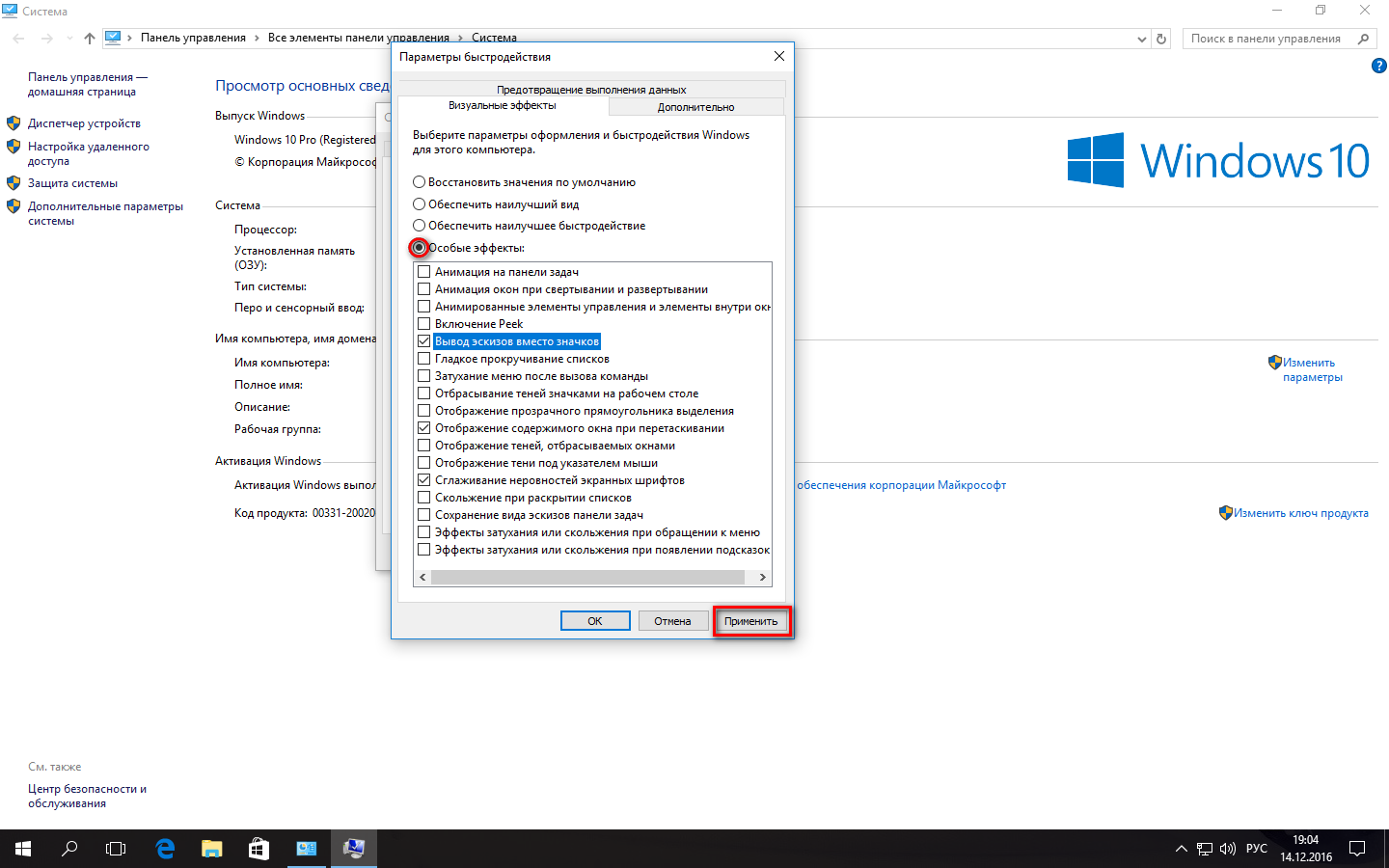
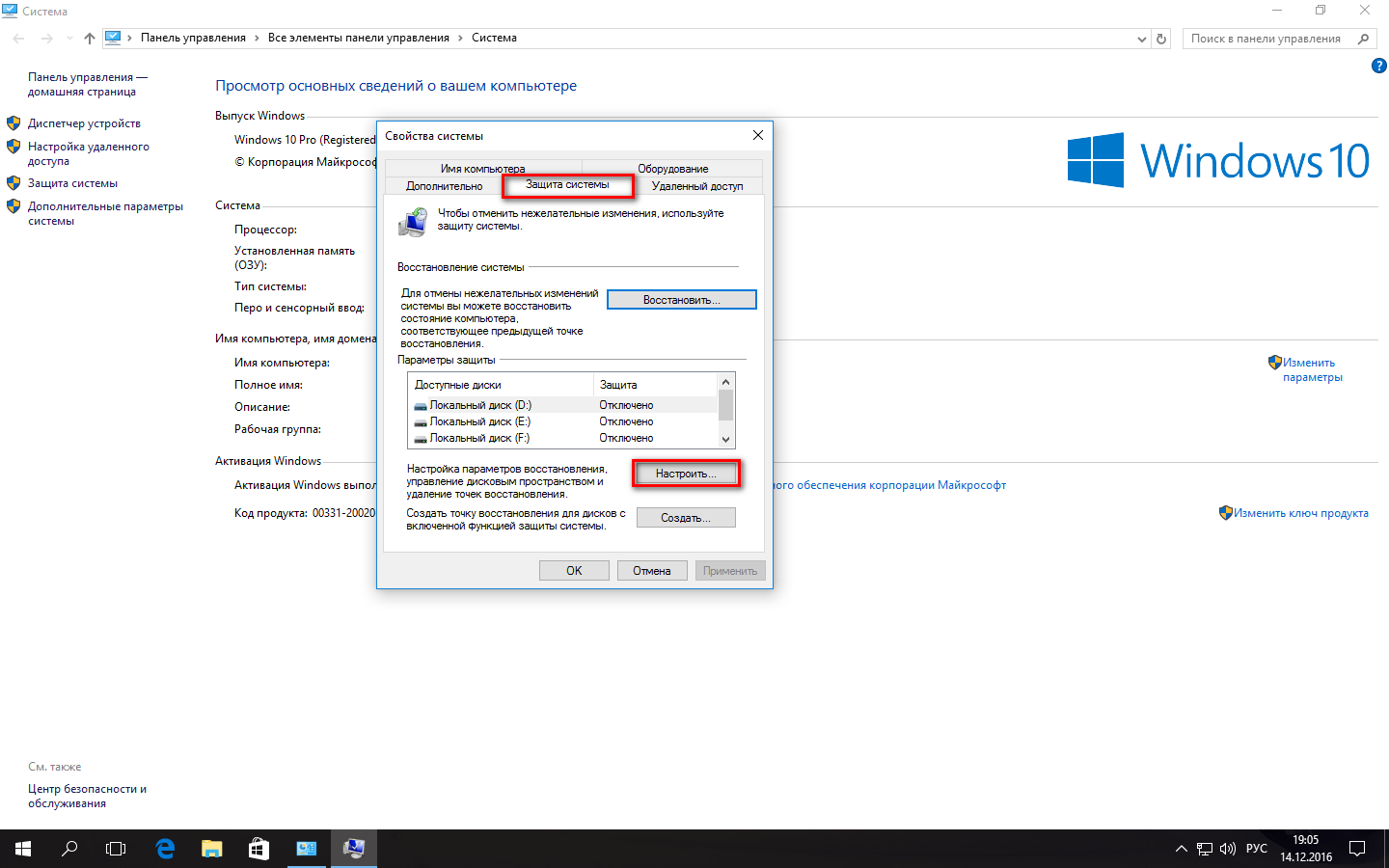


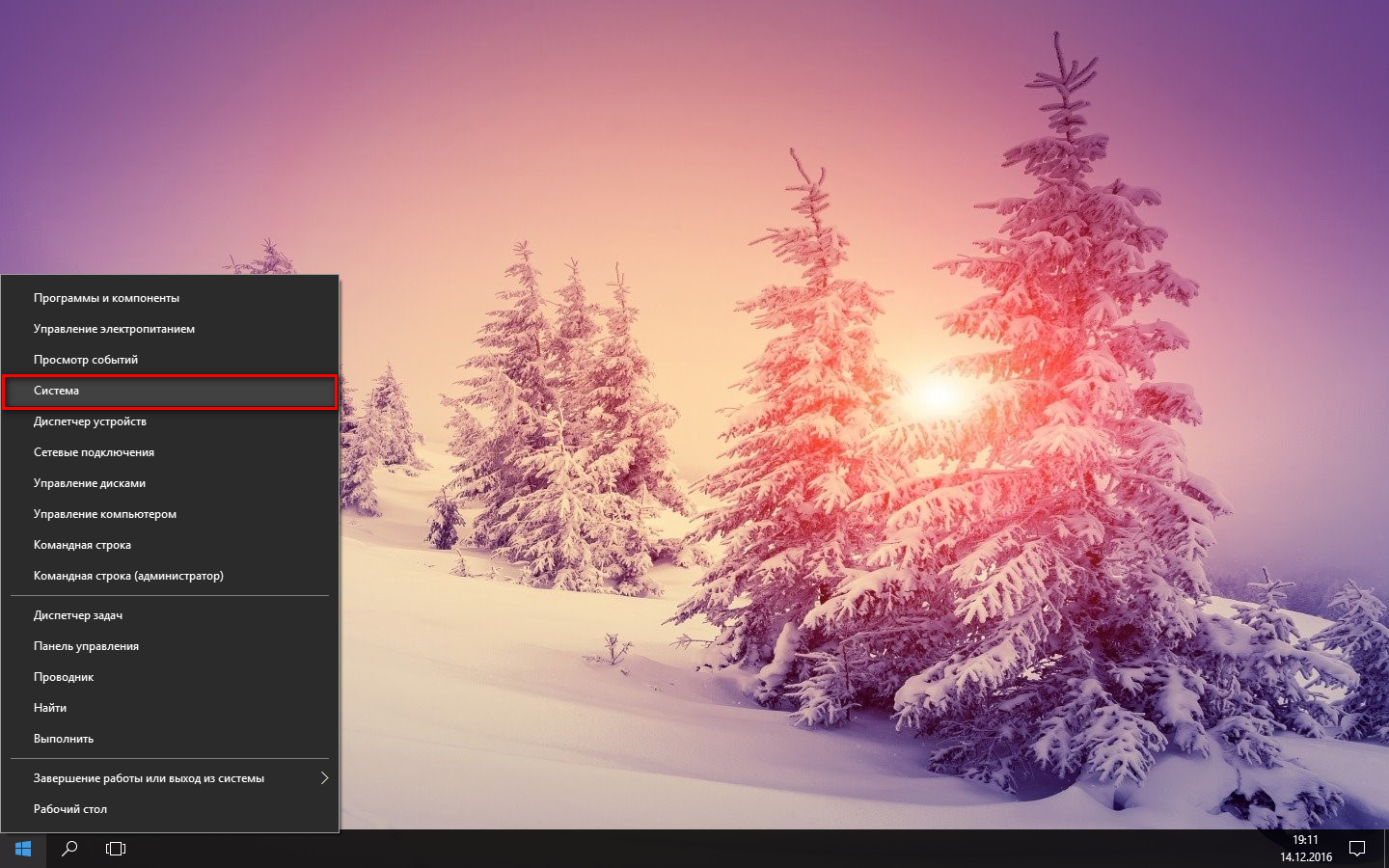
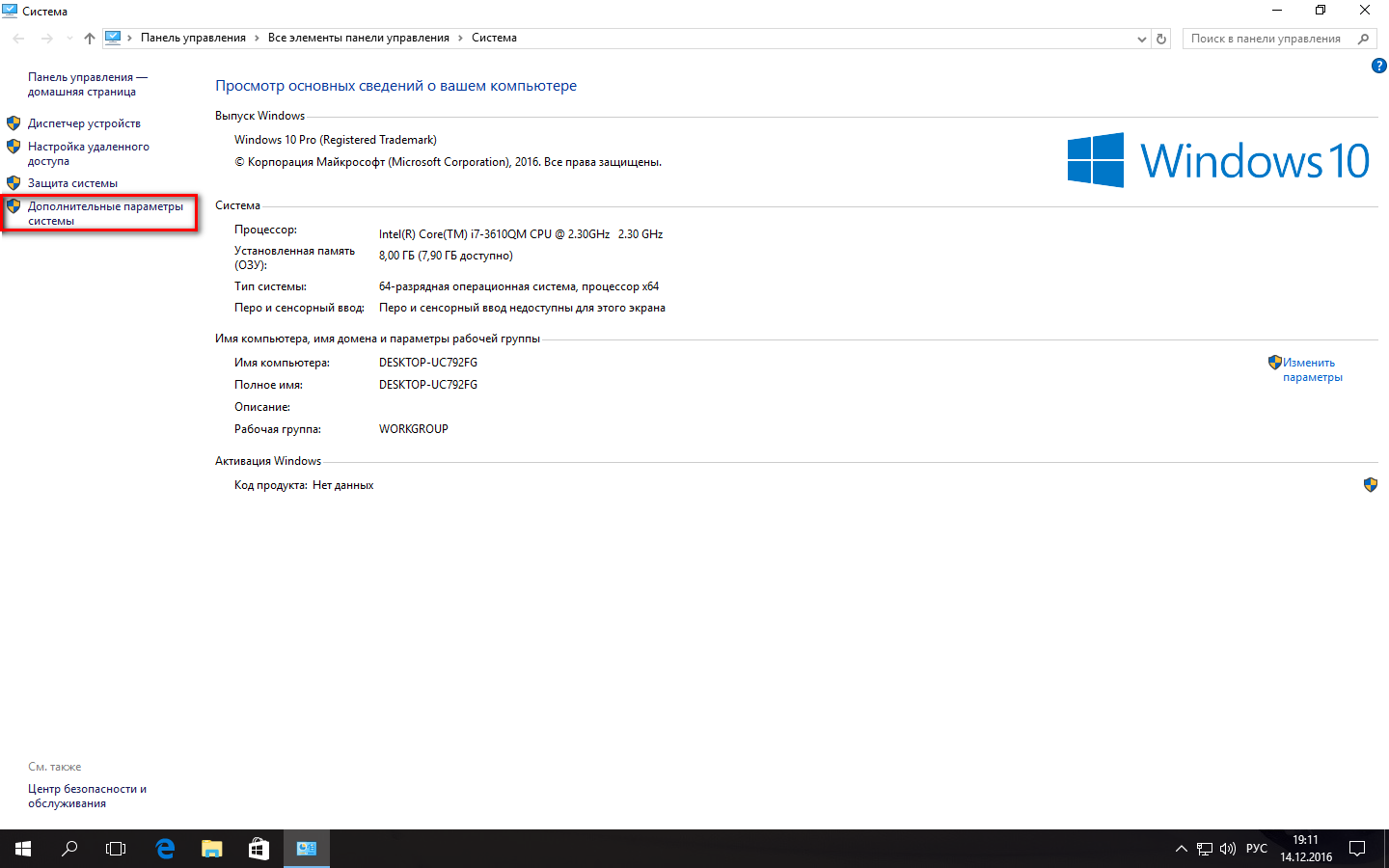
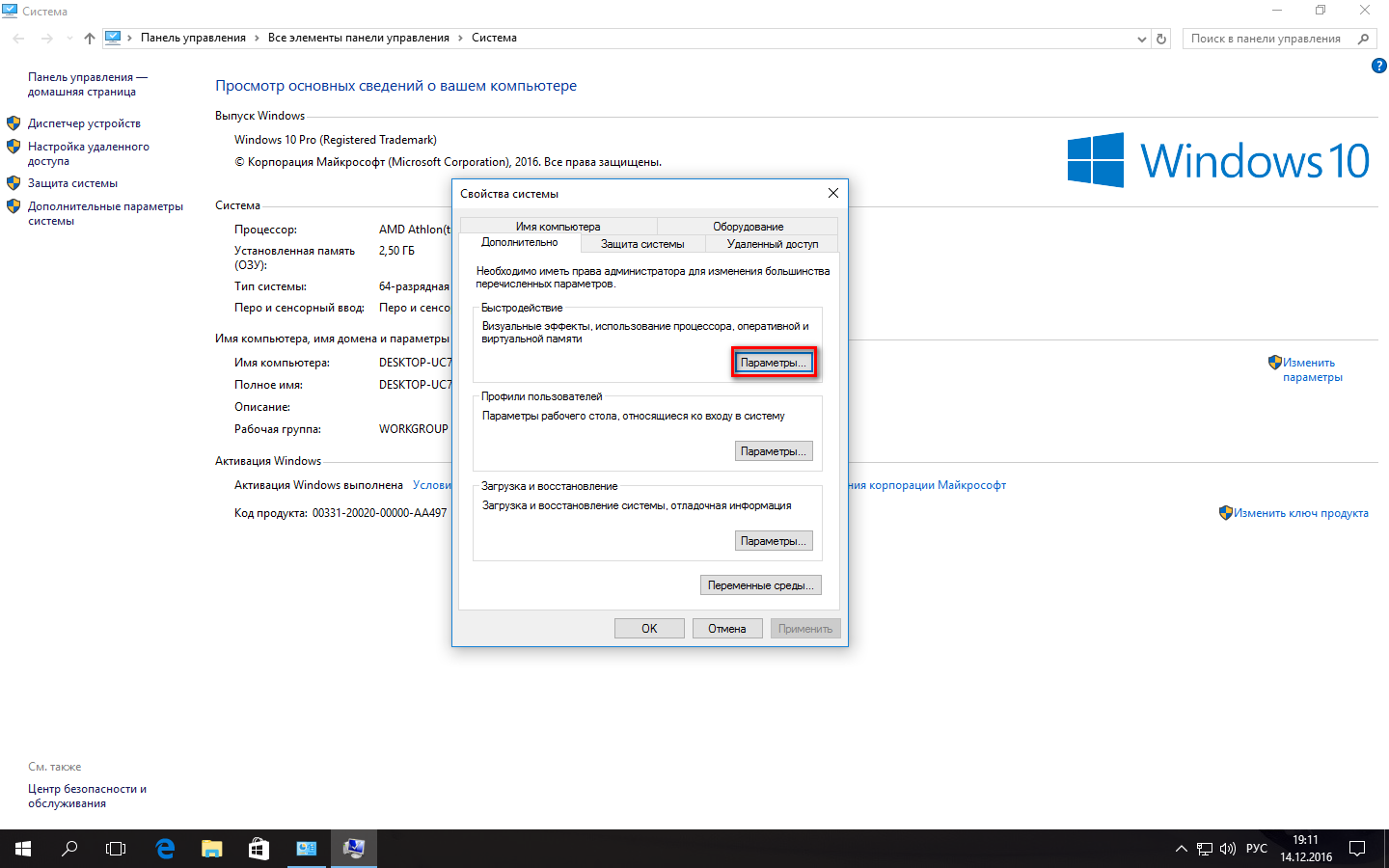
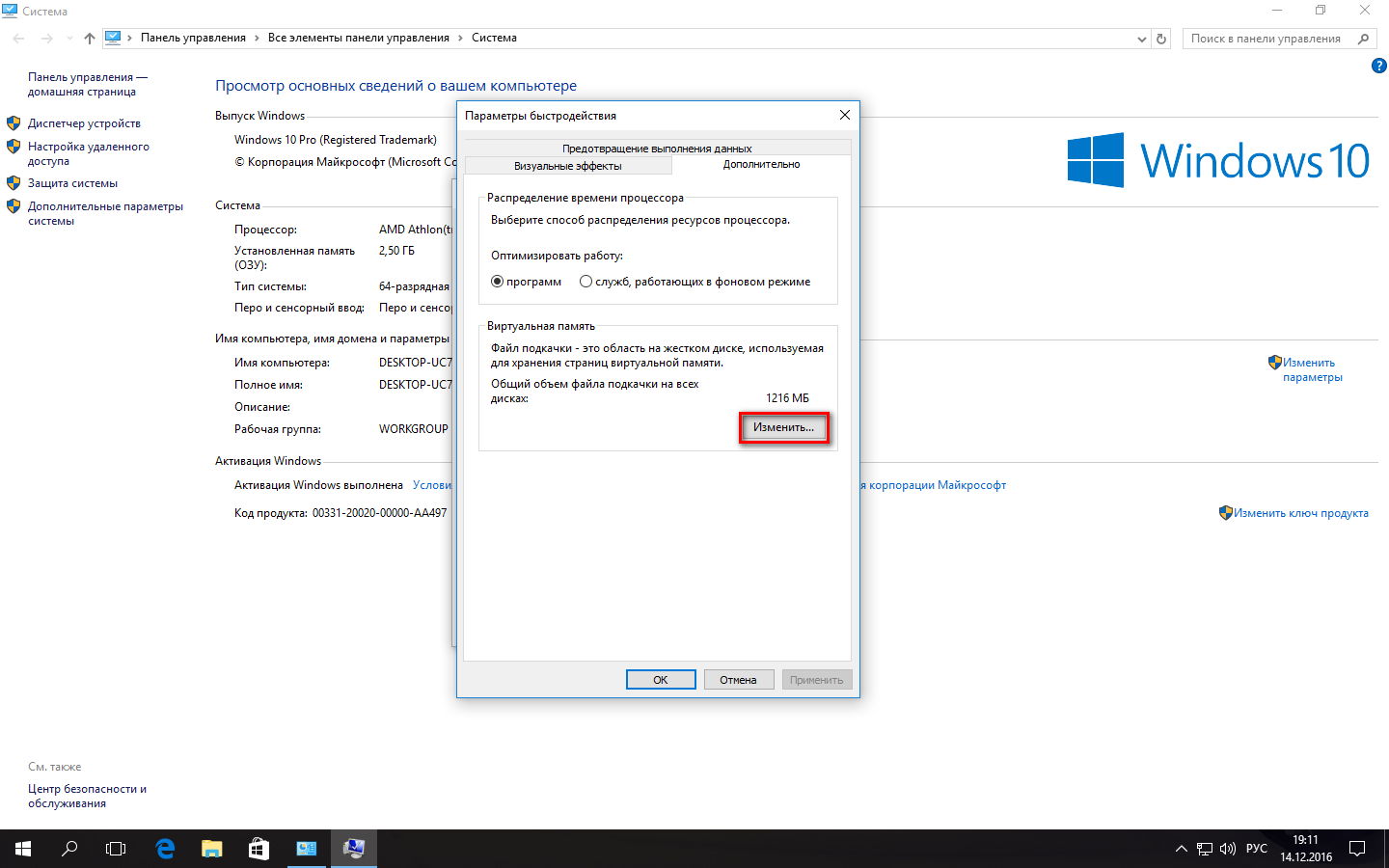

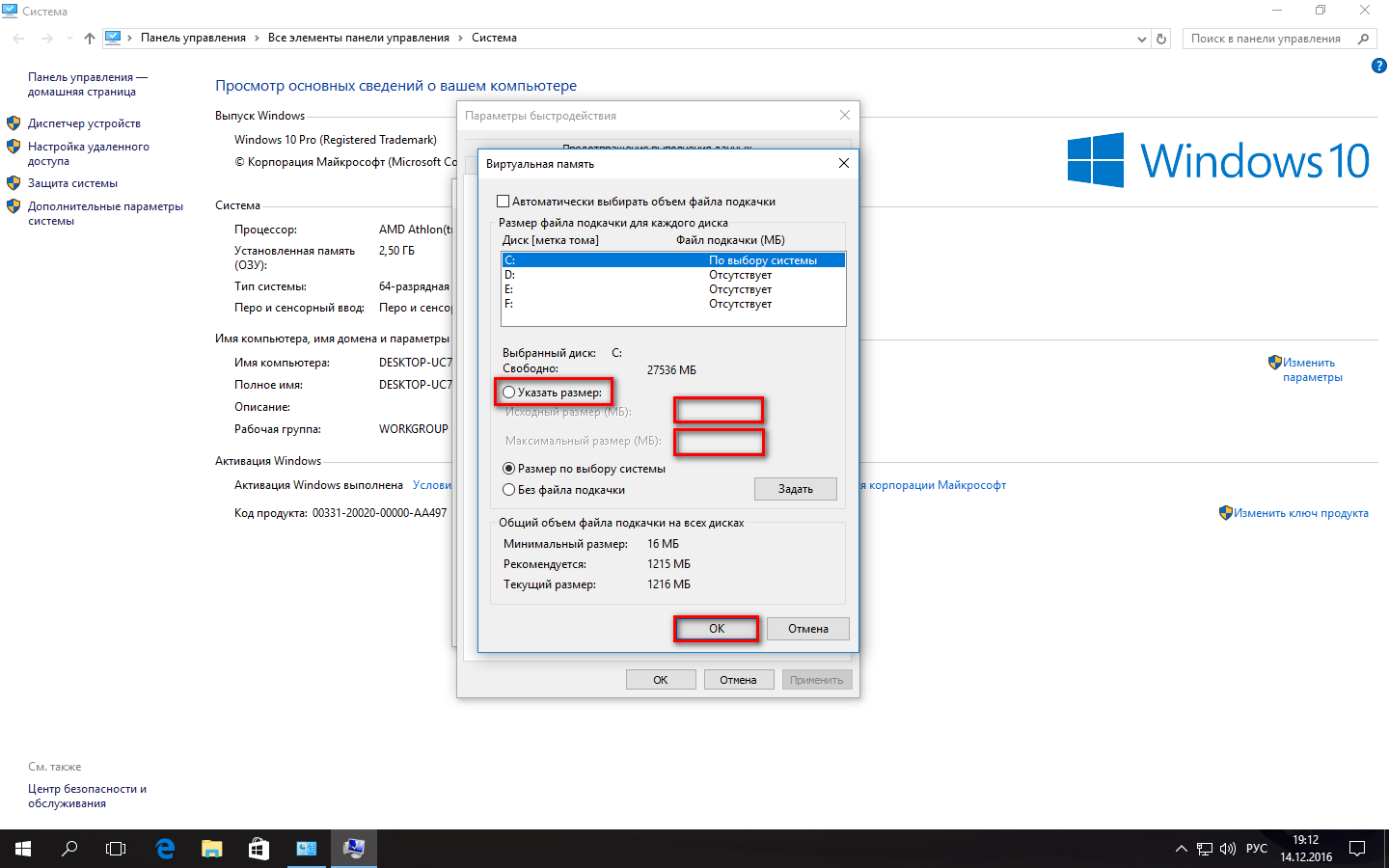
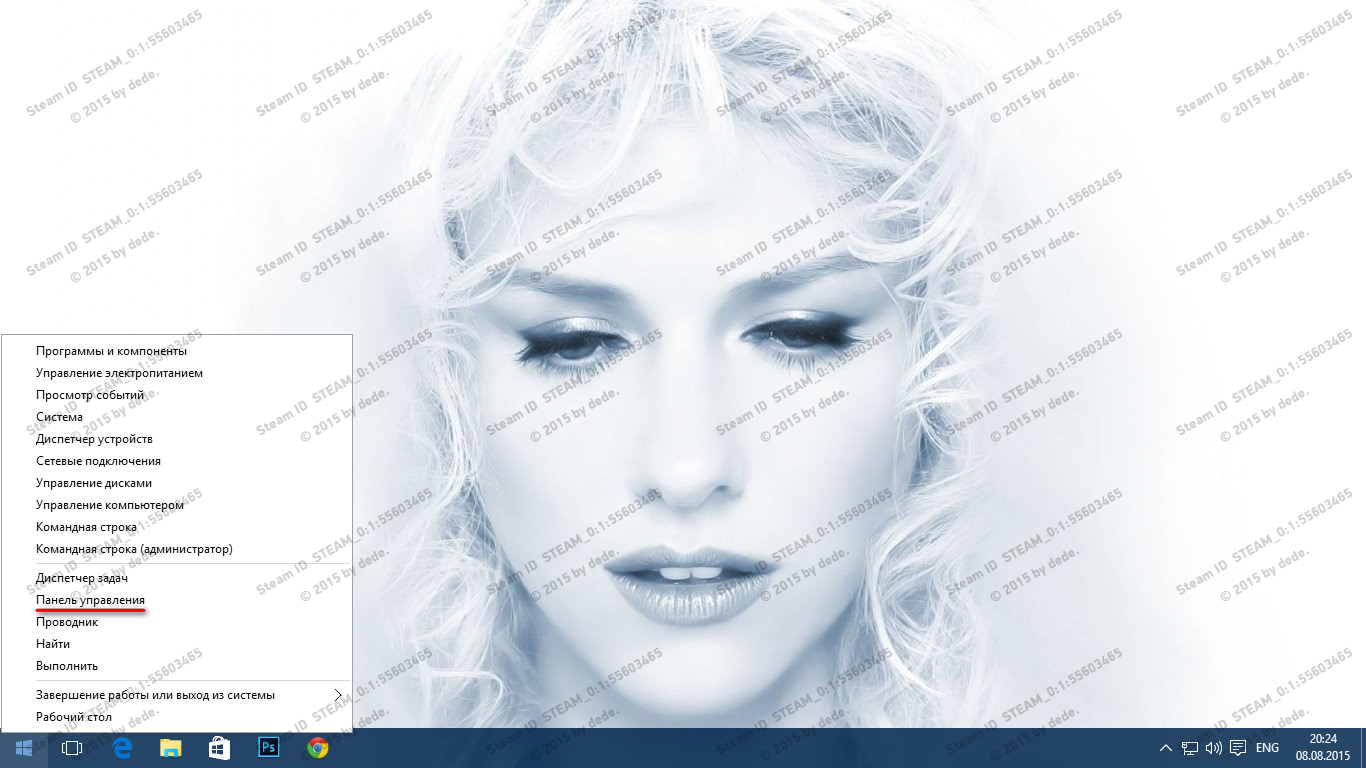
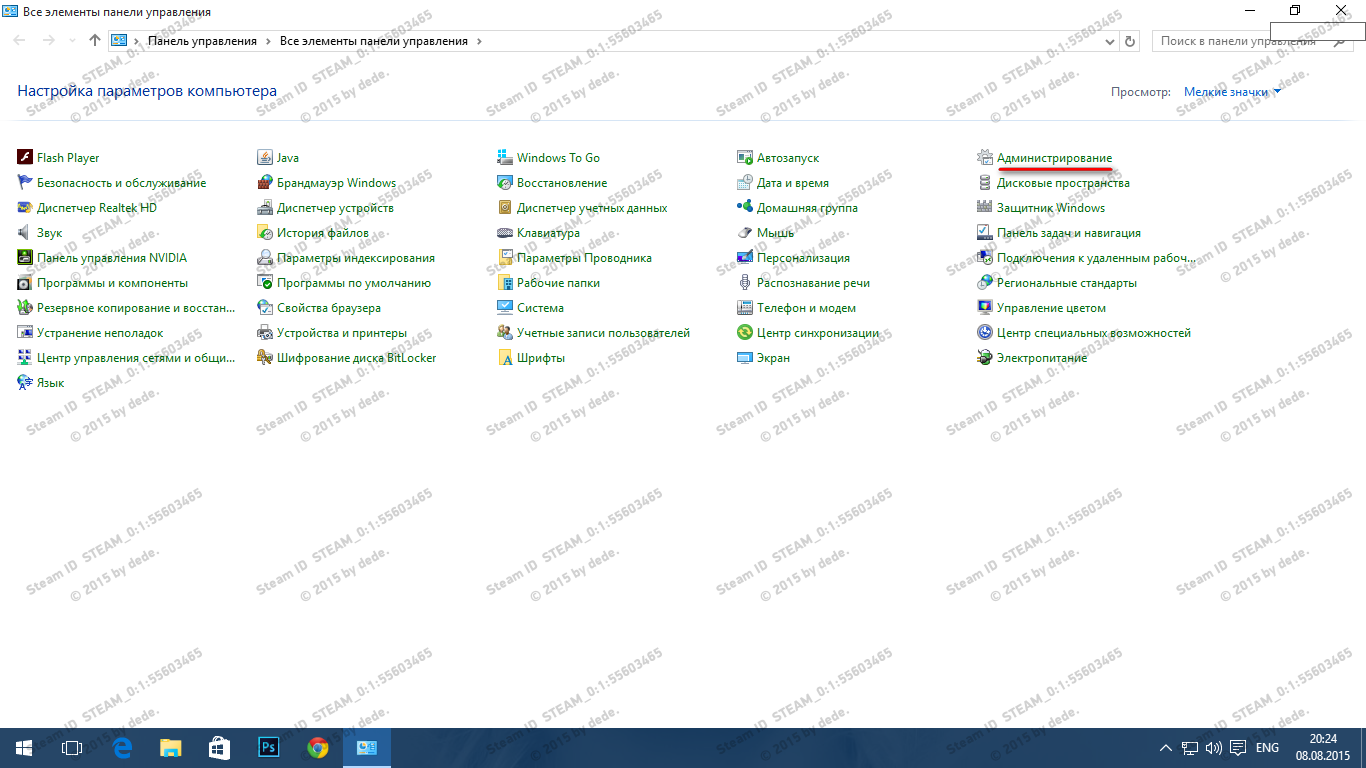
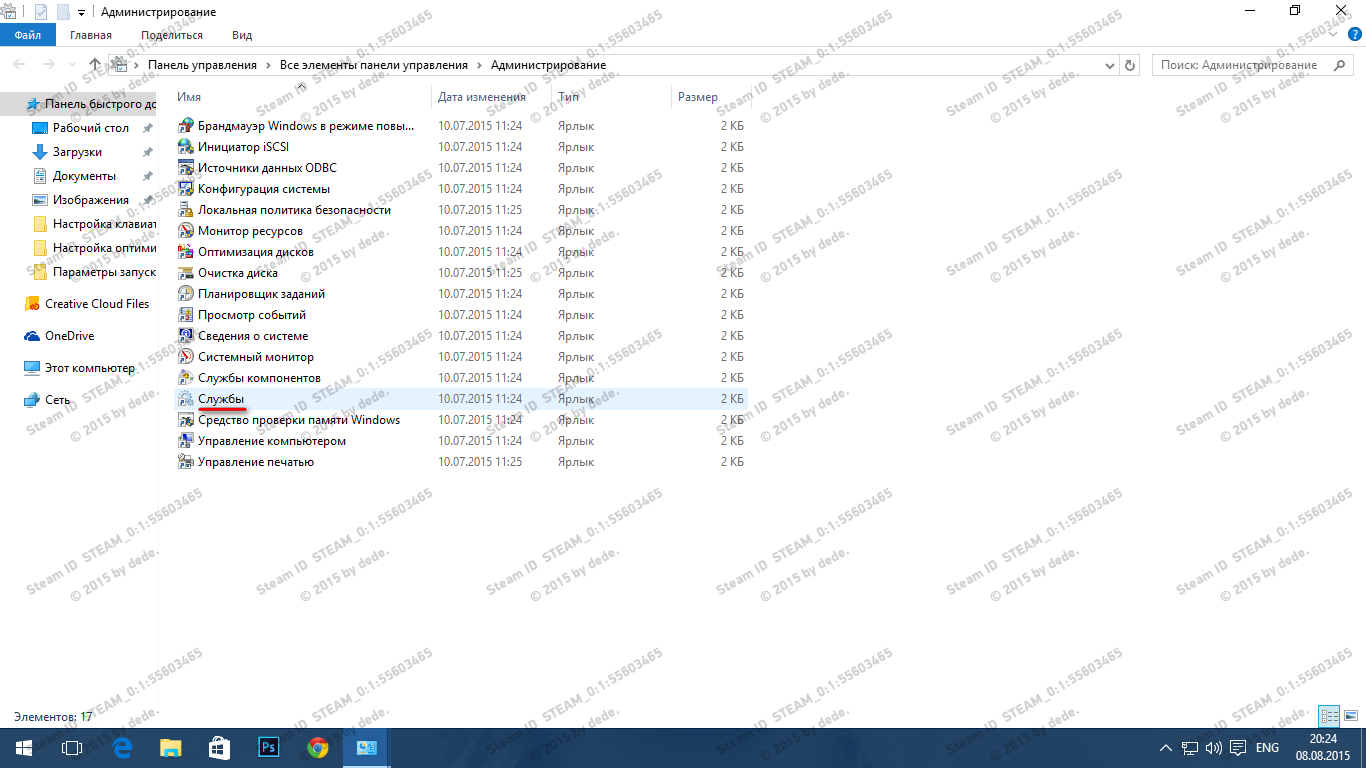
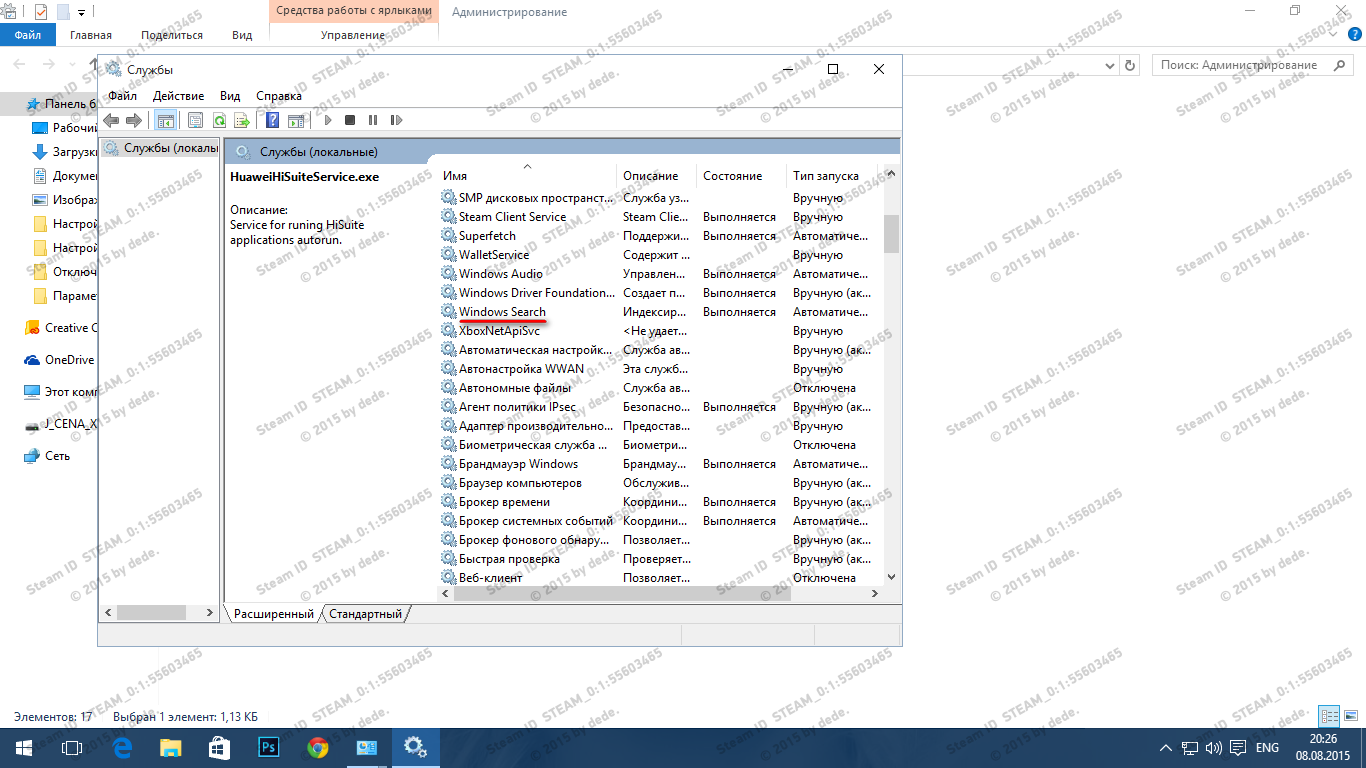
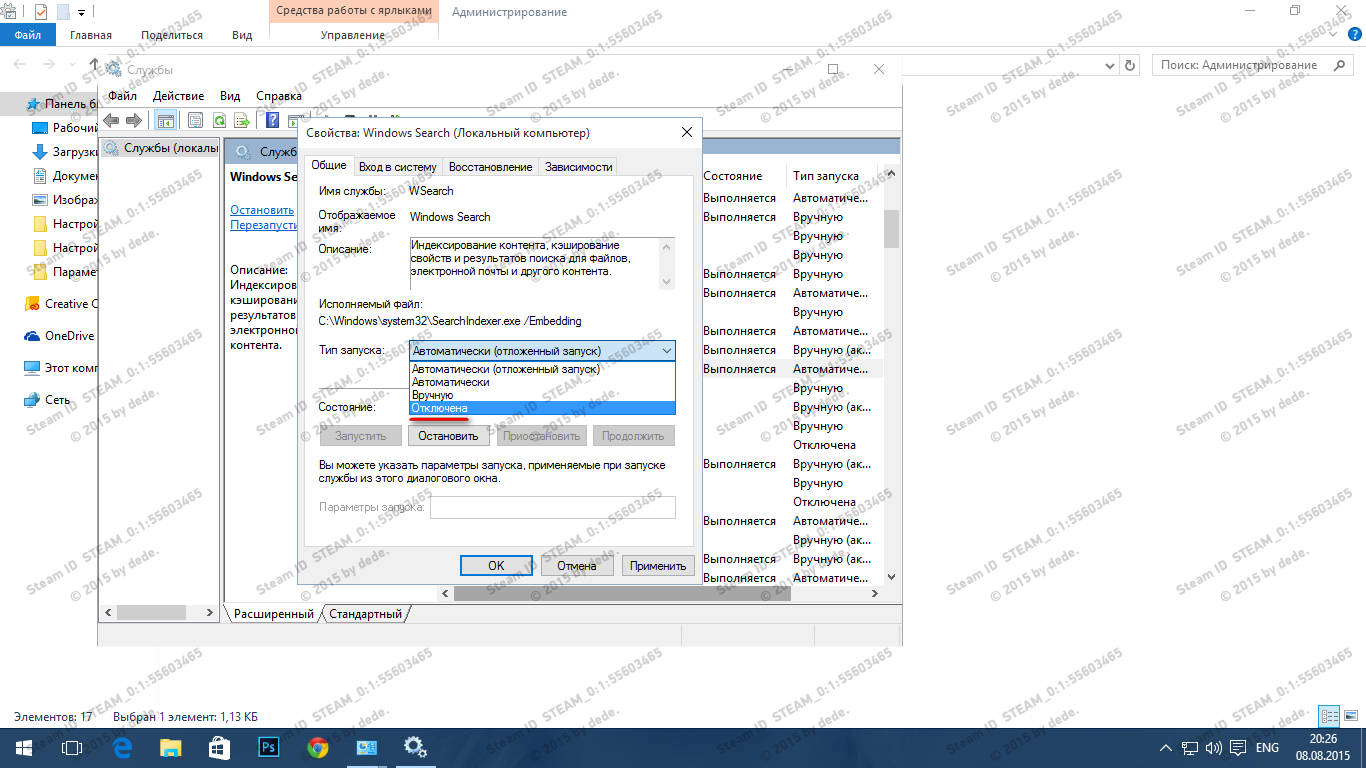
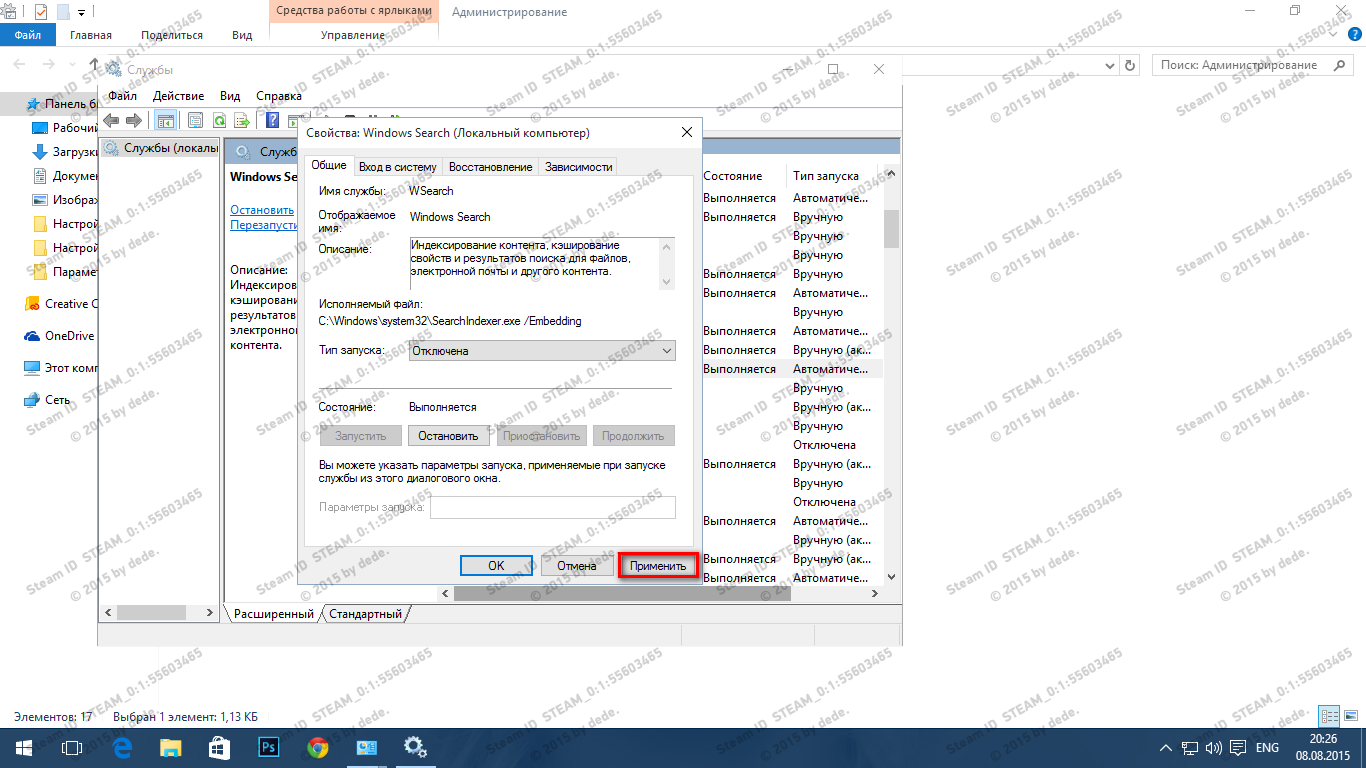
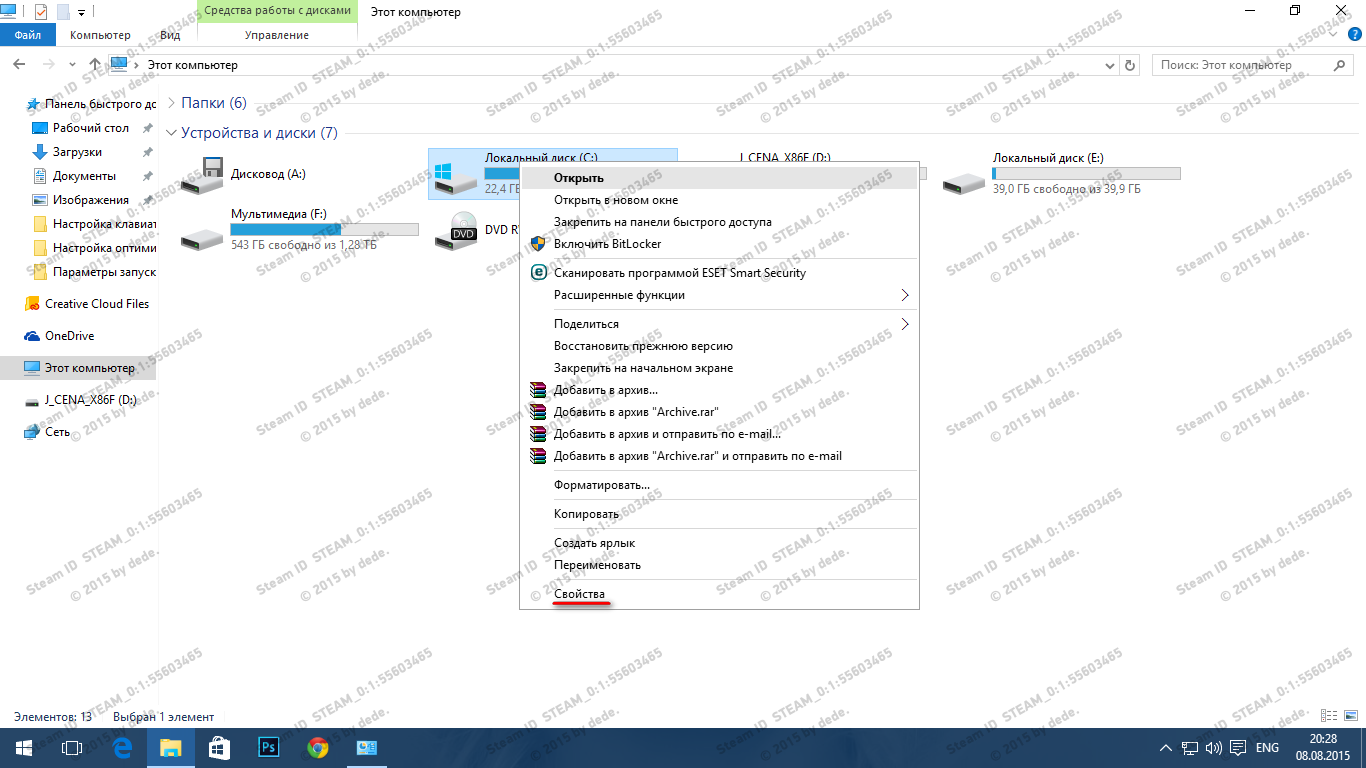
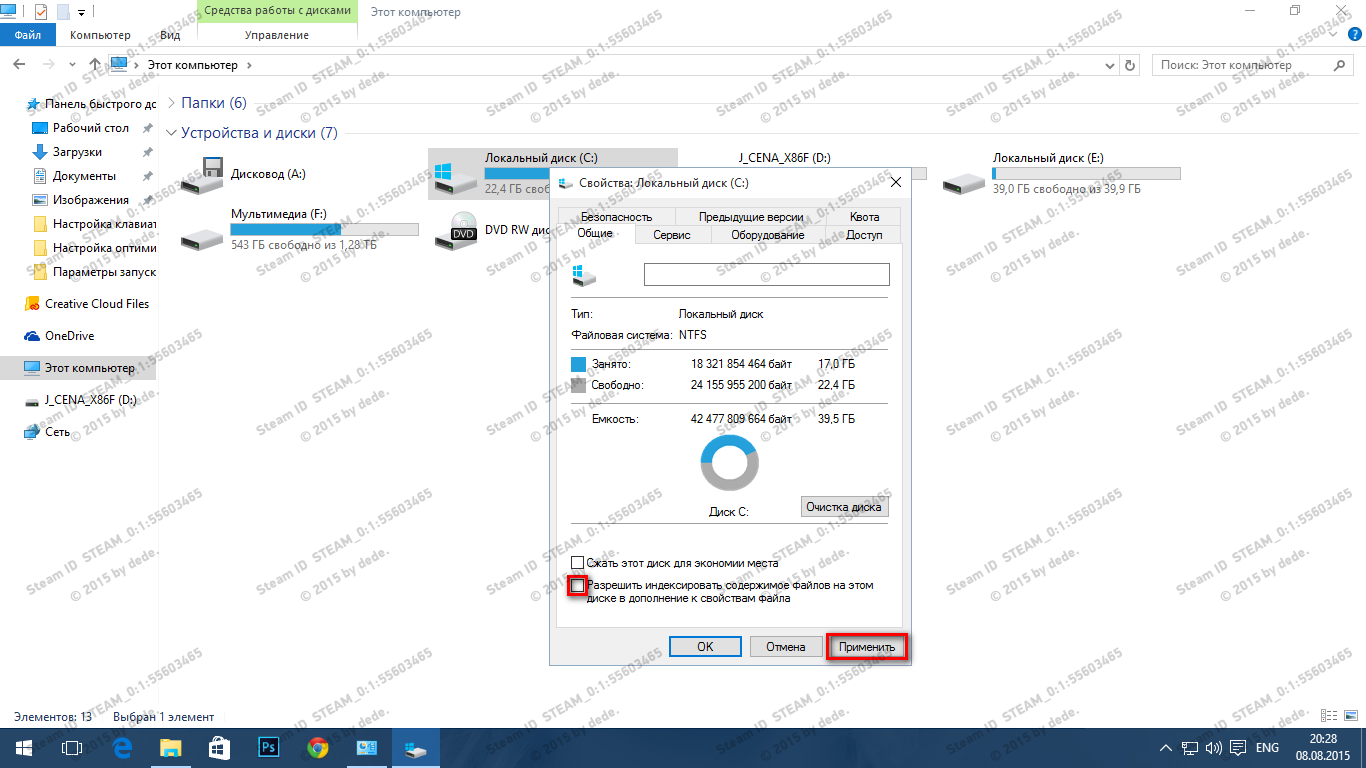
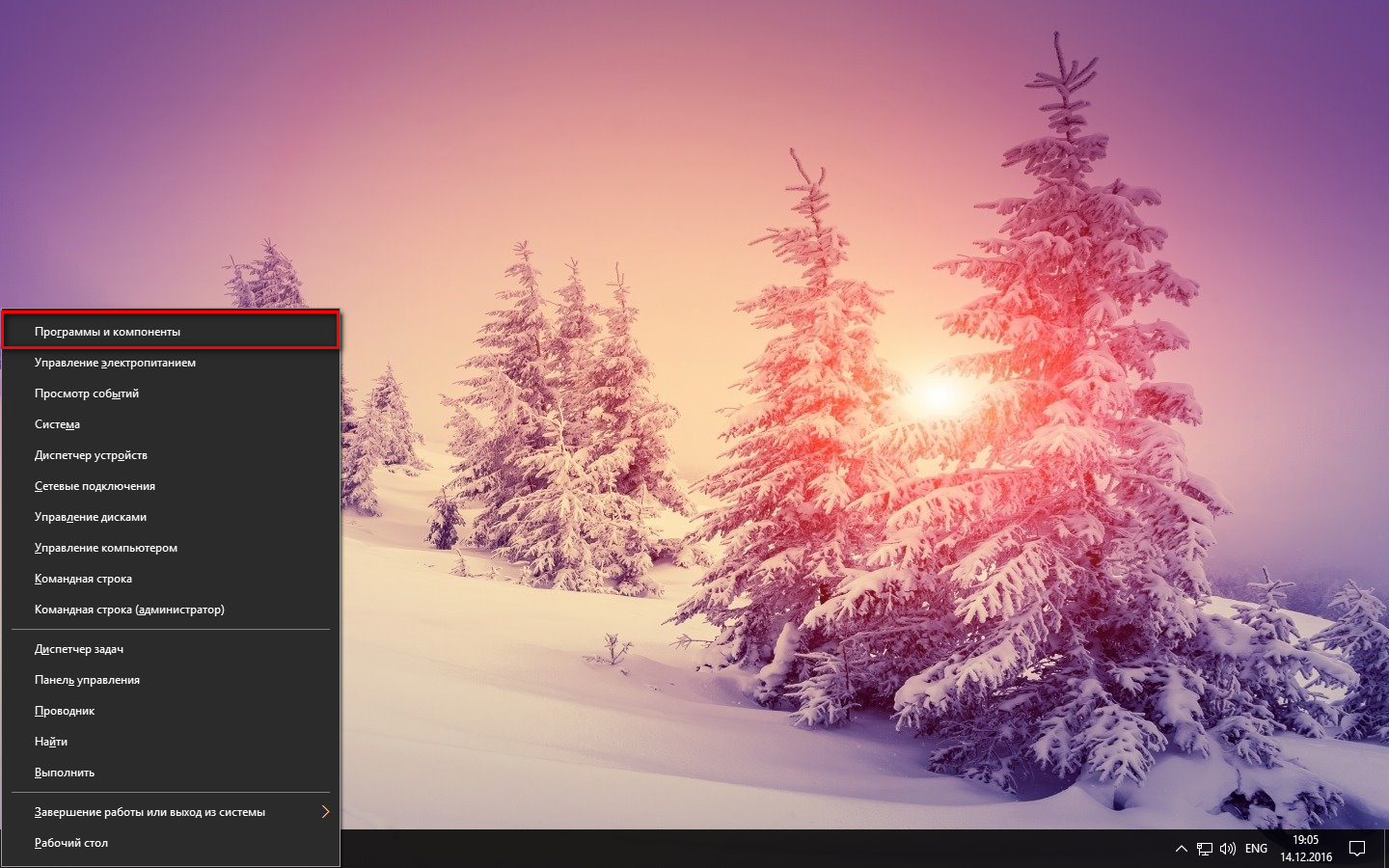
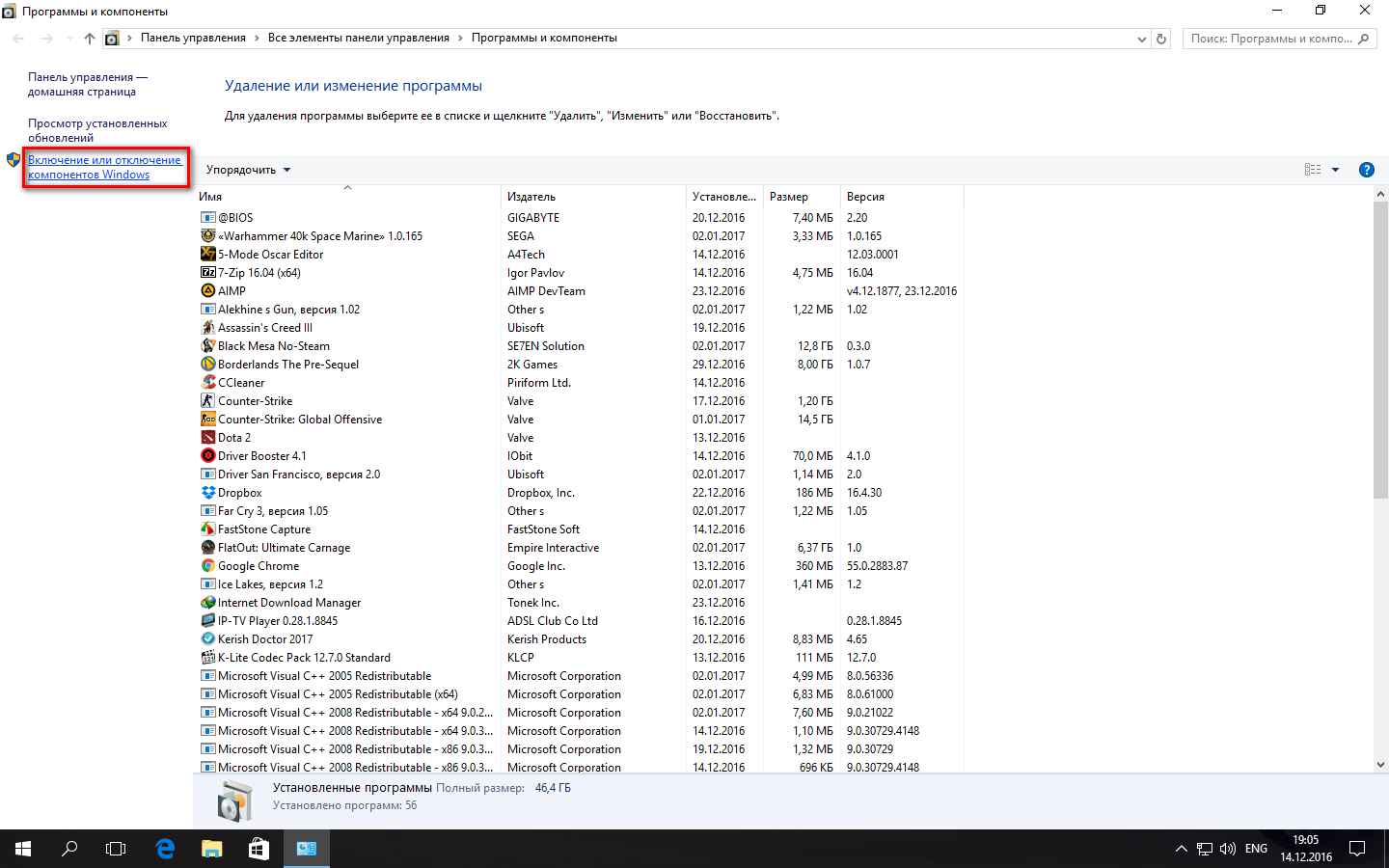

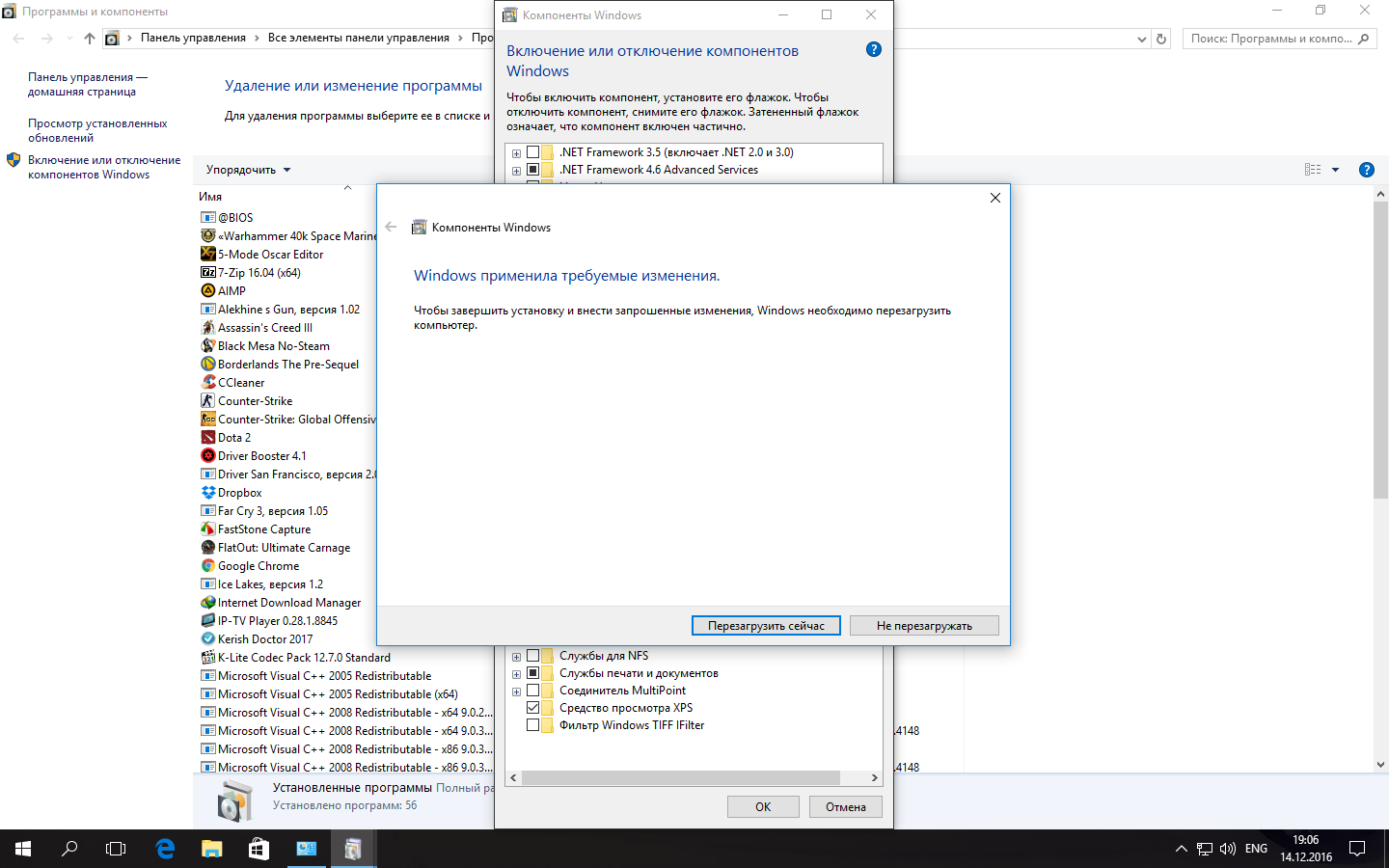
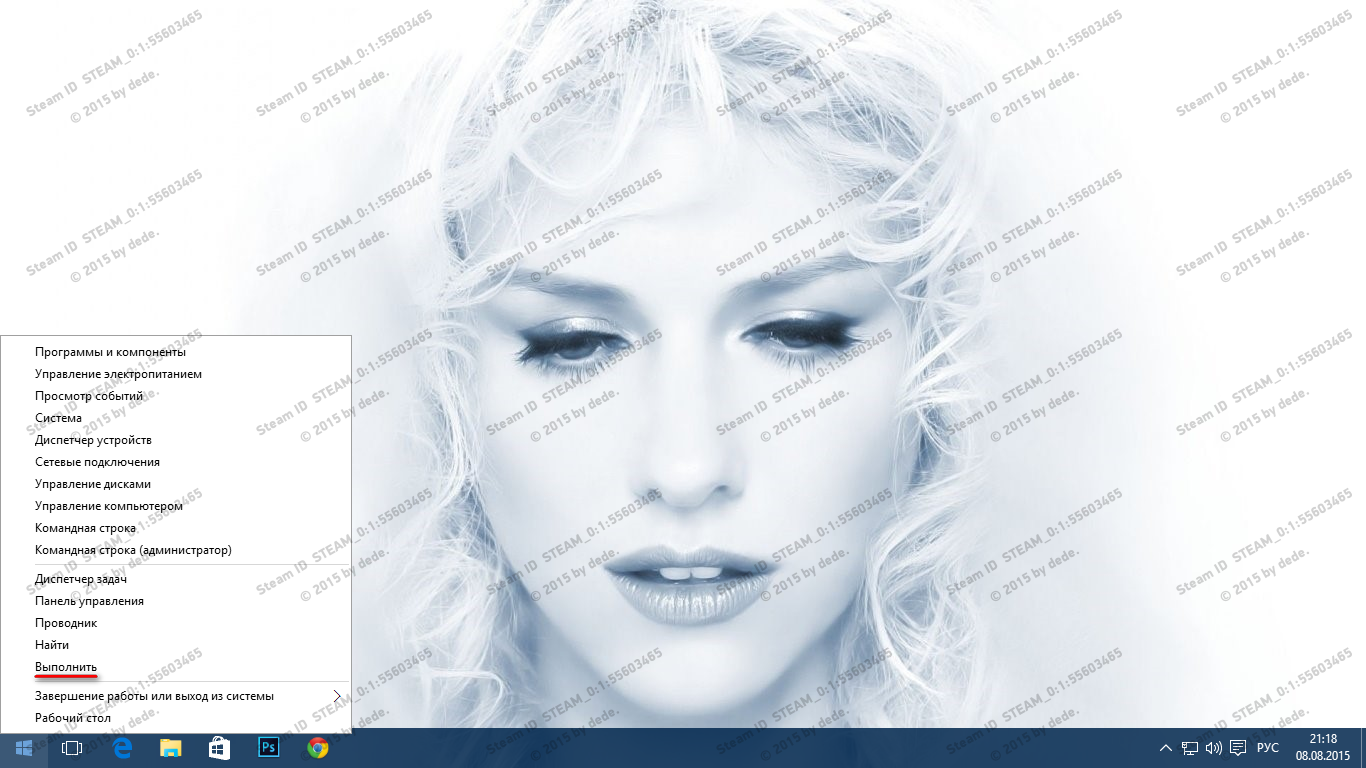
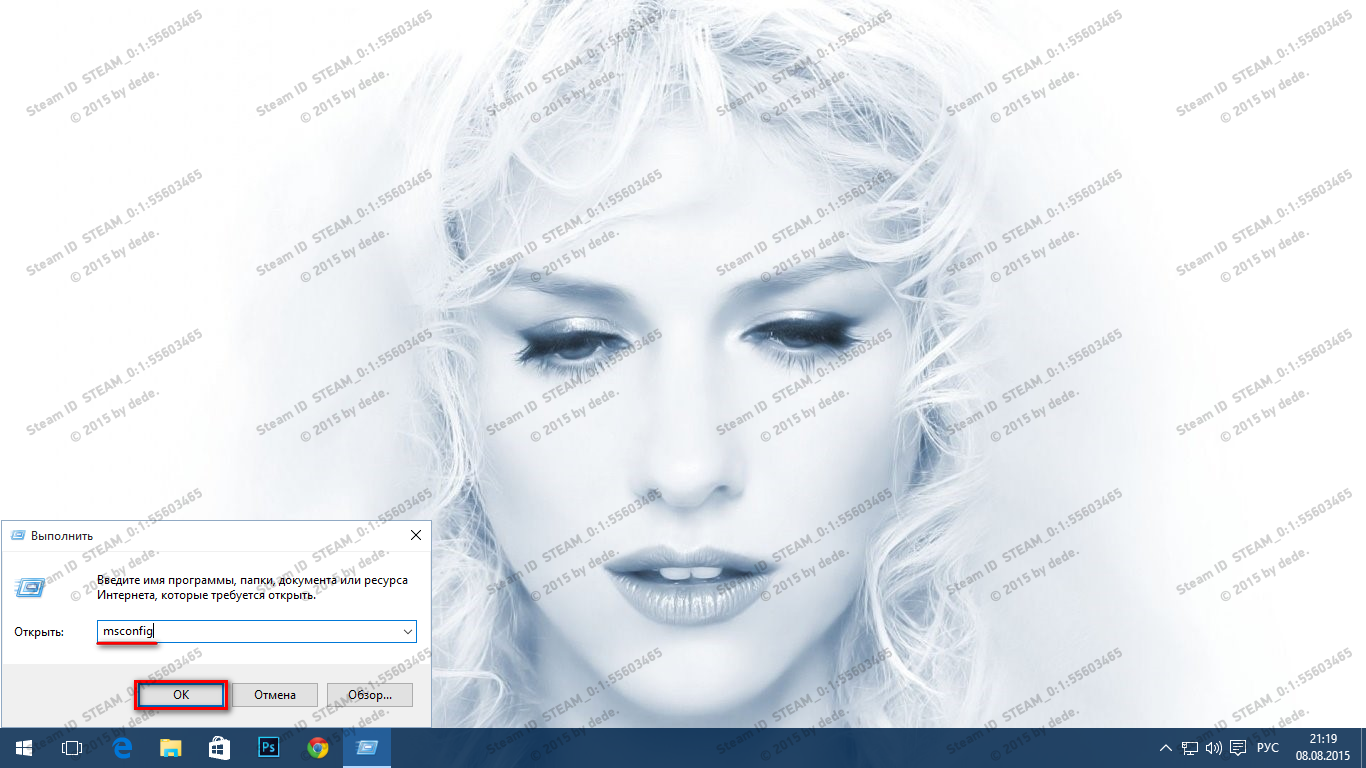
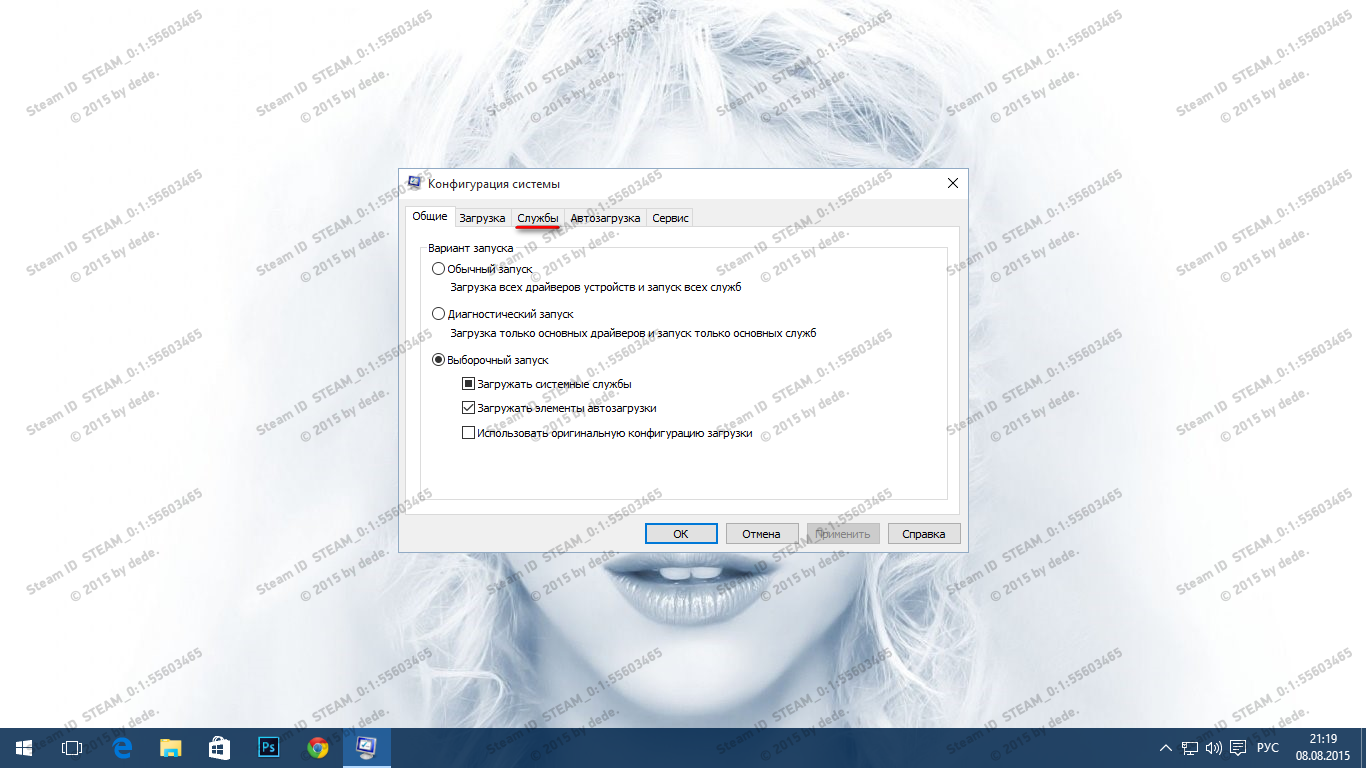
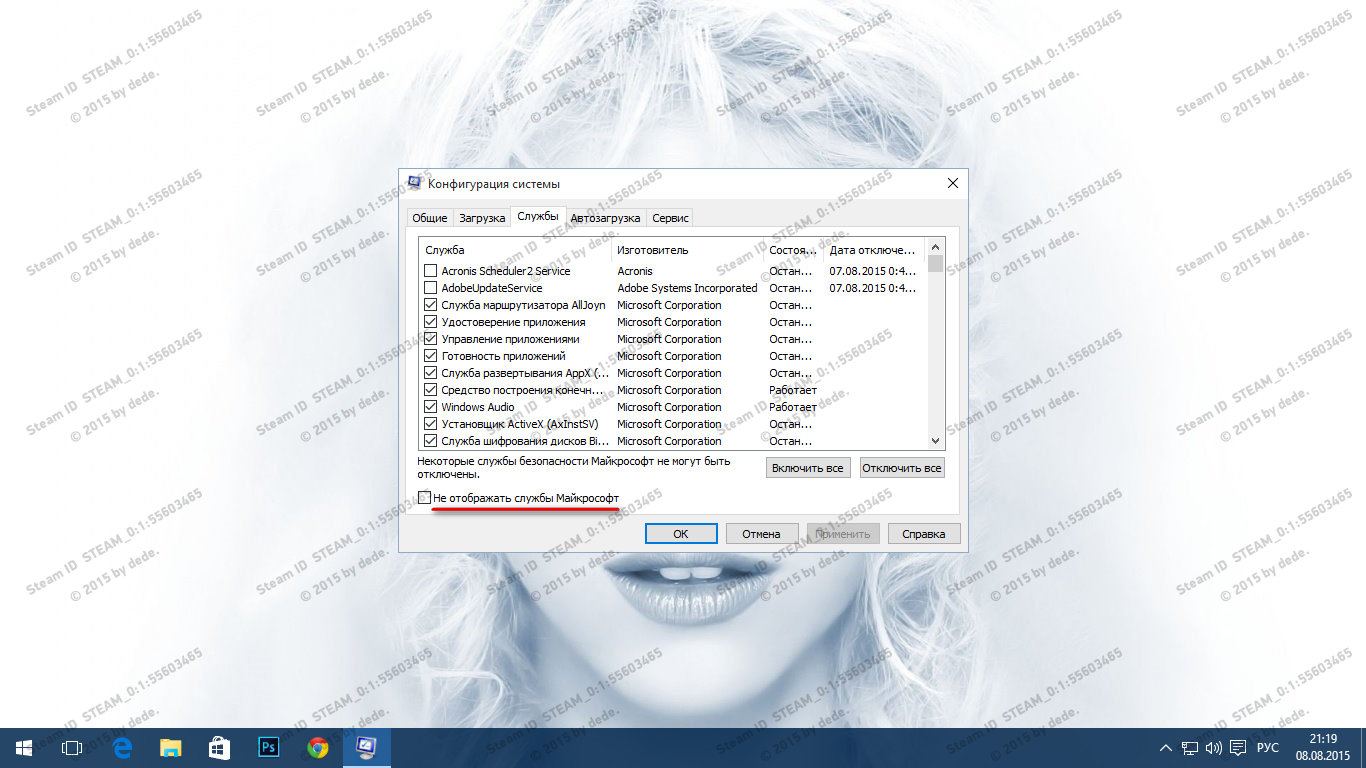
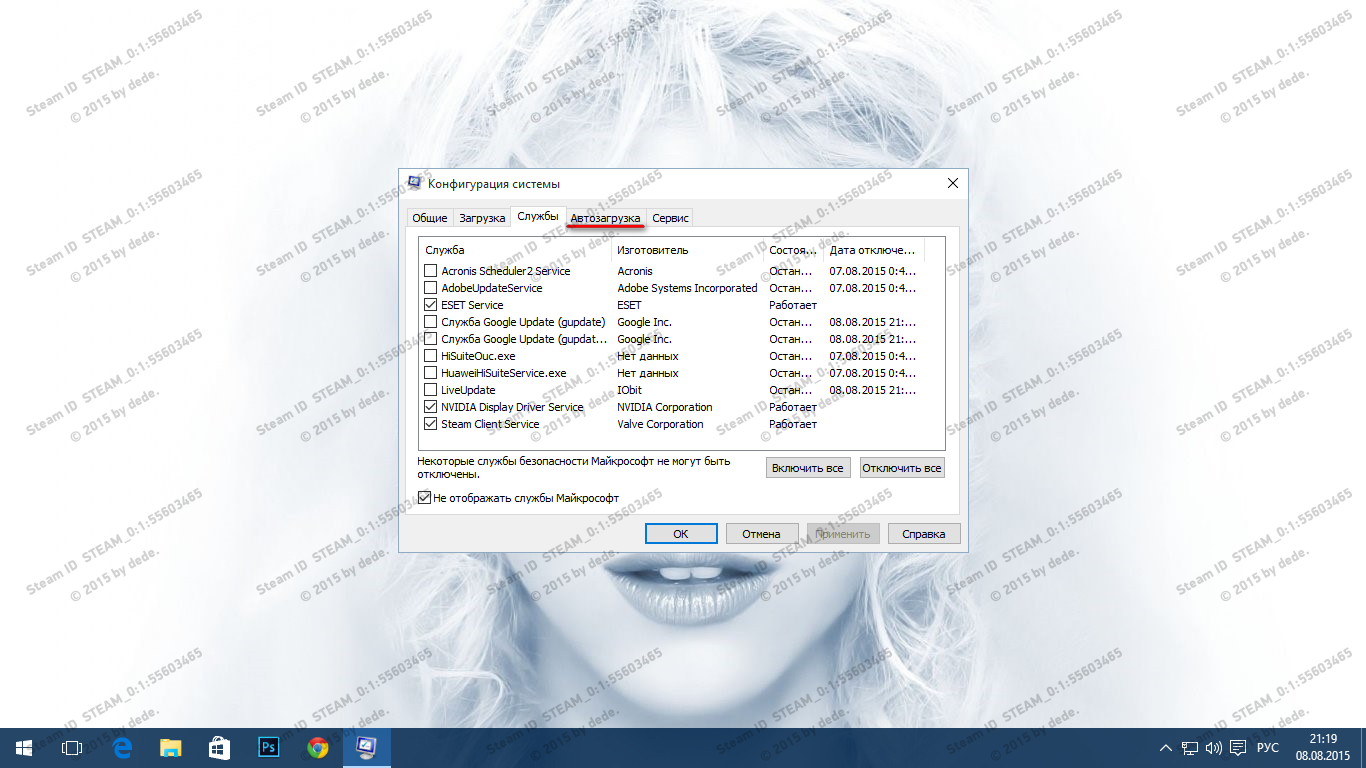
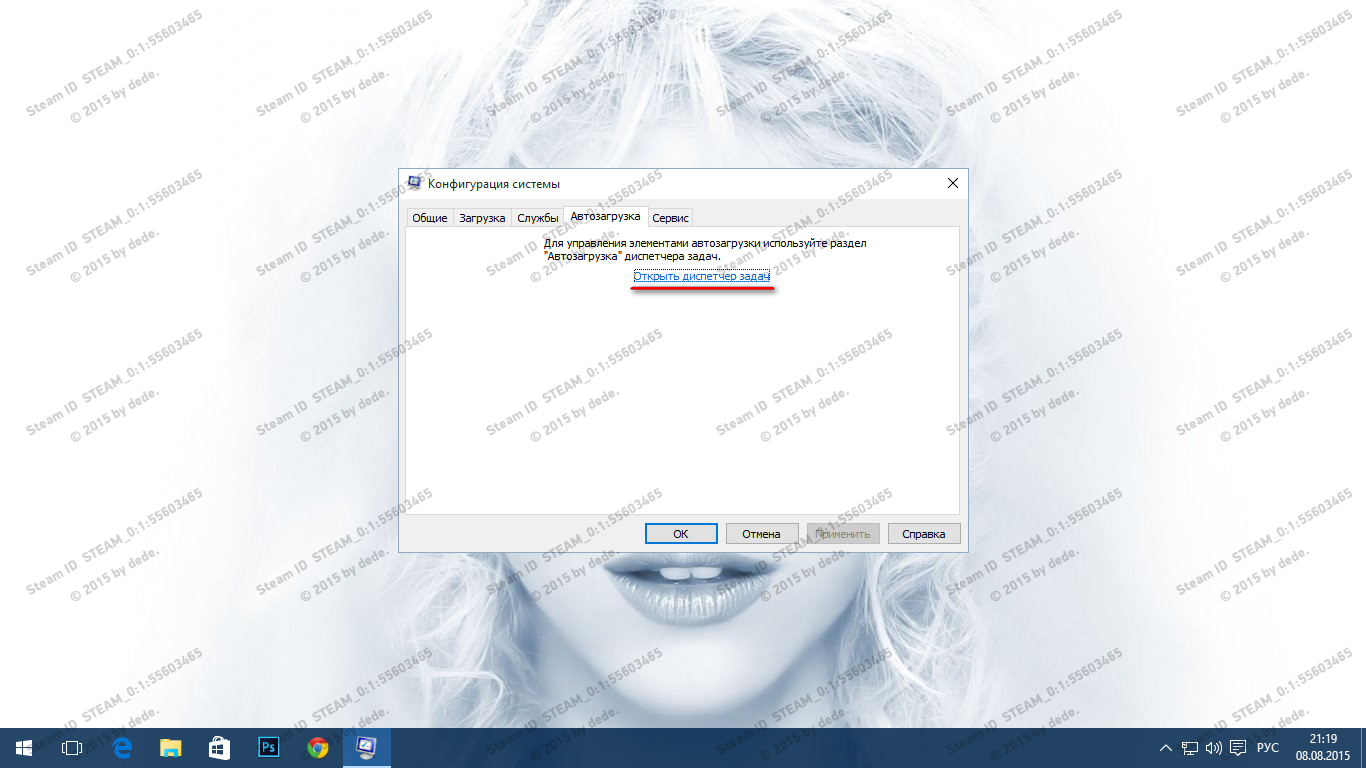
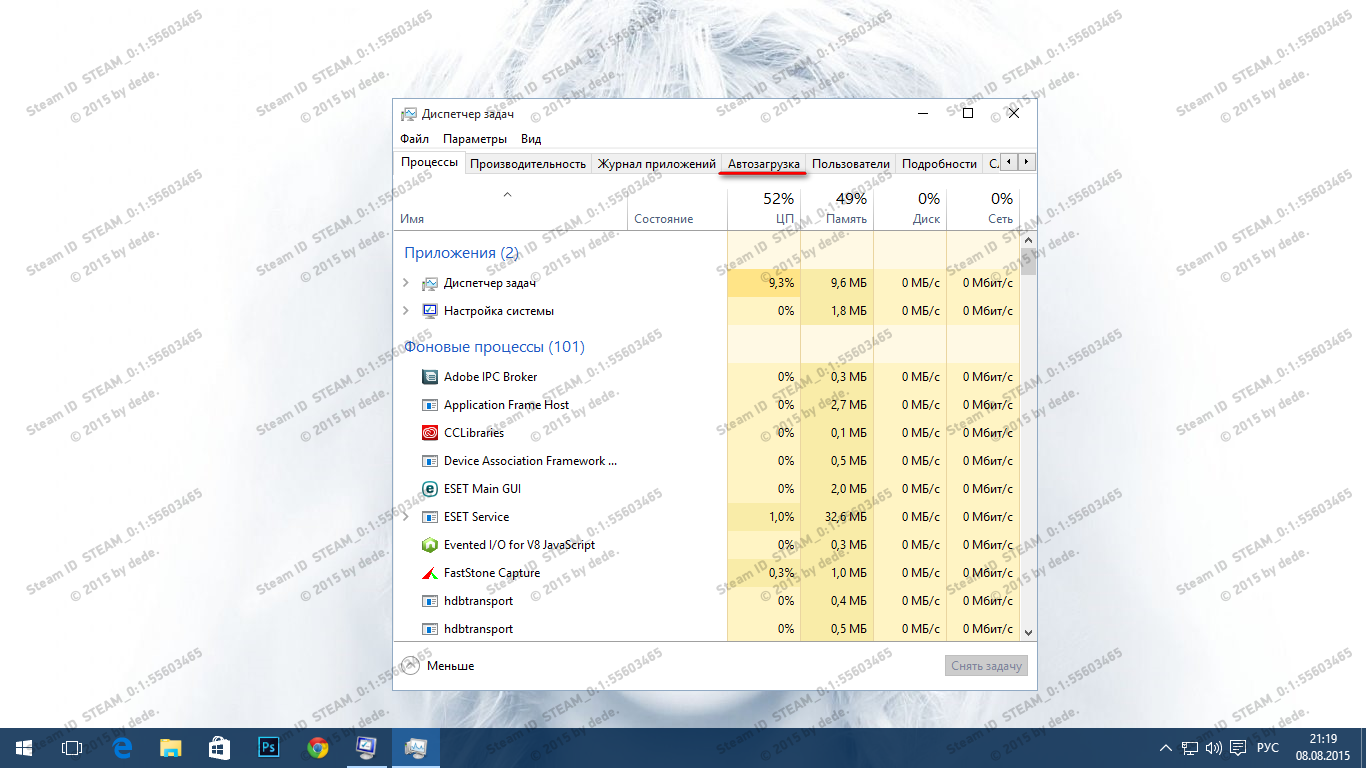
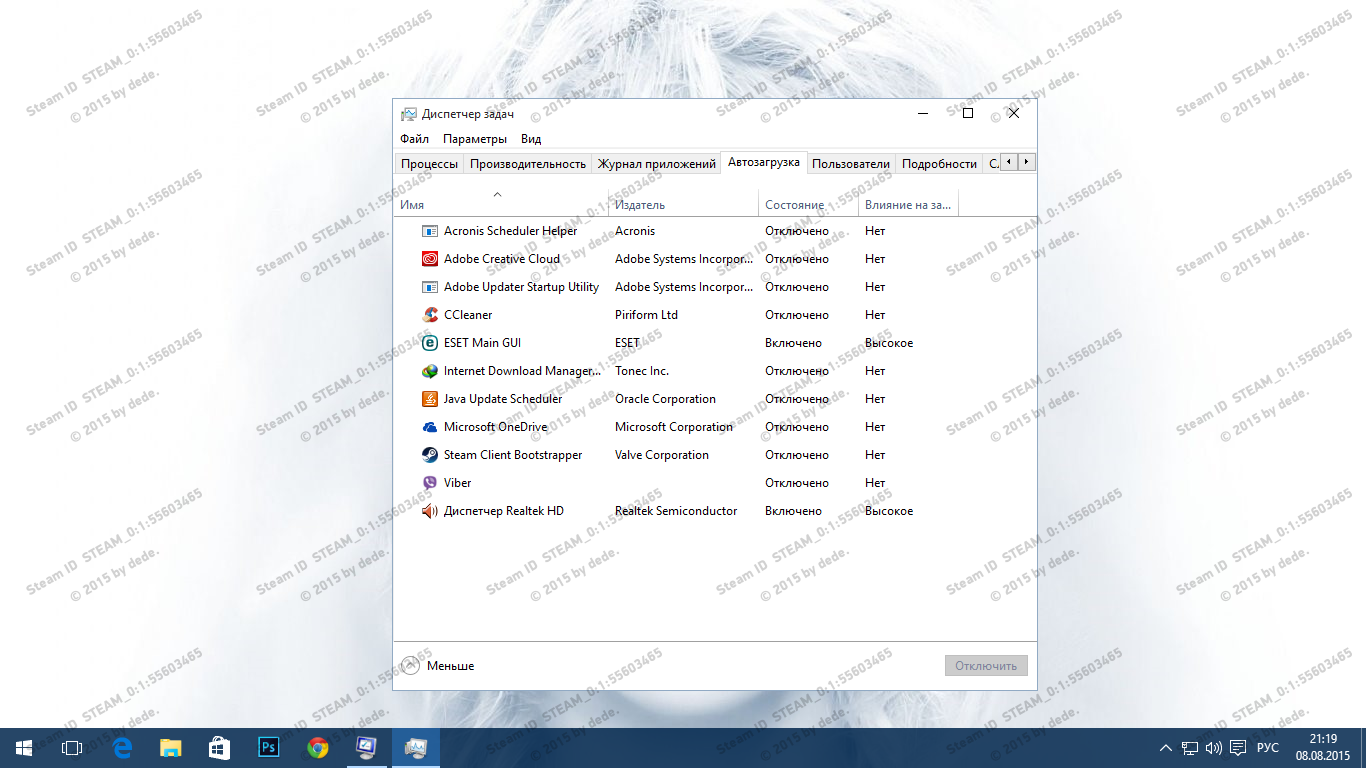
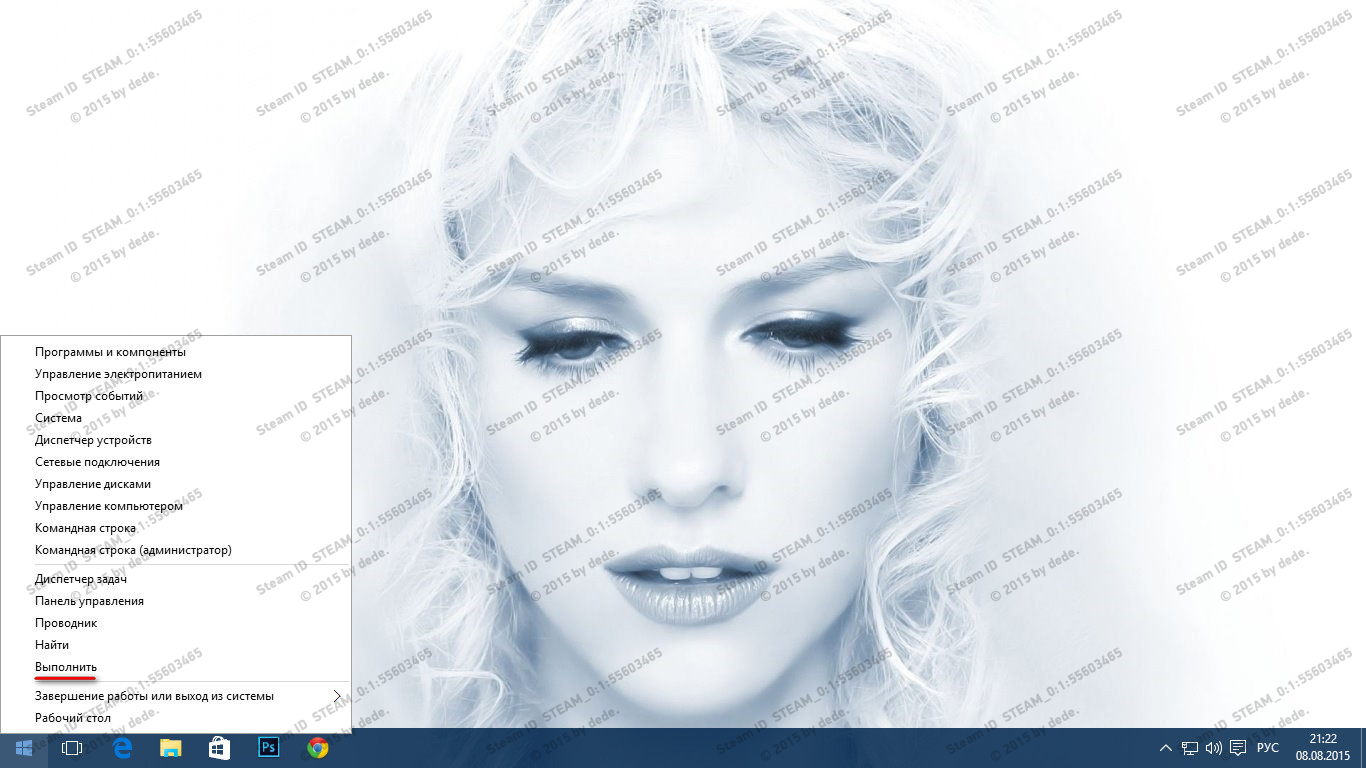
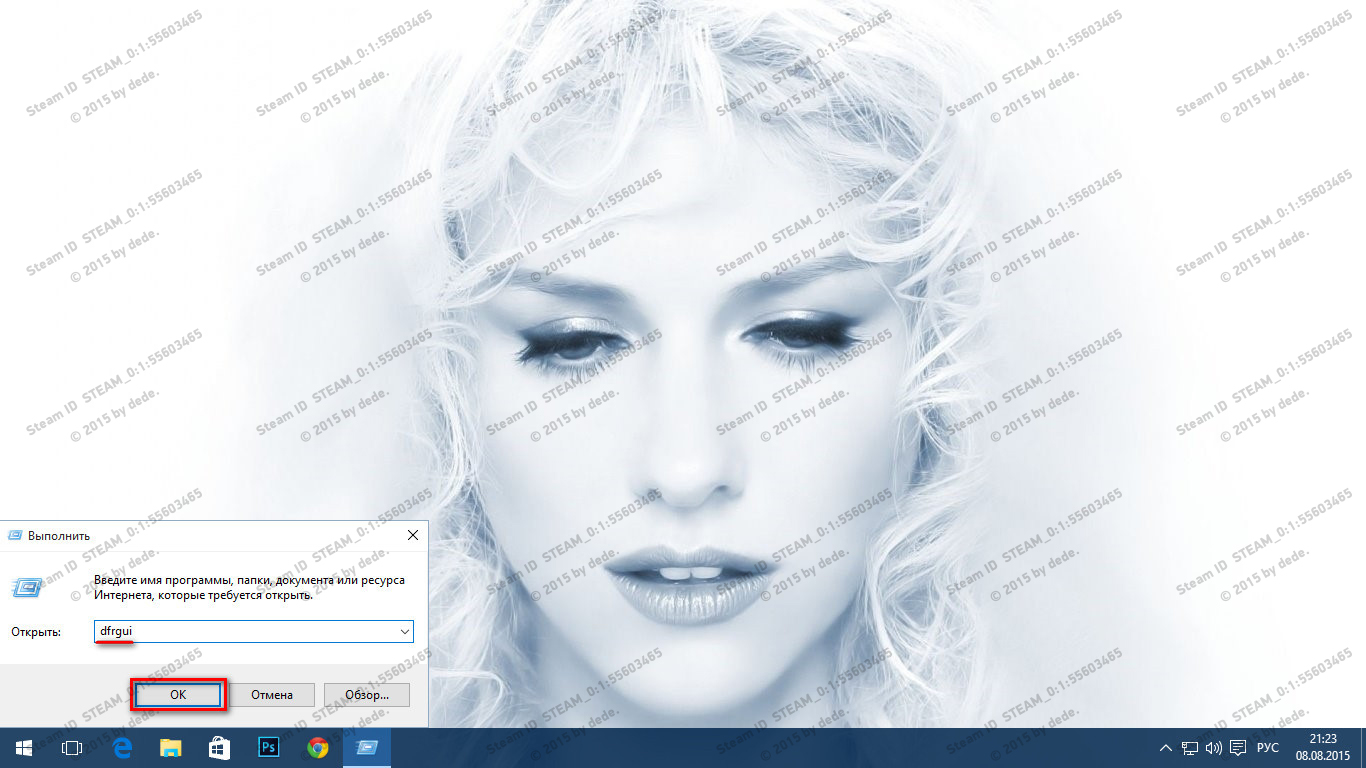
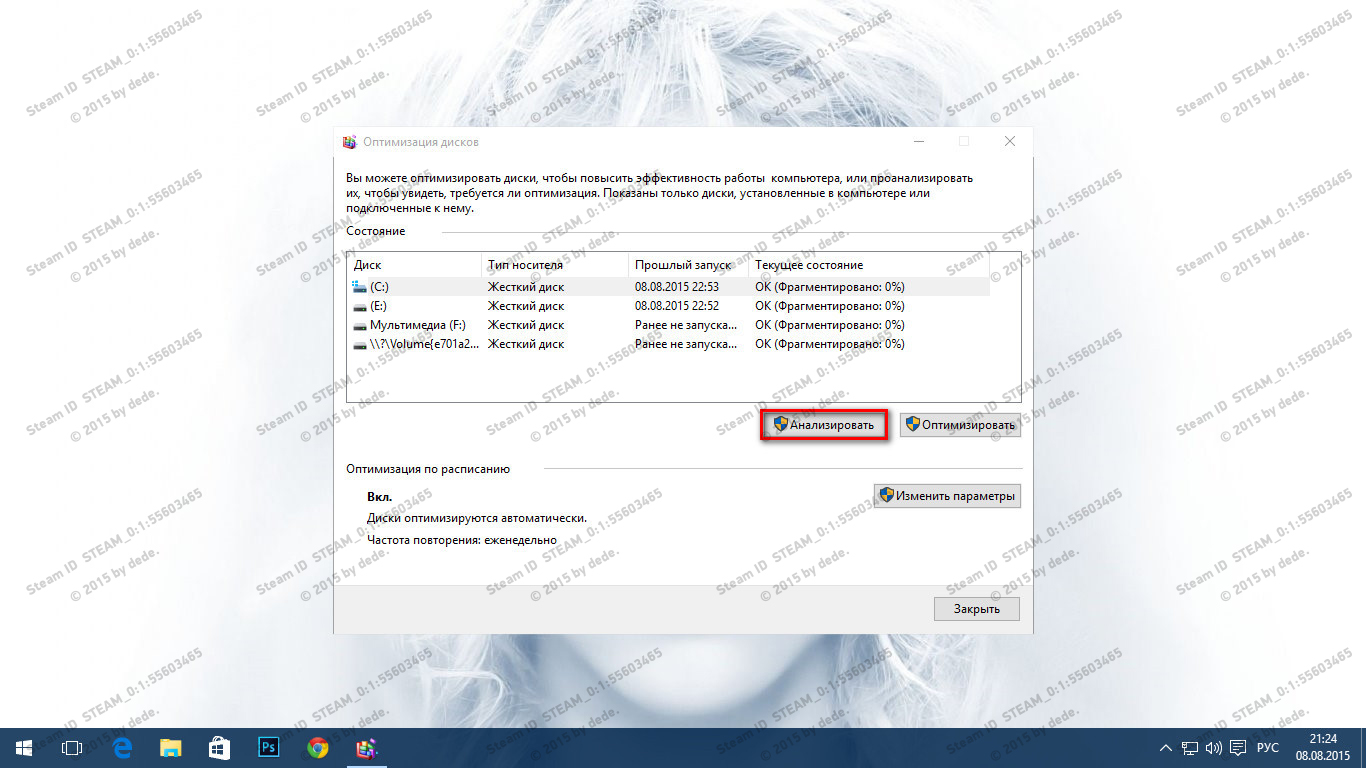
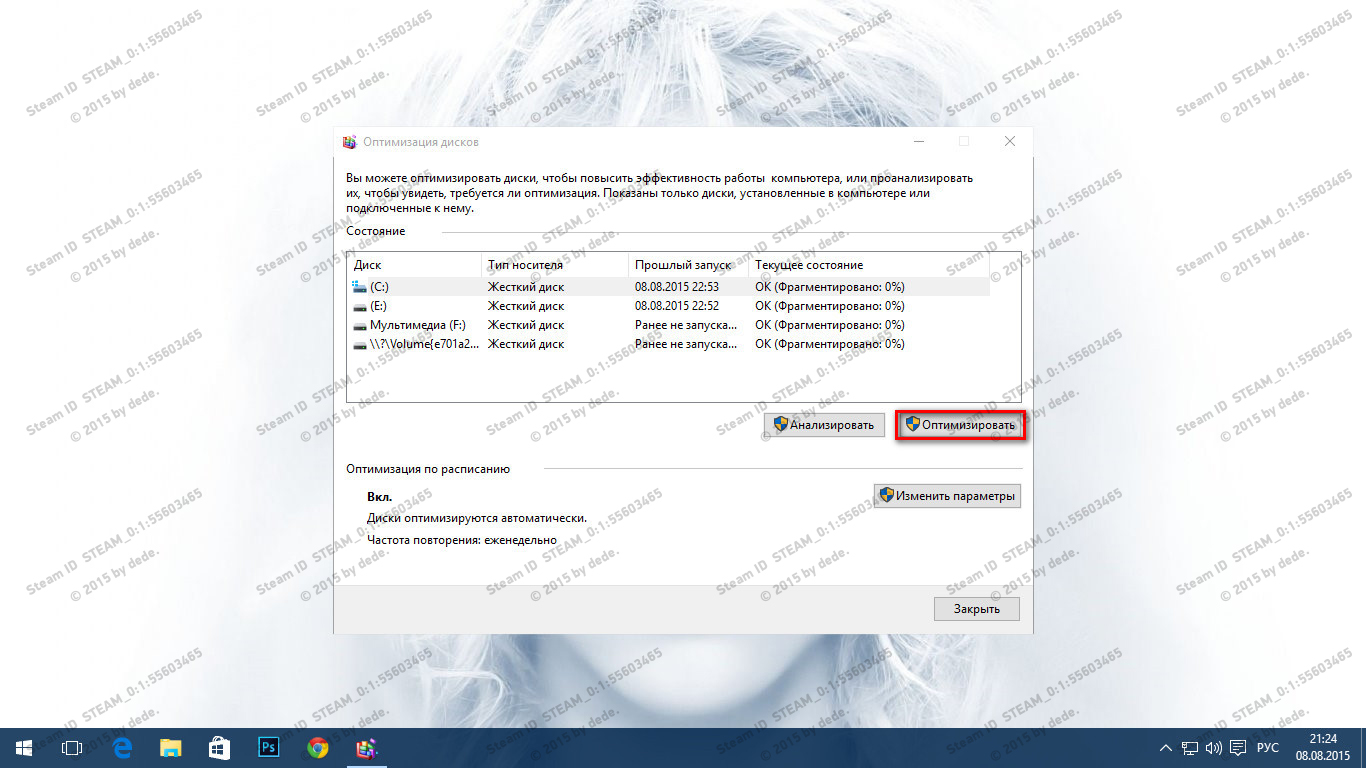
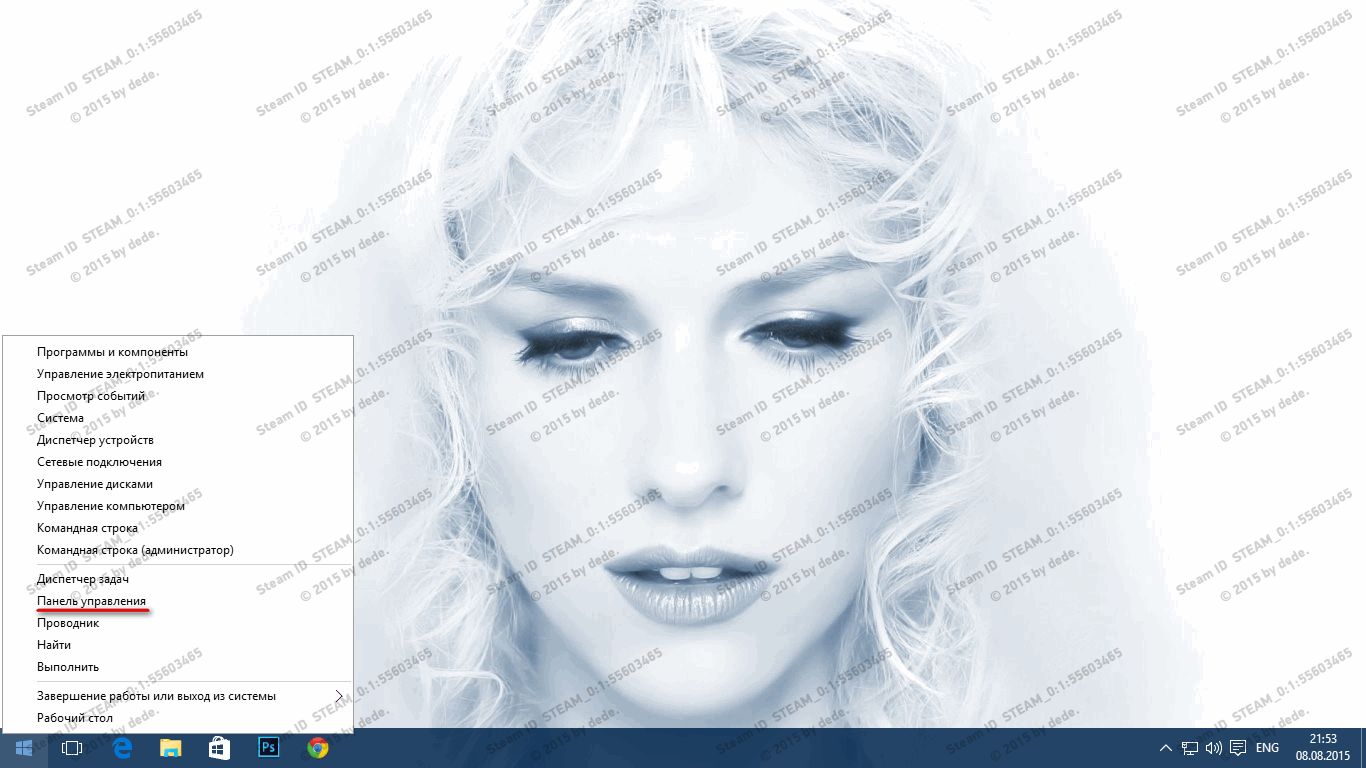
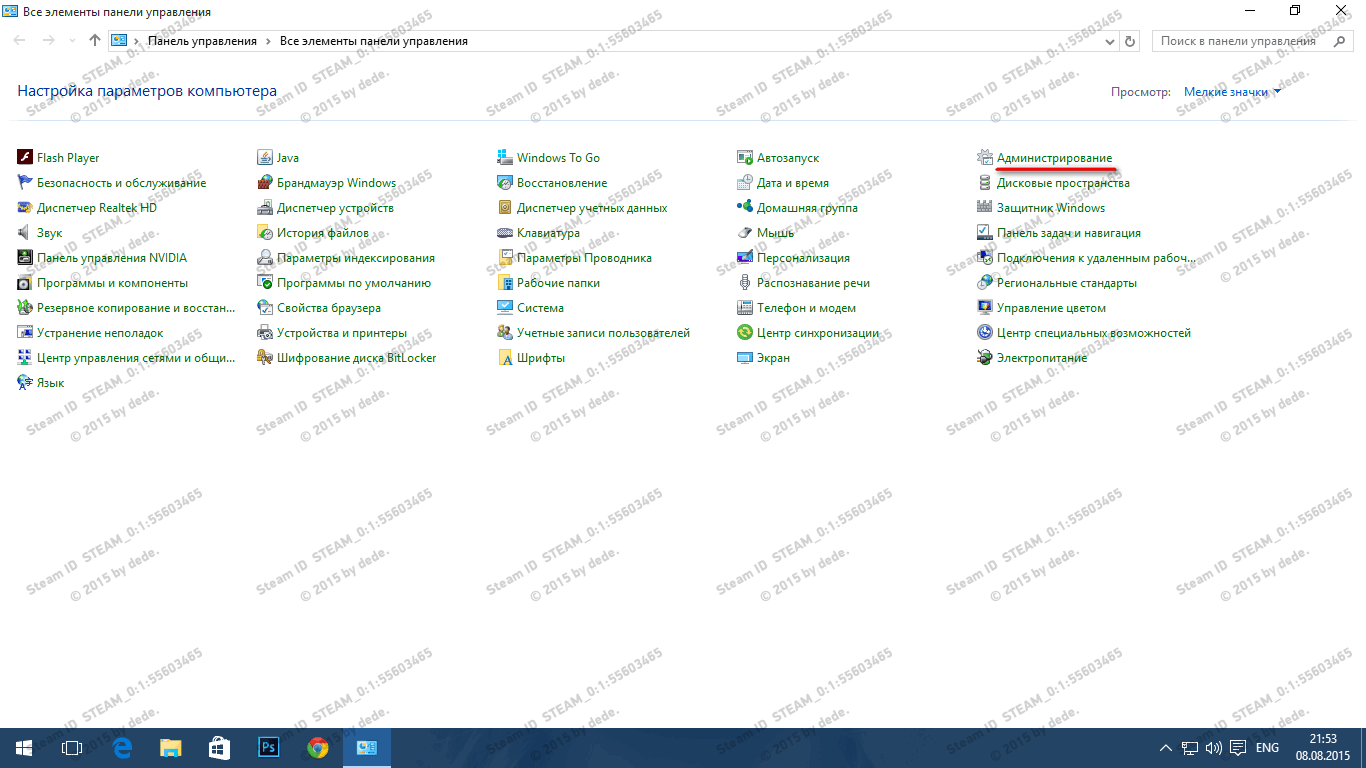
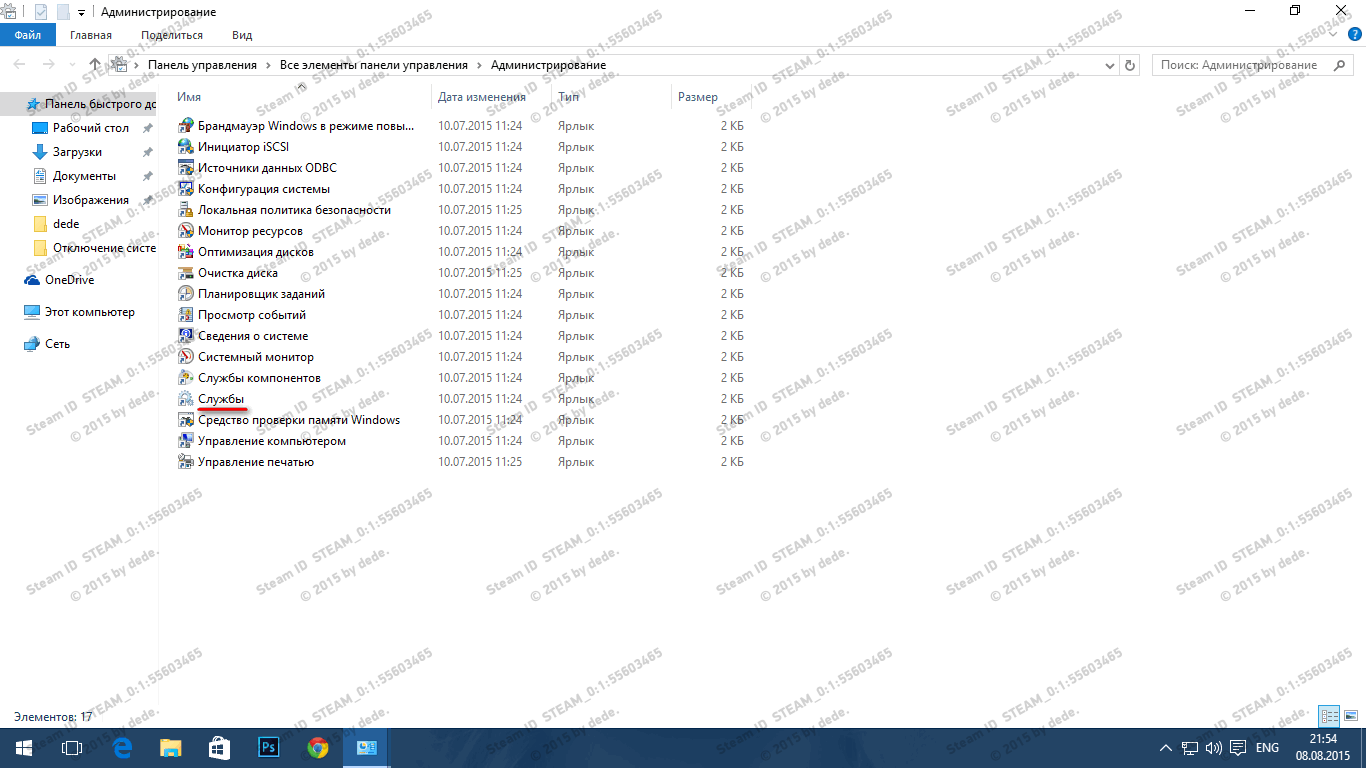
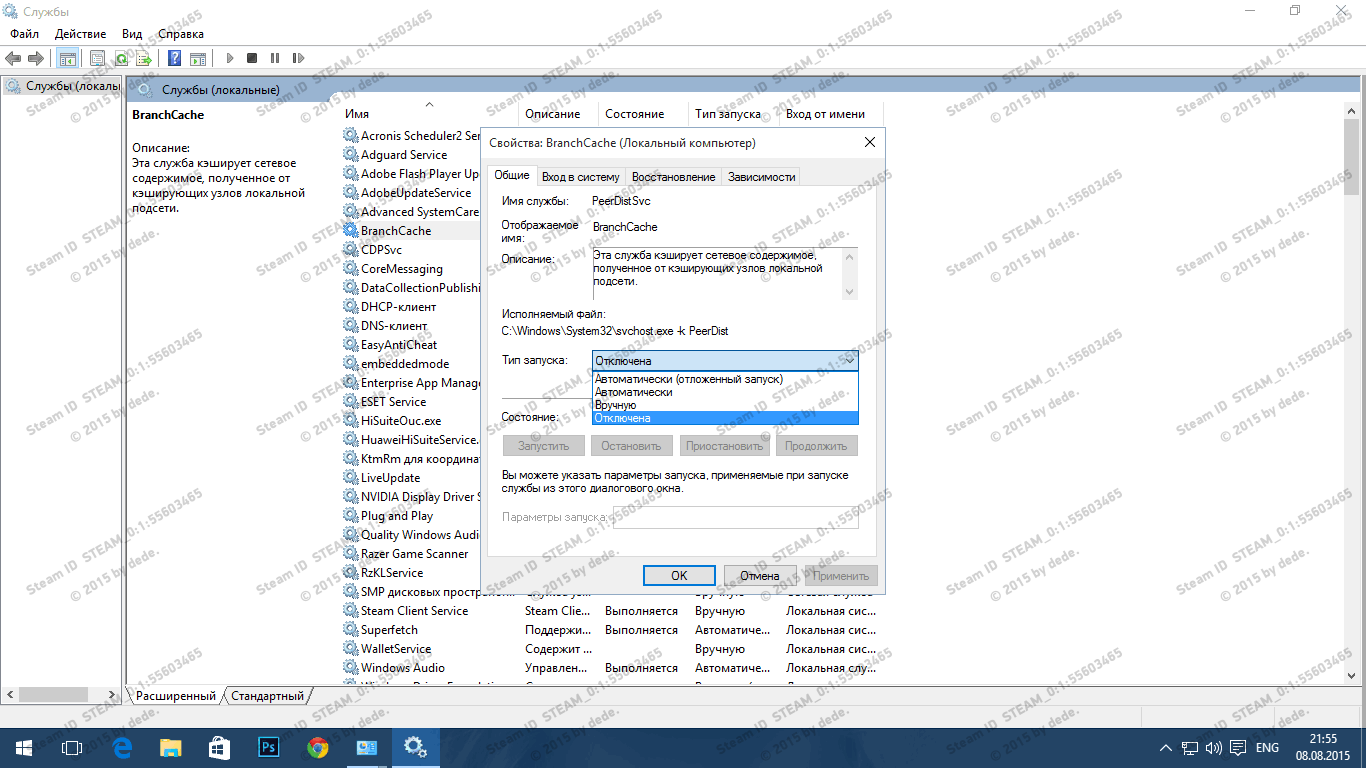
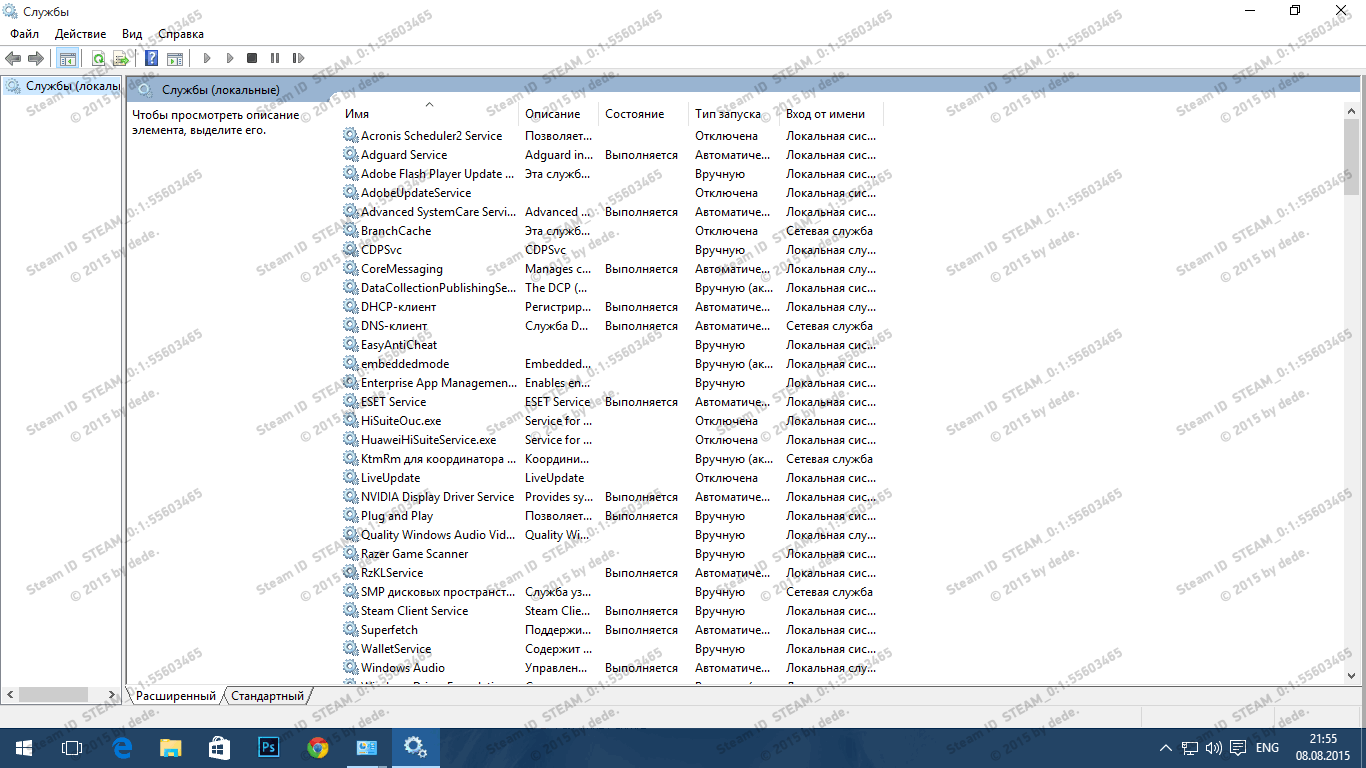
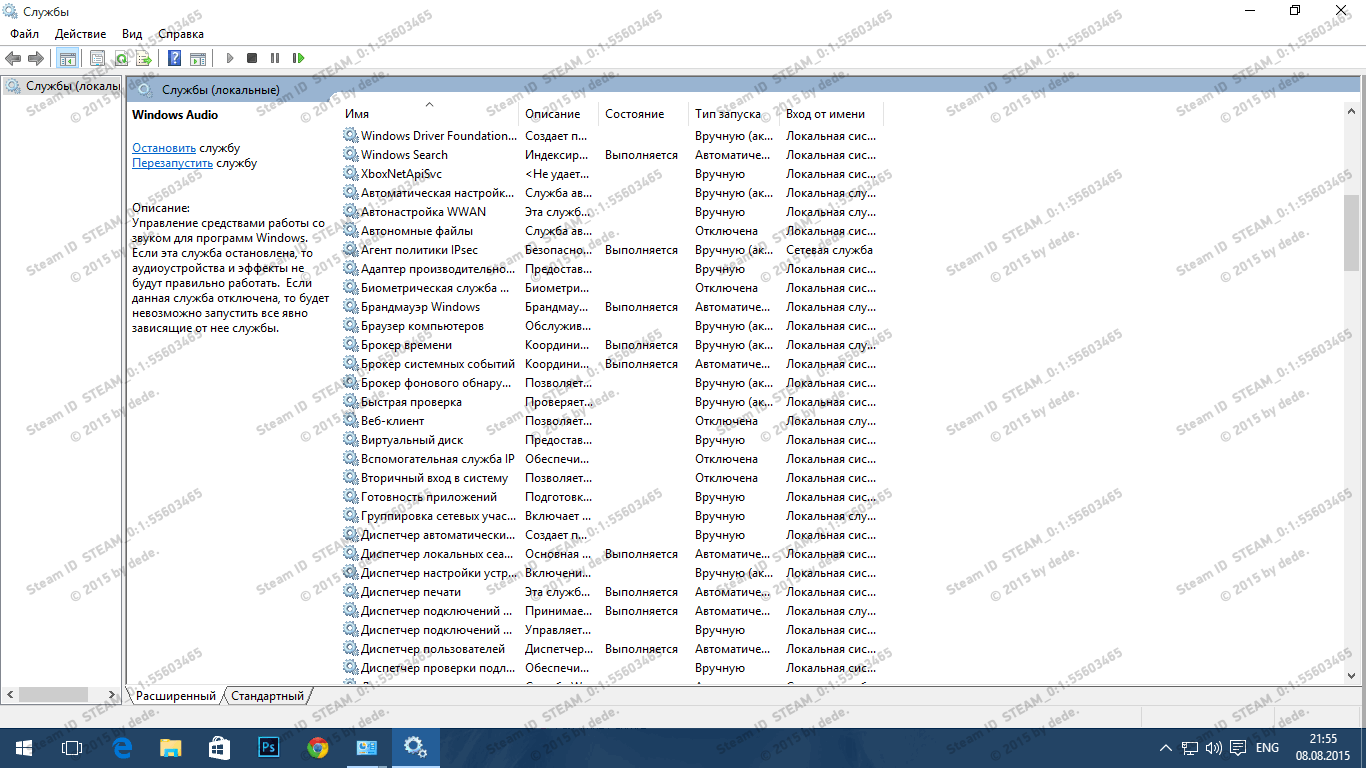
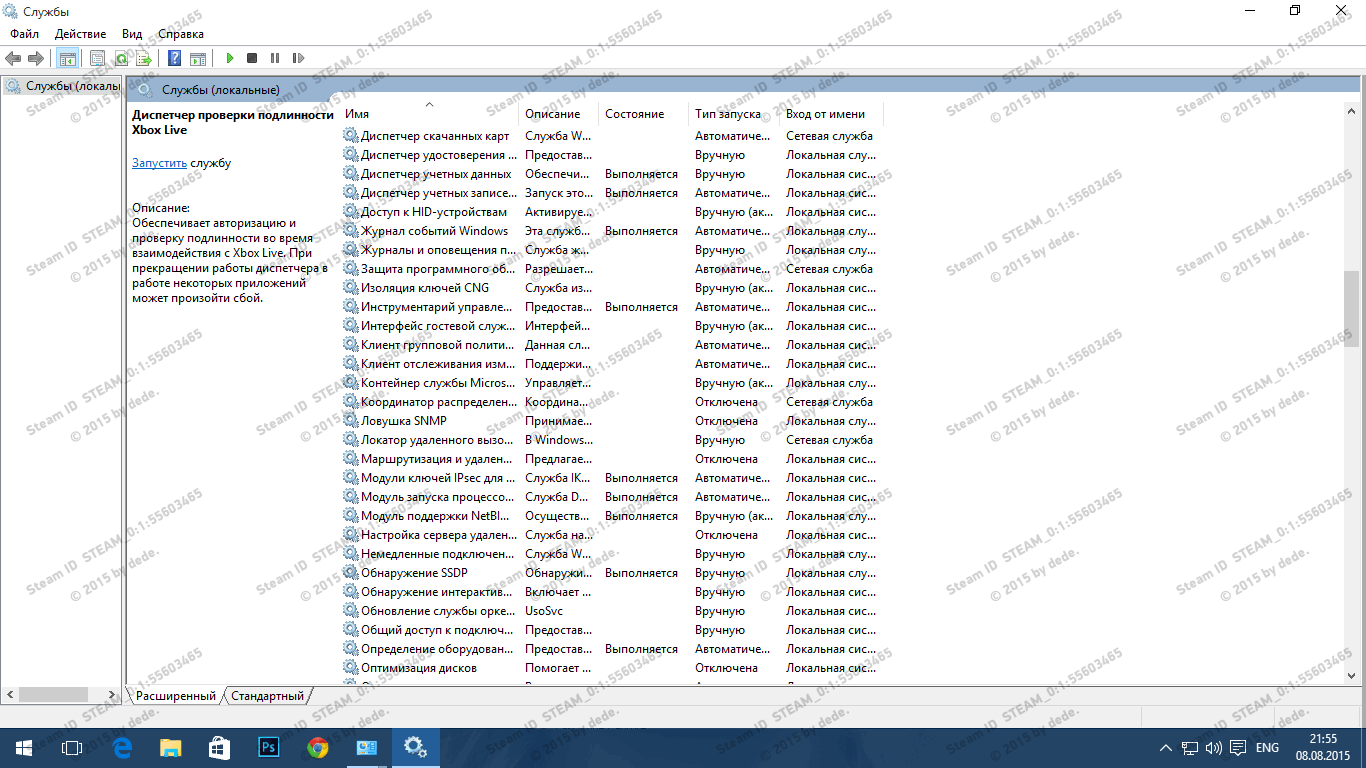
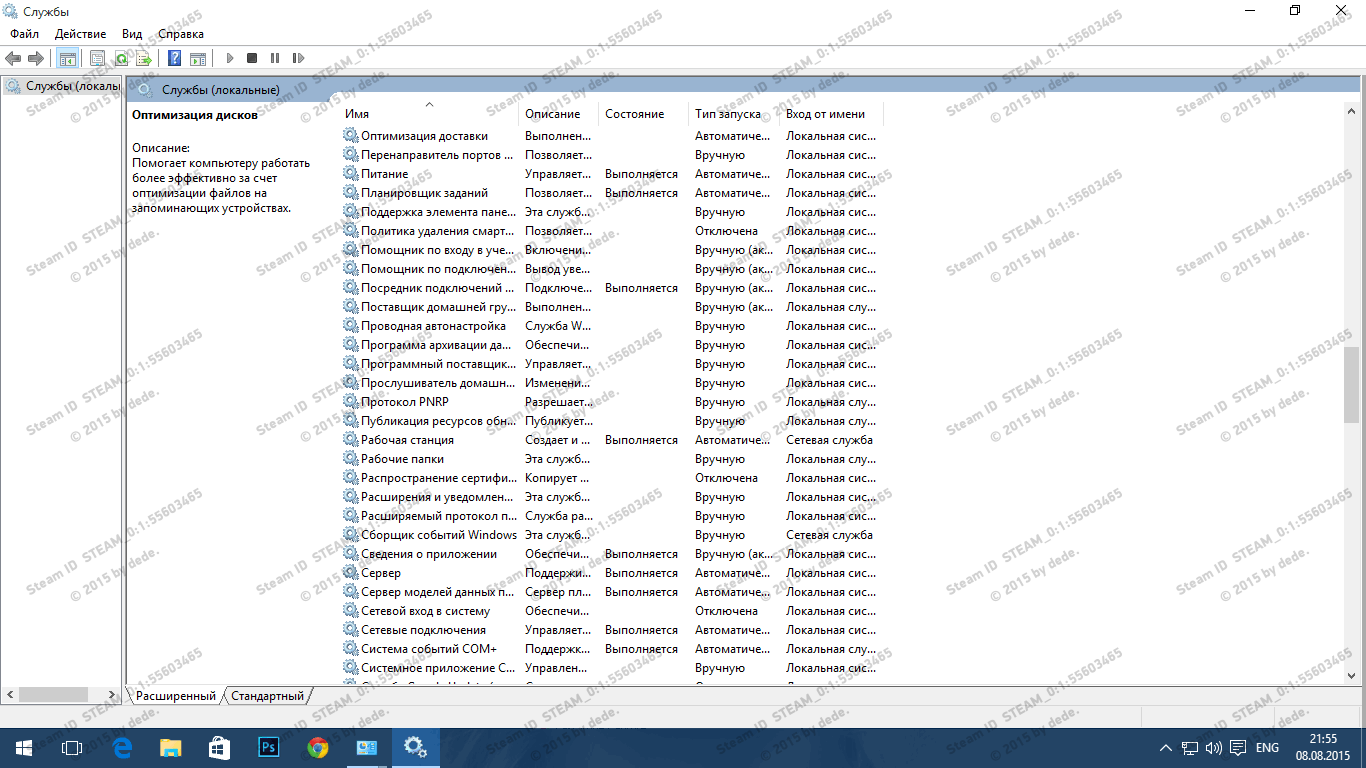
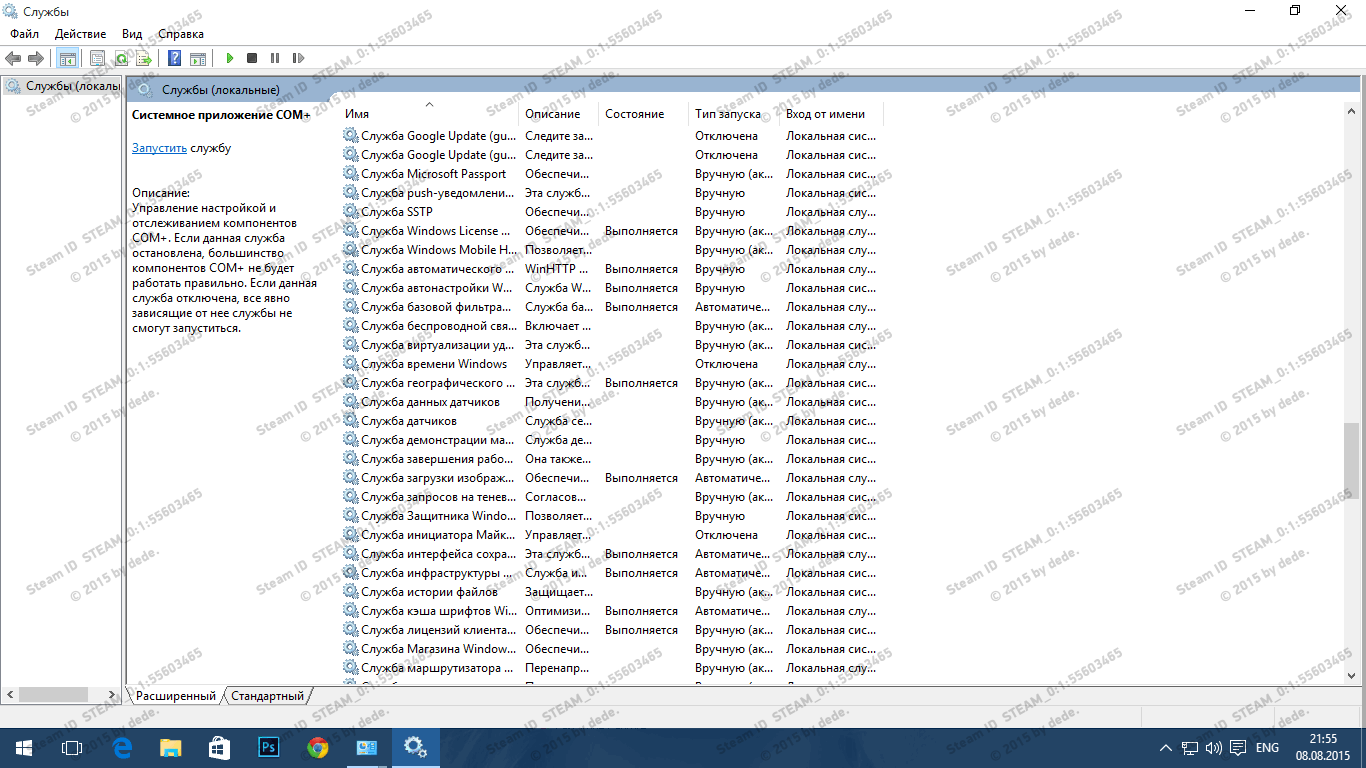
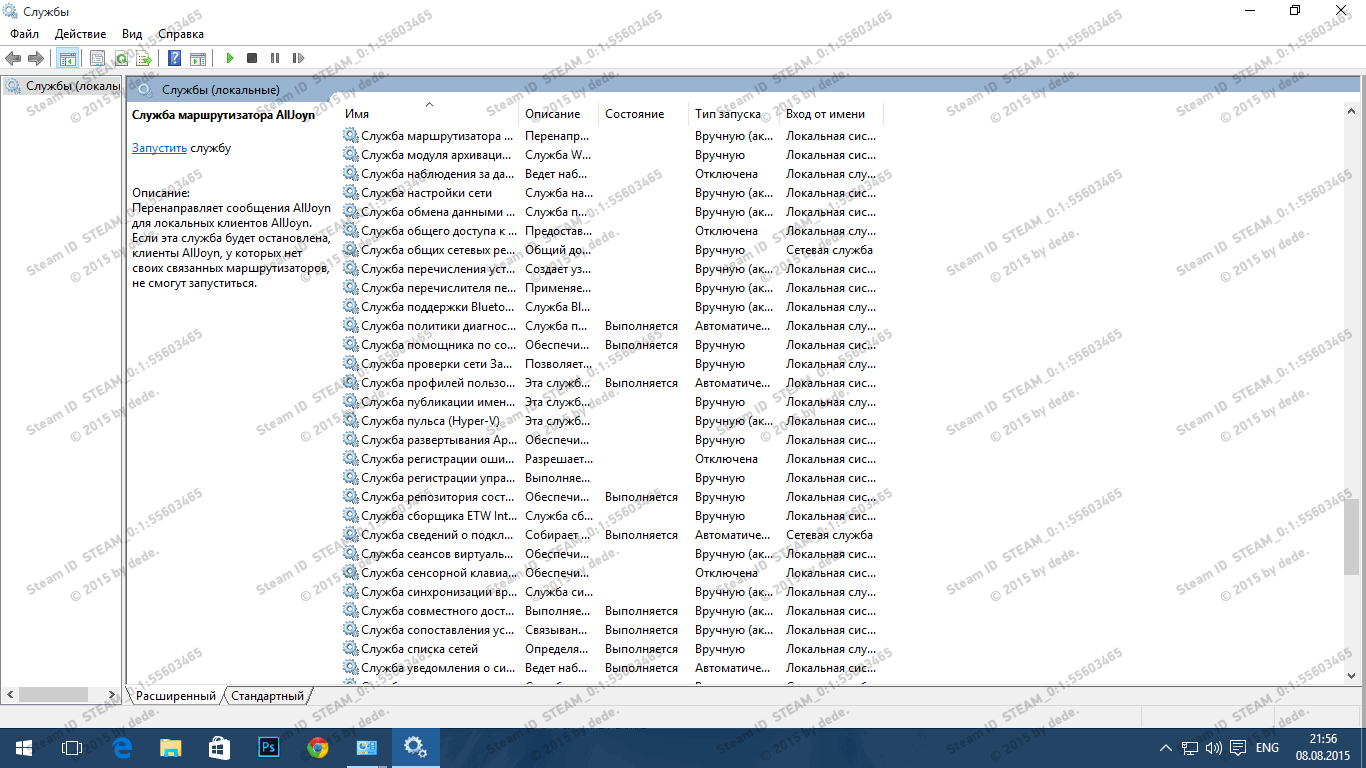
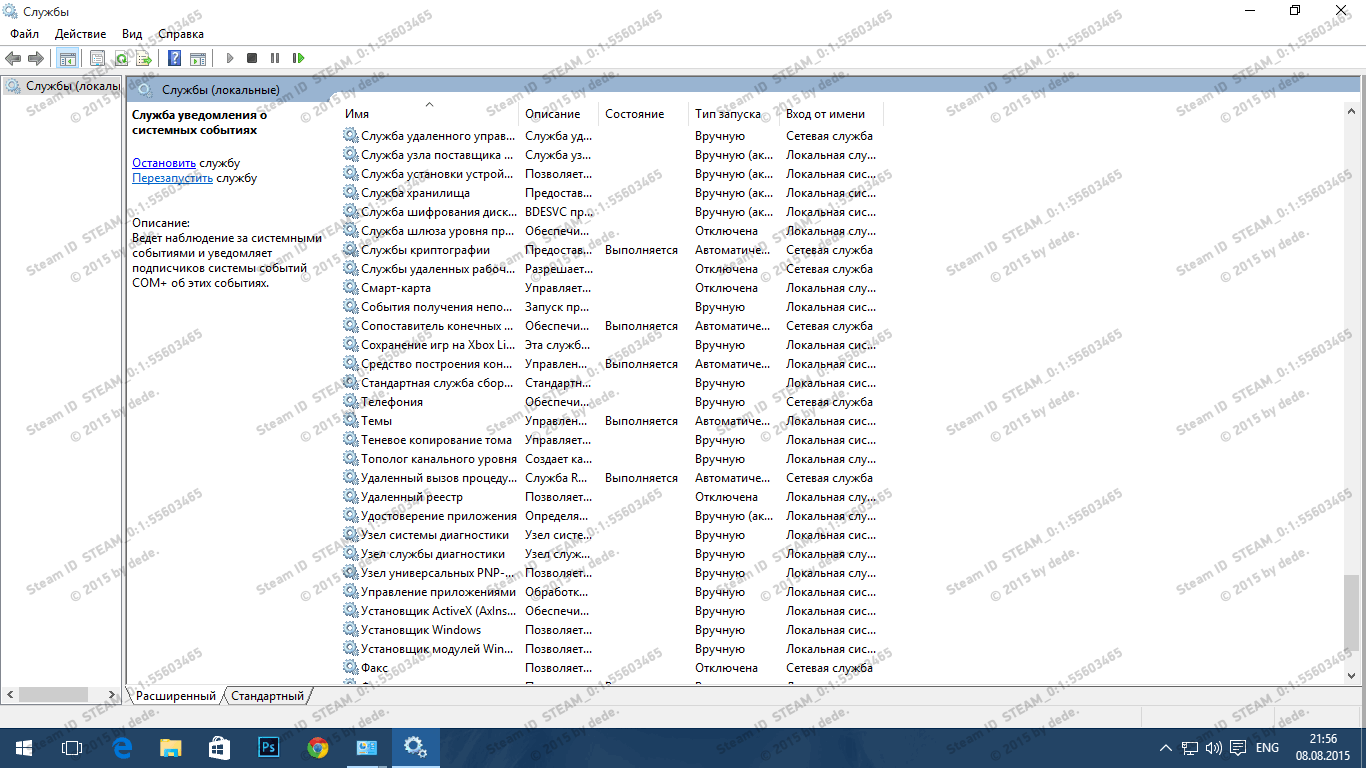
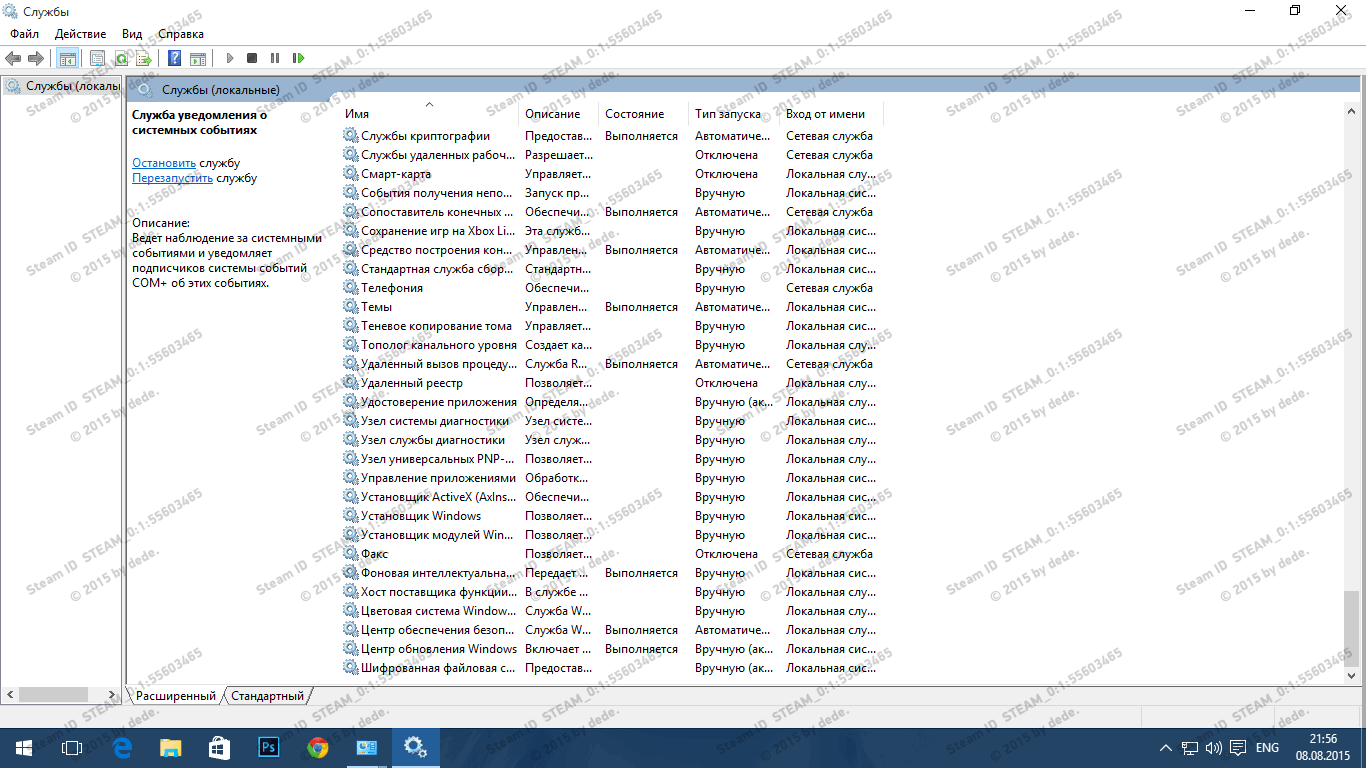
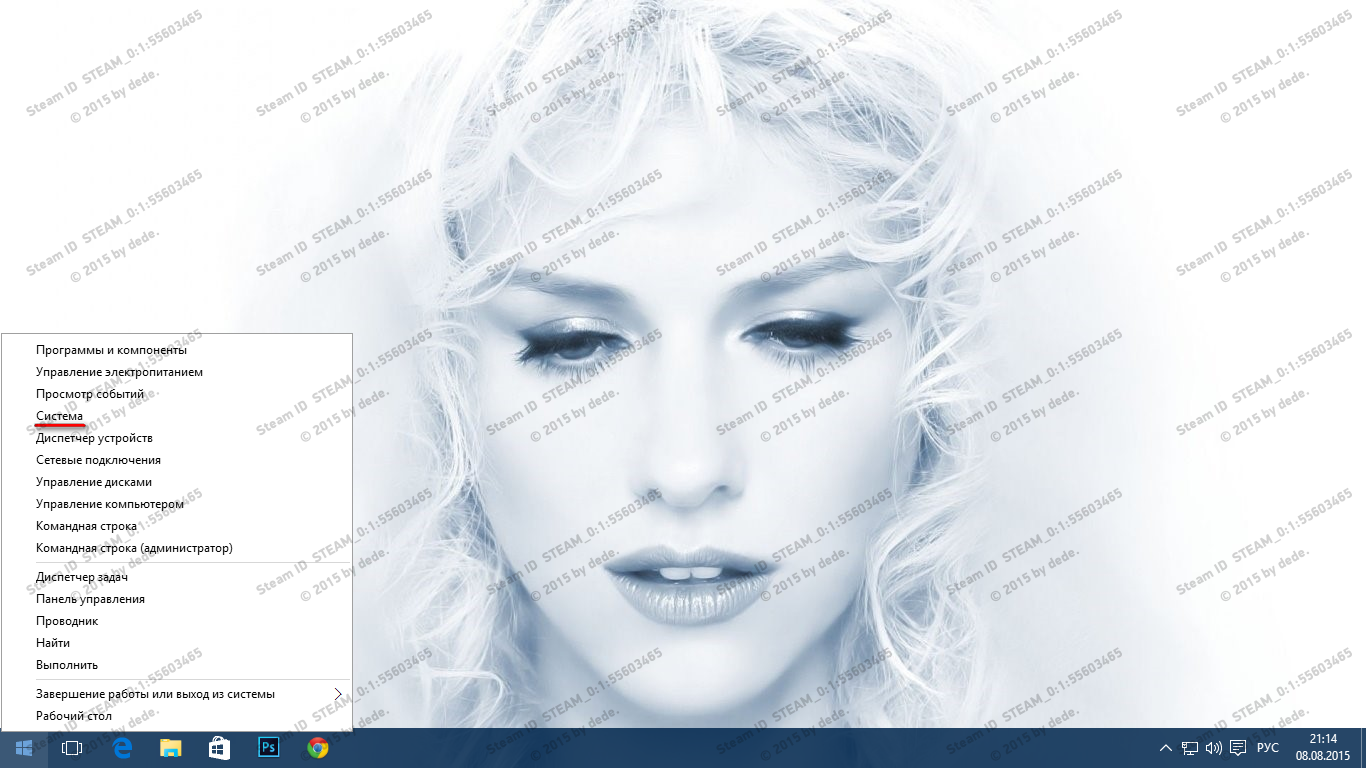
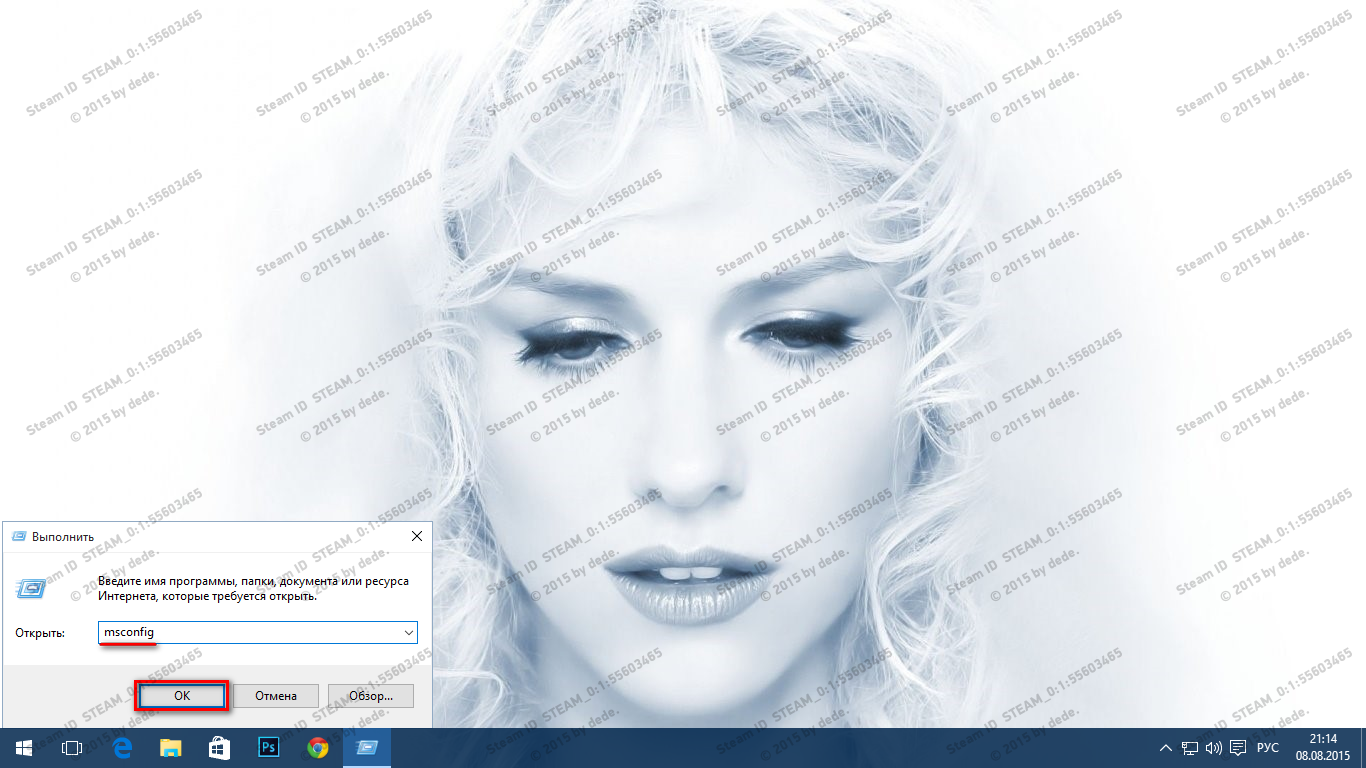
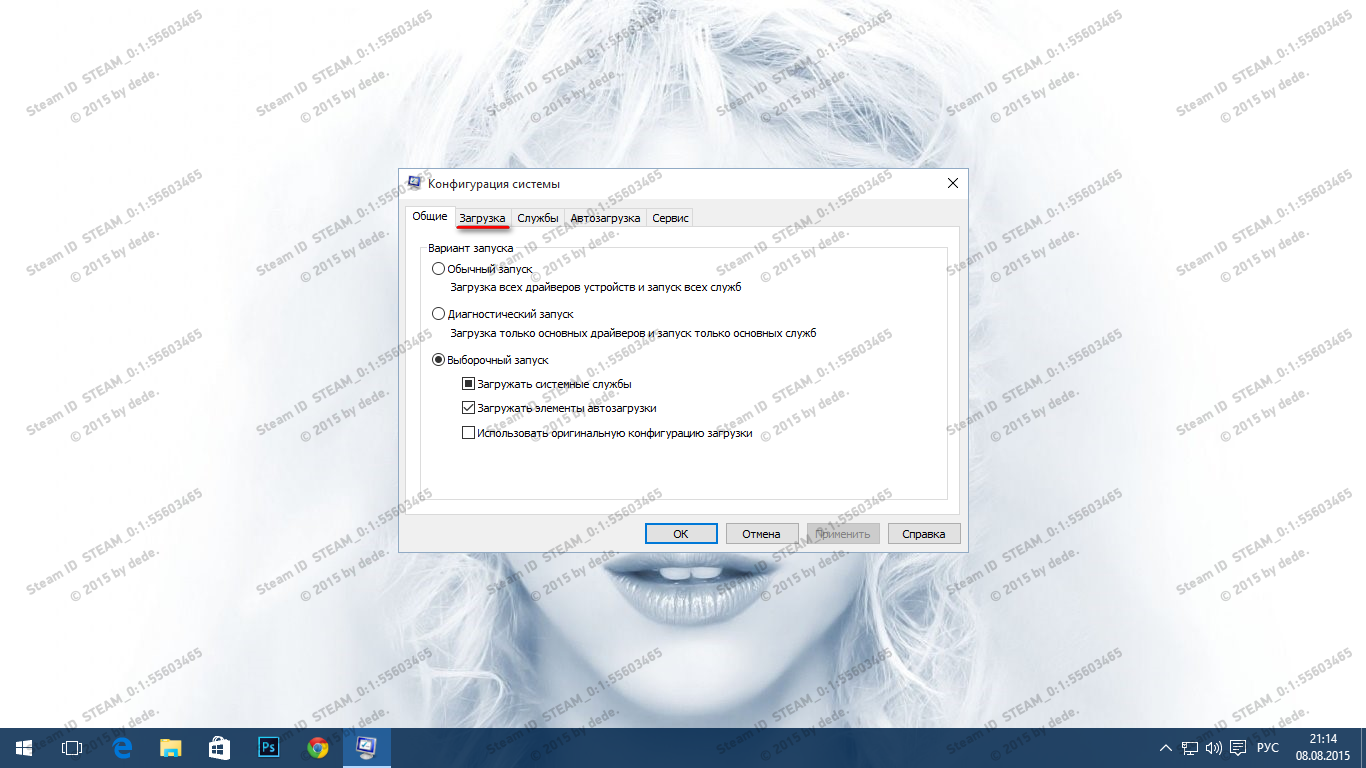
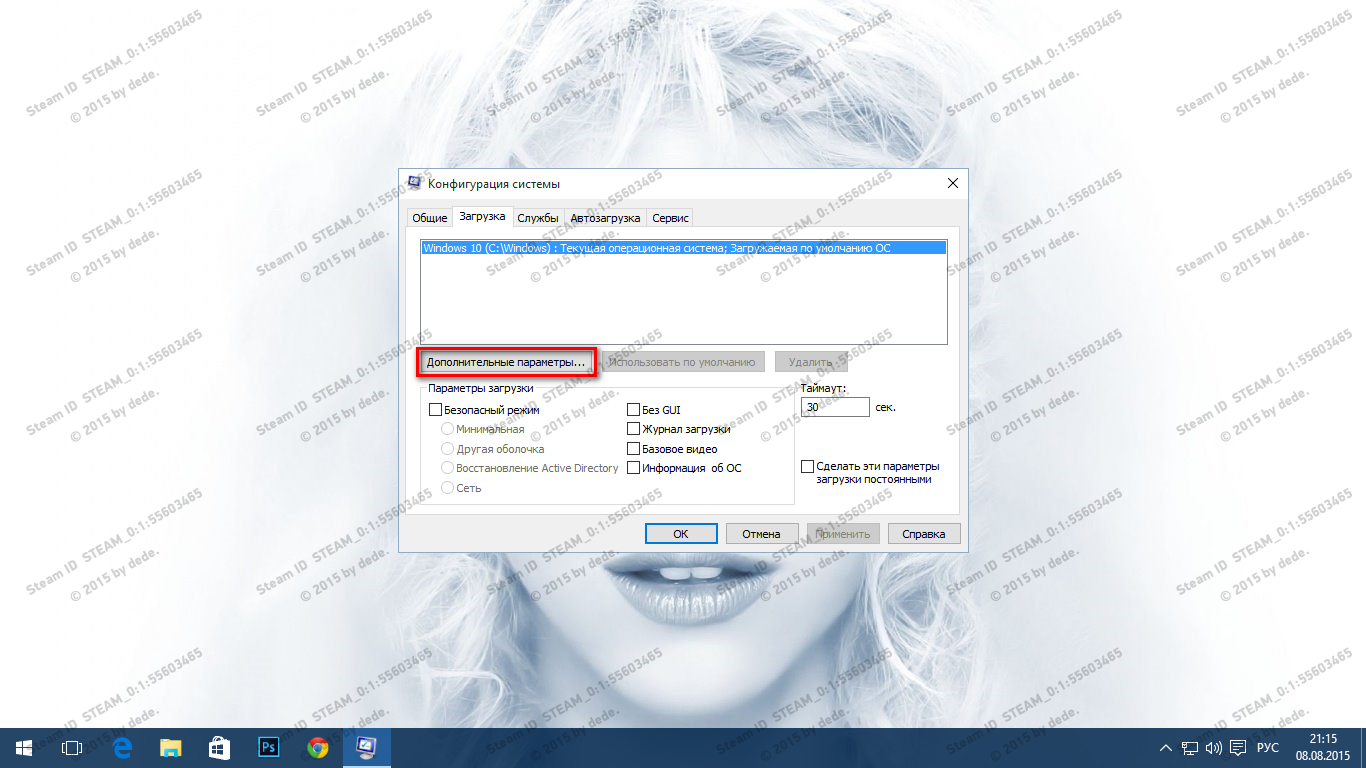
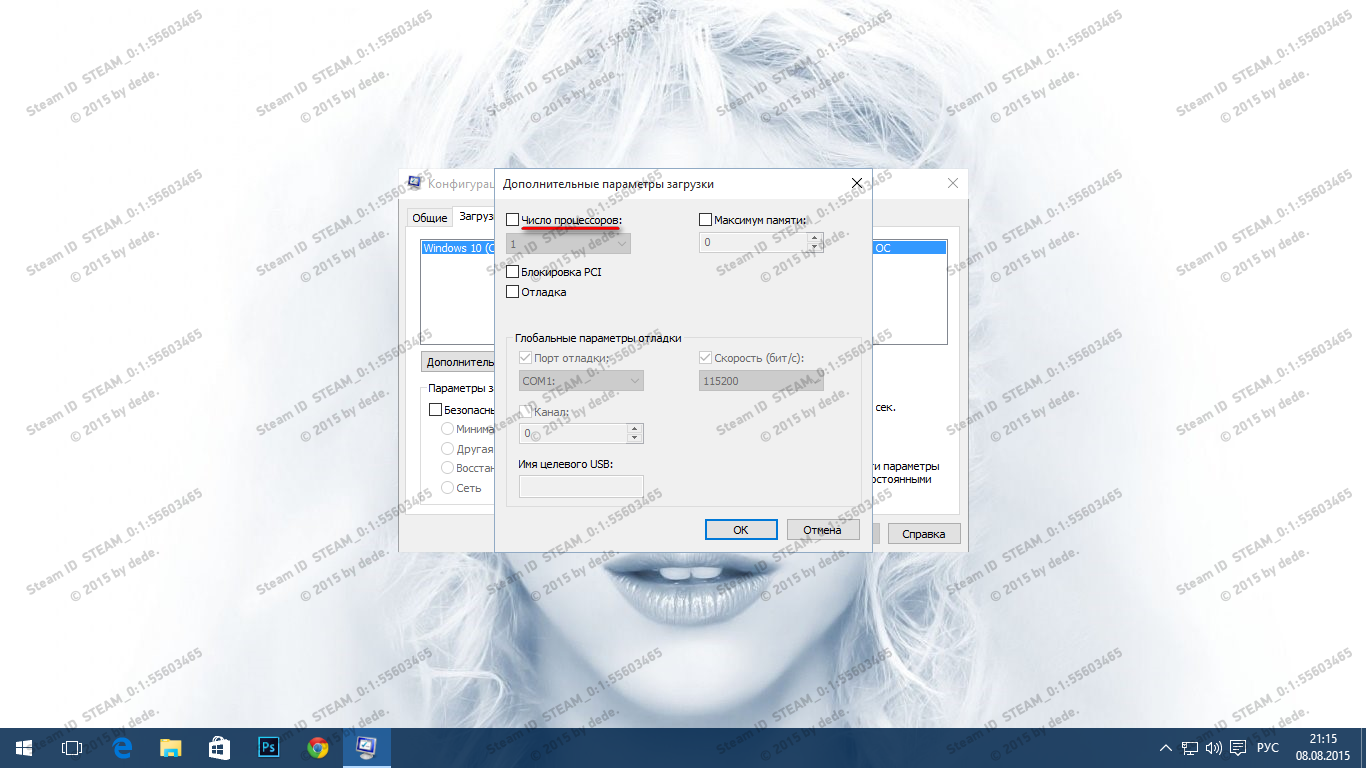


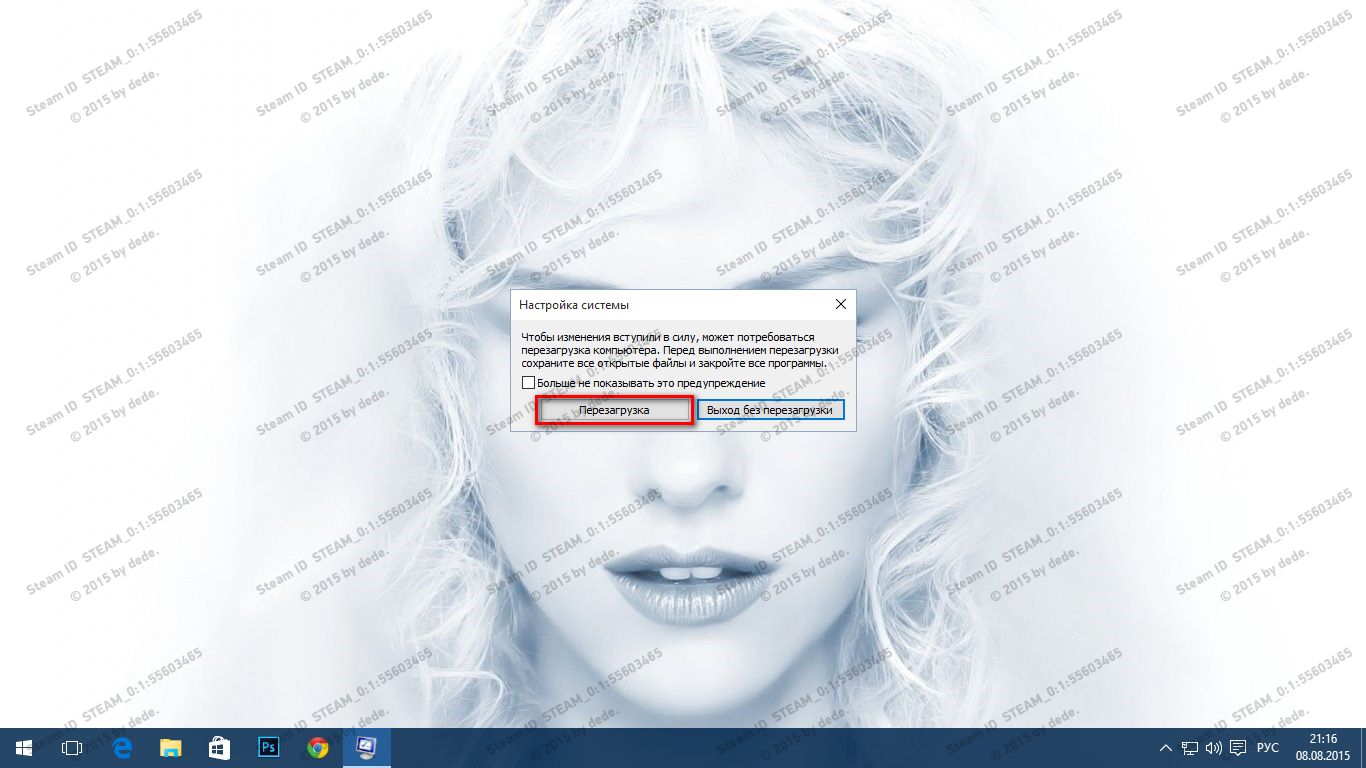
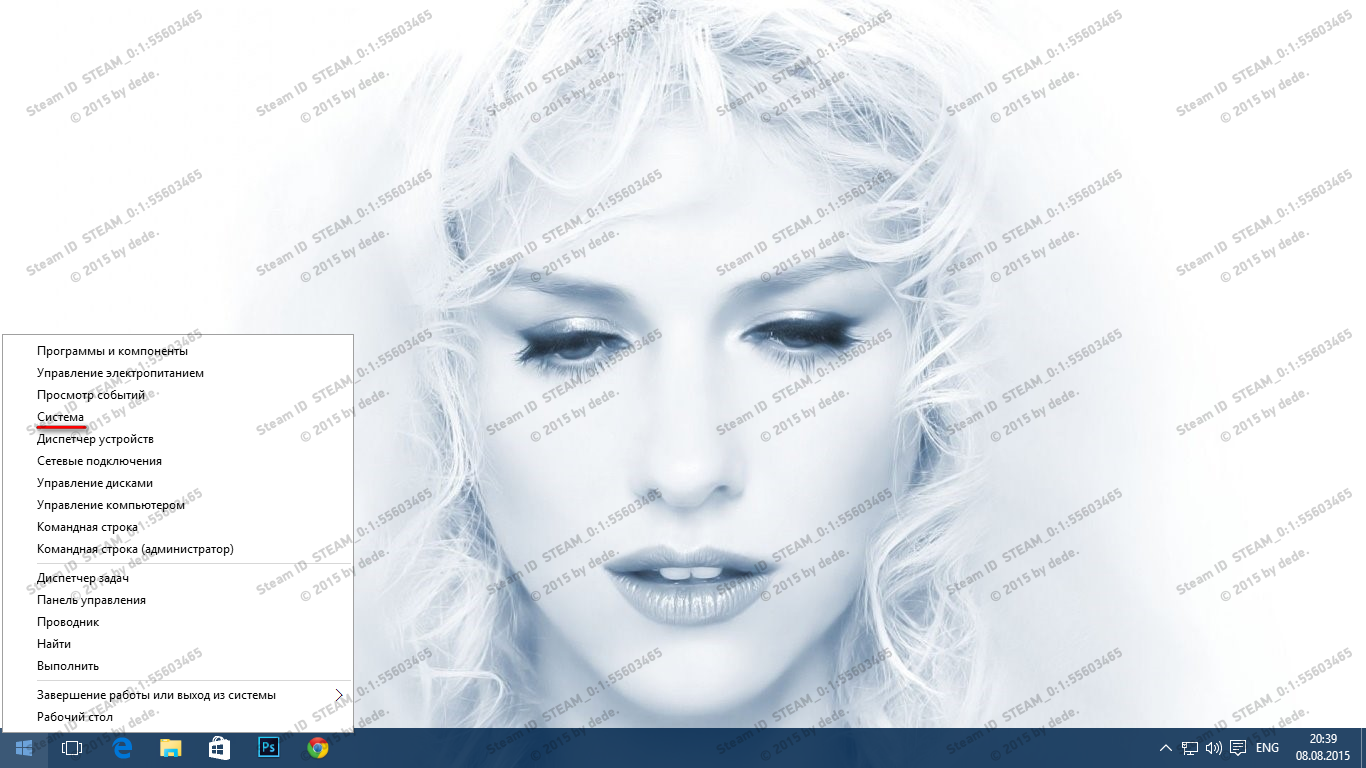
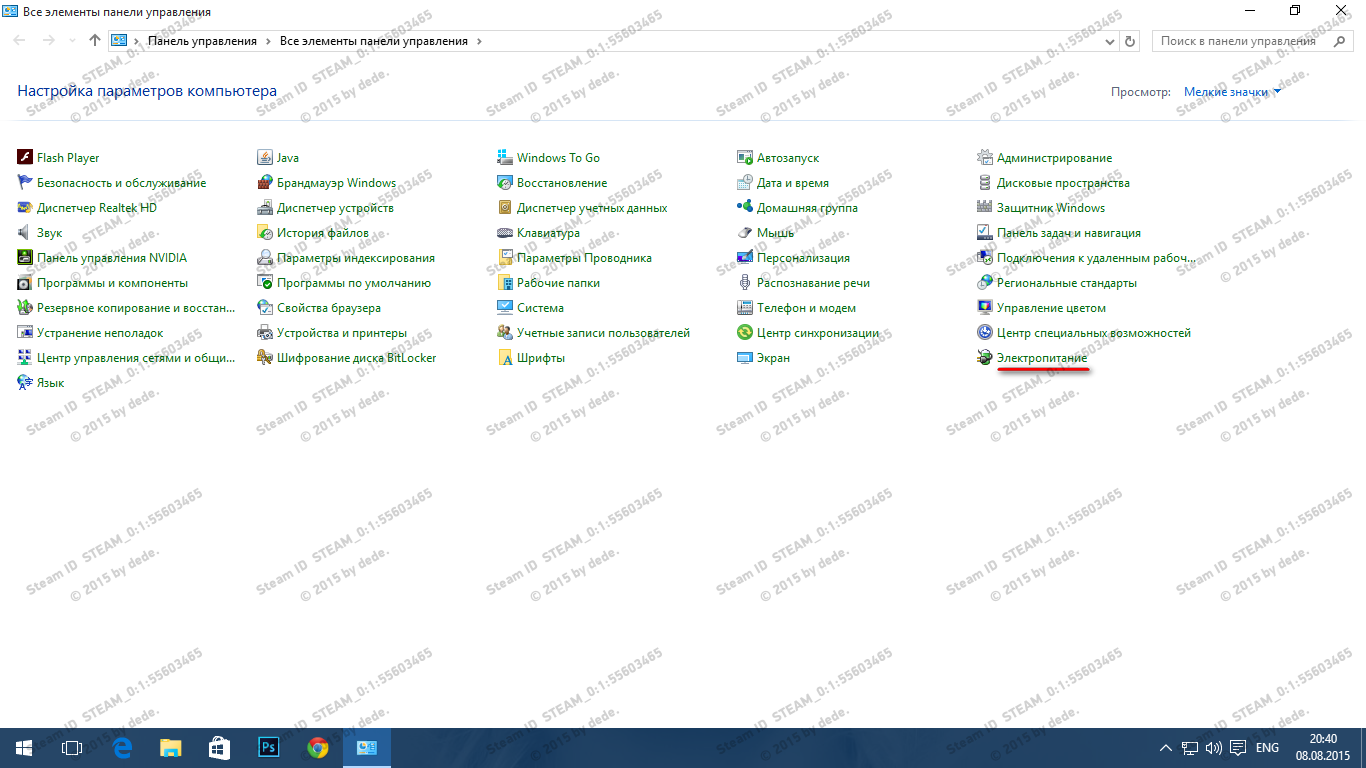
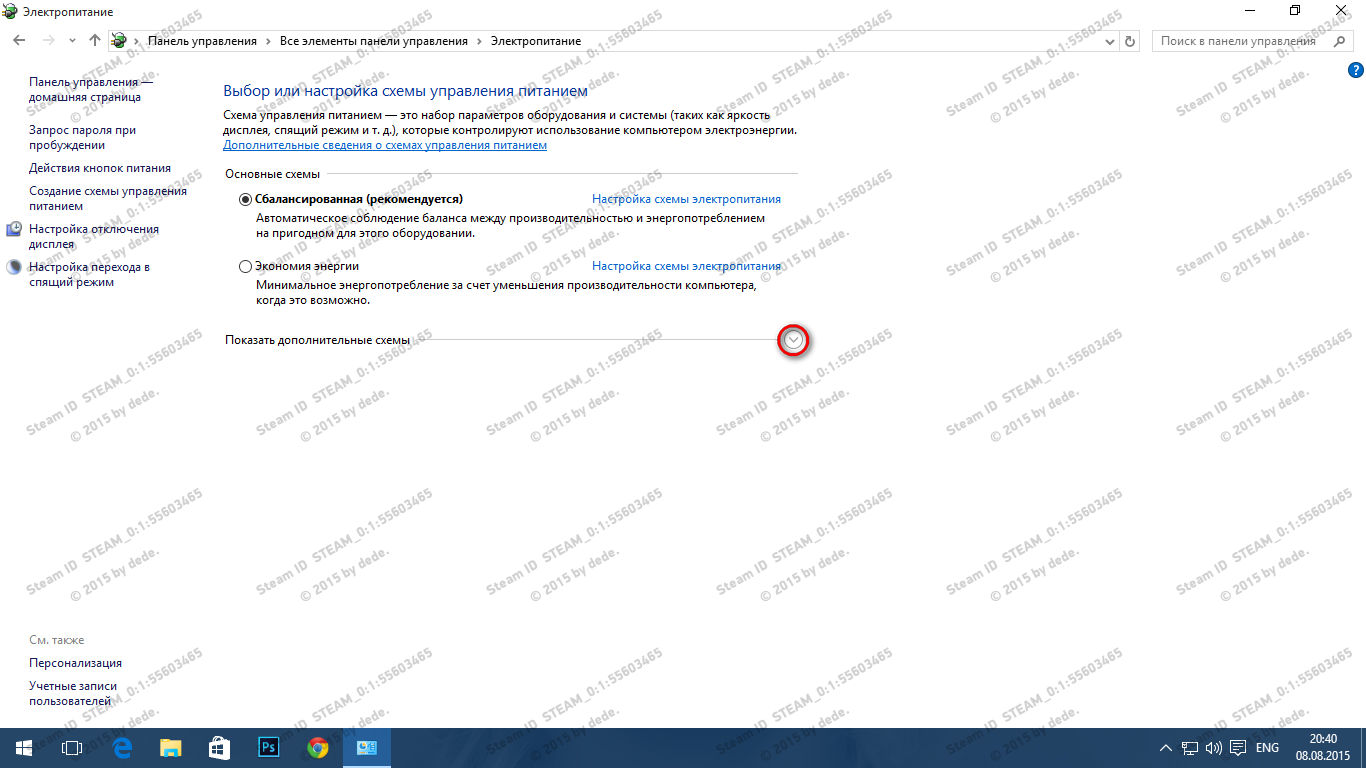
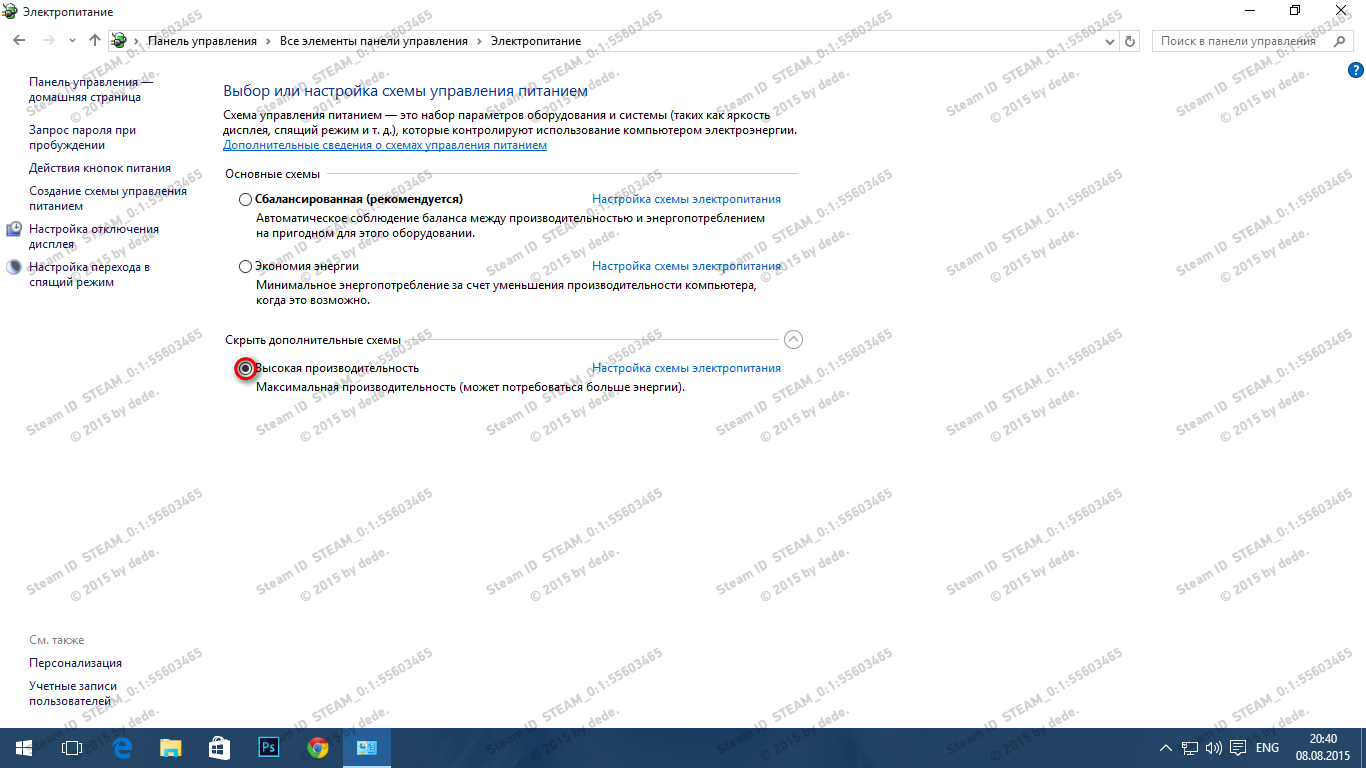
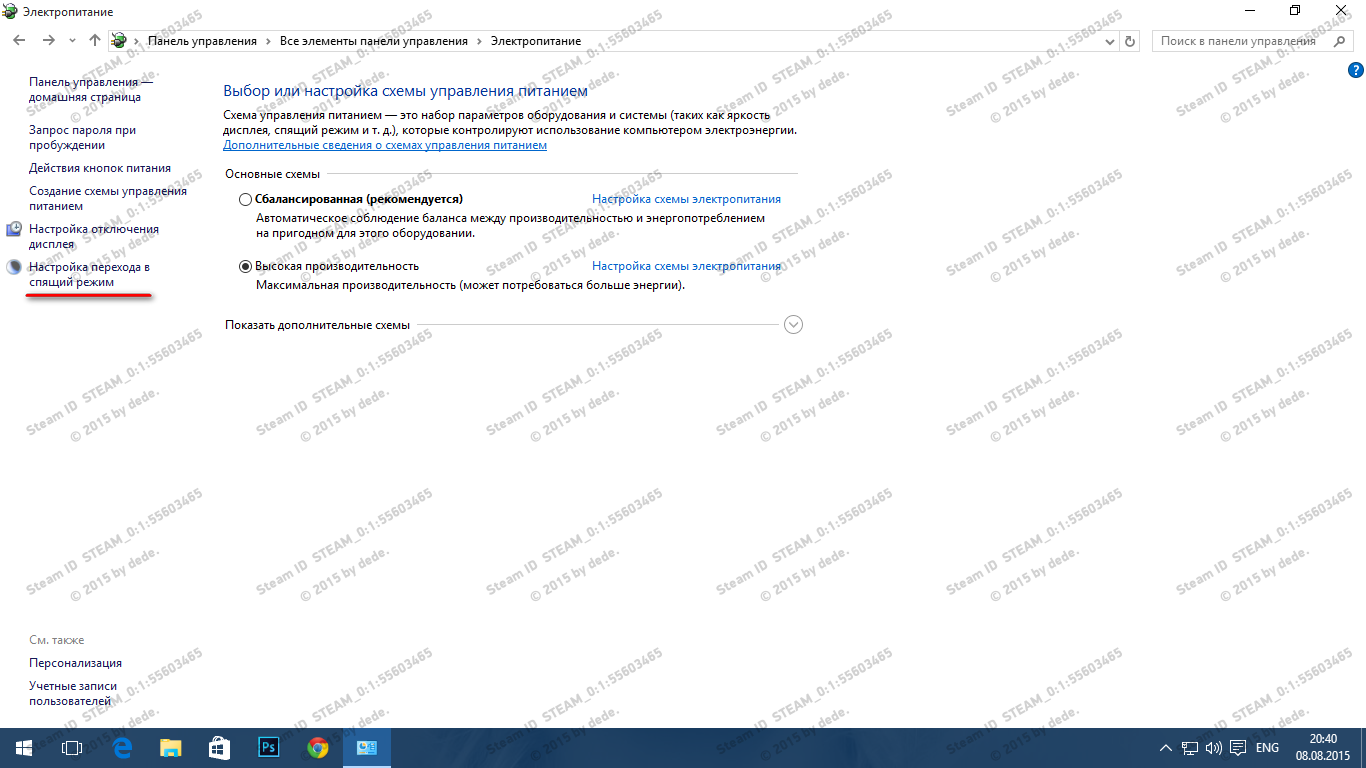
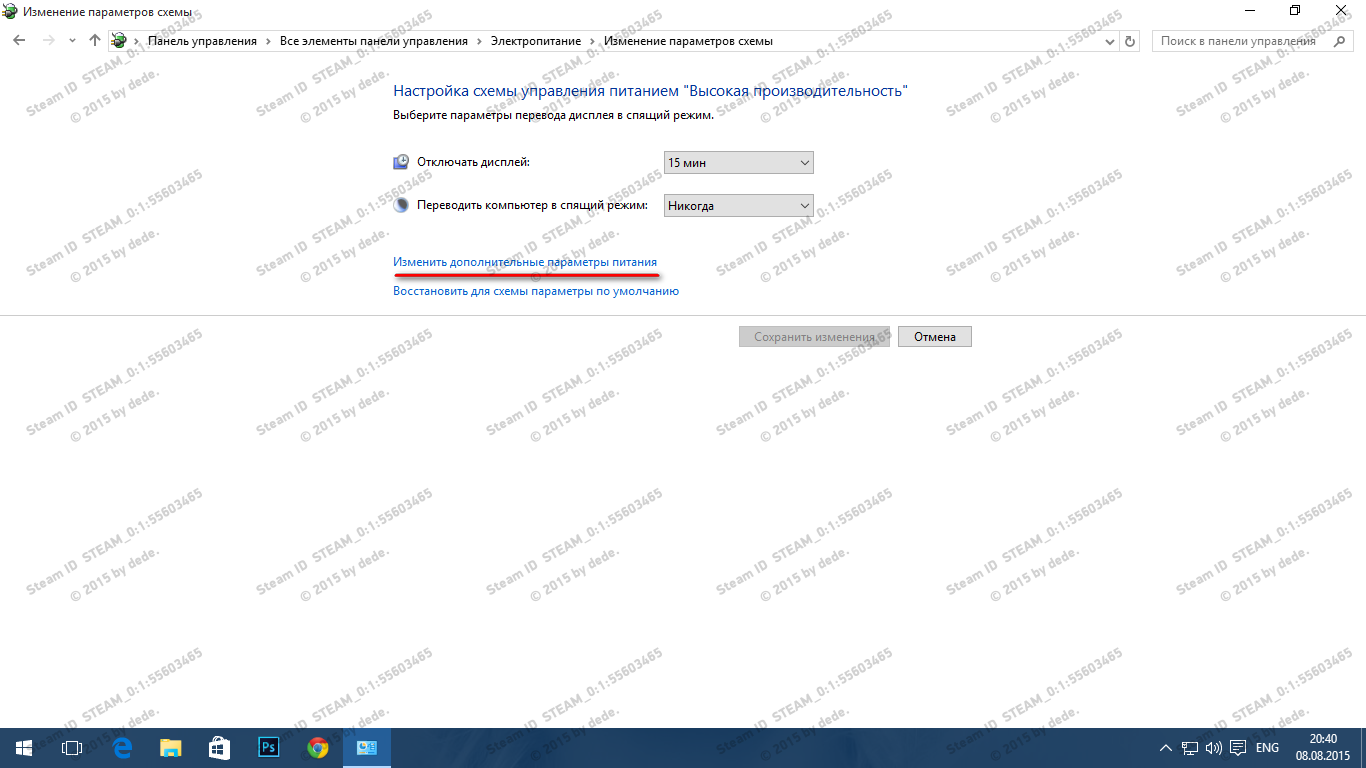
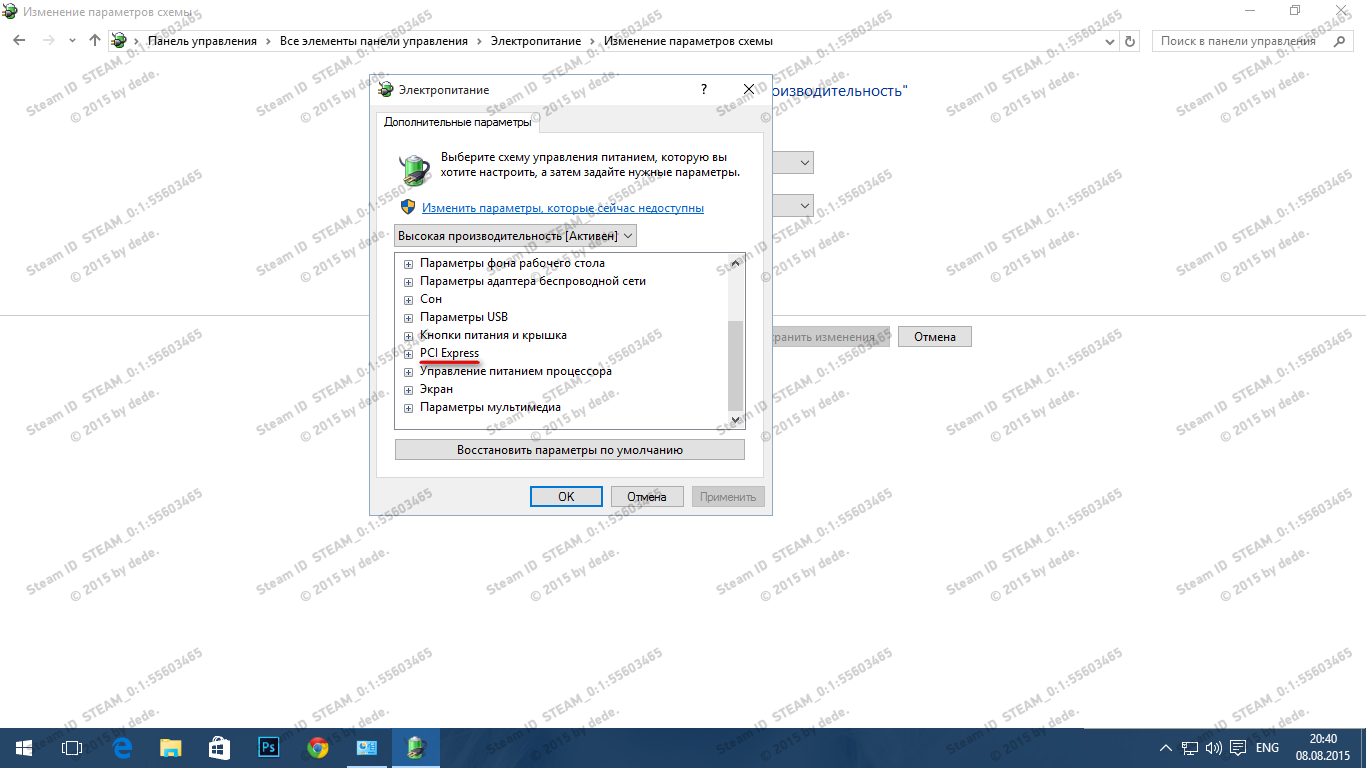
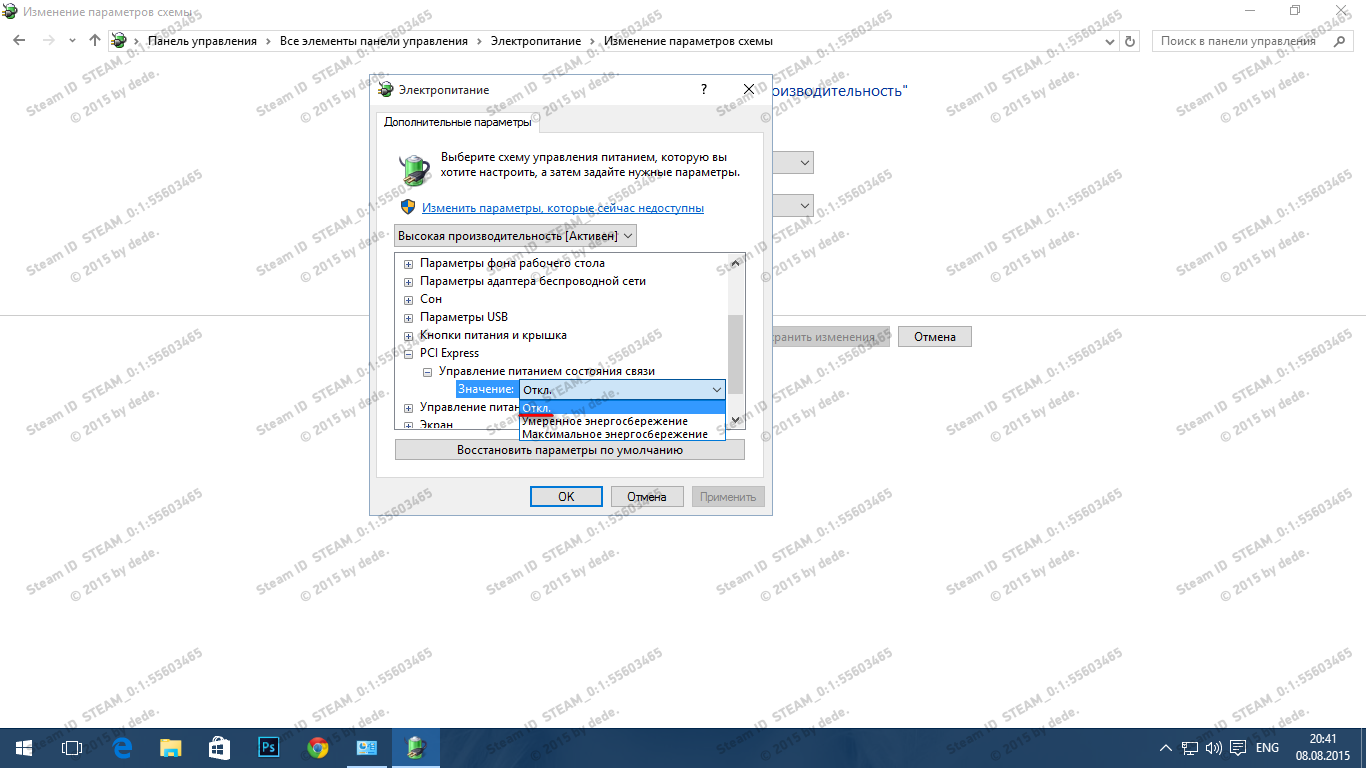
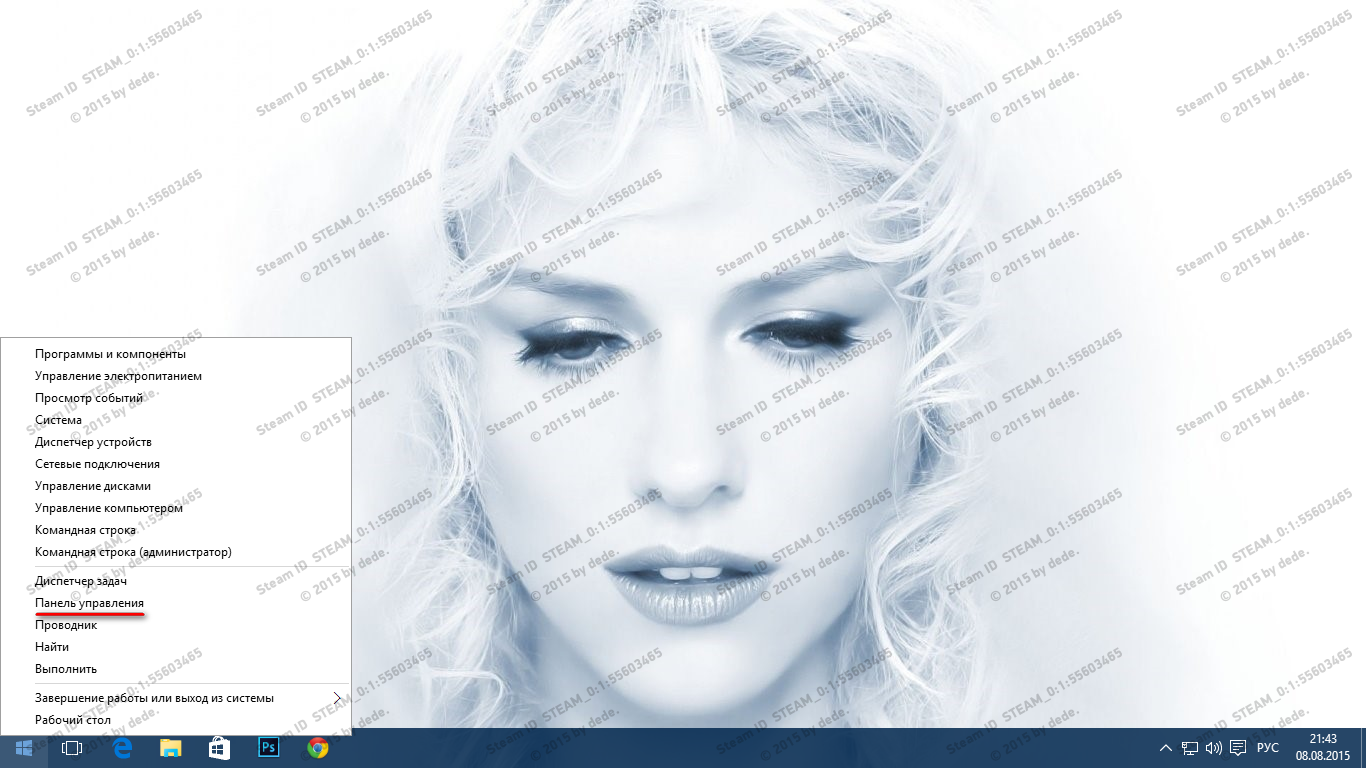

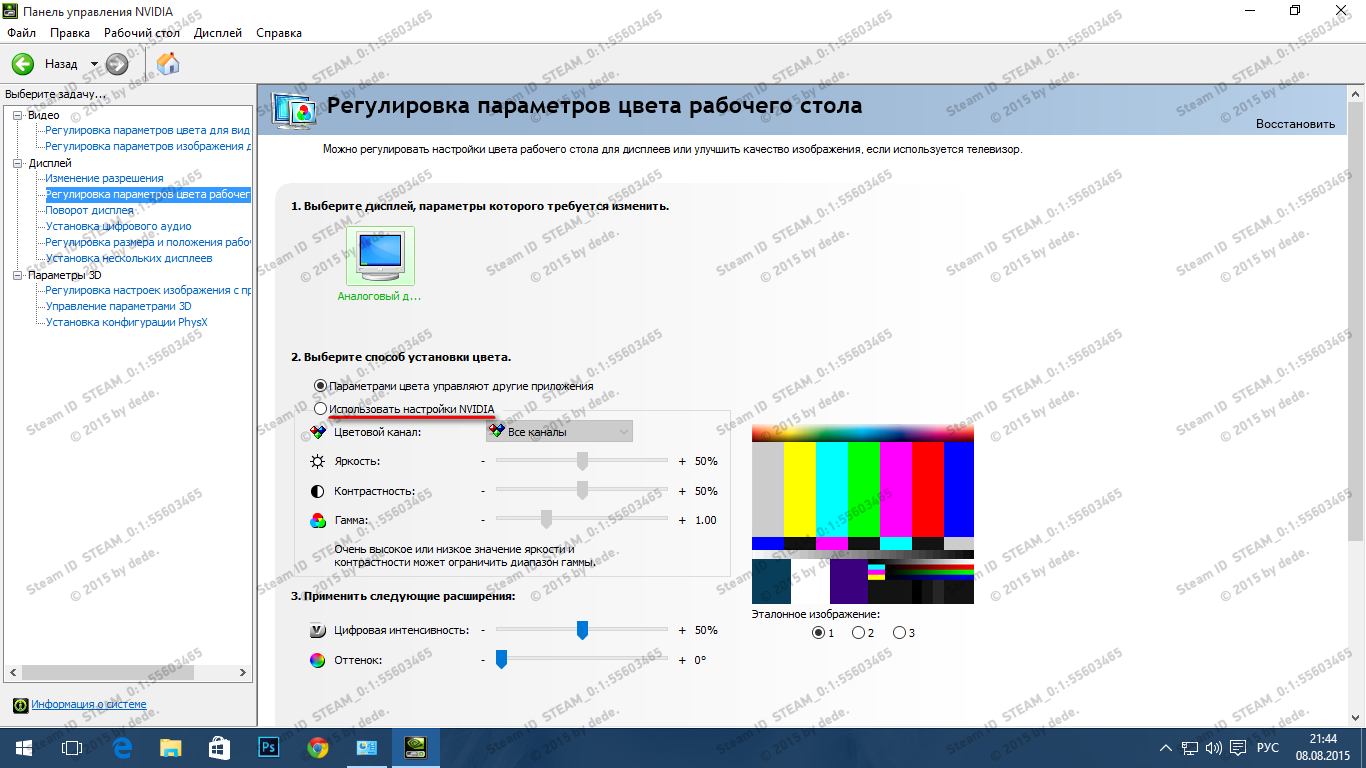
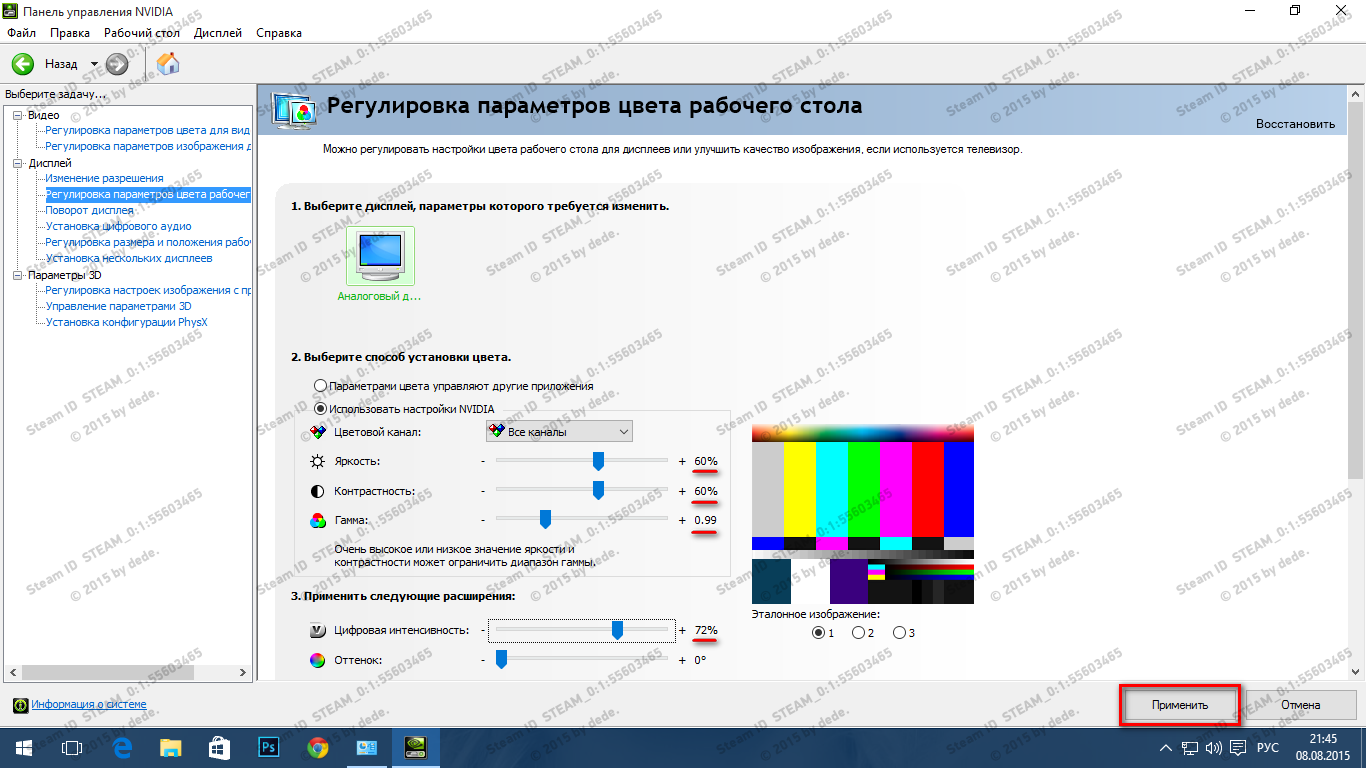
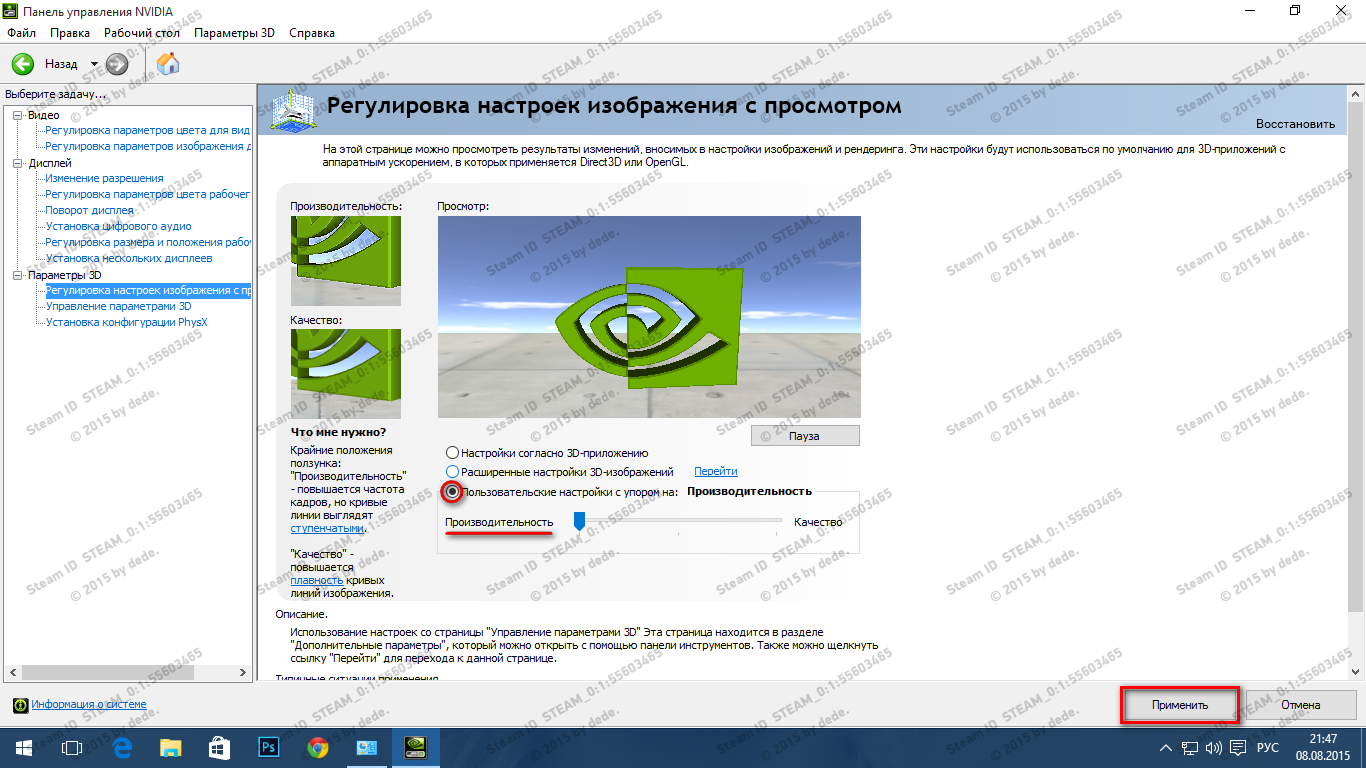
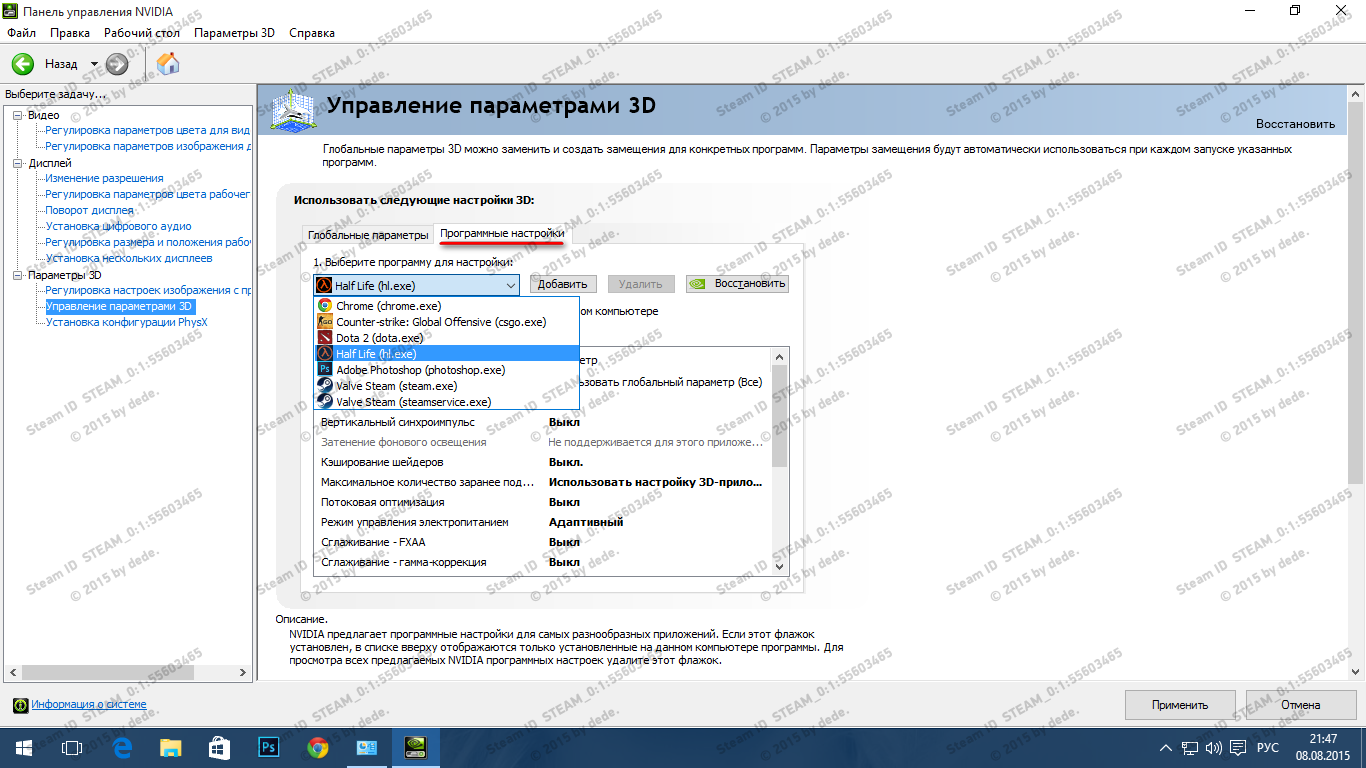
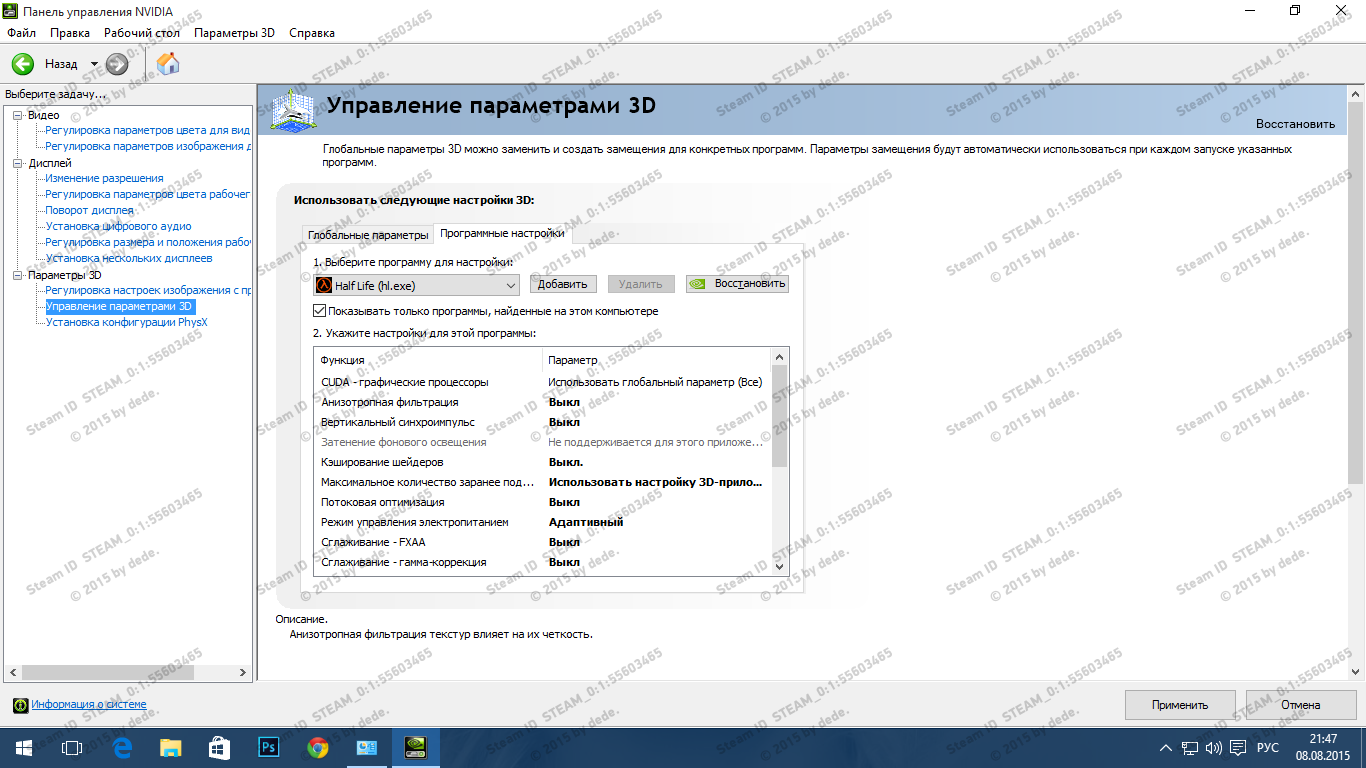
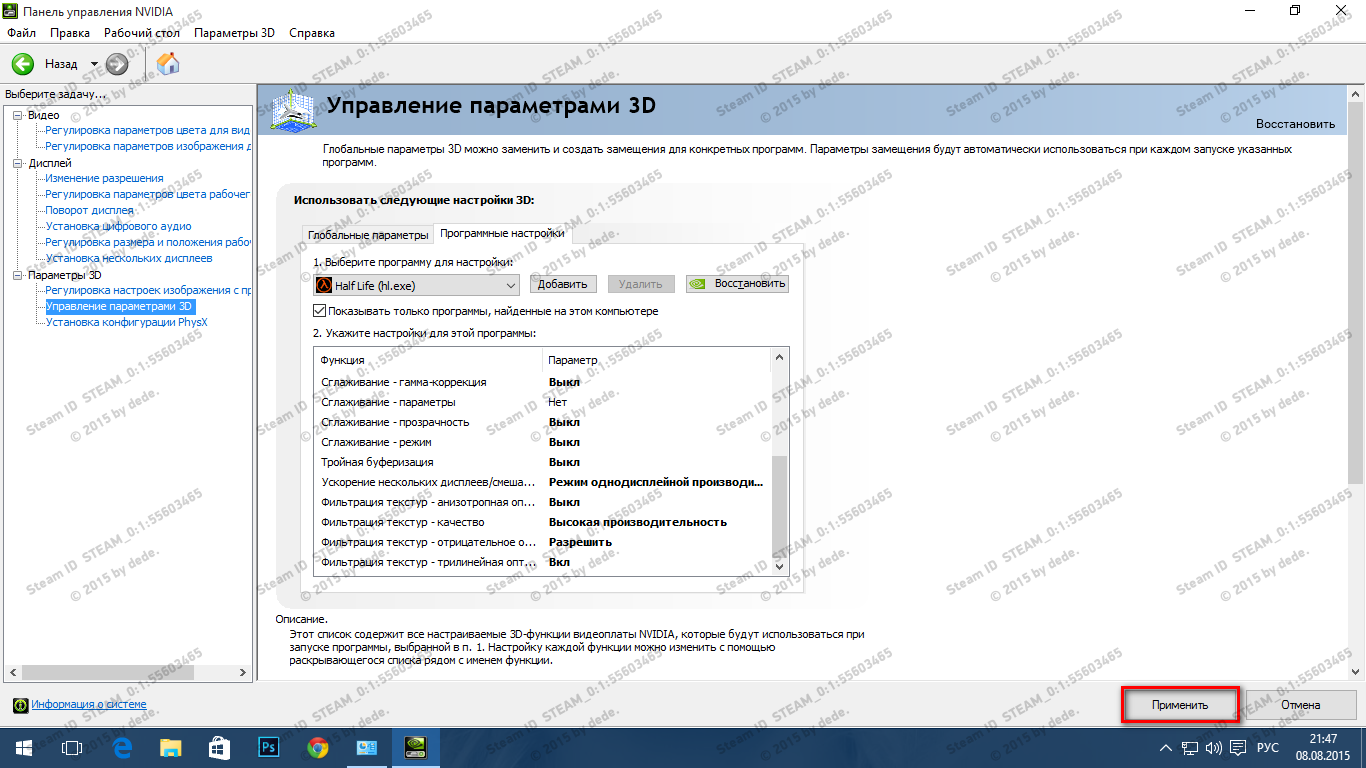
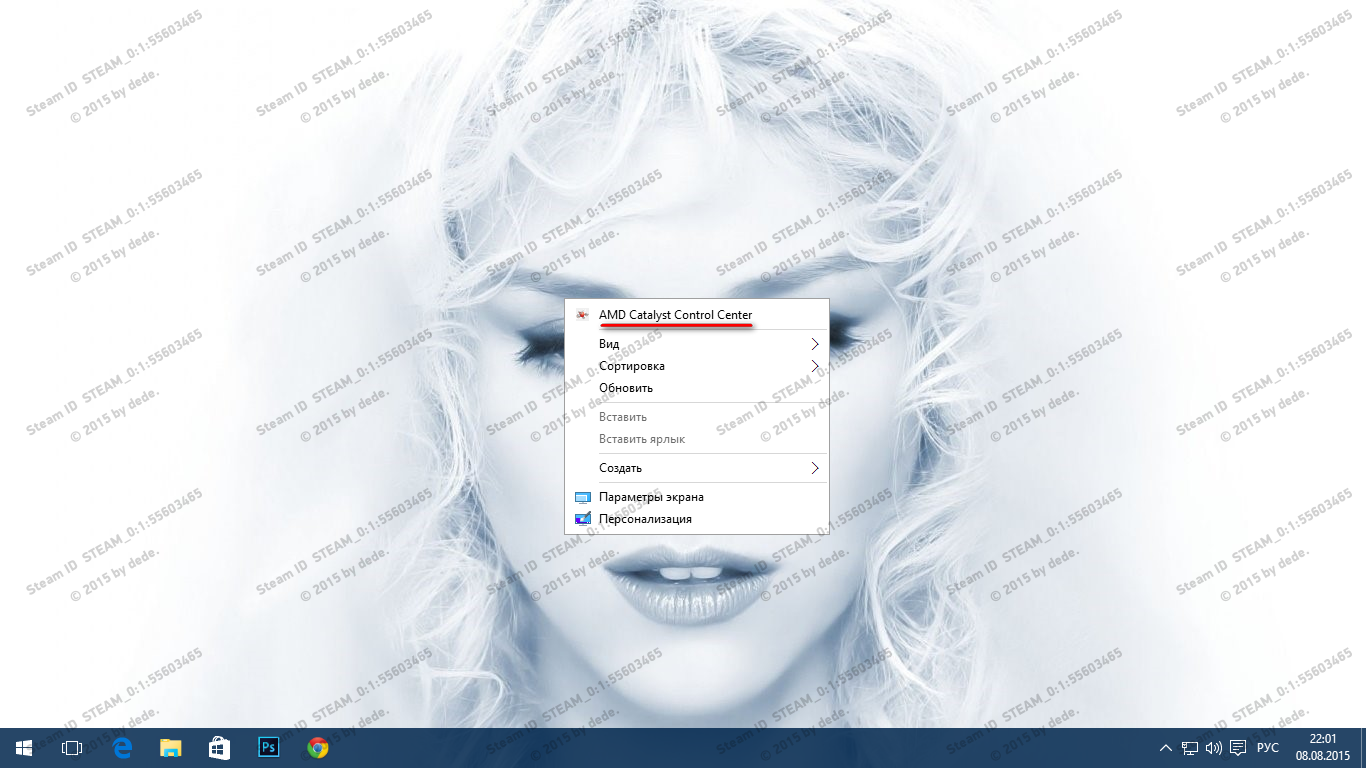
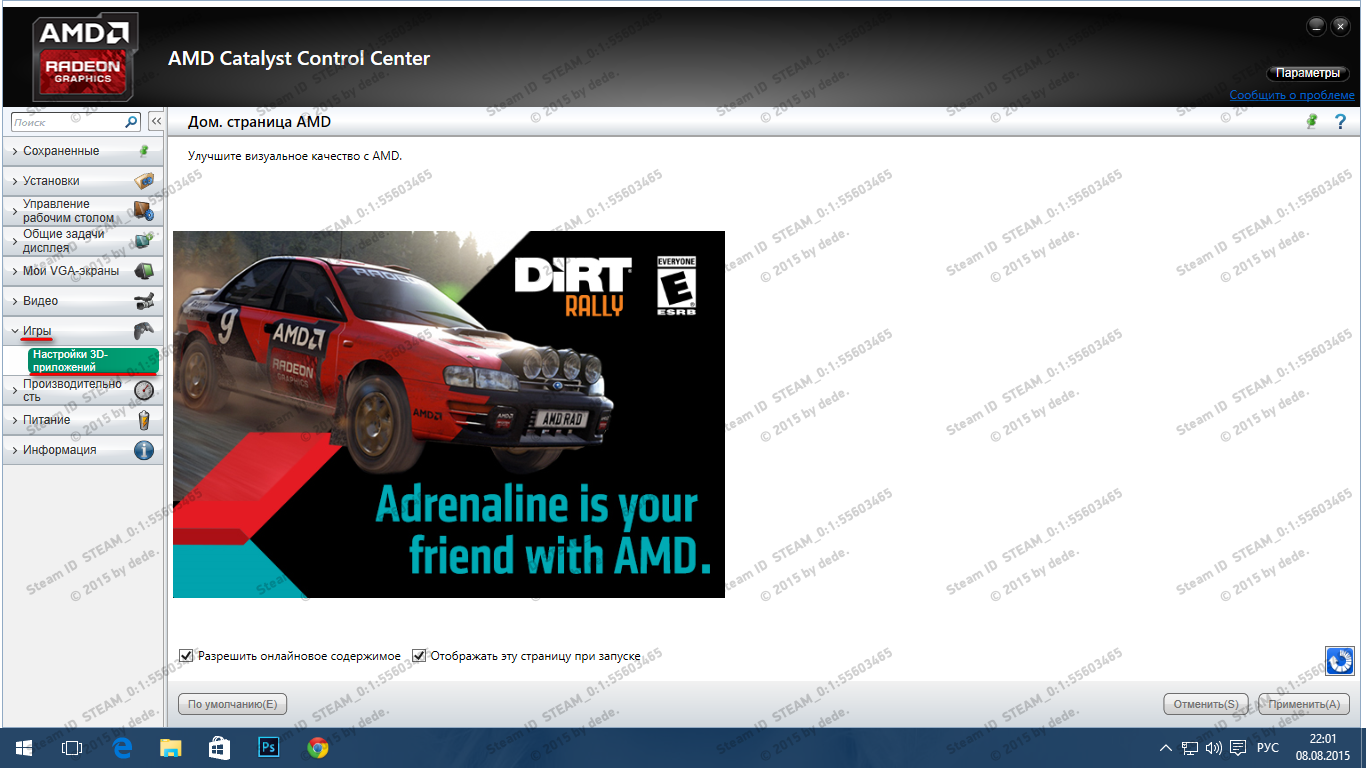
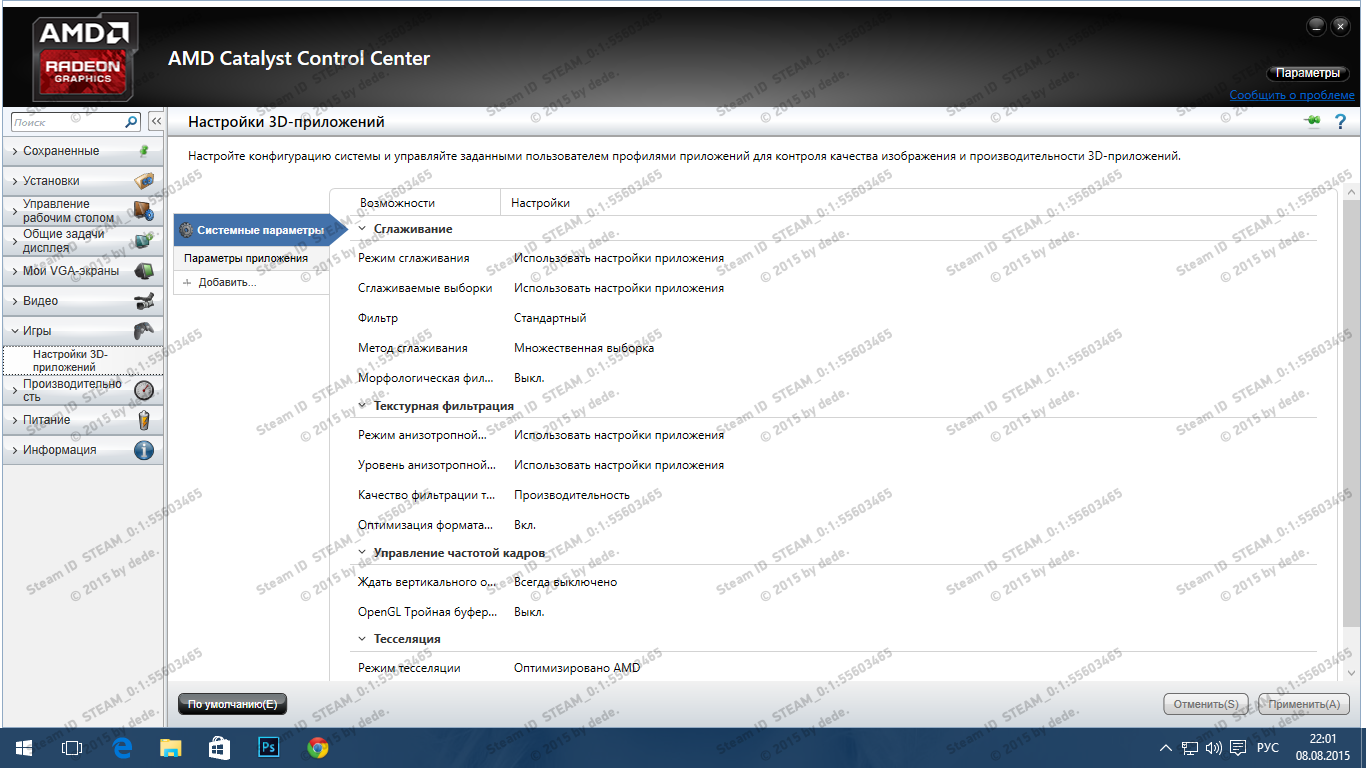
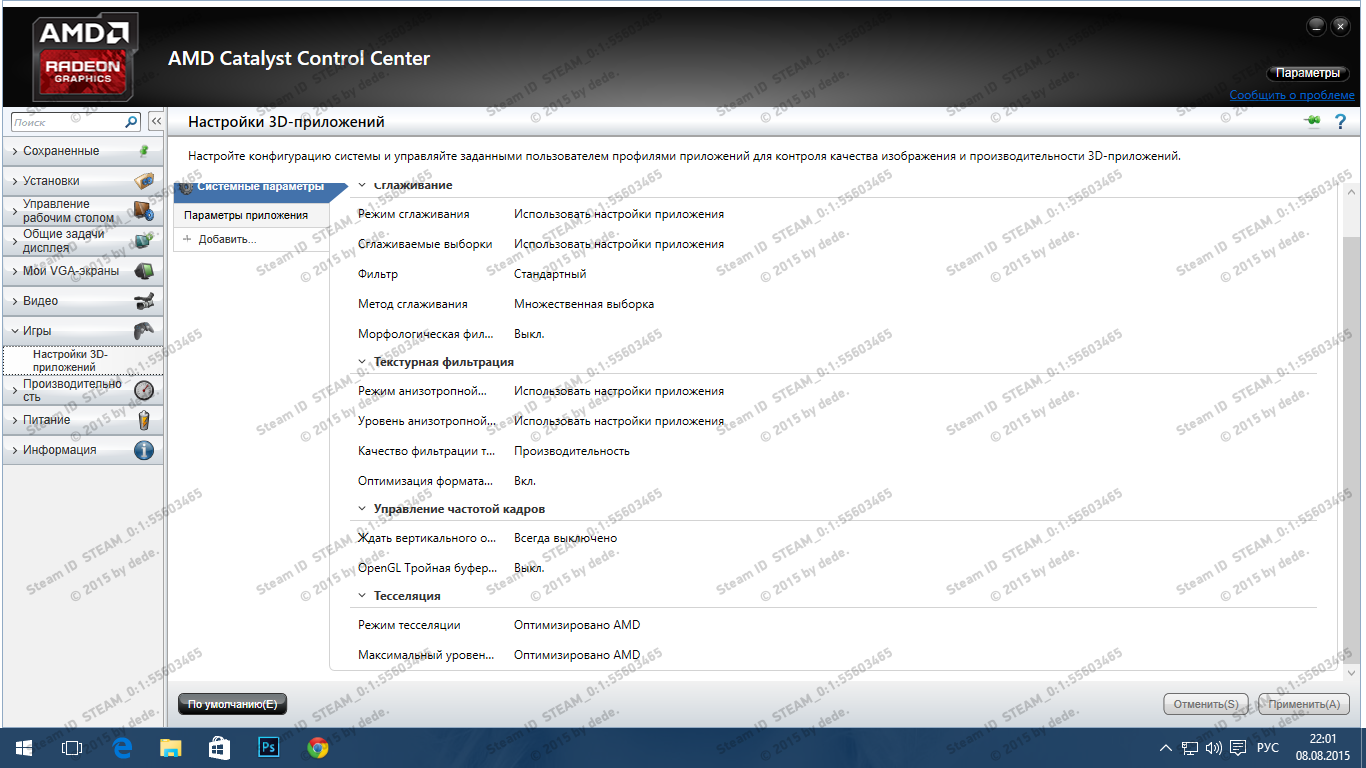
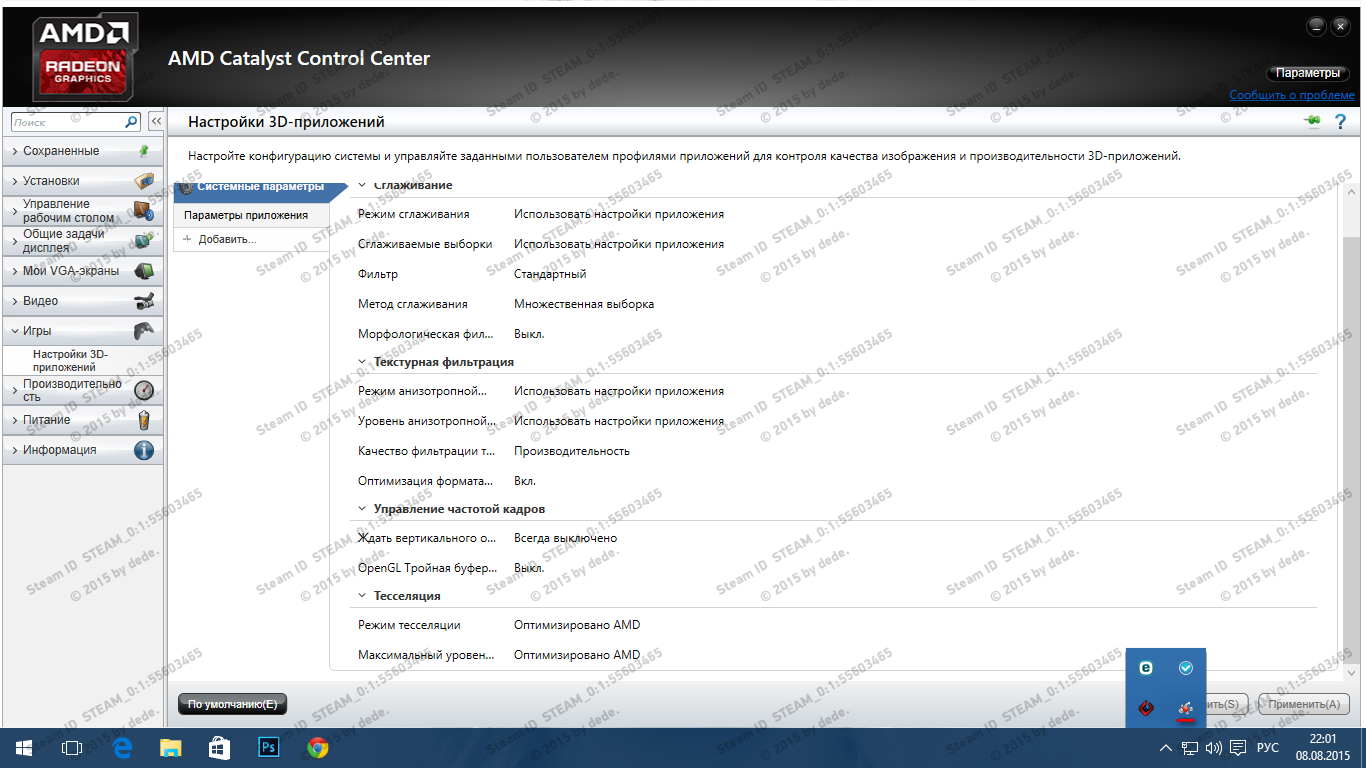
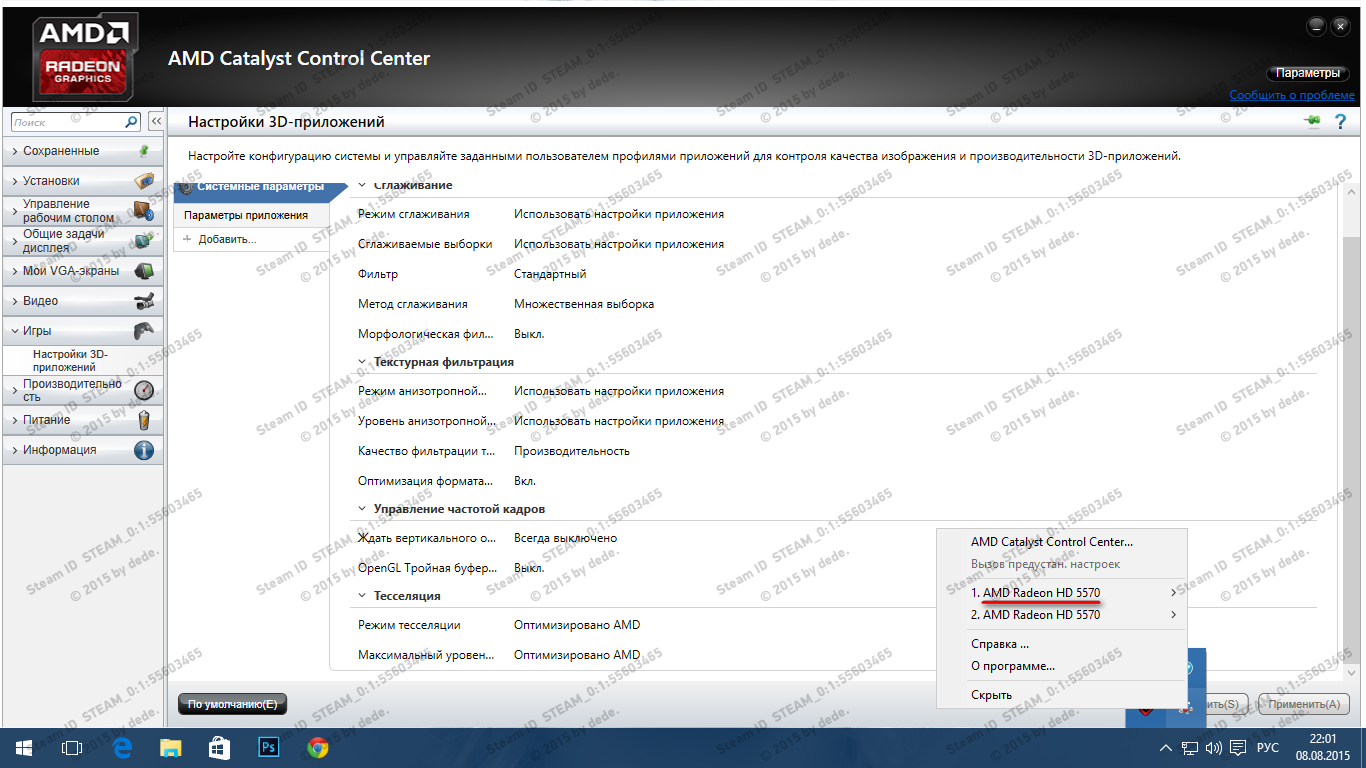
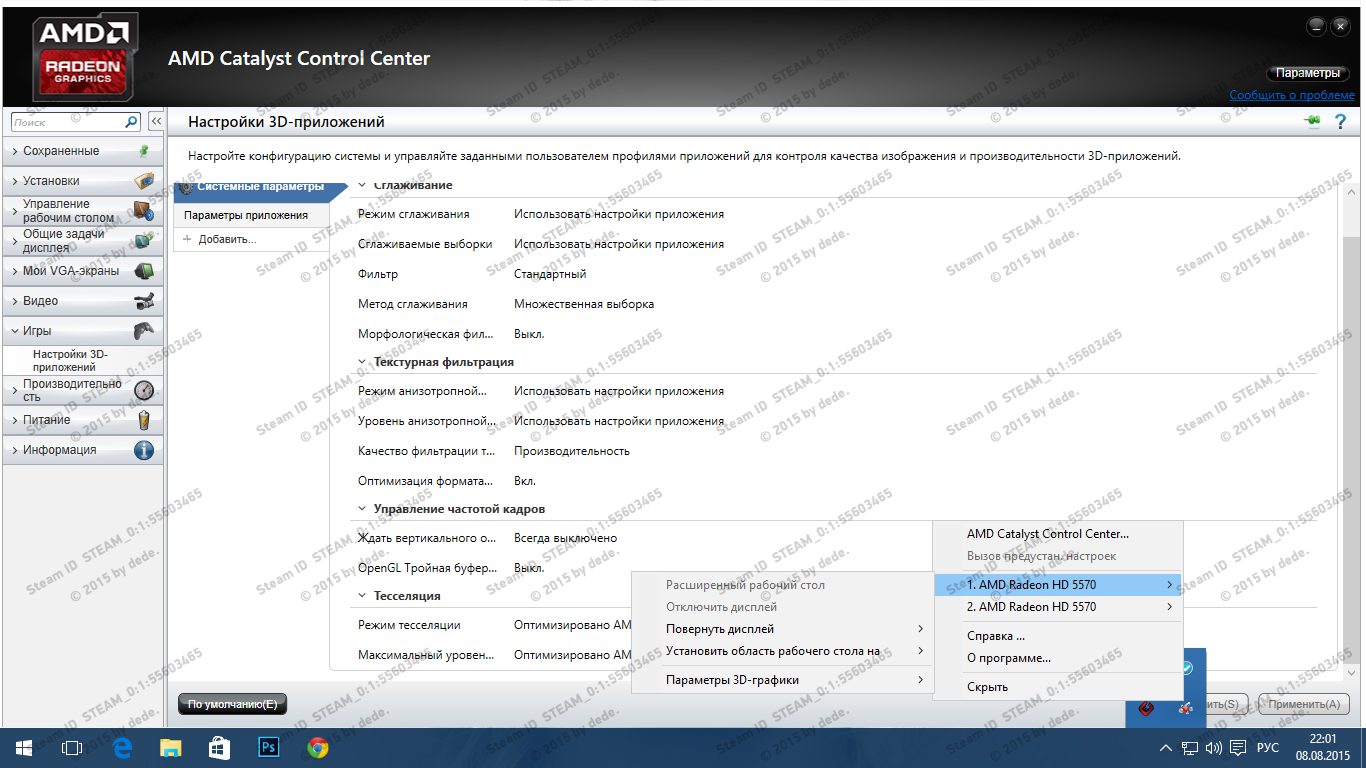

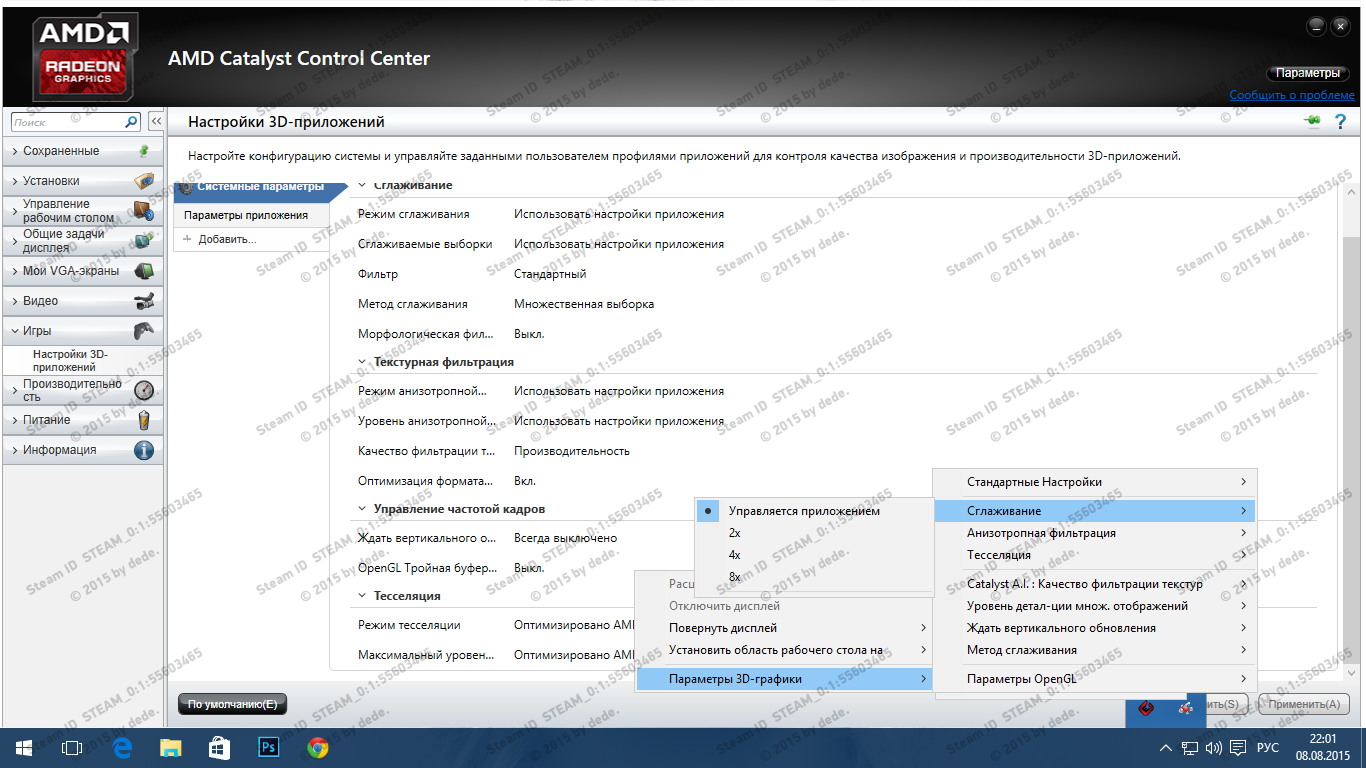
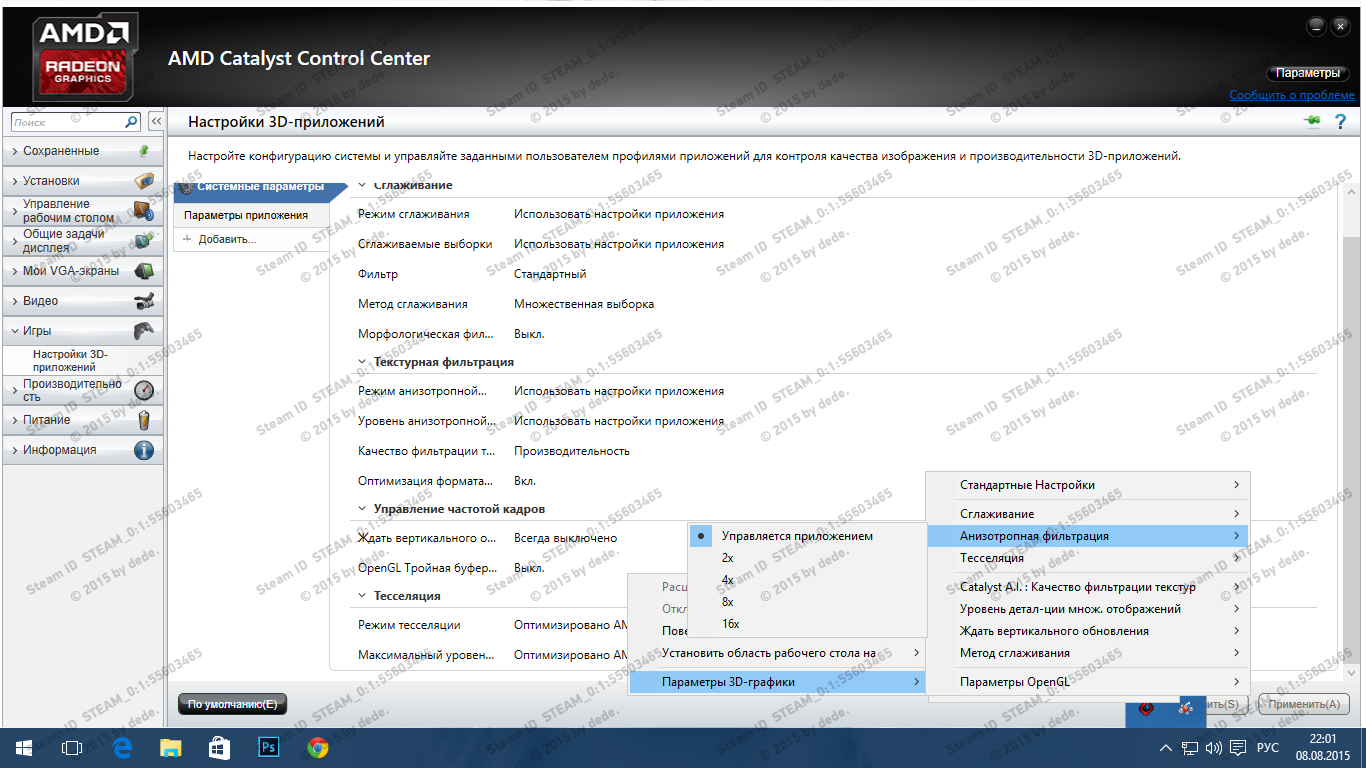
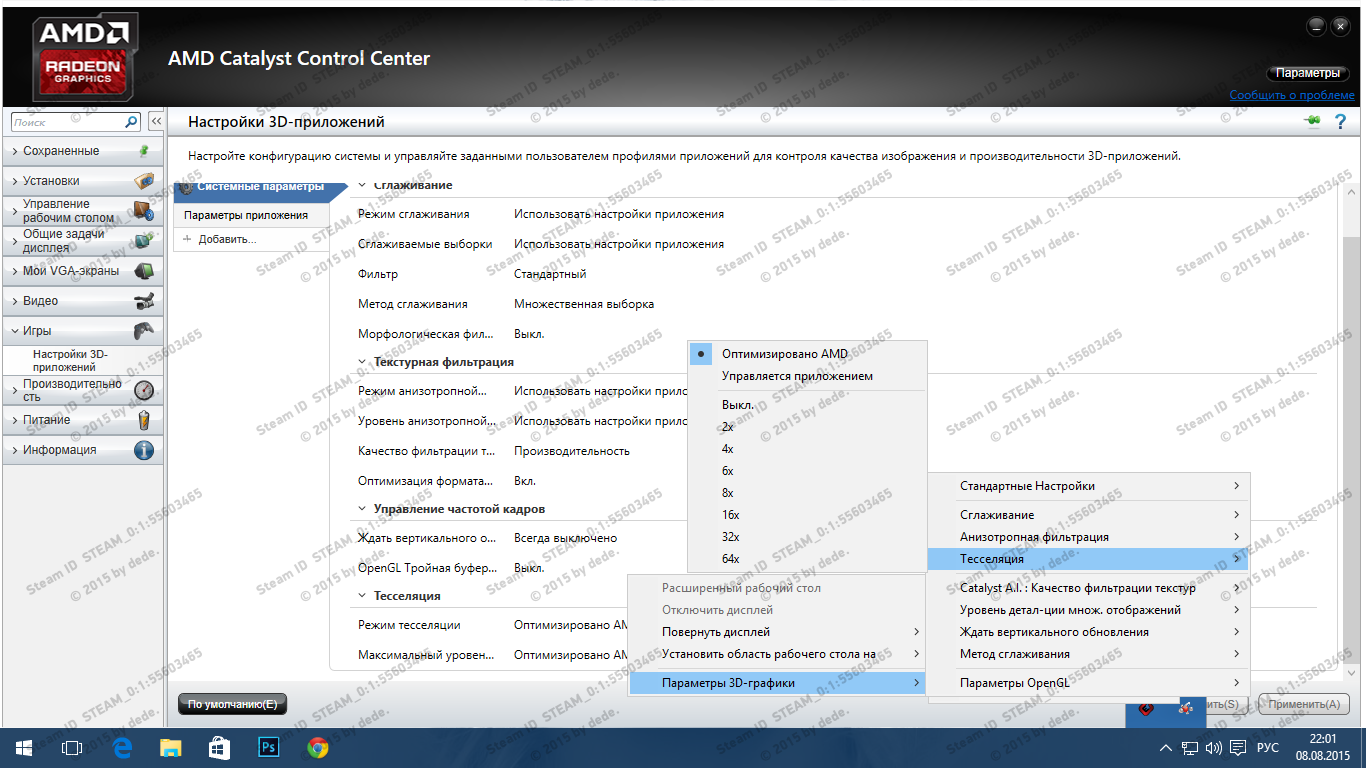
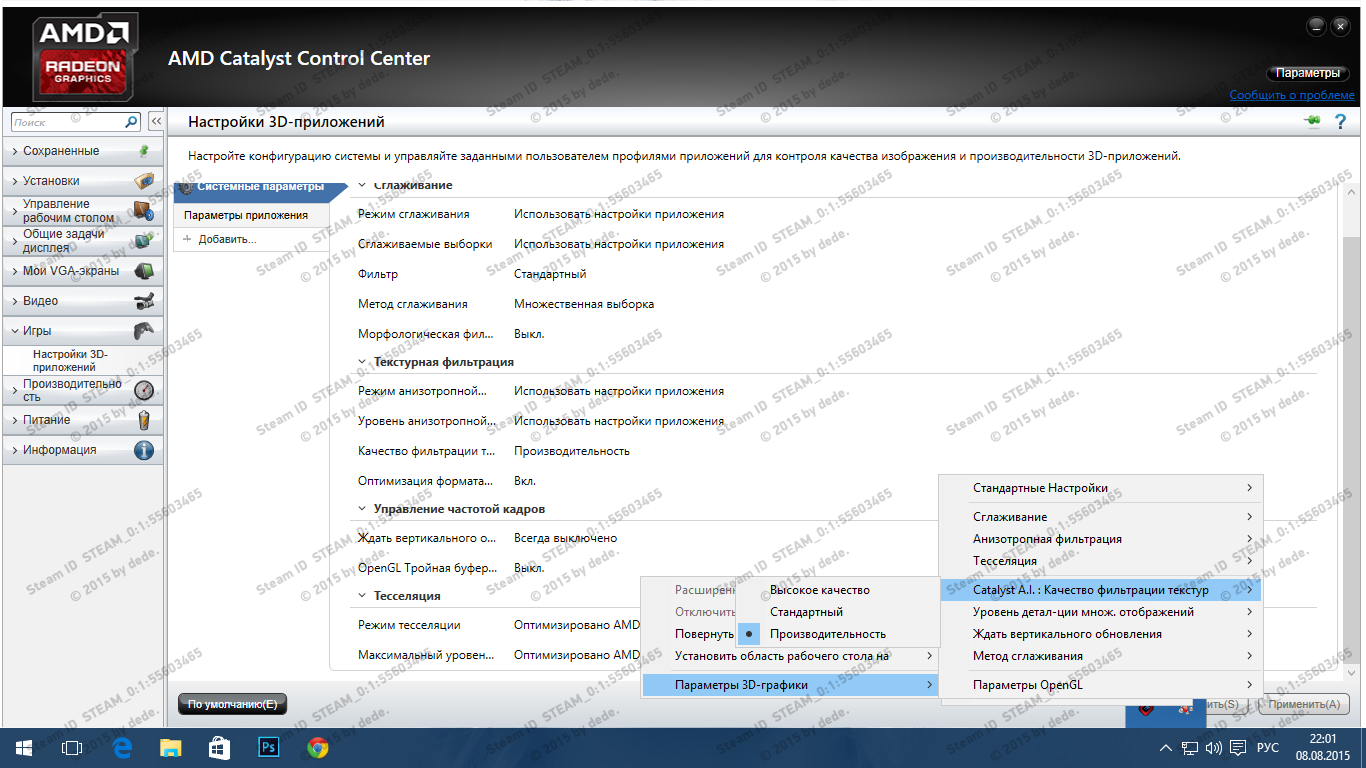
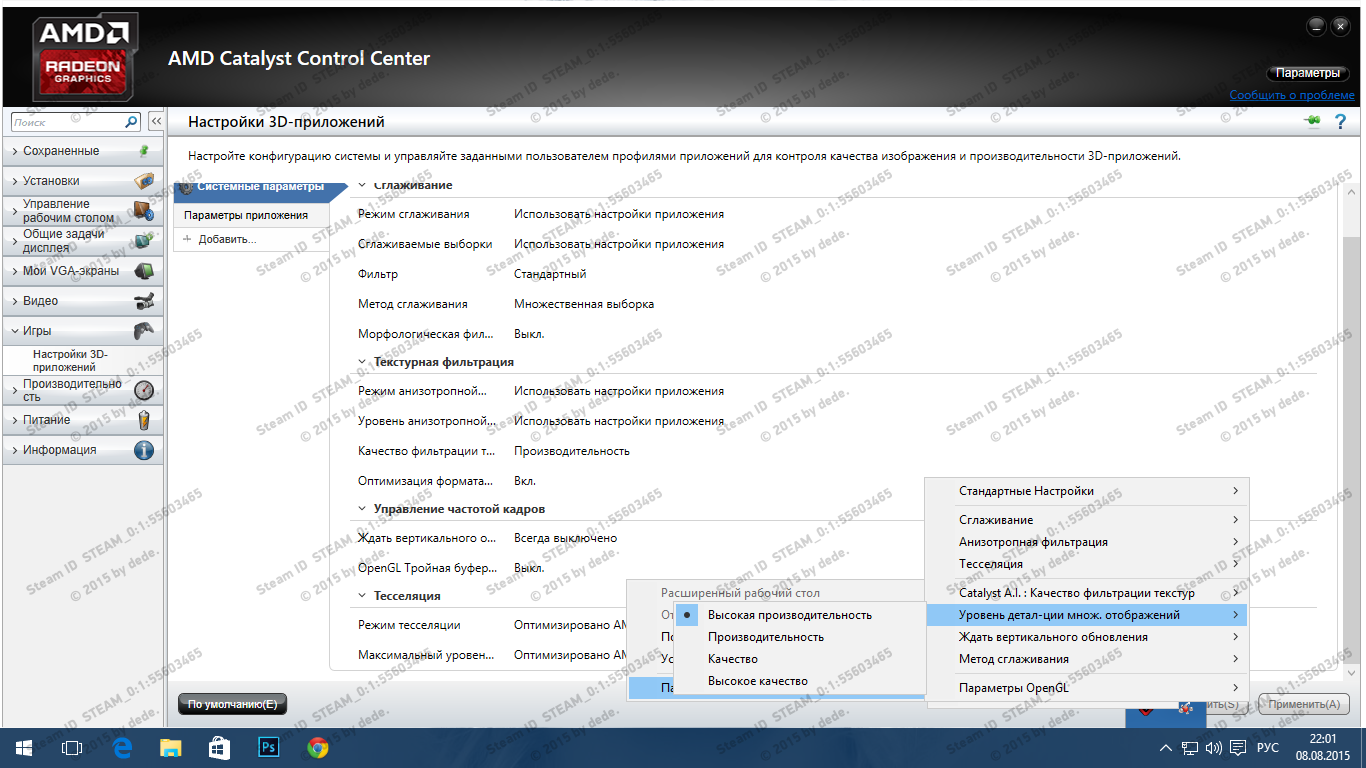
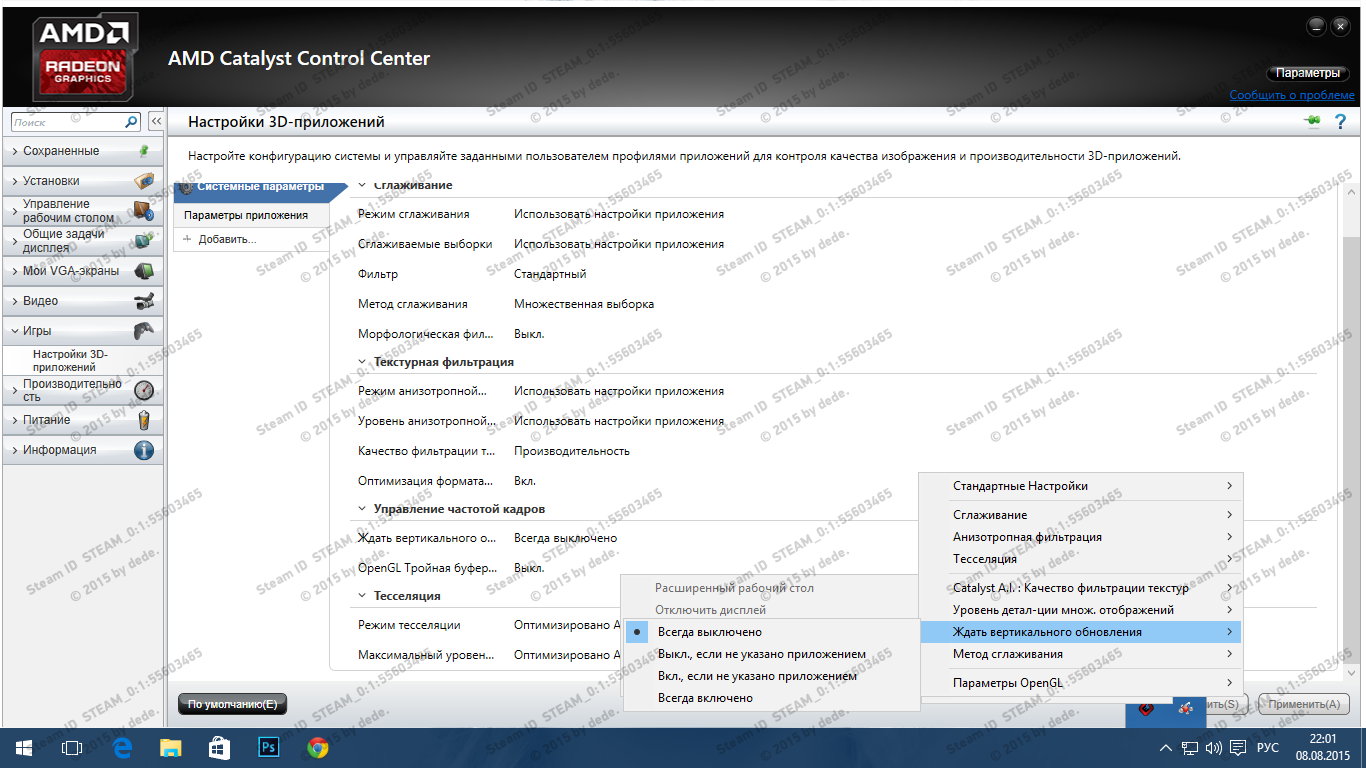
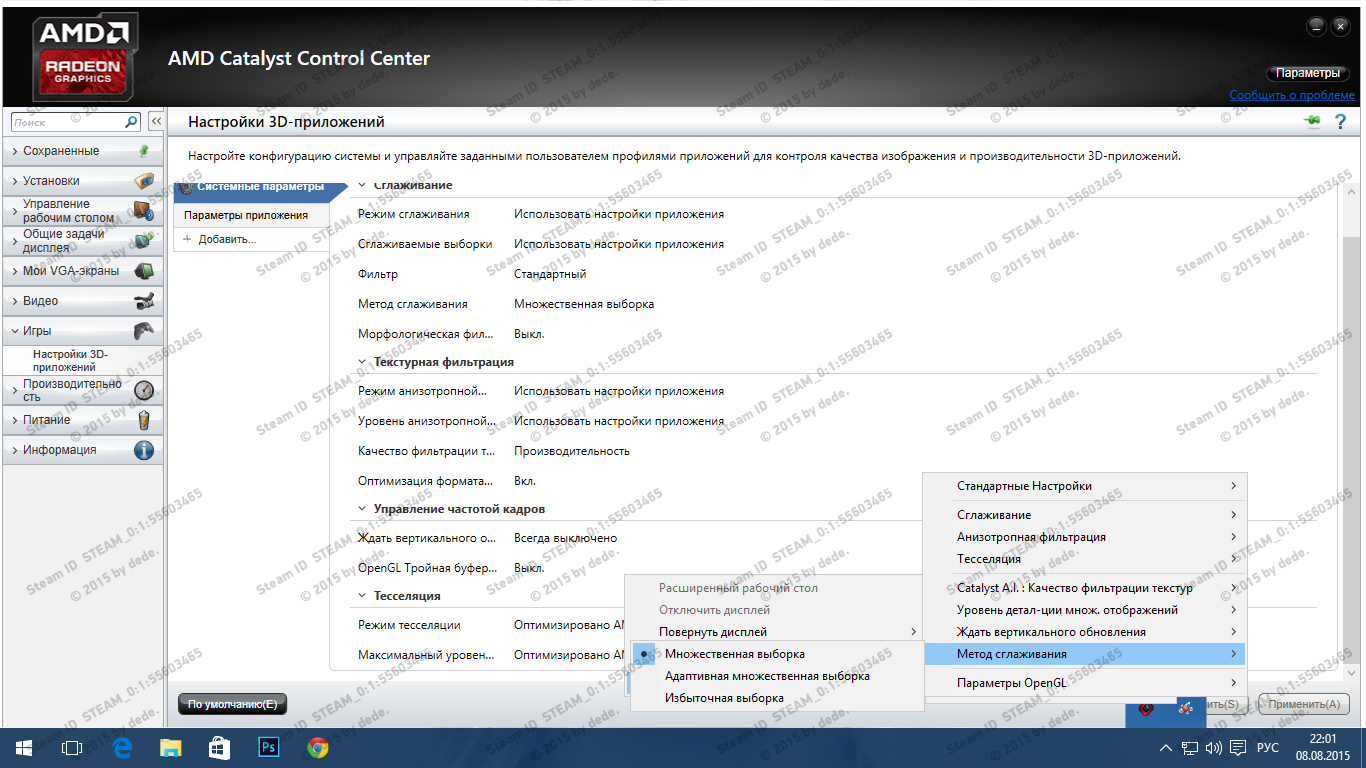
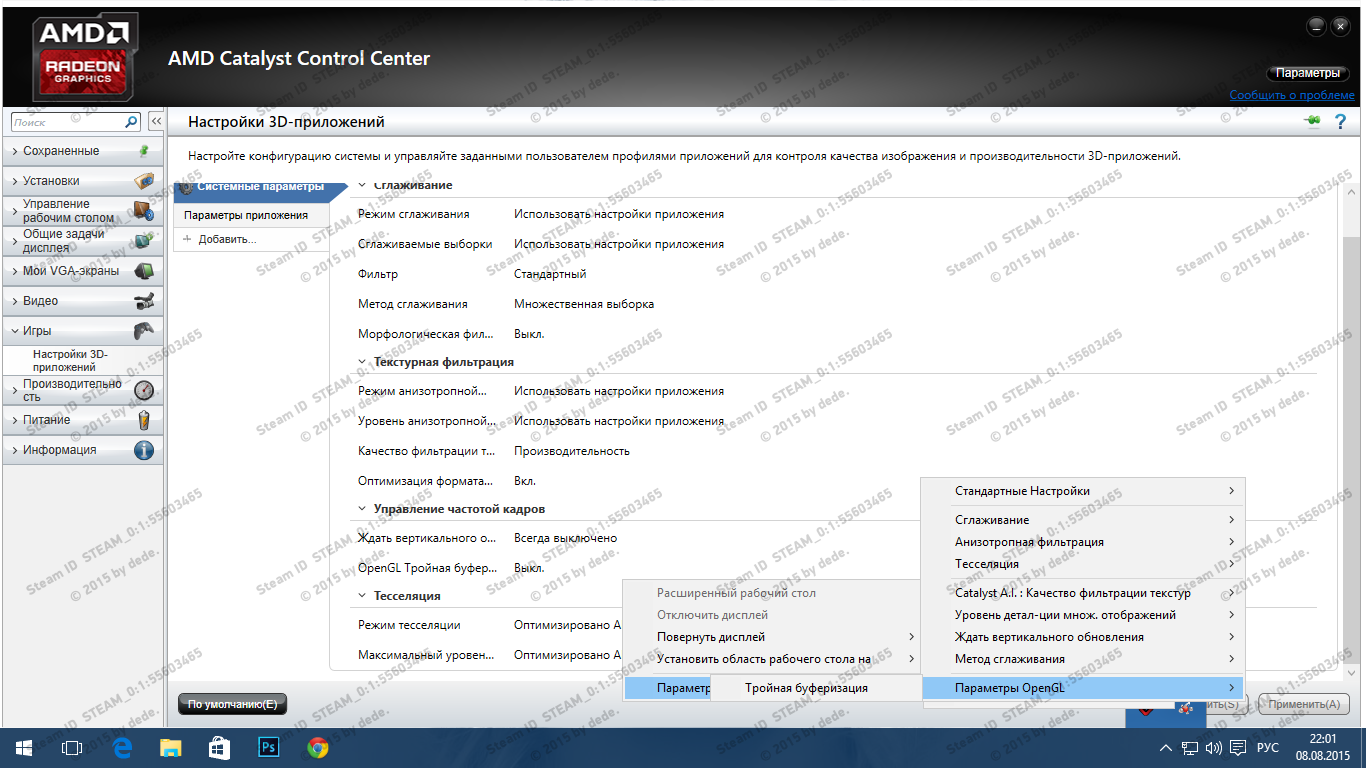
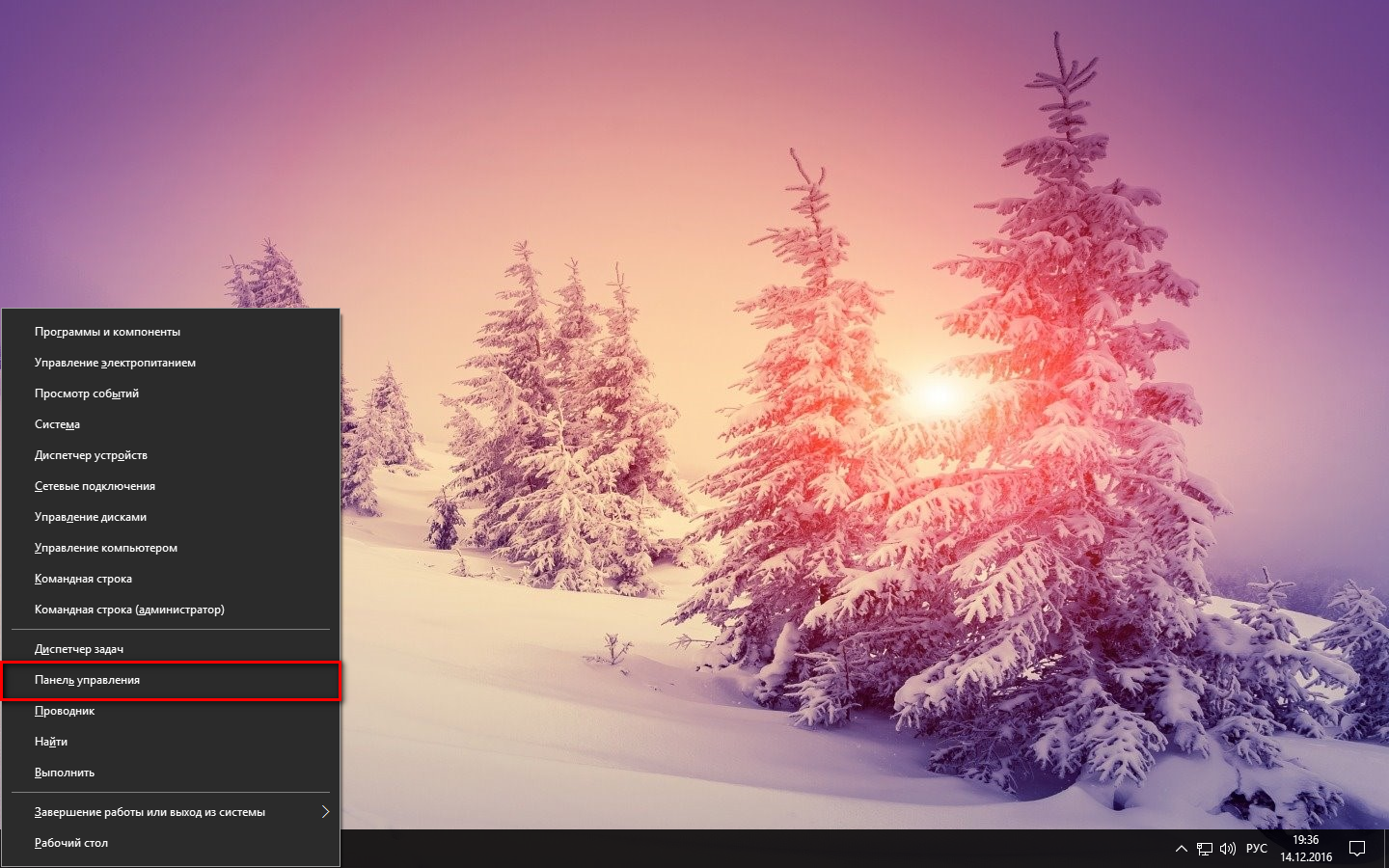
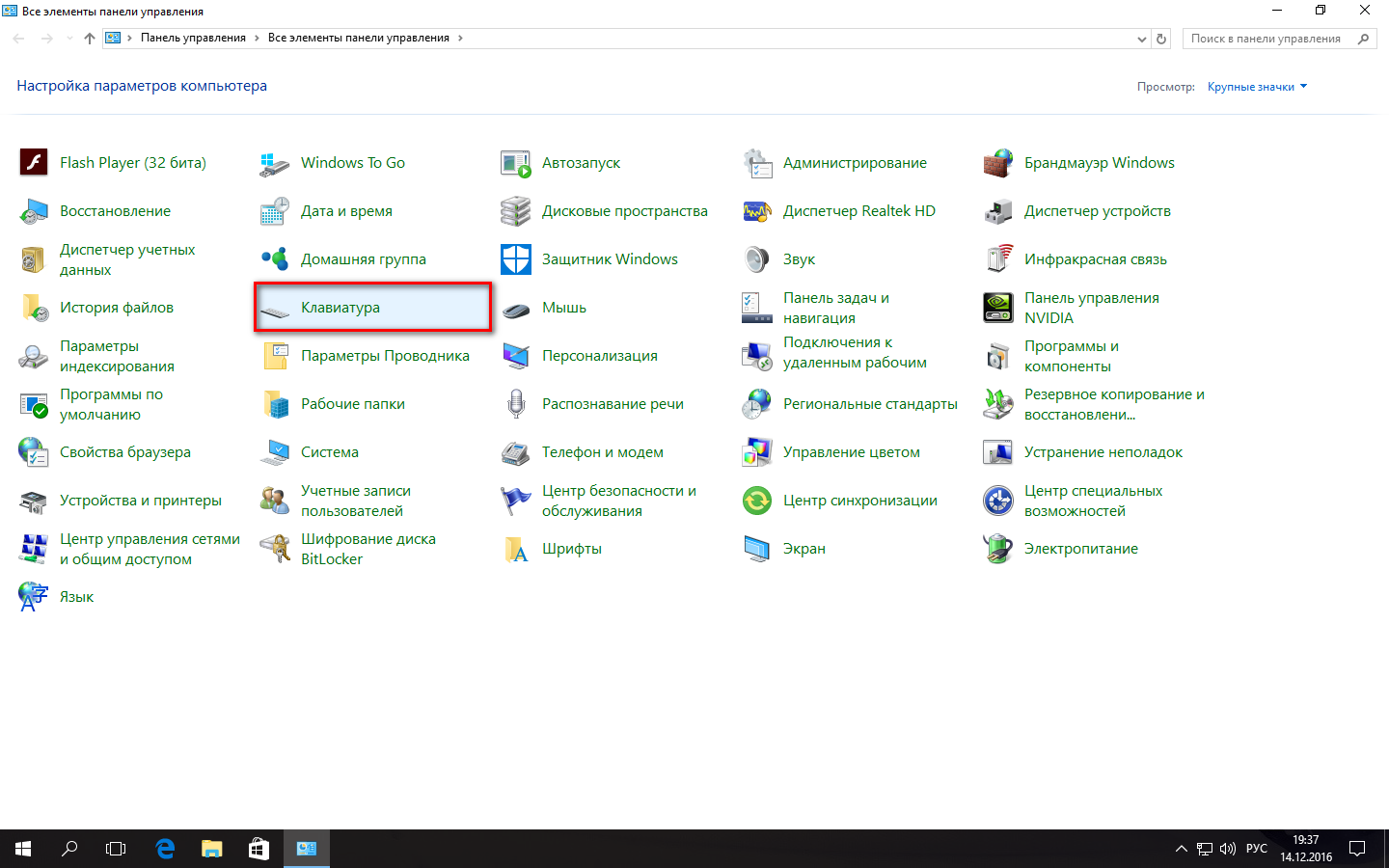
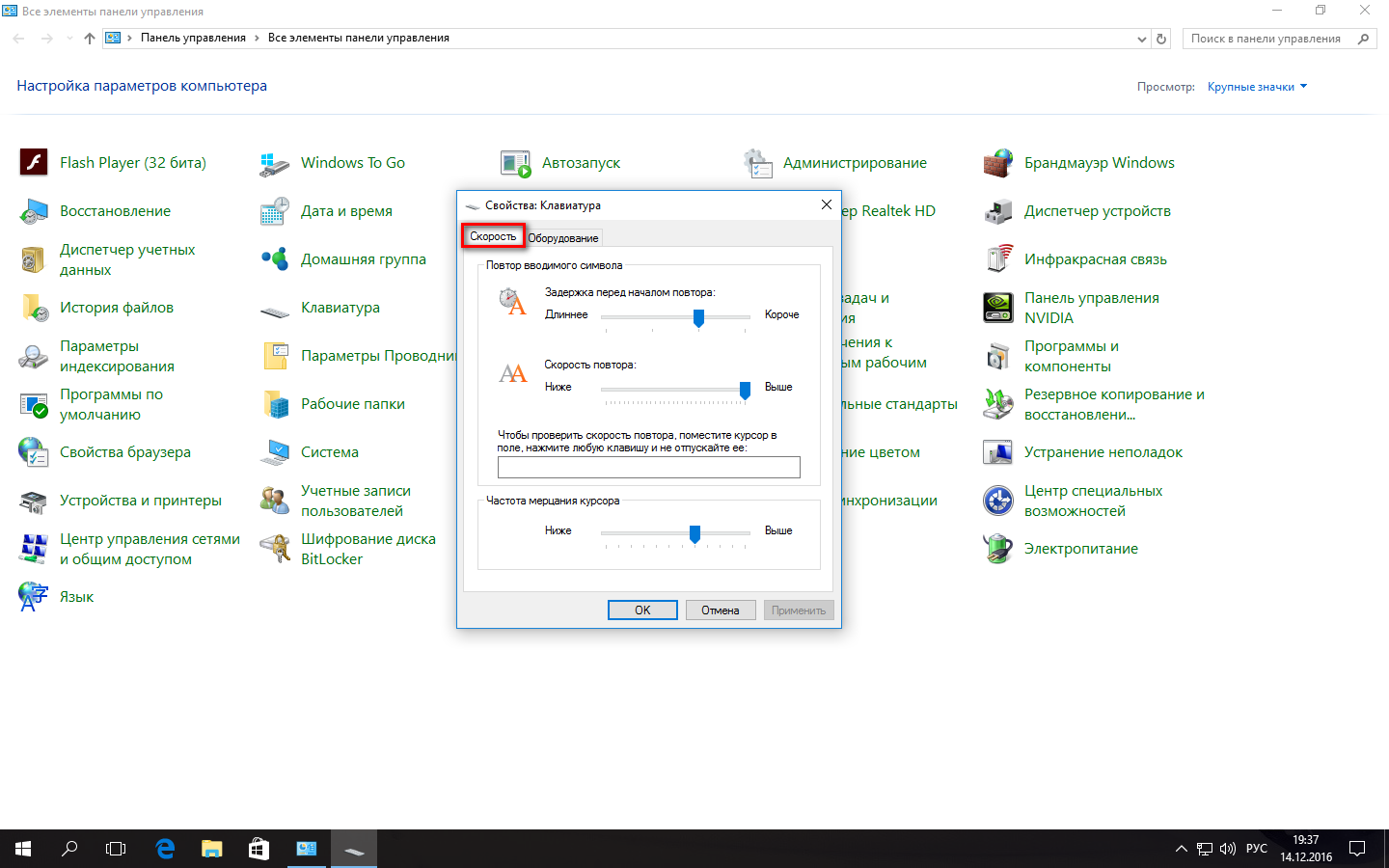
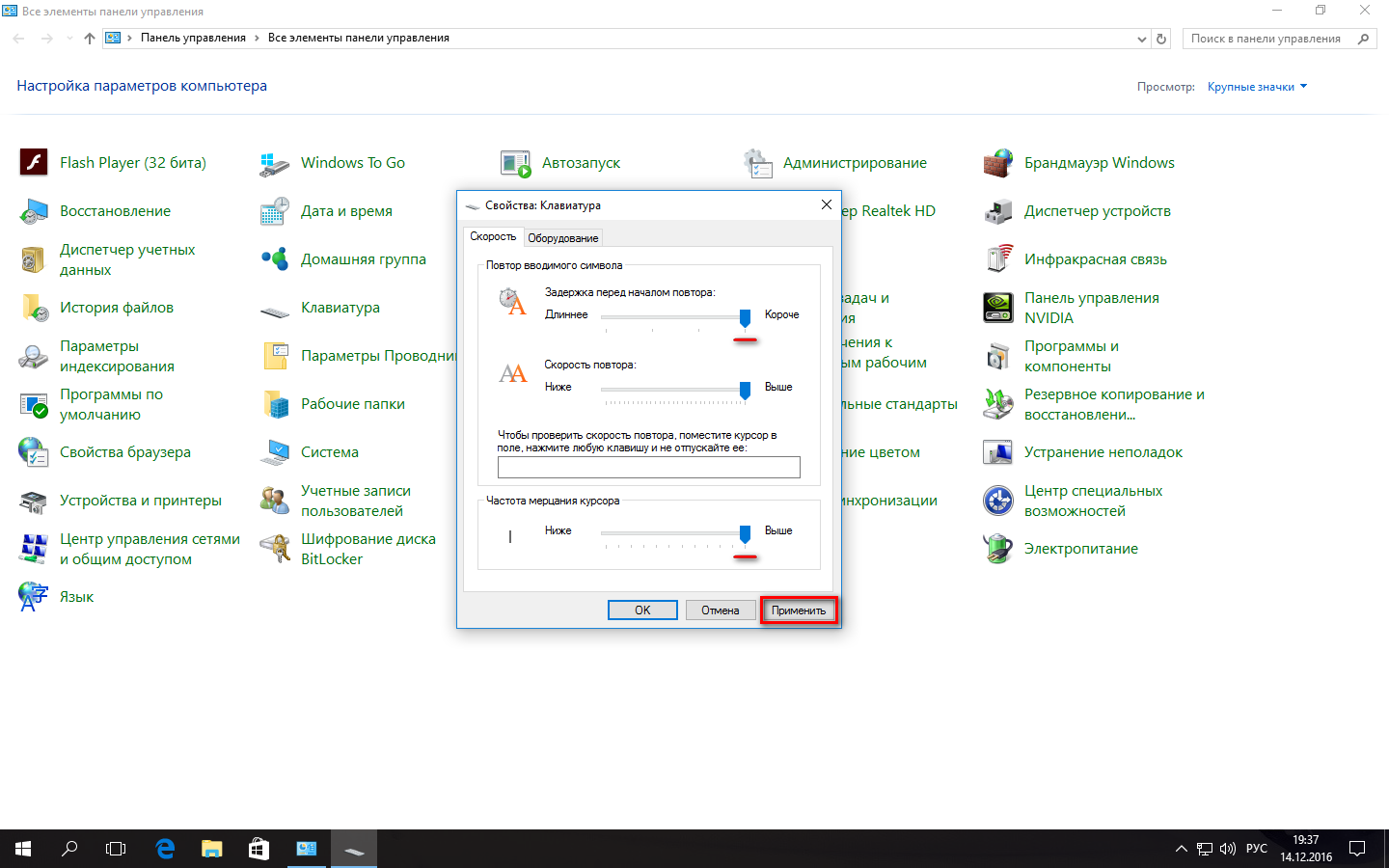
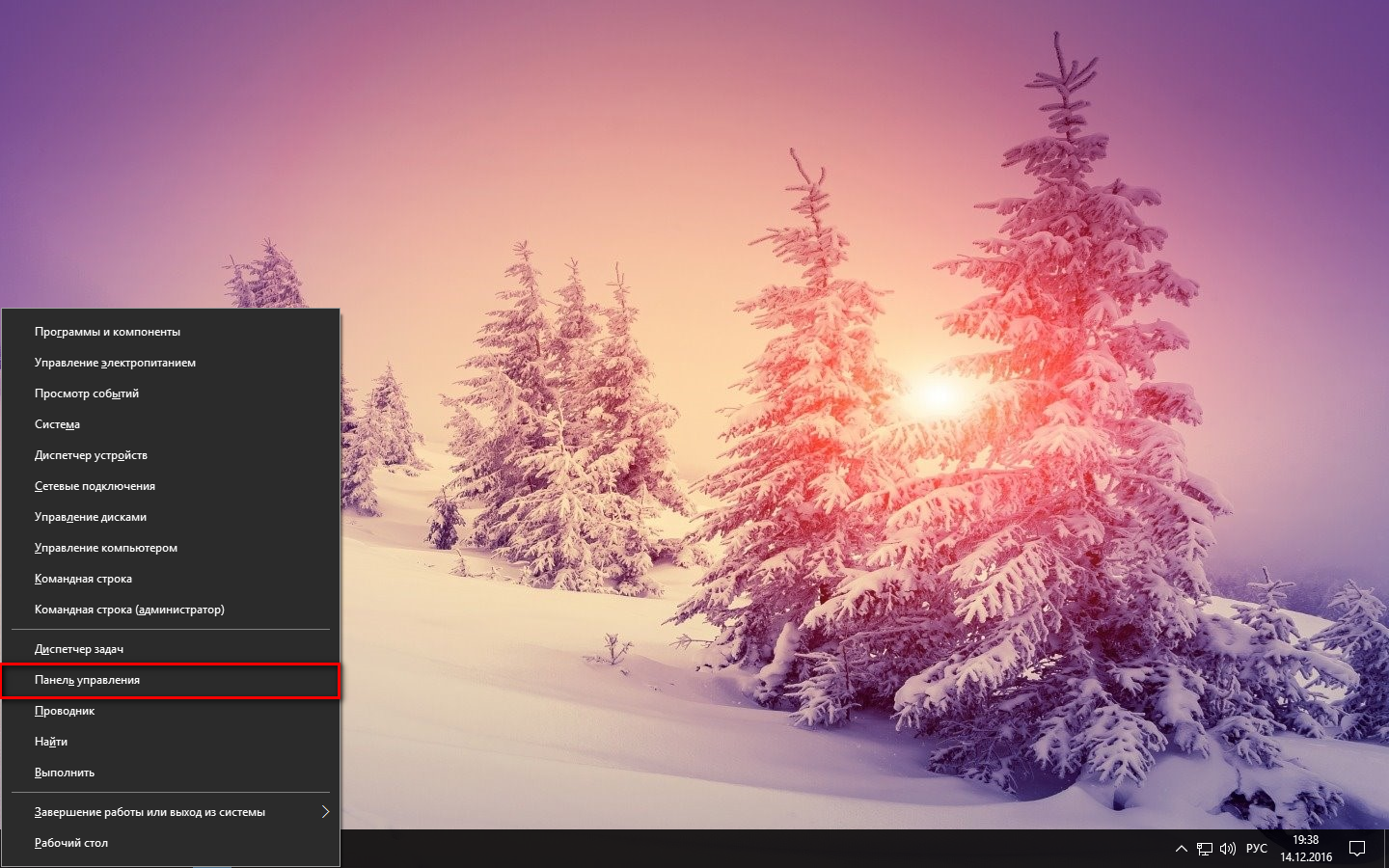
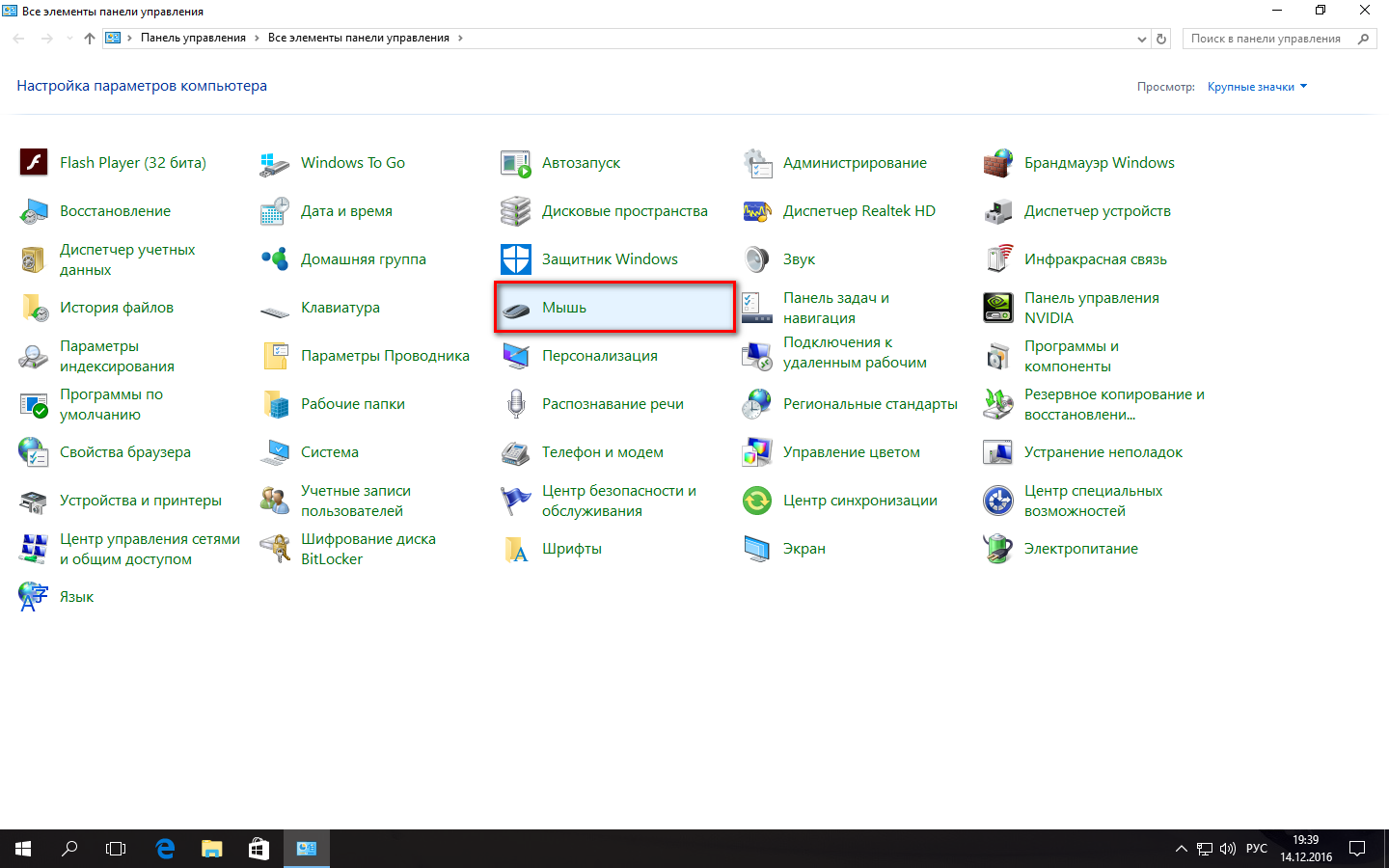
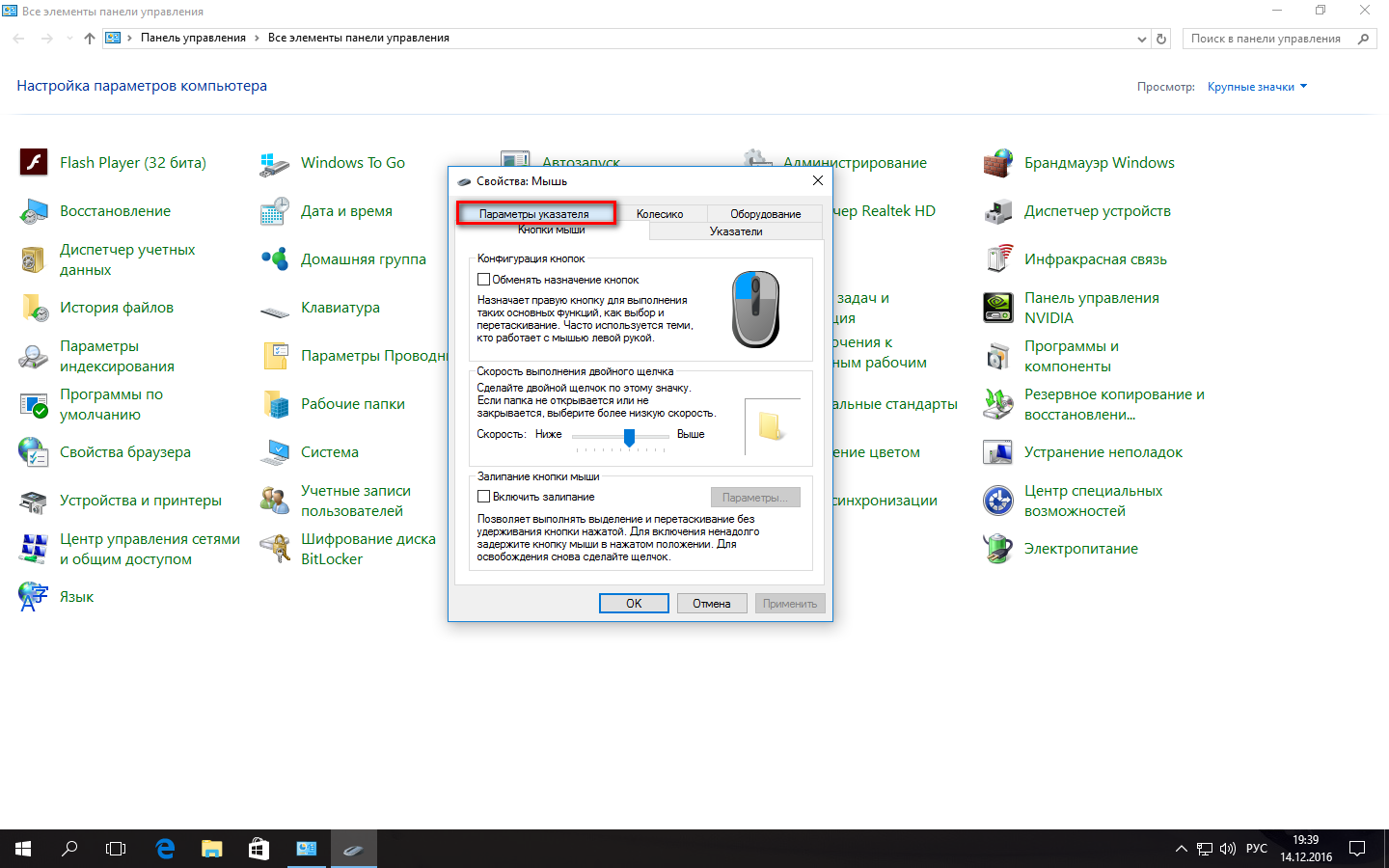
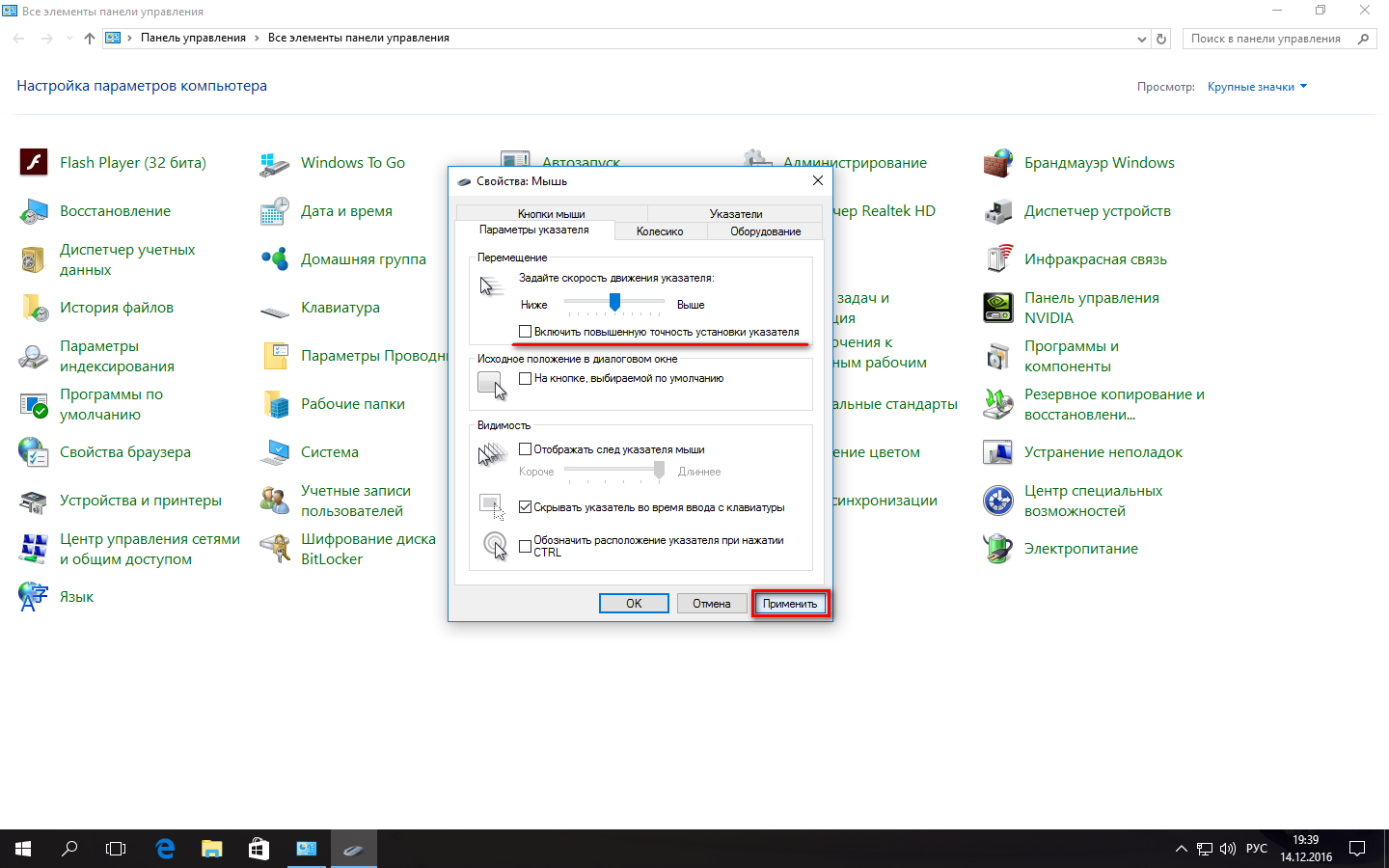

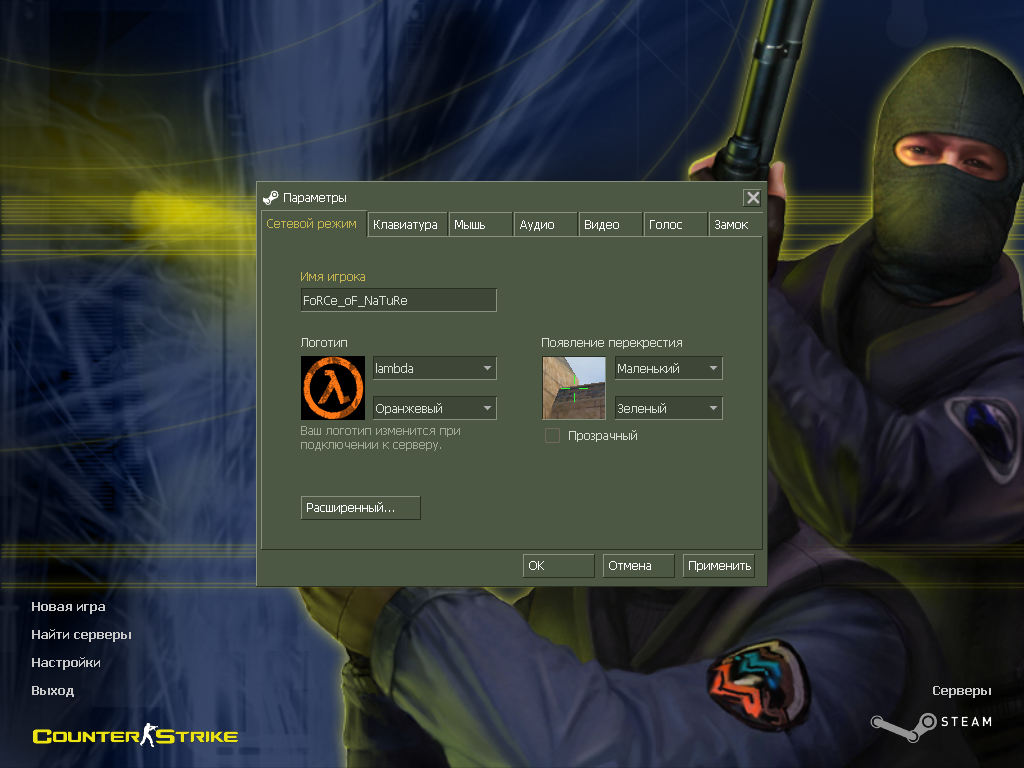
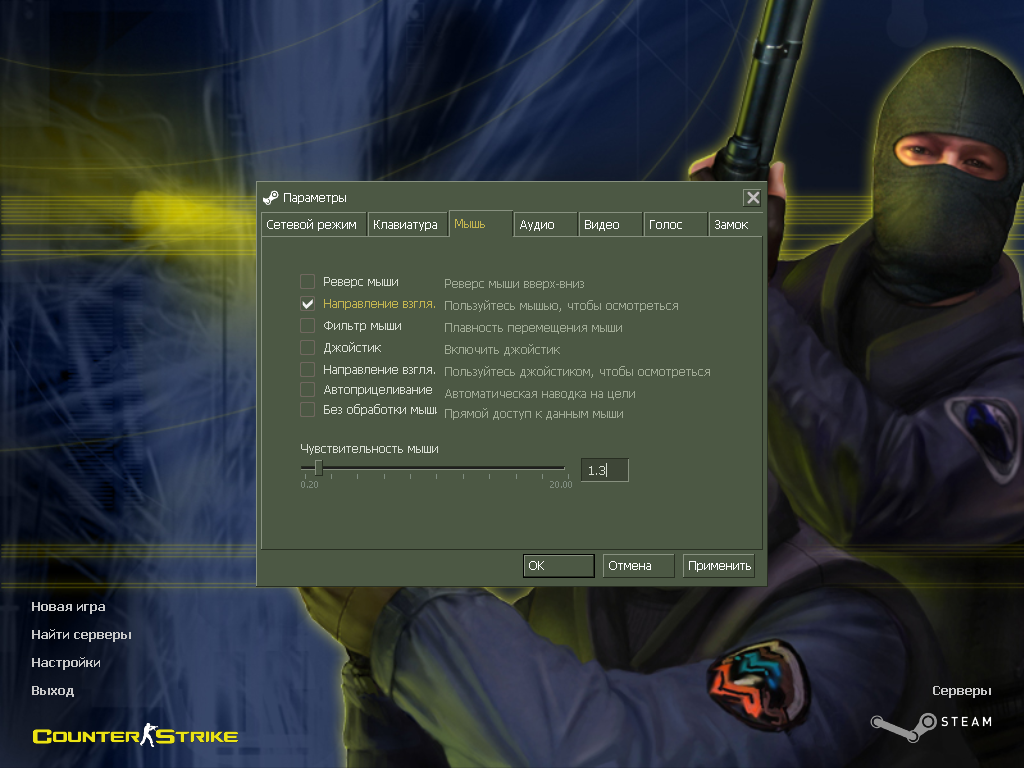
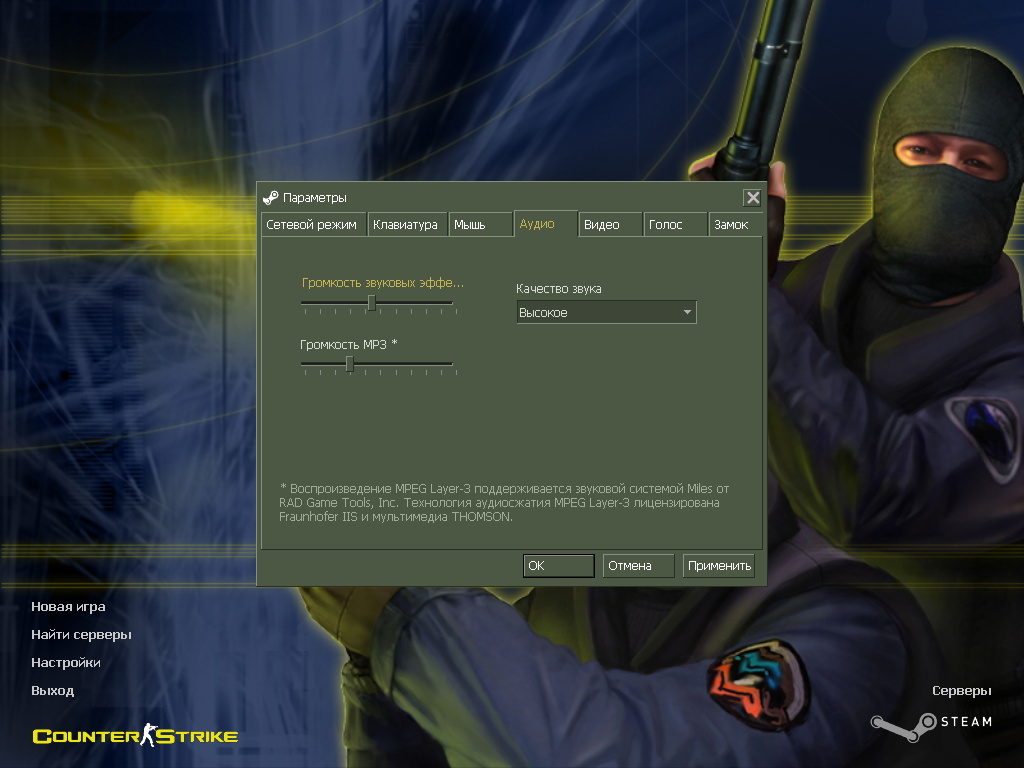
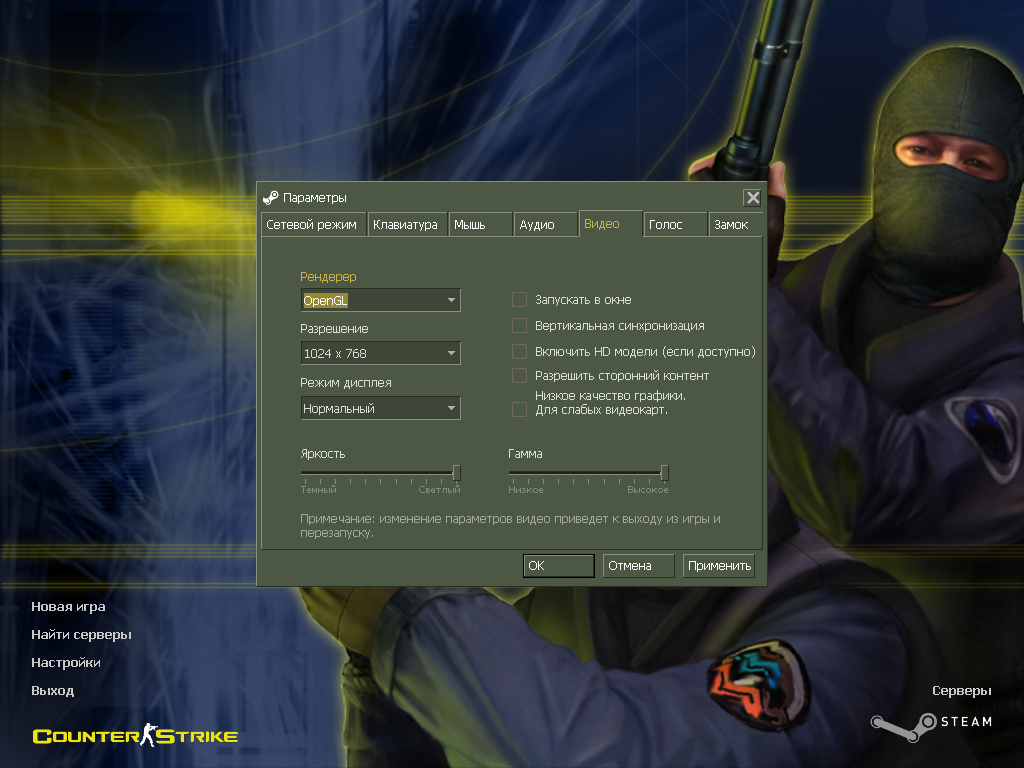
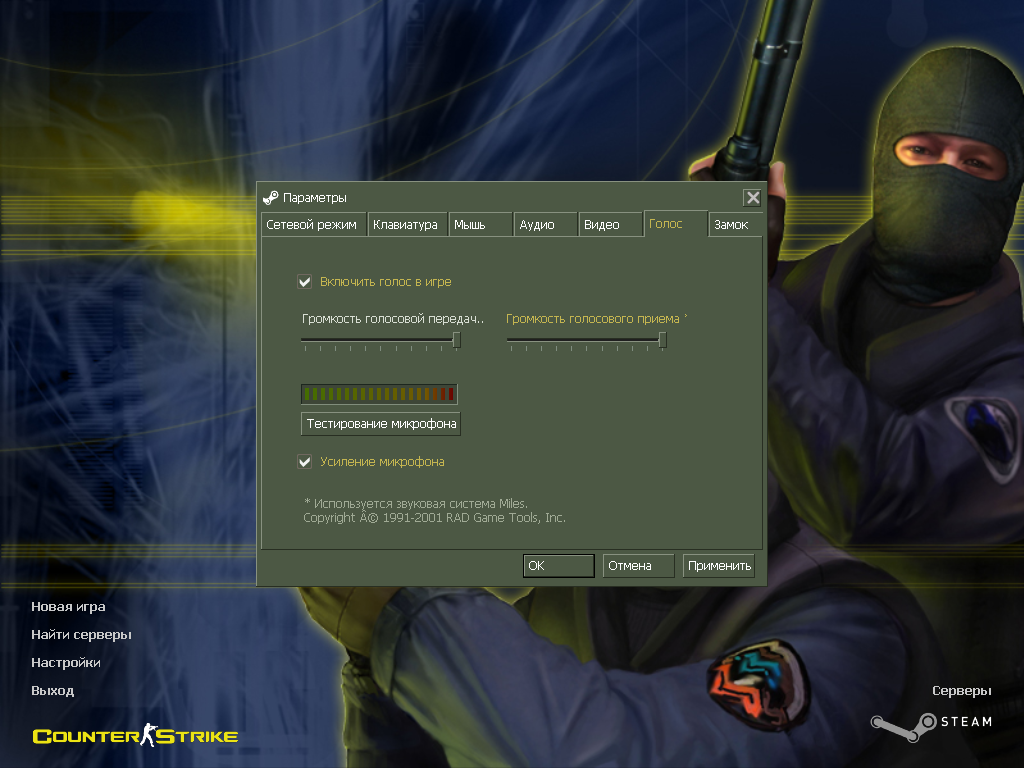
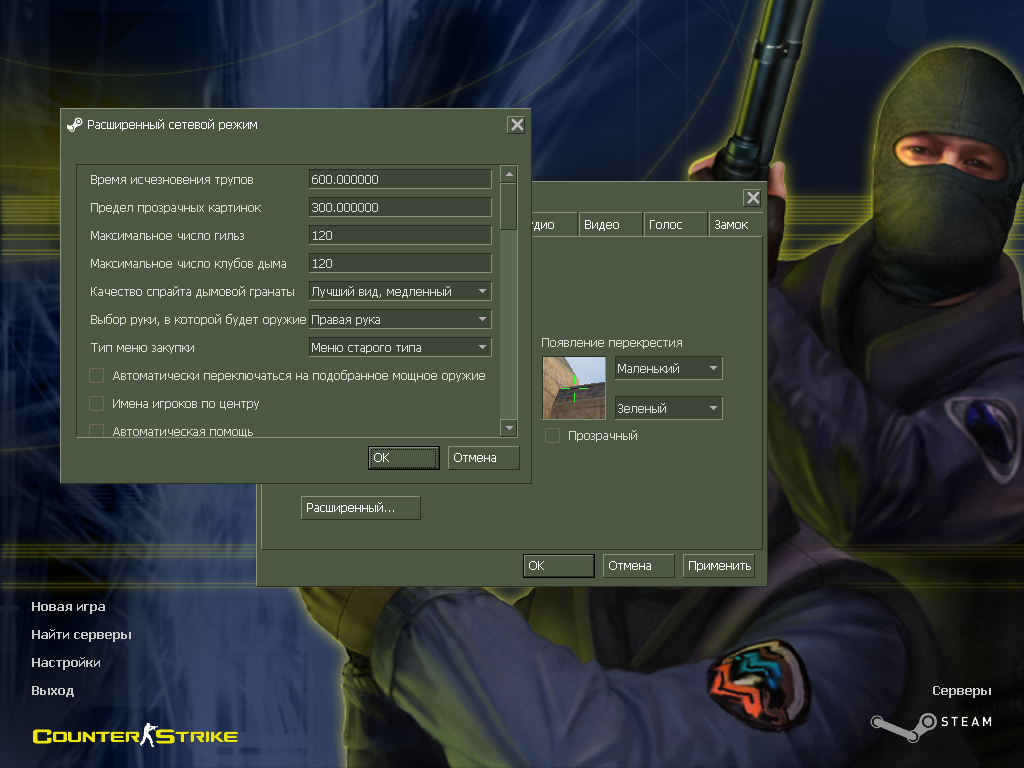
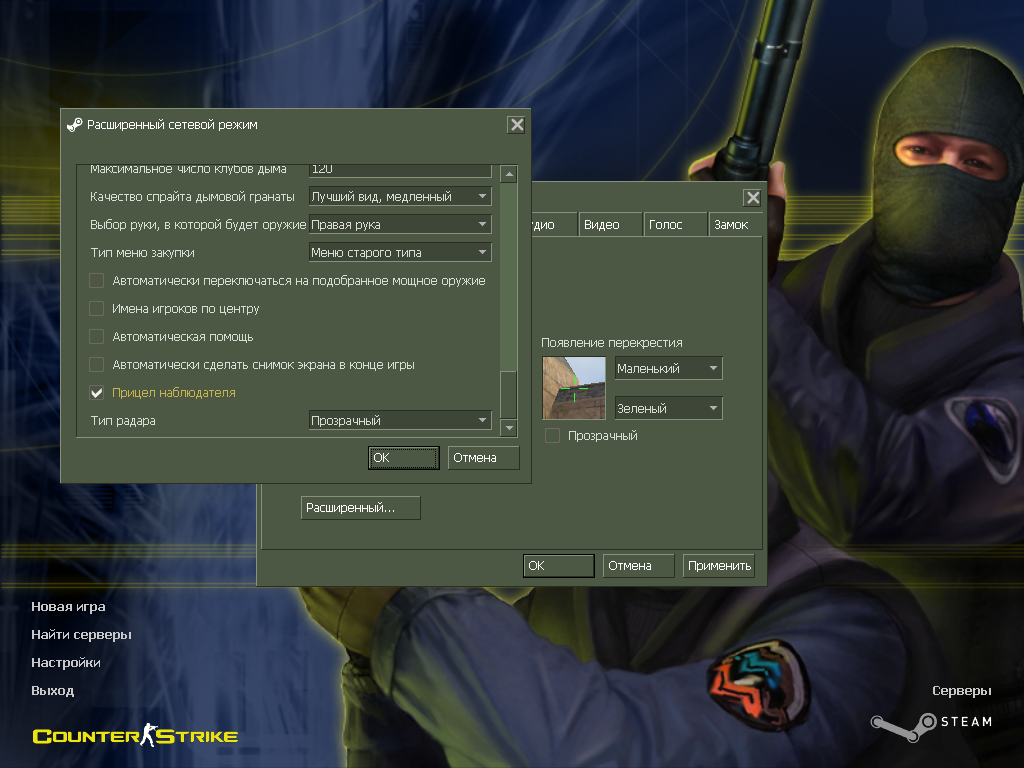
























ENG: Choose the one that's on the list and write in my profile. I will do this for you too.
+rep nice boar,pig
+rep спасибо за игру
+rep thx for playing
+rep the best
+rep Топ тиммейт
+rep топ
+rep GG
+rep very nice
+Rep relax teammate
+Clutch King
+rep awp god
+rep second s1mple
+rep ak47 god
+rep friendly guy
+rep awp бог
+rep
+rep nice skill
+rep relax teammate
+rep nice flicks
+rep Amazing Tactics
+Rep Killing Machine
+rep a real forest boar
А про кс в стиме
Для всего есть своё место