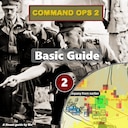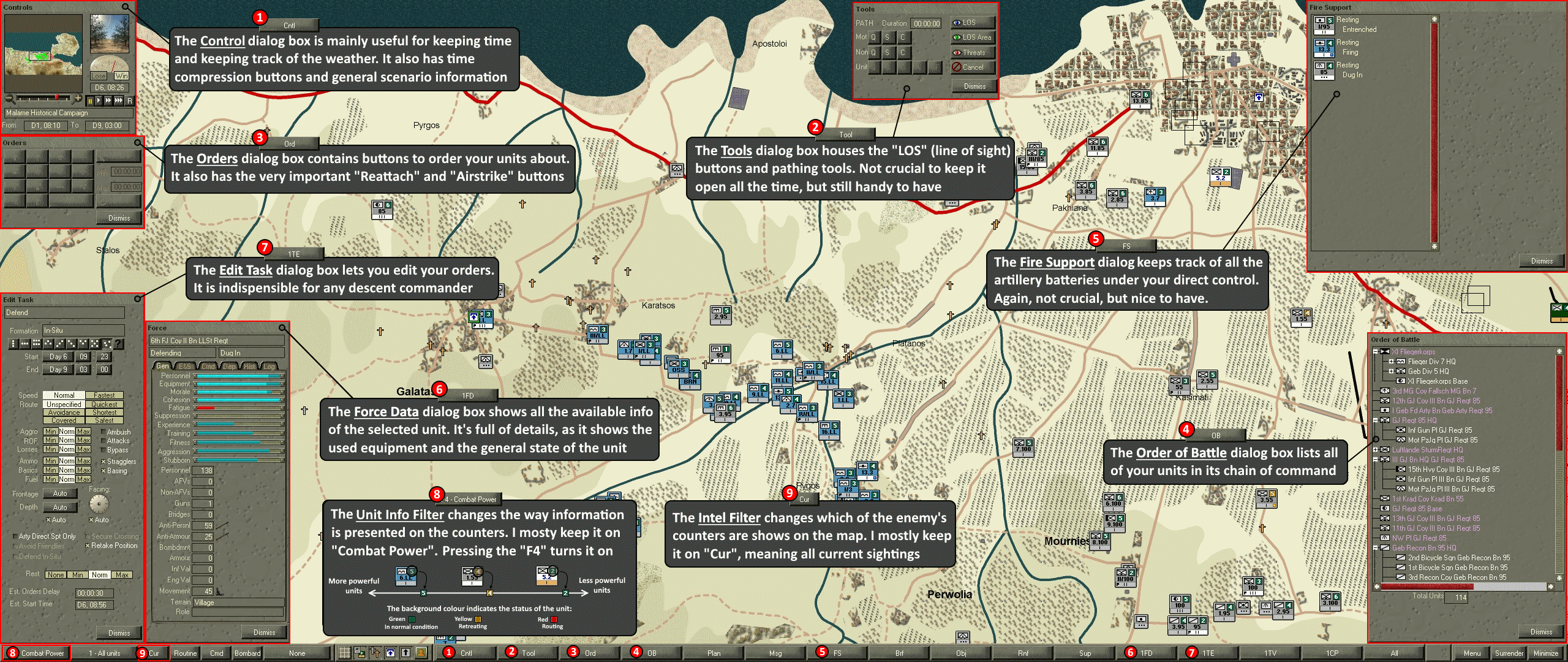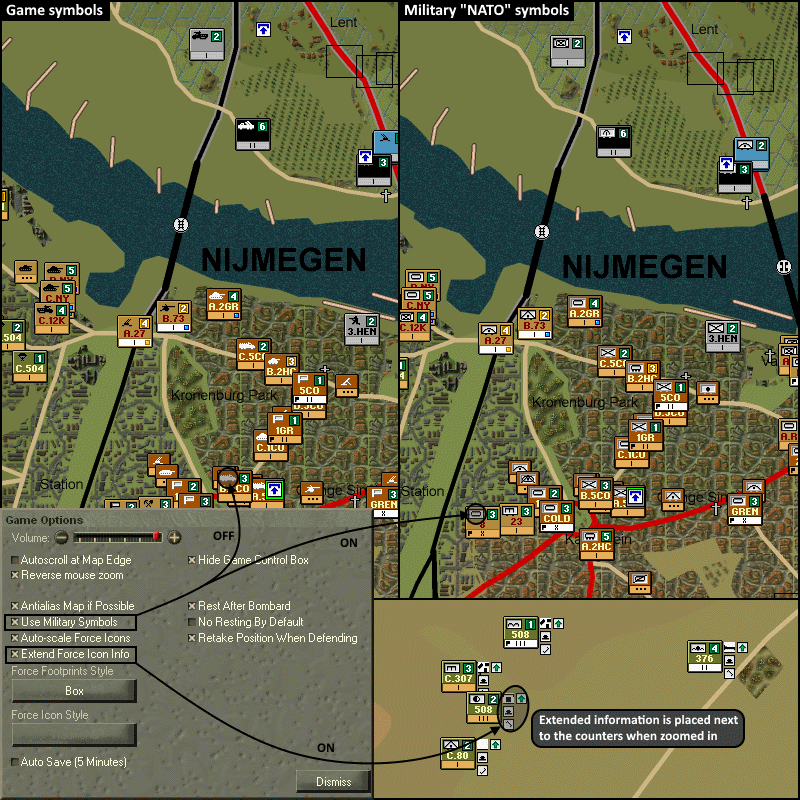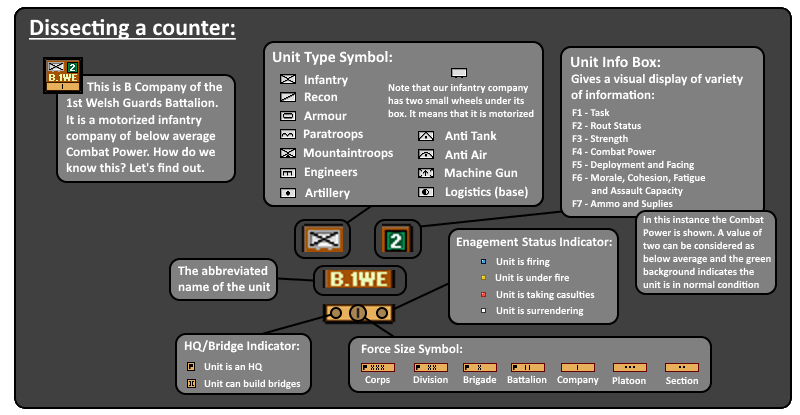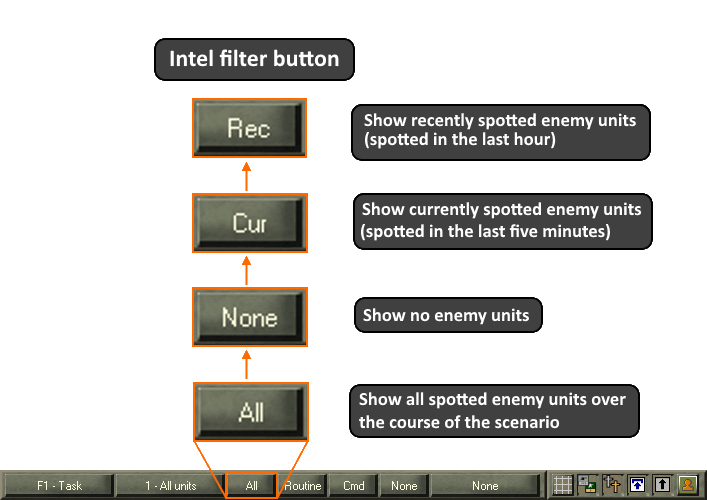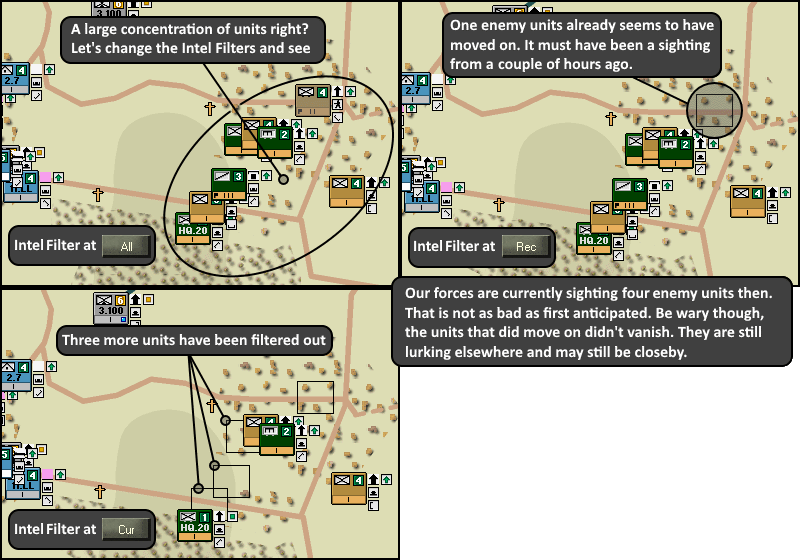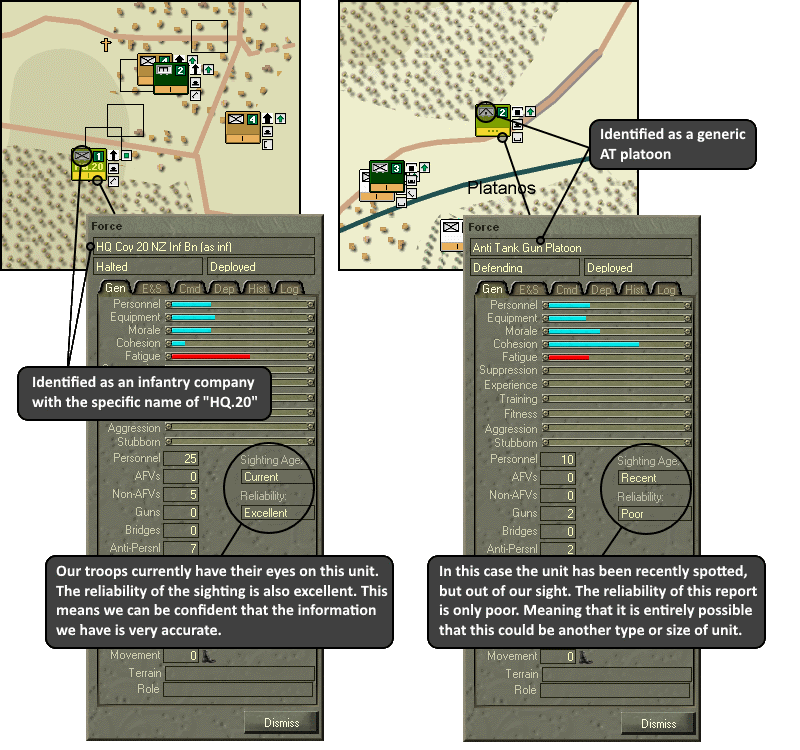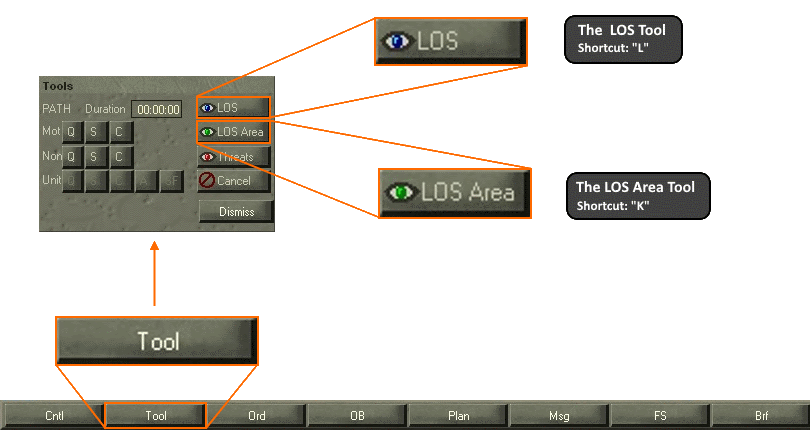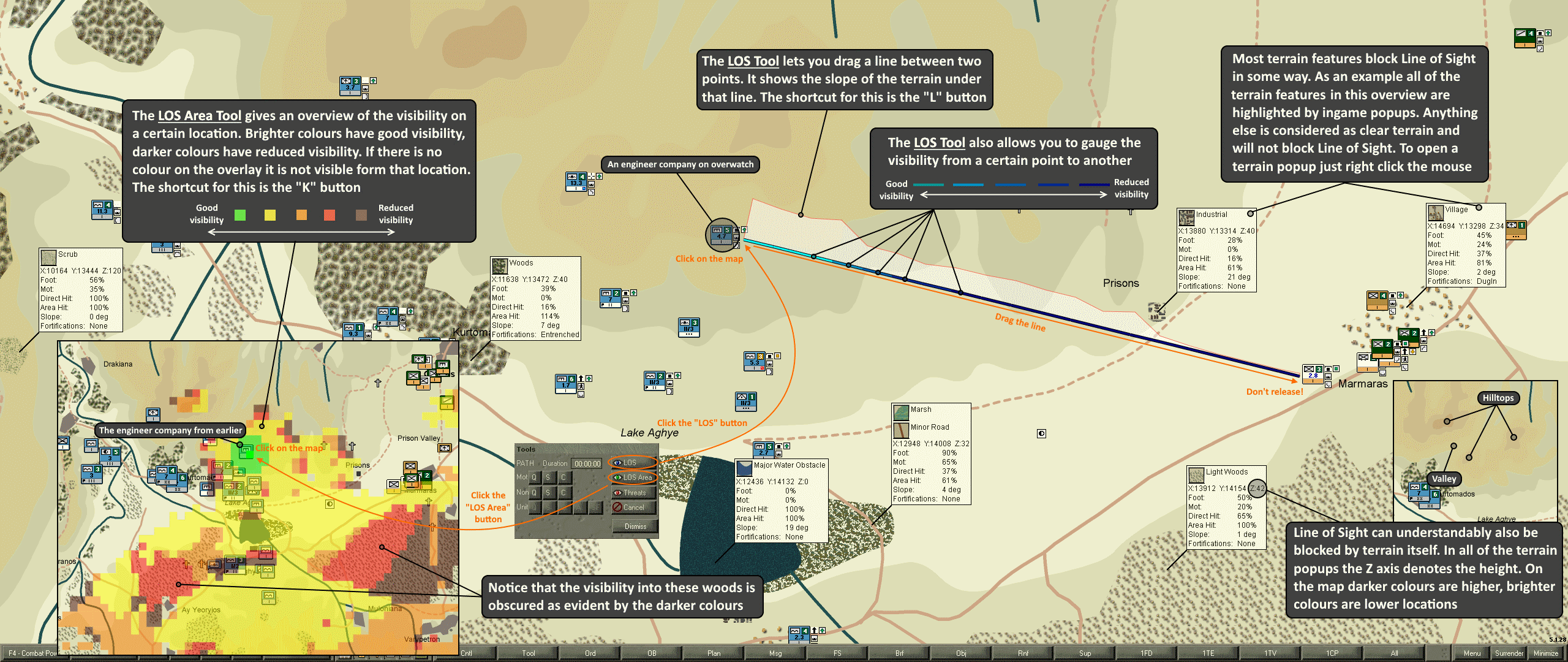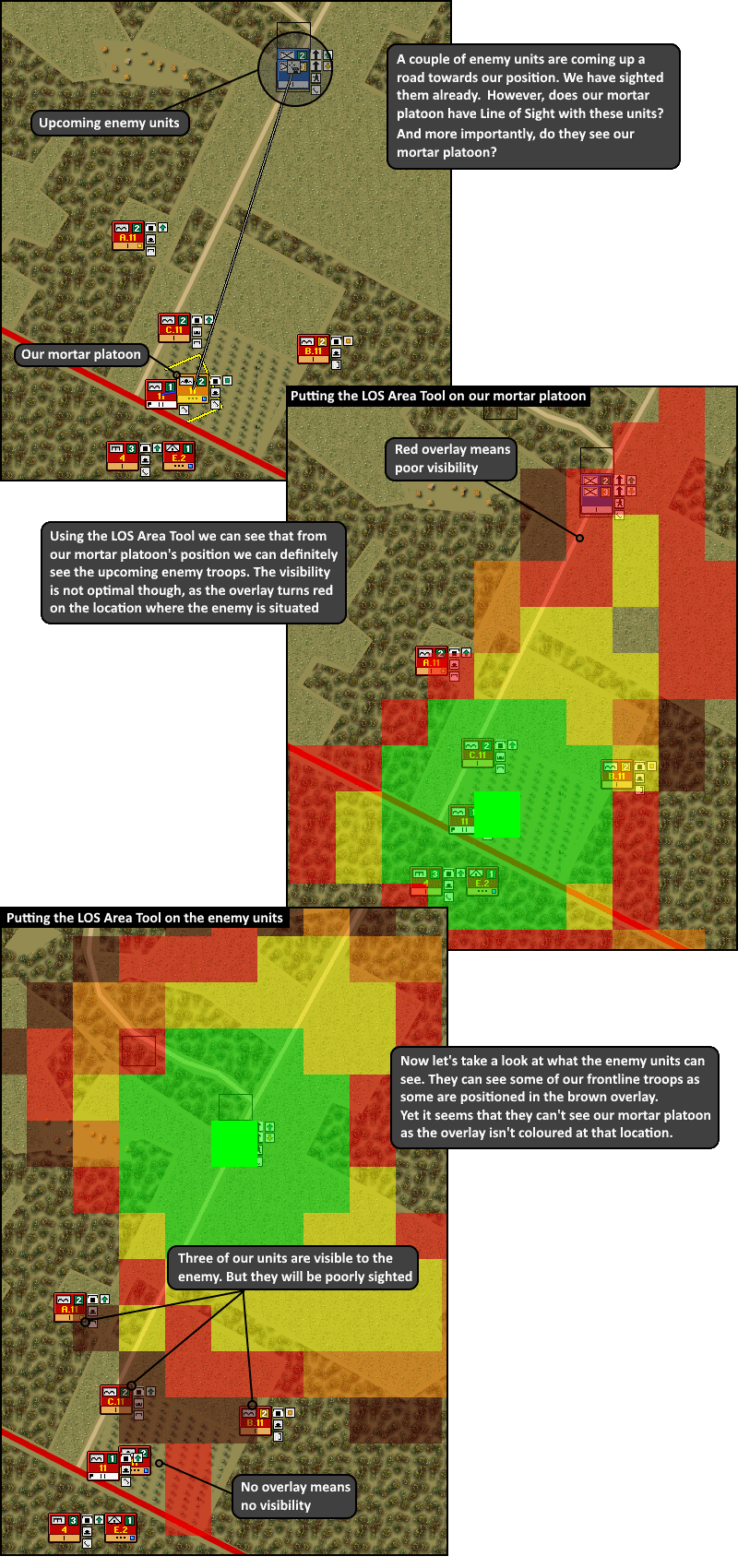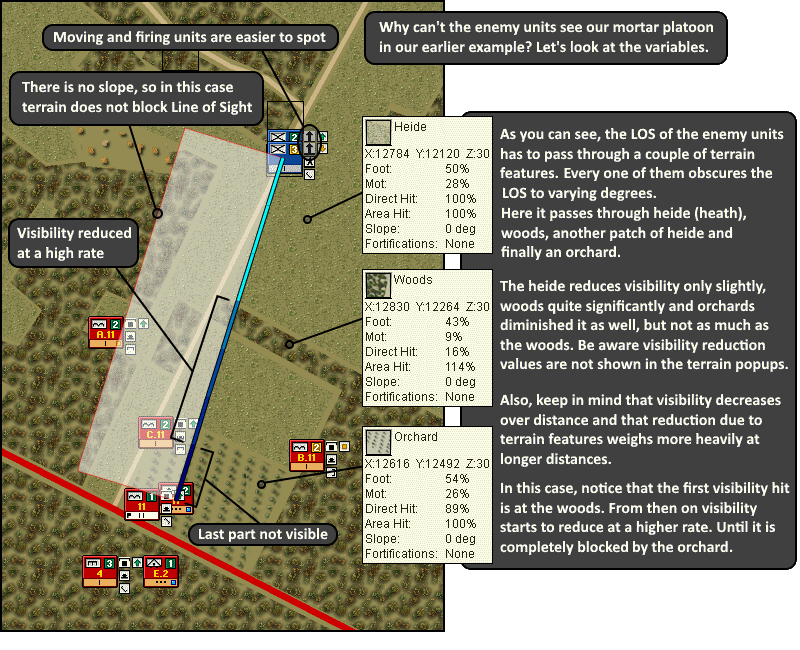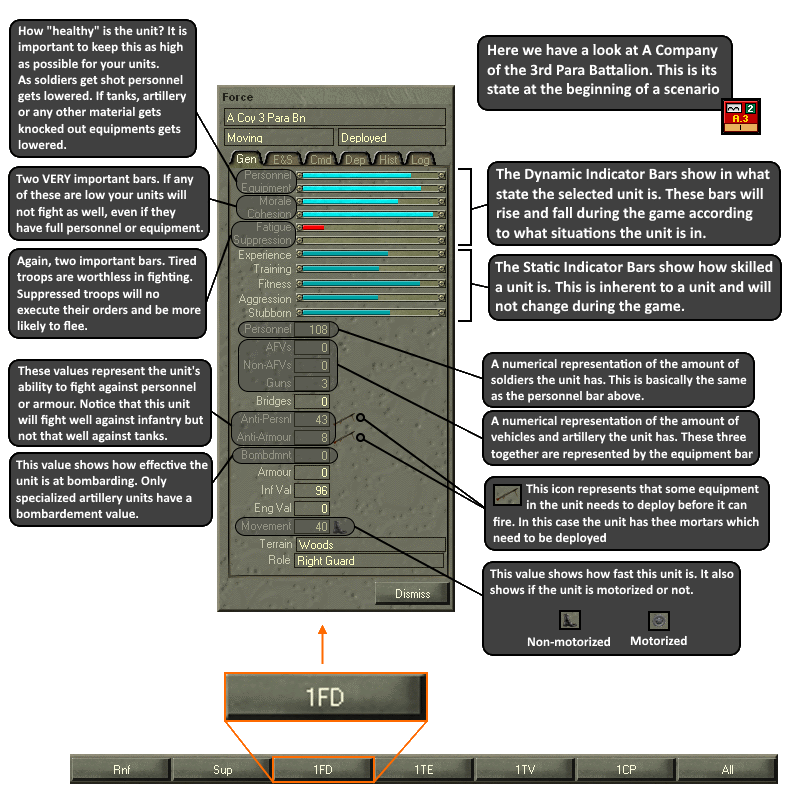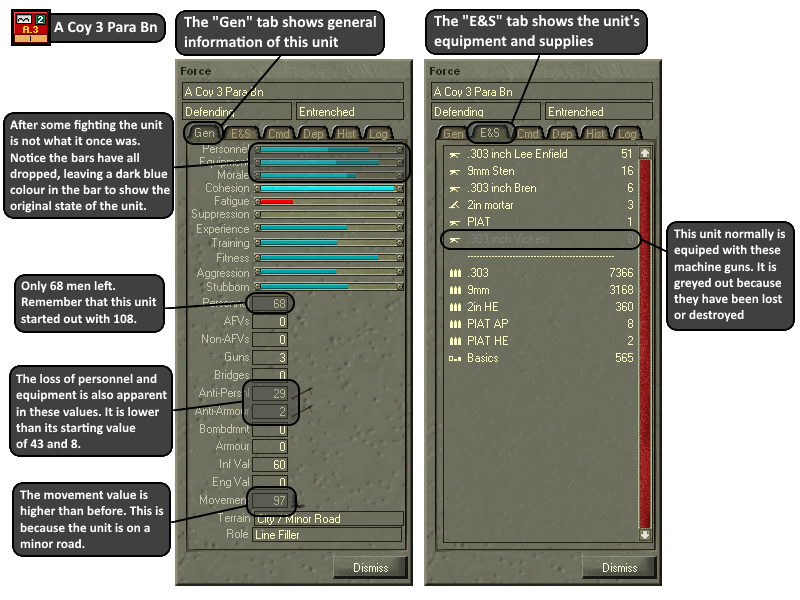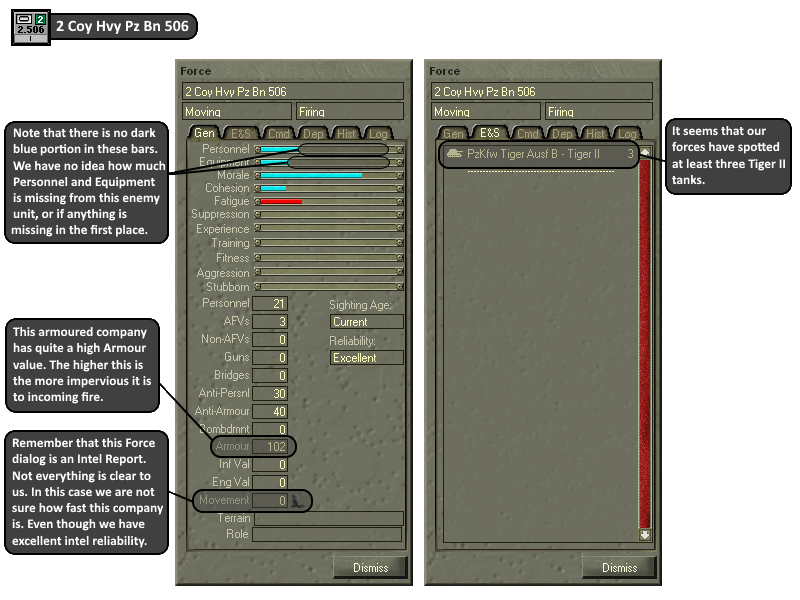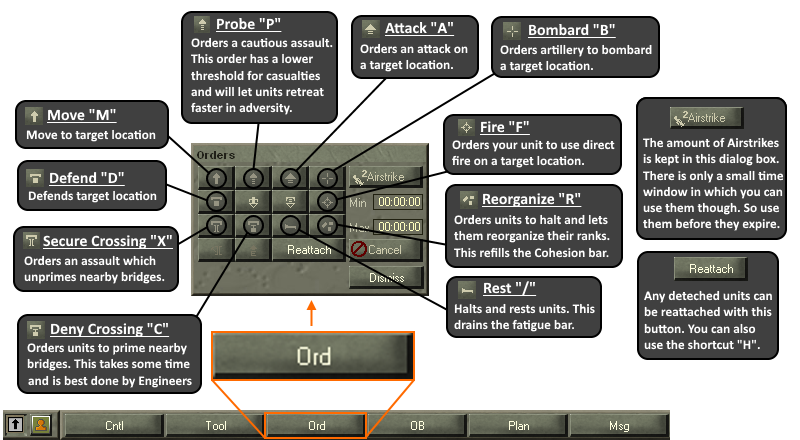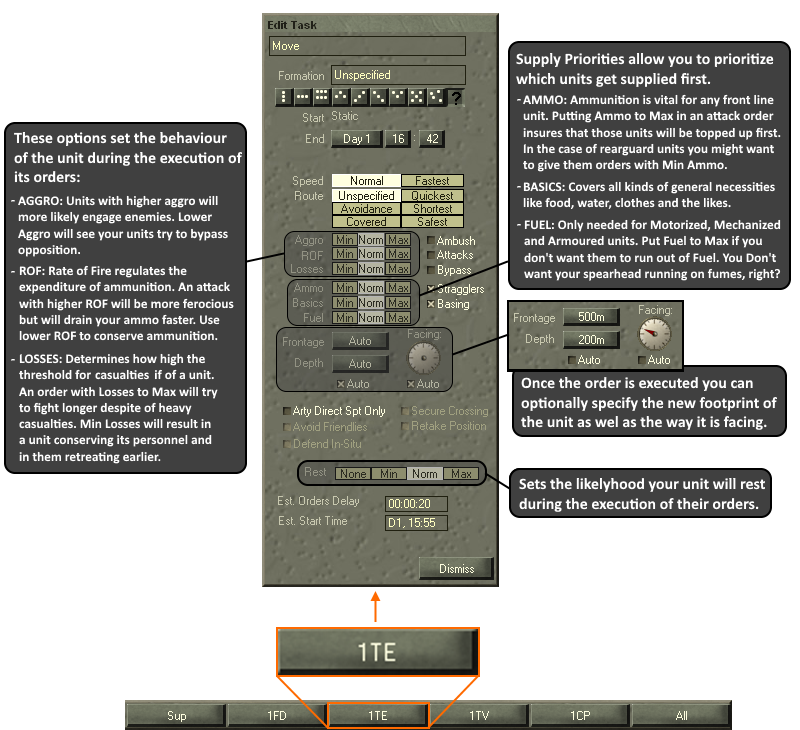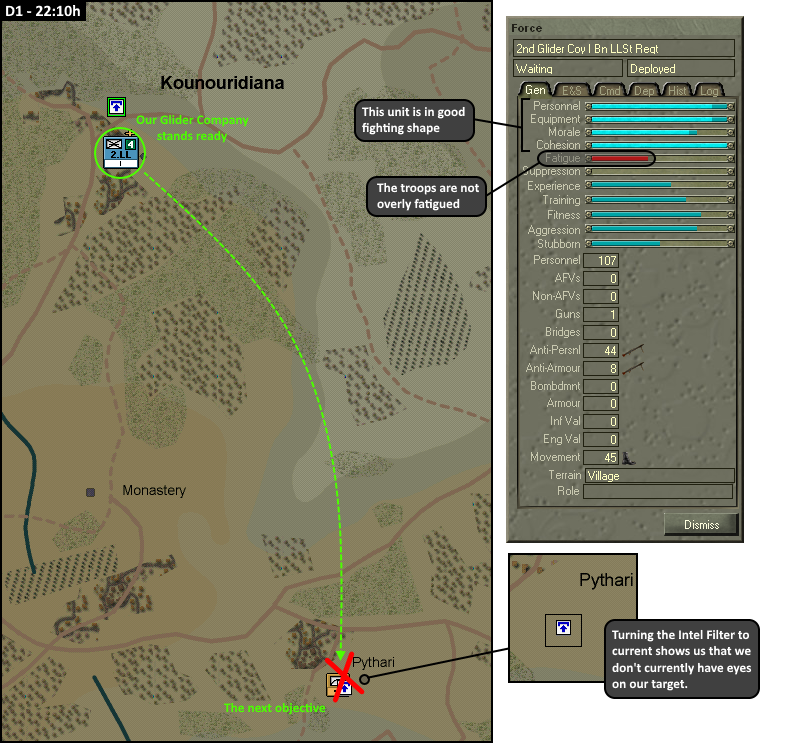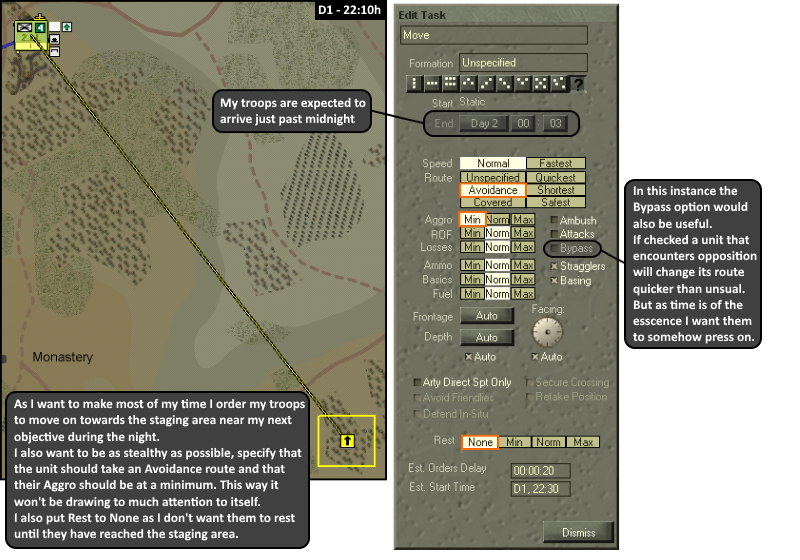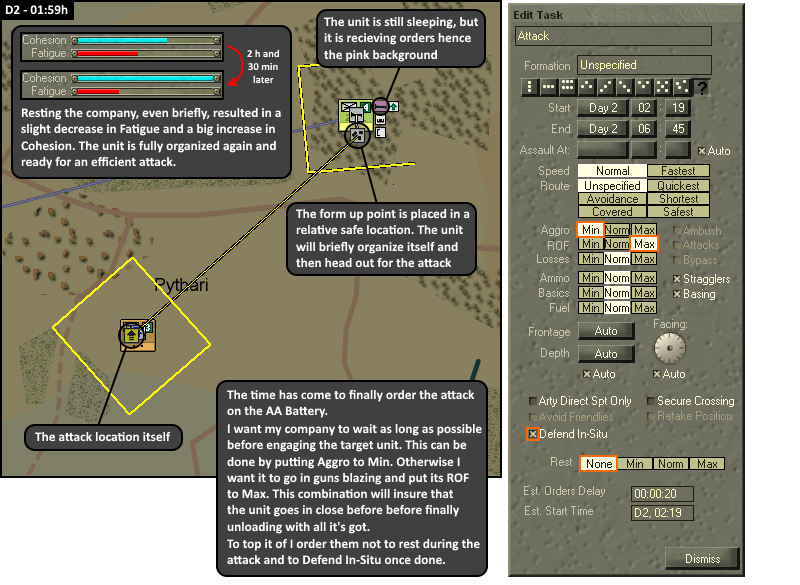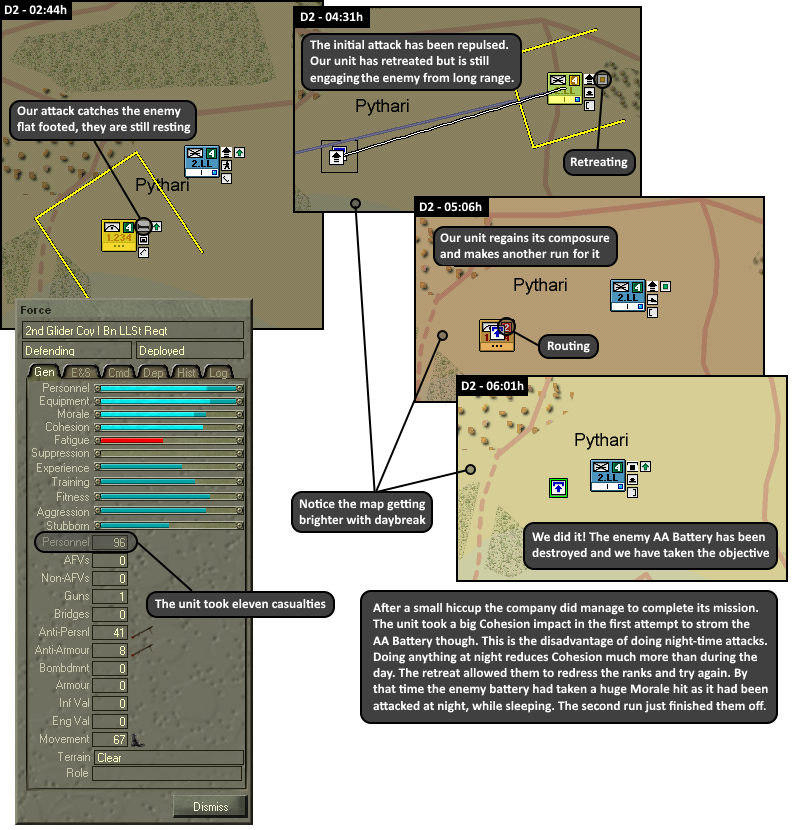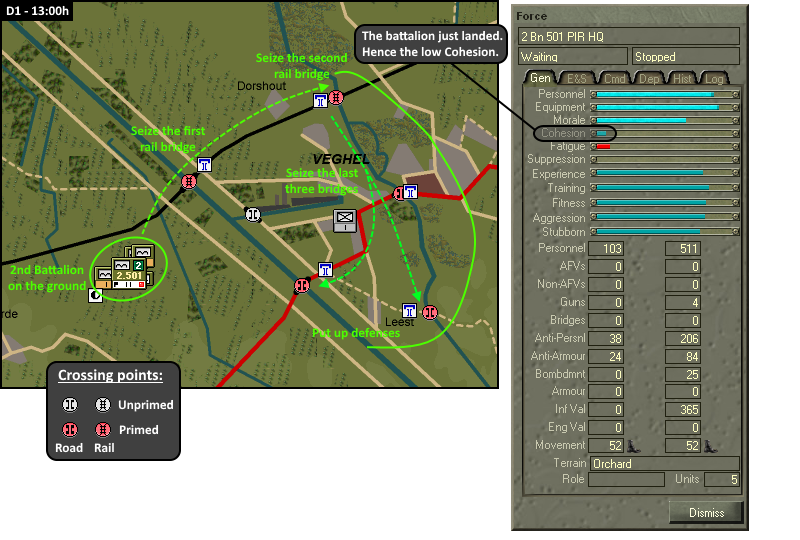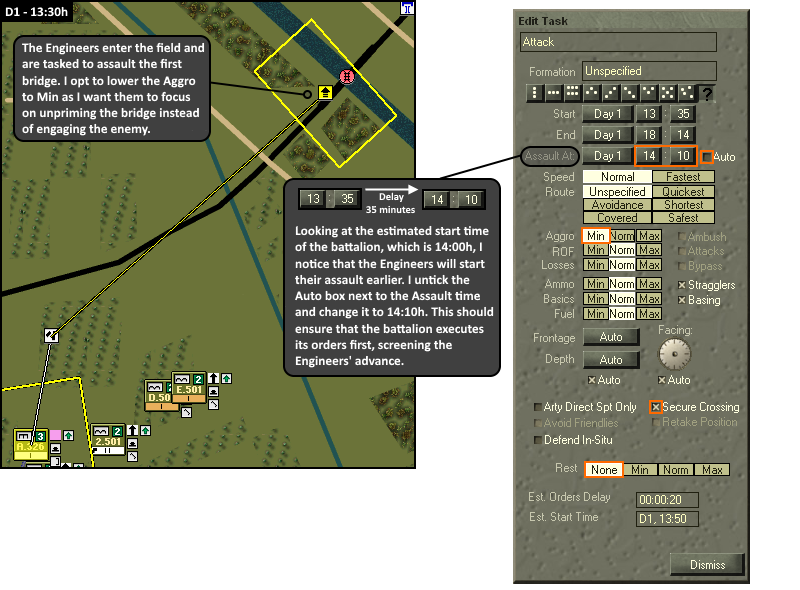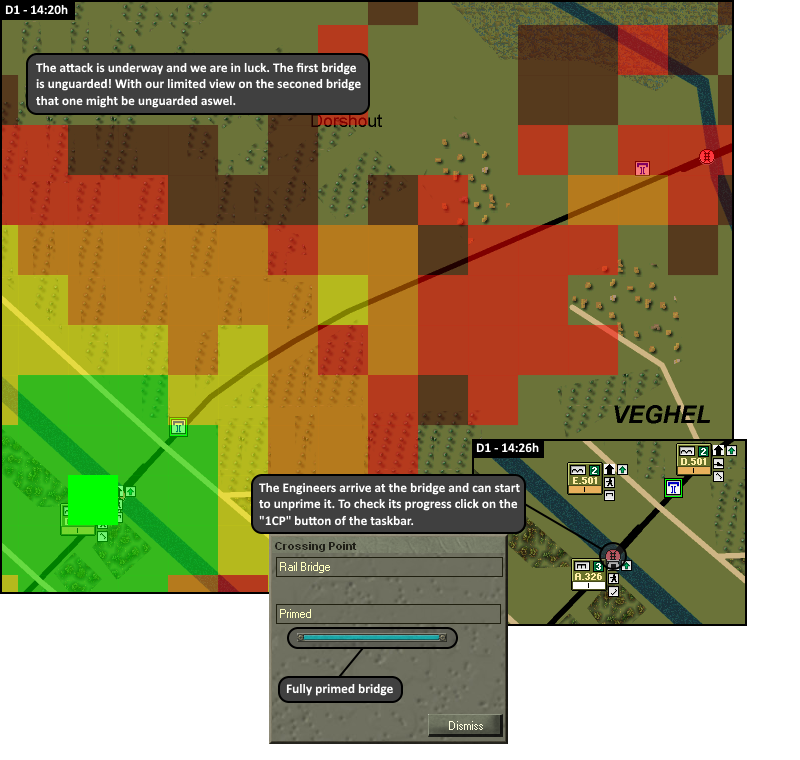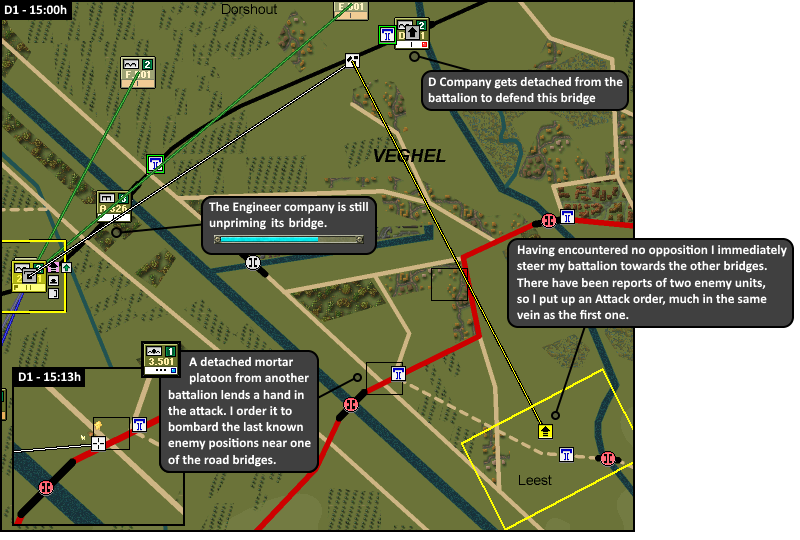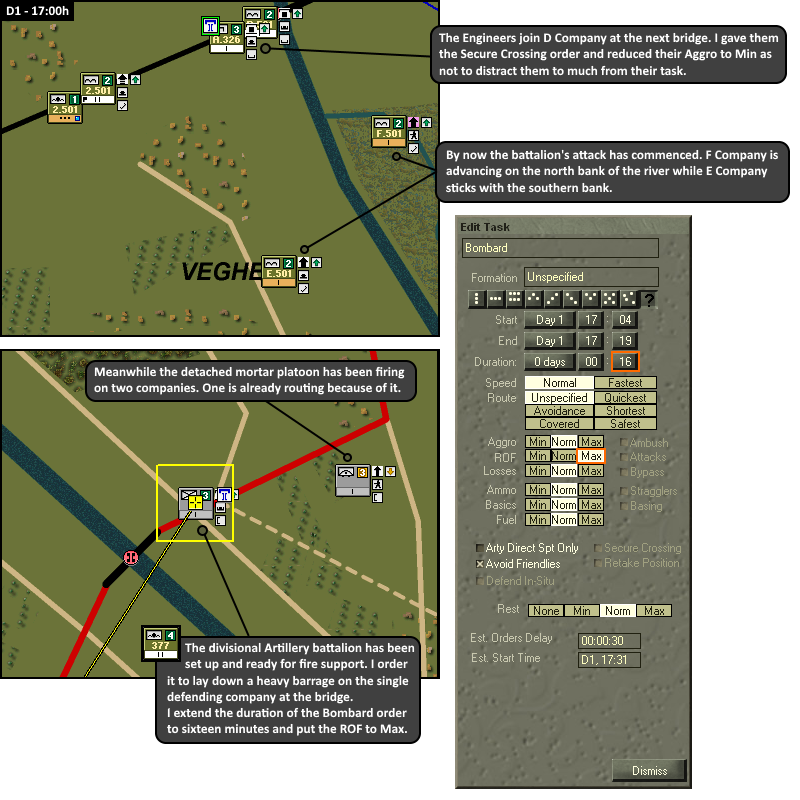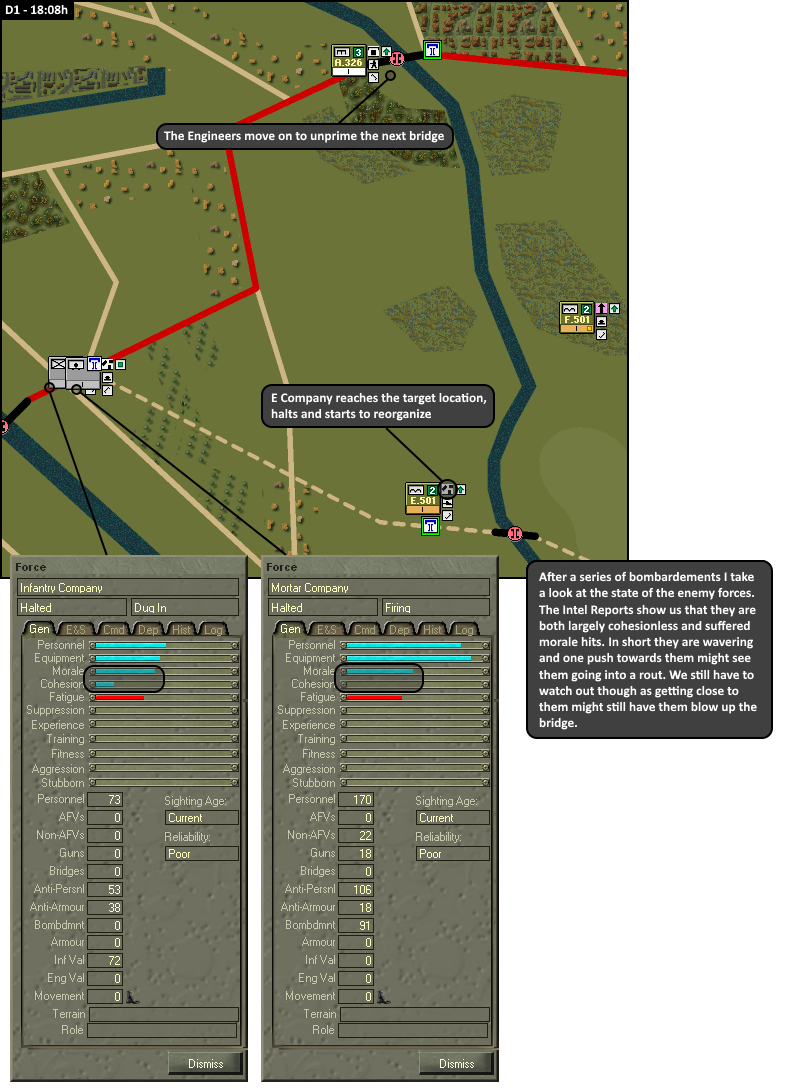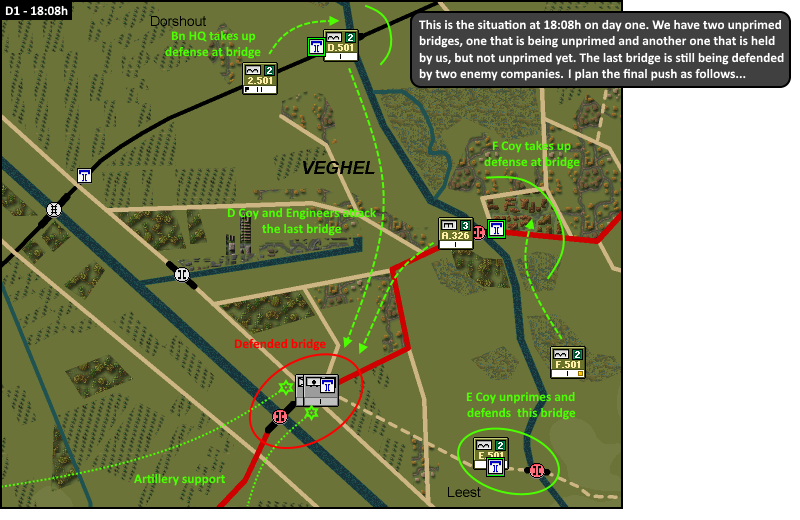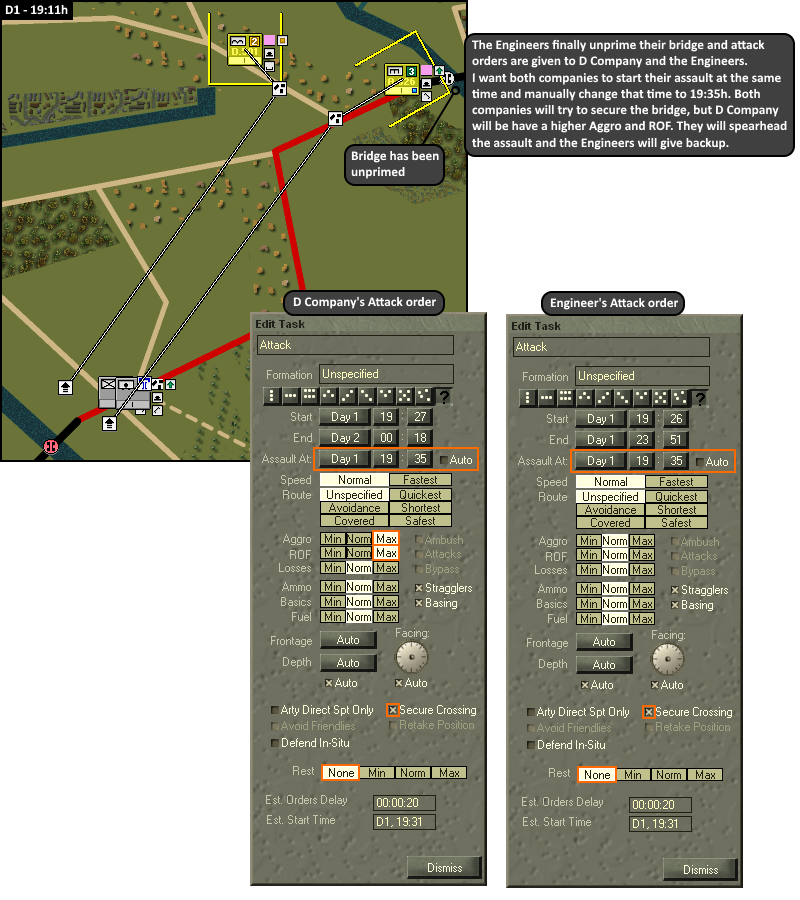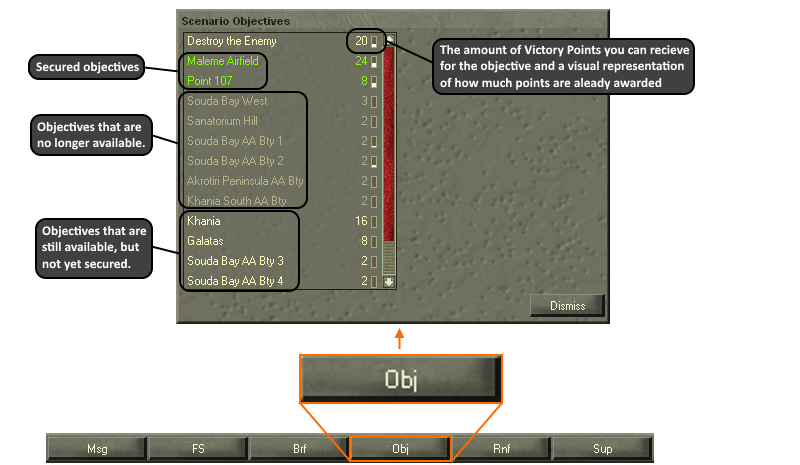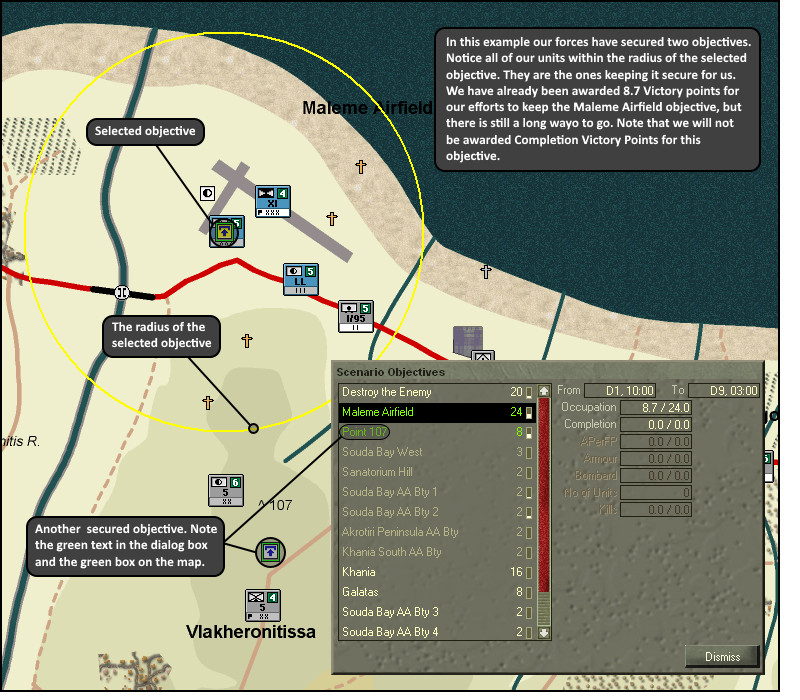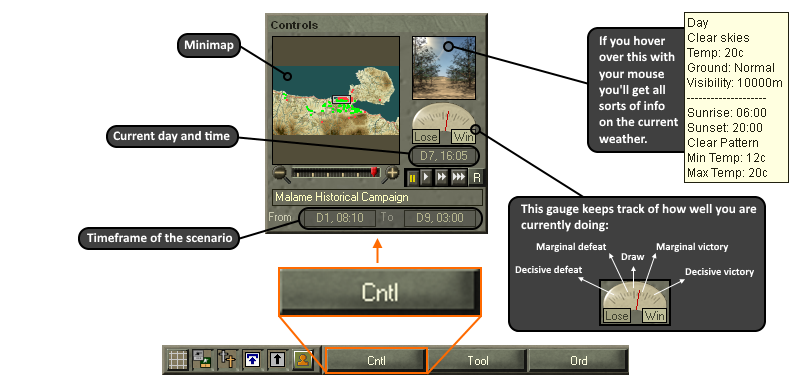Asenna Steam
kirjaudu sisään
|
kieli
简体中文 (yksinkertaistettu kiina)
繁體中文 (perinteinen kiina)
日本語 (japani)
한국어 (korea)
ไทย (thai)
български (bulgaria)
Čeština (tšekki)
Dansk (tanska)
Deutsch (saksa)
English (englanti)
Español – España (espanja – Espanja)
Español – Latinoamérica (espanja – Lat. Am.)
Ελληνικά (kreikka)
Français (ranska)
Italiano (italia)
Bahasa Indonesia (indonesia)
Magyar (unkari)
Nederlands (hollanti)
Norsk (norja)
Polski (puola)
Português (portugali – Portugali)
Português – Brasil (portugali – Brasilia)
Română (romania)
Русский (venäjä)
Svenska (ruotsi)
Türkçe (turkki)
Tiếng Việt (vietnam)
Українська (ukraina)
Ilmoita käännösongelmasta