Install Steam
login
|
language
简体中文 (Simplified Chinese)
繁體中文 (Traditional Chinese)
日本語 (Japanese)
한국어 (Korean)
ไทย (Thai)
Български (Bulgarian)
Čeština (Czech)
Dansk (Danish)
Deutsch (German)
Español - España (Spanish - Spain)
Español - Latinoamérica (Spanish - Latin America)
Ελληνικά (Greek)
Français (French)
Italiano (Italian)
Bahasa Indonesia (Indonesian)
Magyar (Hungarian)
Nederlands (Dutch)
Norsk (Norwegian)
Polski (Polish)
Português (Portuguese - Portugal)
Português - Brasil (Portuguese - Brazil)
Română (Romanian)
Русский (Russian)
Suomi (Finnish)
Svenska (Swedish)
Türkçe (Turkish)
Tiếng Việt (Vietnamese)
Українська (Ukrainian)
Report a translation problem














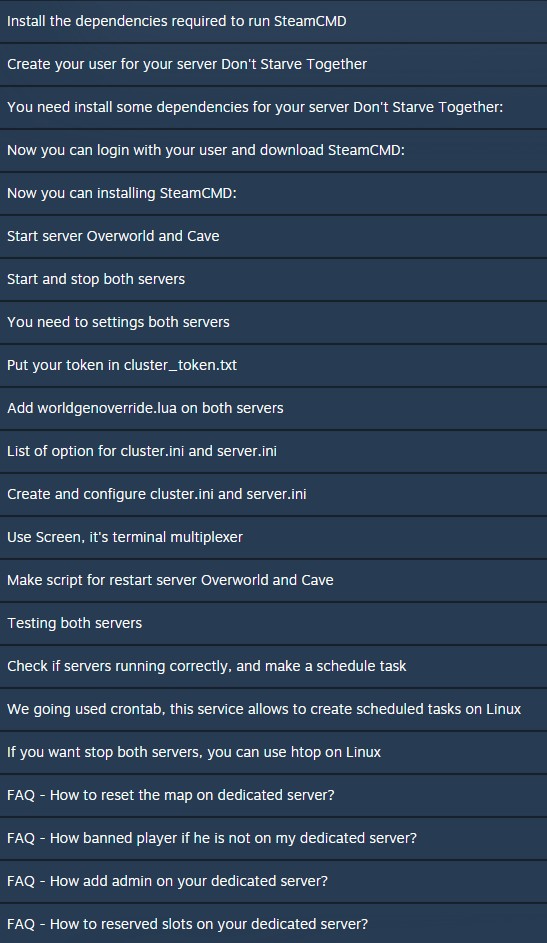














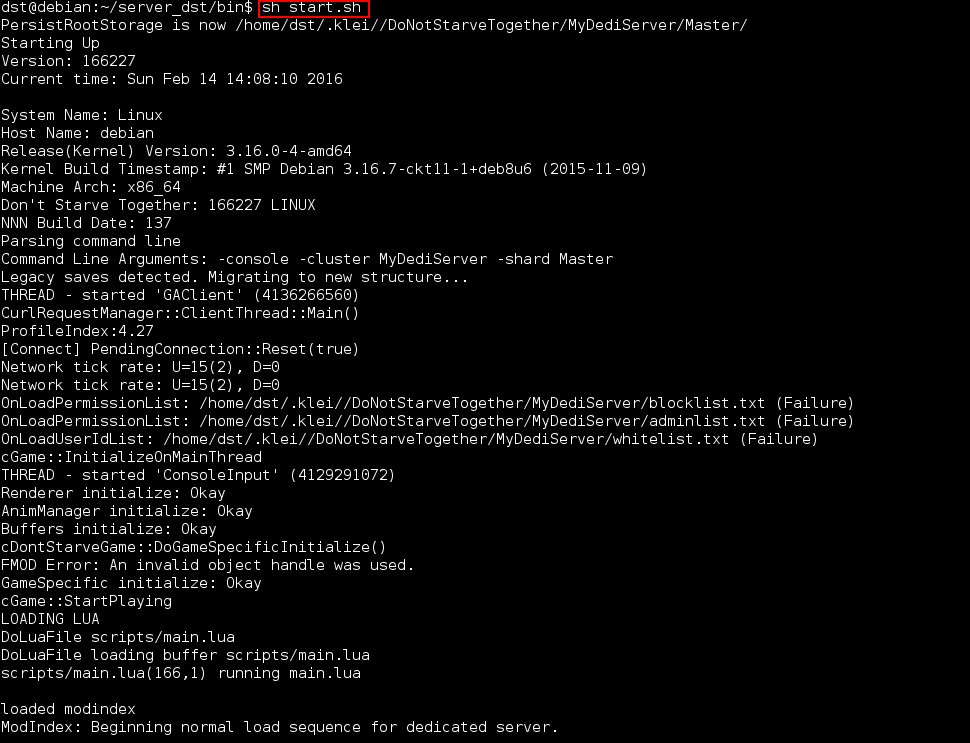
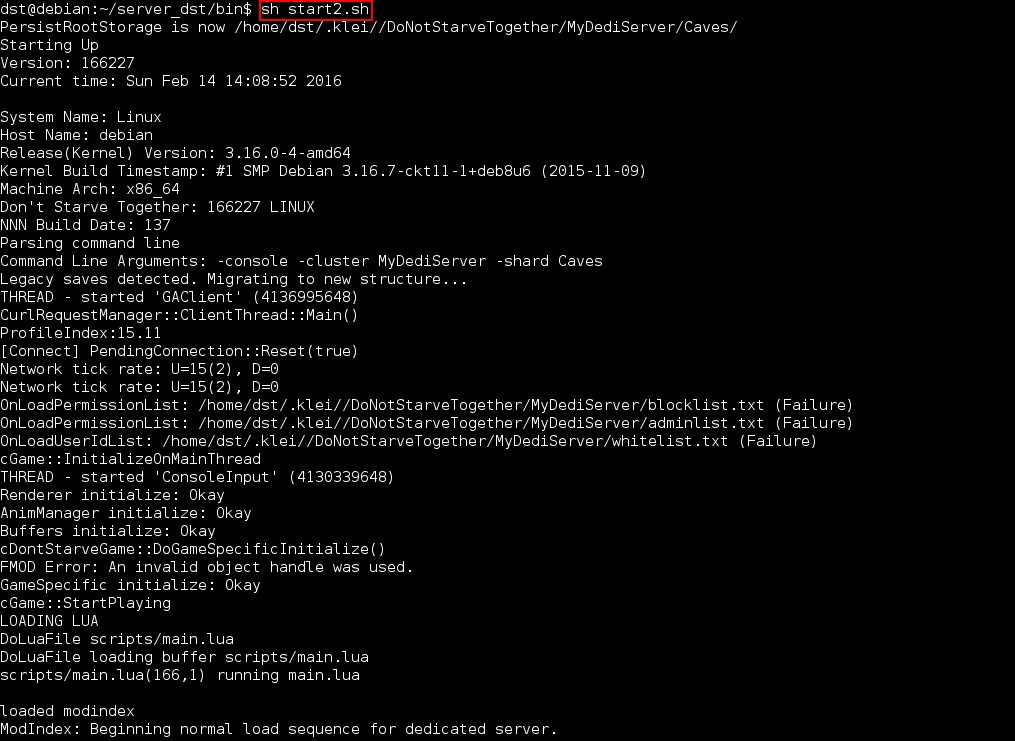






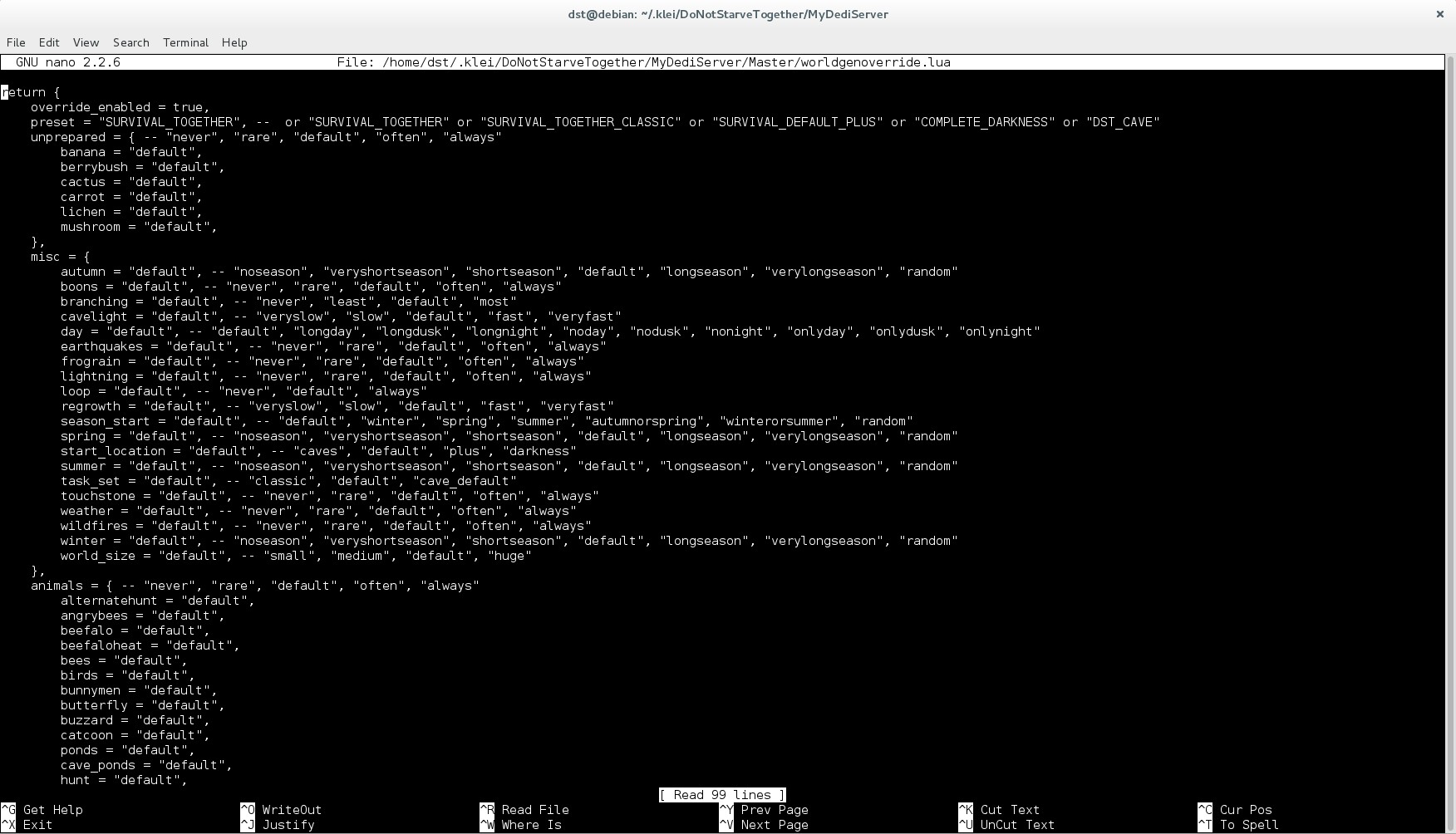
































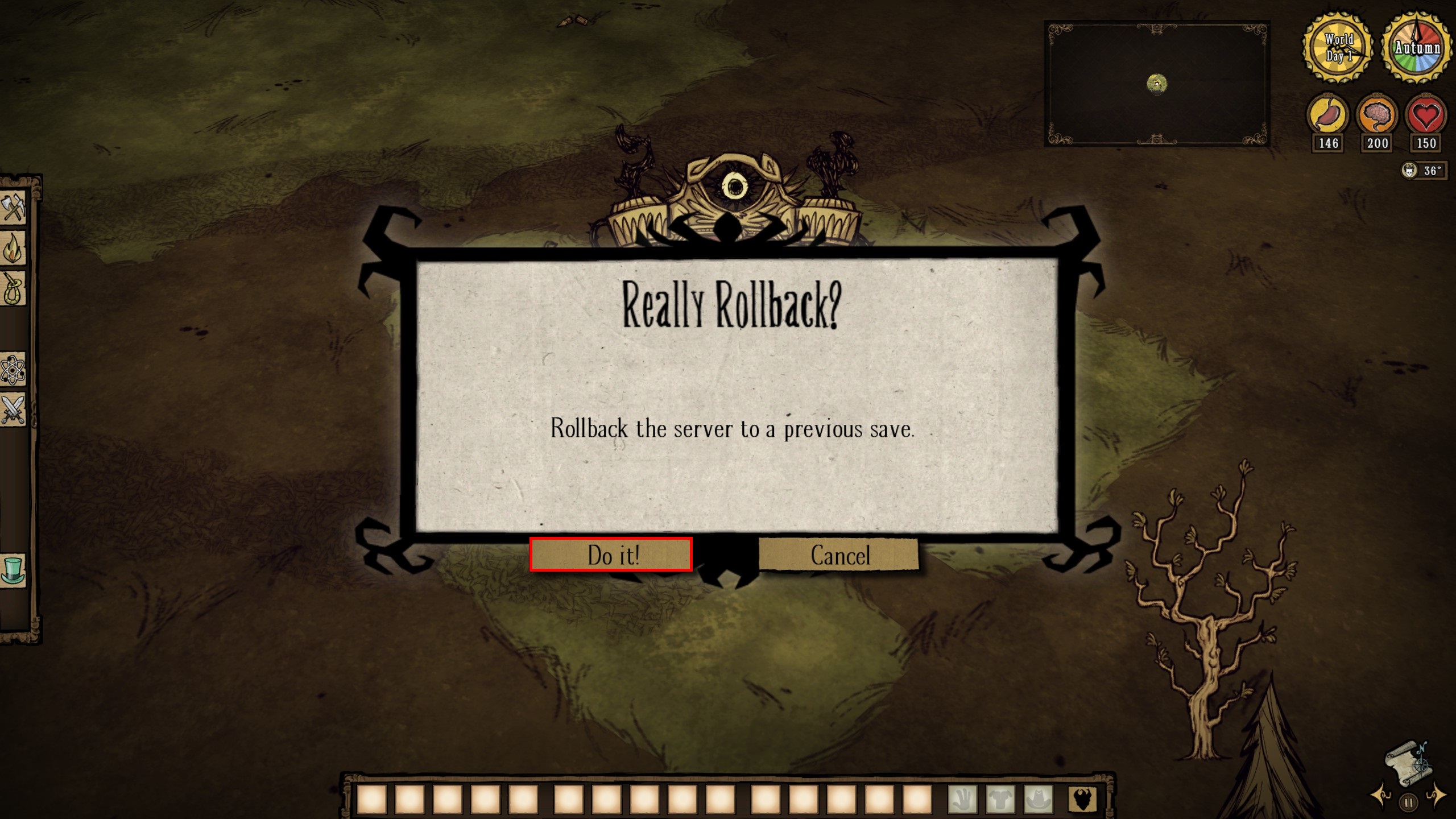
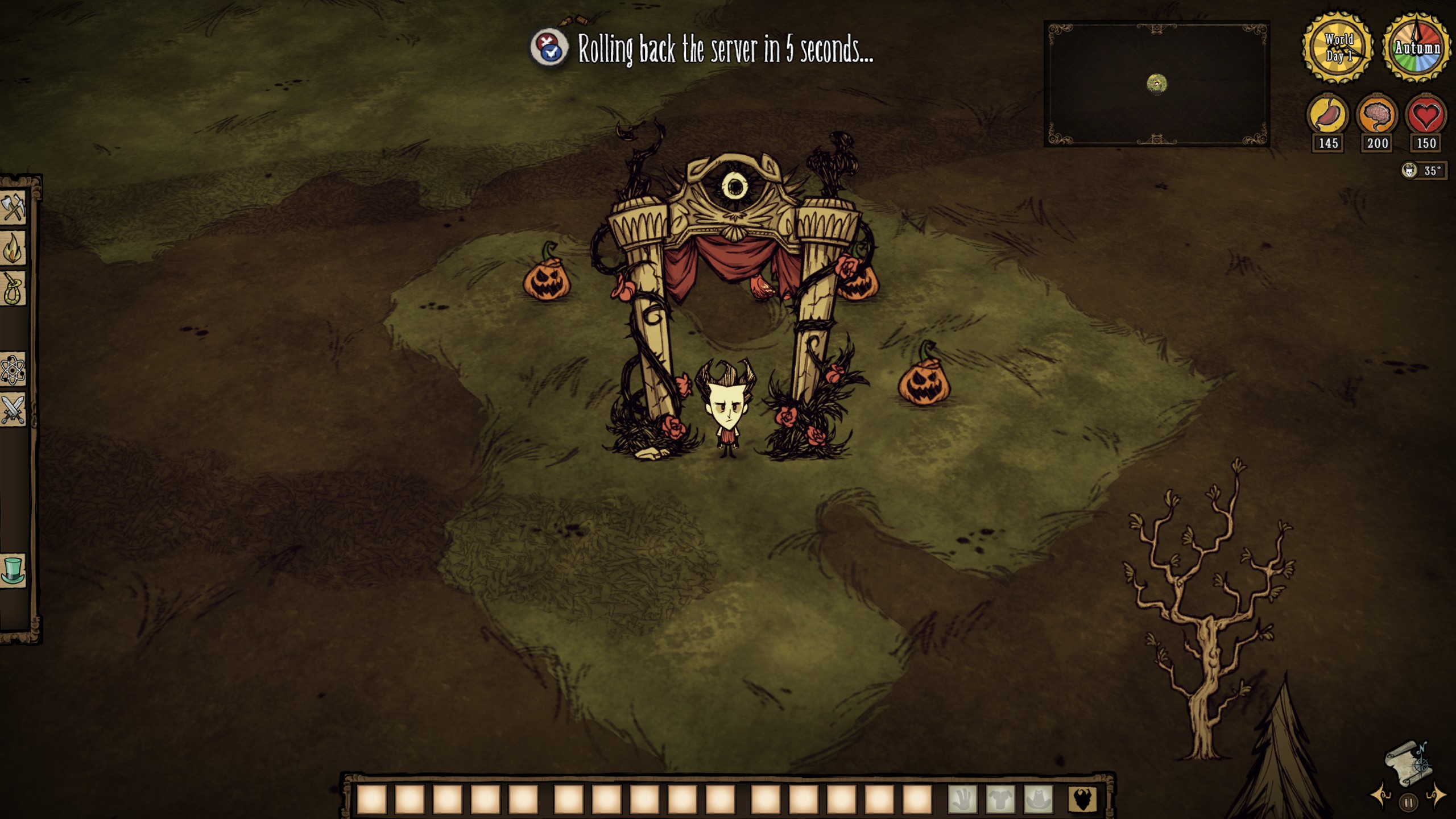










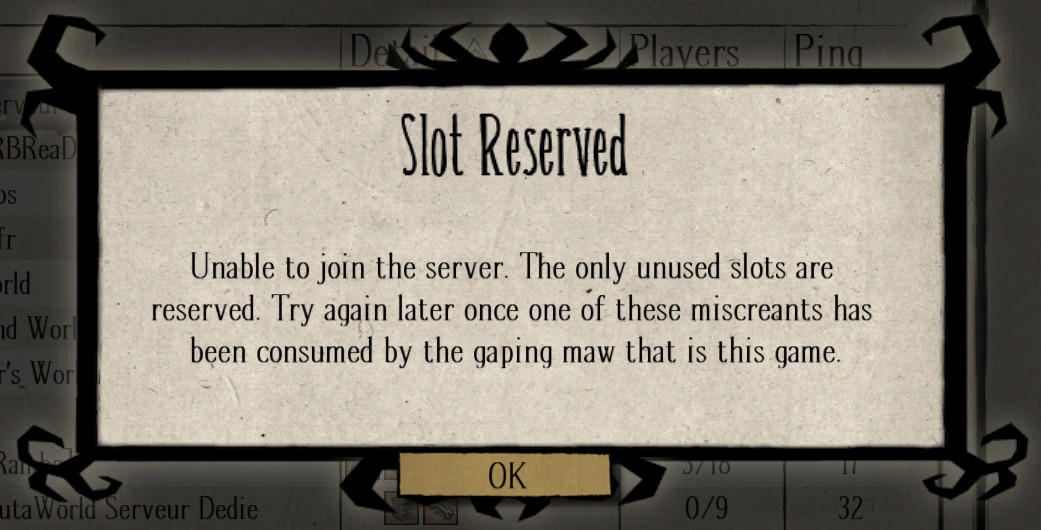




My scripts at https://github.com/Catoverflow/dst-server
Install the dependencies via
`yay -Syu lib32-gcc-libs lib32-libcurl-gnutls lib32-glibc lib32-libidn2 lib32-libssh2 lib32-libpsl lib32-nettle lib32-gnutls lib32-zlib lib32-libunistring lib32-openssl lib32-p11-kit lib32-libtasn1 lib32-gmp lib32-libffi steamcmd`
Also, for proper server shutdown that doesn't terminate the server without saving (put this in a .sh file and `chmod +x` it):
#!/bin/bash
screen -S dst_server1 -p 0 -X stuff "c_shutdown()^M"
screen -S dst_server2 -p 0 -X stuff "c_shutdown()^M"
screen -dr dst_server1 -X -S quit
with:
screen -S dst_server1 -p 0 -X stuff "^C"
apt-get install steamcmd
(add sudo if needed)