Install Steam
login
|
language
简体中文 (Simplified Chinese)
繁體中文 (Traditional Chinese)
日本語 (Japanese)
한국어 (Korean)
ไทย (Thai)
Български (Bulgarian)
Čeština (Czech)
Dansk (Danish)
Deutsch (German)
Español - España (Spanish - Spain)
Español - Latinoamérica (Spanish - Latin America)
Ελληνικά (Greek)
Français (French)
Italiano (Italian)
Bahasa Indonesia (Indonesian)
Magyar (Hungarian)
Nederlands (Dutch)
Norsk (Norwegian)
Polski (Polish)
Português (Portuguese - Portugal)
Português - Brasil (Portuguese - Brazil)
Română (Romanian)
Русский (Russian)
Suomi (Finnish)
Svenska (Swedish)
Türkçe (Turkish)
Tiếng Việt (Vietnamese)
Українська (Ukrainian)
Report a translation problem










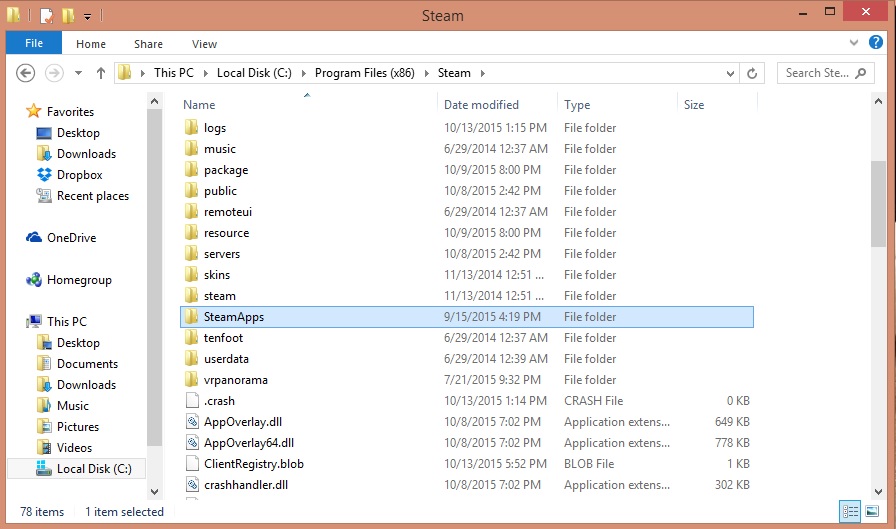

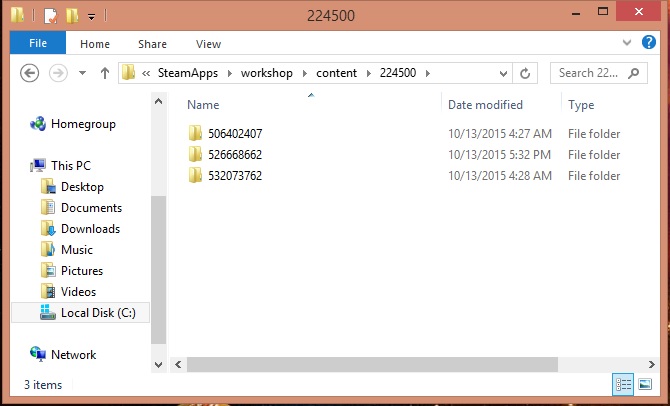
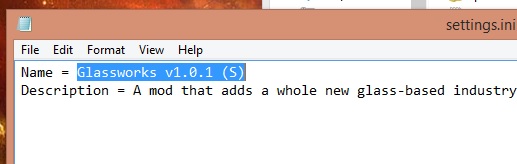

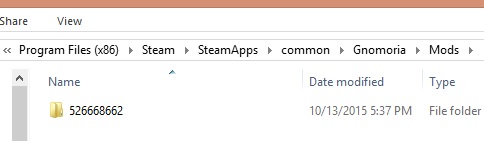
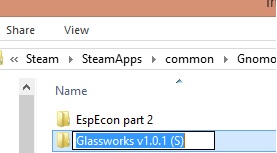







As a rule of thumb, with a few exceptions (such as the Workshop Tables thing) all of my mod files can be copy-pasted to the bottom of another mod's file to maintain compatibility since I keep all new and changed stuff on their own at the bottoms of their respective files.
Some xml files in Glassworks have things commented out however. This is because instead of just editing the vanilla code, I just copy-pasted it at the end and editted it so that the vanilla code would still be present in case of a conflict with another mod. This is present in jobsettings.xml -- for example -- and you can see what is added through comments.
Seriously, thanks for your incredibly detailed response. I will maintain this guide with the hopes of at least addressing conflicting issues, so we can see the boundaries of where each mod may conflict.
Grand Arboretum introduces its new tree types (other than Ebony) via traders. There's no practical way to resolve this. Using them together, you're either basically downgrading Arboretum to Ebony Wood mod (if you use EspEcon as the base as in this guide), or you're not going to get any of EspEcon (if you were to use Arboretum as the base mod).
You could resolve this by adding Arboretum's vendor additions into the approprites places in EspEcon's factions.xml... but that's about 100x (not hyperbole; literally 11+ entries in 9 locations) worse than option B from above. Plus, EspEcon makes merchants have two additional scaling tiers (60+ pop and 80+ pop) which Arboretum almost certainly didn't add vendor goods for, so you'd need to invent stock amounts for those based on the pattern set by 1-45 (or just copy the one from 45 pop). It's bad. I'd be comfortable saying that EspEcon and Arboretum are fundamentally incompatible.