Install Steam
login
|
language
简体中文 (Simplified Chinese)
繁體中文 (Traditional Chinese)
日本語 (Japanese)
한국어 (Korean)
ไทย (Thai)
Български (Bulgarian)
Čeština (Czech)
Dansk (Danish)
Deutsch (German)
Español - España (Spanish - Spain)
Español - Latinoamérica (Spanish - Latin America)
Ελληνικά (Greek)
Français (French)
Italiano (Italian)
Bahasa Indonesia (Indonesian)
Magyar (Hungarian)
Nederlands (Dutch)
Norsk (Norwegian)
Polski (Polish)
Português (Portuguese - Portugal)
Português - Brasil (Portuguese - Brazil)
Română (Romanian)
Русский (Russian)
Suomi (Finnish)
Svenska (Swedish)
Türkçe (Turkish)
Tiếng Việt (Vietnamese)
Українська (Ukrainian)
Report a translation problem









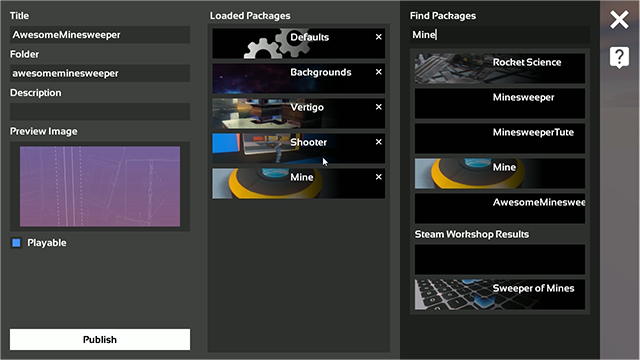
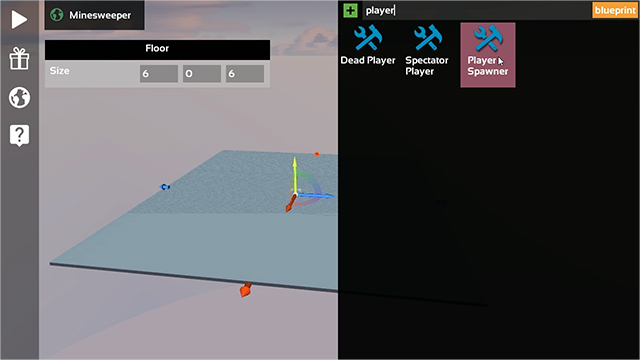
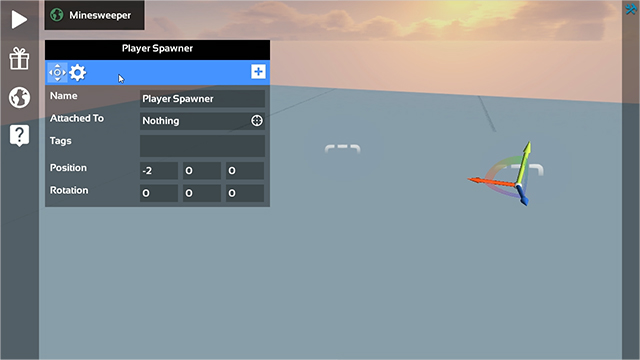


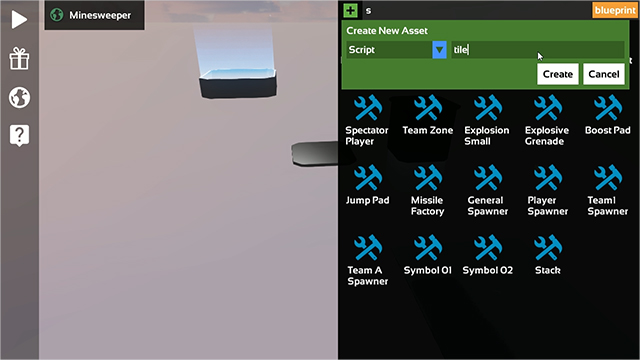
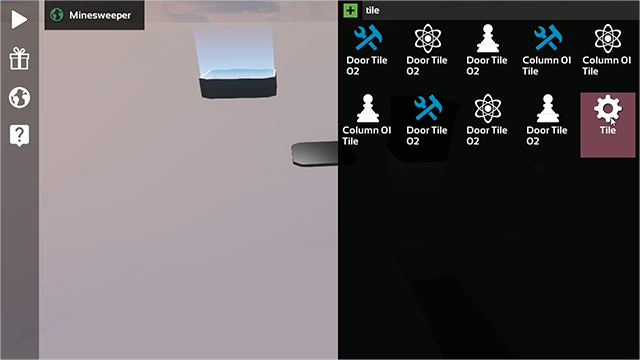
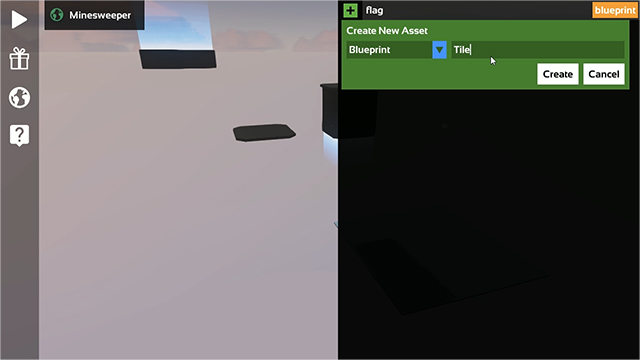

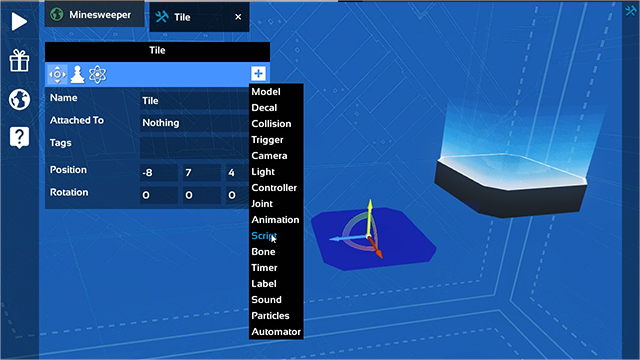


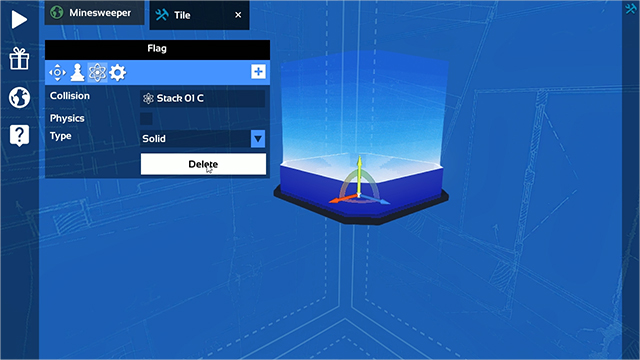

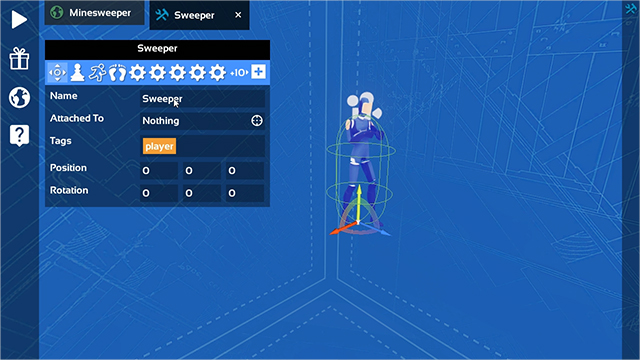

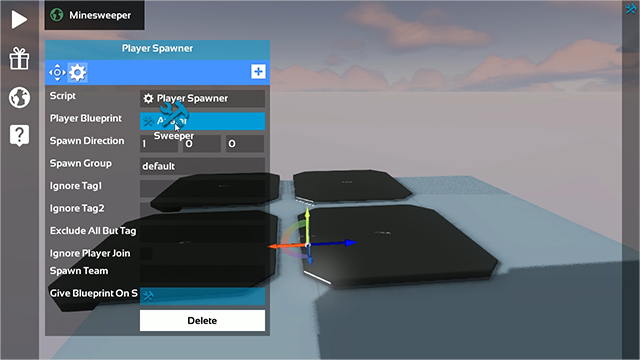

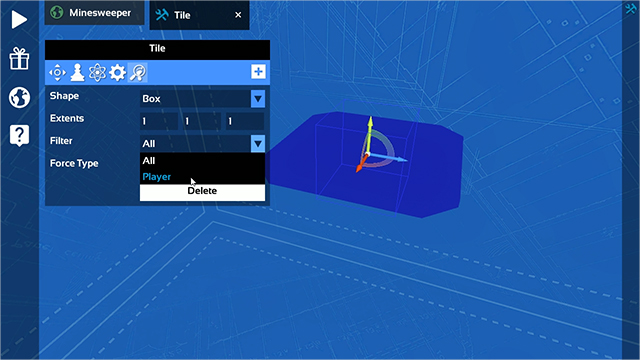
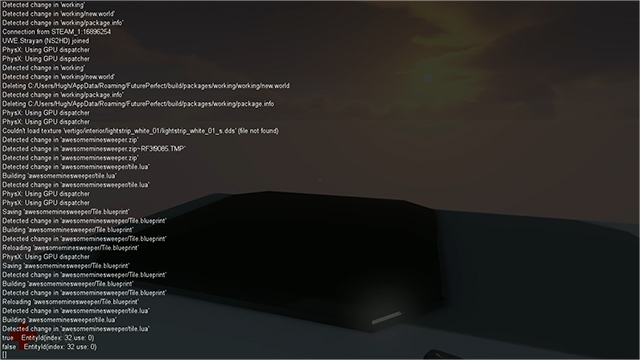
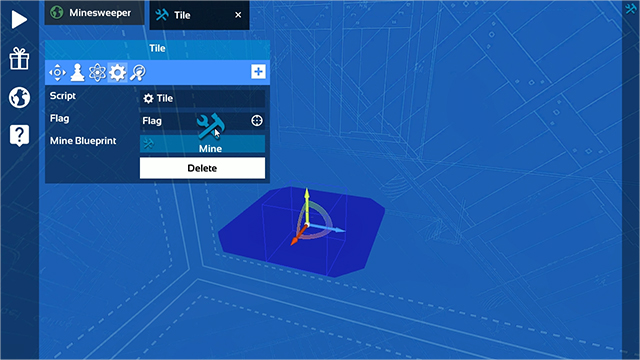

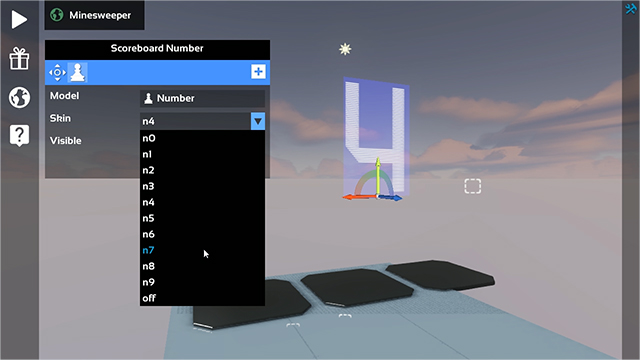
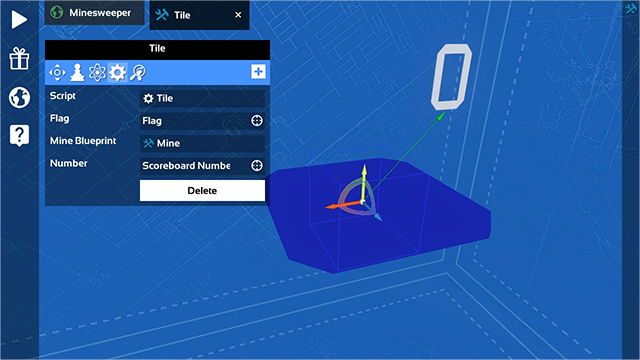
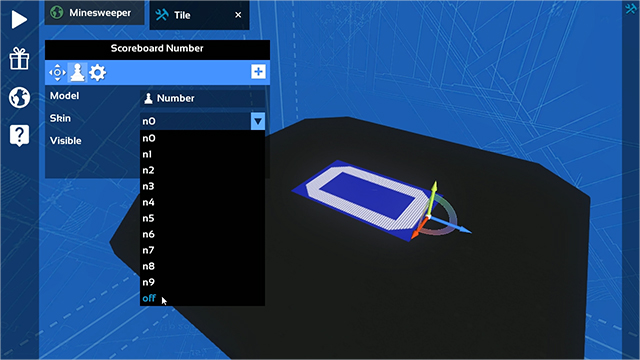
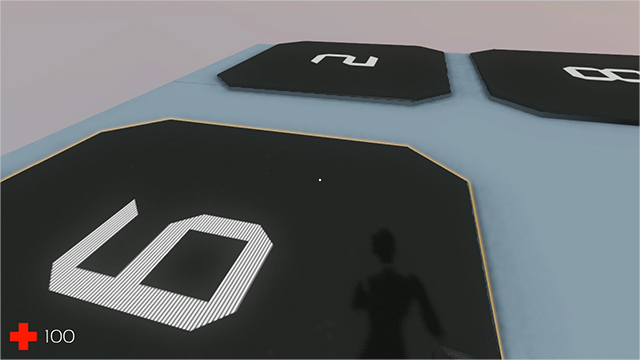
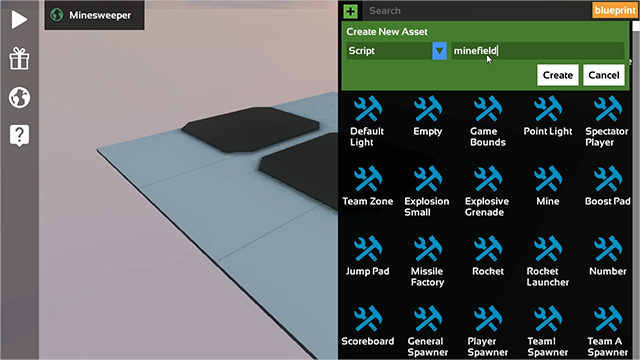
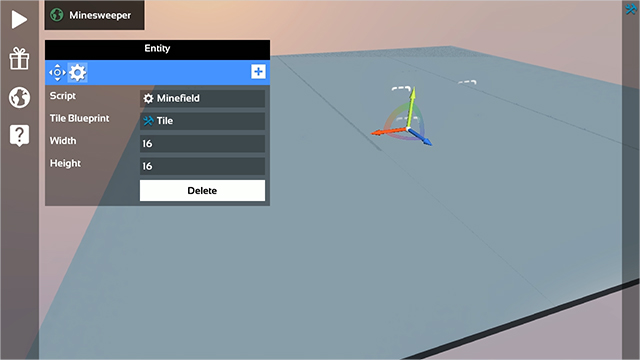
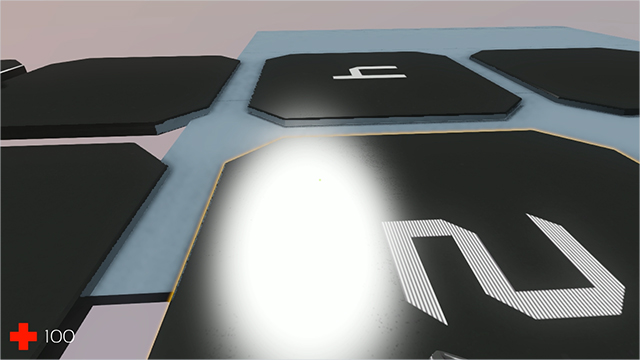
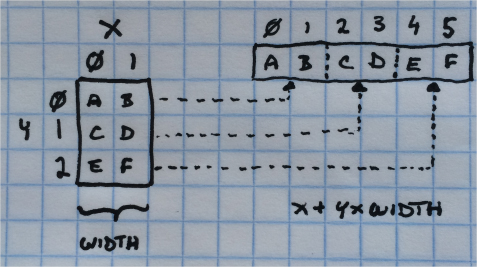

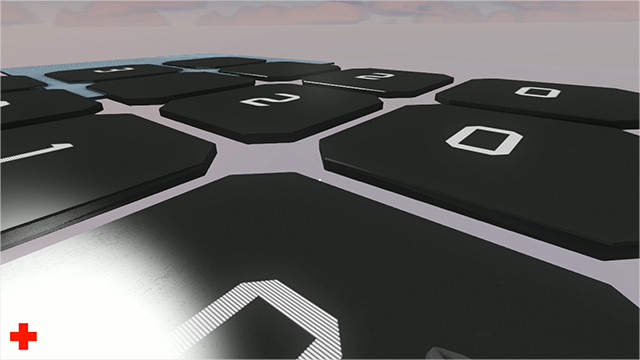
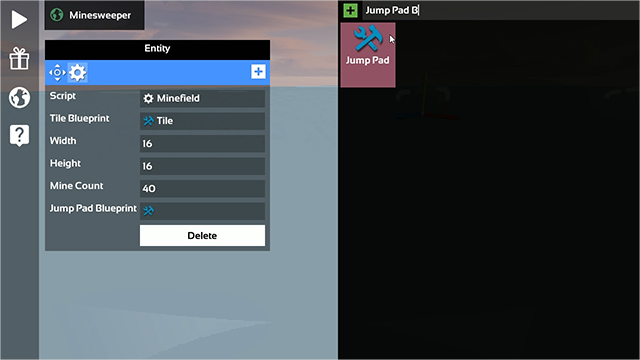





For blueprints that change often (e.g. Tile in this guide) you'd use a kind of a spawner but it's not quite ready and I didn't want to complicate things any more - hence the unnecessary deleting & recreating. We're also planning editor functionality to mass update entities from their original blueprints but it will be a user initiated action rather than automatic.
This means you have to delete and replace all entities every time you make a change? Sounds very annoying.