Install Steam
login
|
language
简体中文 (Simplified Chinese)
繁體中文 (Traditional Chinese)
日本語 (Japanese)
한국어 (Korean)
ไทย (Thai)
Български (Bulgarian)
Čeština (Czech)
Dansk (Danish)
Deutsch (German)
Español - España (Spanish - Spain)
Español - Latinoamérica (Spanish - Latin America)
Ελληνικά (Greek)
Français (French)
Italiano (Italian)
Bahasa Indonesia (Indonesian)
Magyar (Hungarian)
Nederlands (Dutch)
Norsk (Norwegian)
Polski (Polish)
Português (Portuguese - Portugal)
Português - Brasil (Portuguese - Brazil)
Română (Romanian)
Русский (Russian)
Suomi (Finnish)
Svenska (Swedish)
Türkçe (Turkish)
Tiếng Việt (Vietnamese)
Українська (Ukrainian)
Report a translation problem














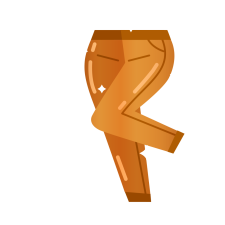









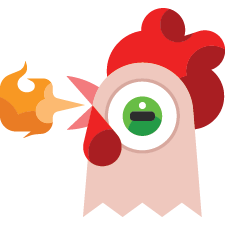


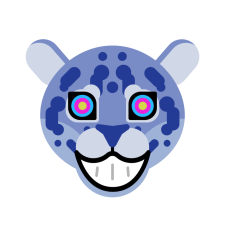








JSON can differentiate between different data types.
true/false belong to a special type (boolean) that only allows these values. They cannot be put inside quotes, as that would change the type to text.
The other value is a text value. JSON requires texts to be put inside quotes.
The values should not be case-sensitive.
"GameSetting.Multiplayer.Cheats": false,
"GameSetting.Multiplayer.PvpDamage": "Normal",
The false has no quotes, the normal does have quotes. Also, are the values case sensitive?
The server will automatically perform network detection upon startup. By capturing packets, it is discovered that network detection is actually verifying whether the server's public IP address and port can be accessed by accessing the network address in "./configure/config. vdf"; If a proxy network is used, the server's detection address becomes the address of the proxy server, which naturally prevents normal access to the built server through the public IP, but is not affected in the local area network; I think this is probably because most people start up the server but can join it within the local LAN, while others cannot access it through the WAN;
After shutting down the proxy, you may encounter the problem of not being able to obtain the public IP, and the server cannot start. In fact, this is where the server is conducting network detection; If the network configuration is correct, use "SkipNetworkAccessibility Test": true in the configuration to skip network detection.
Firstly, it is necessary to confirm that the following points are correct:
1. Configure the server configuration file correctly; (Refer to official documentation)
2. The listening address and port are correct; (IP: 0.0.0.0, GamePort: 8766, QueryPort: 27016, BlobSyncPort: 9700)
3. Set LanOnly to false in the configuration;
4. Confirm that the port mapping is configured correctly; (Please configure according to the router settings);
5. Use "SkipNetworkAccessibilityTest" in the configuration file: true to skip network detection
6. Please disable the network proxy of the server, or configure 'steamserver. net' as a direct connection in the proxy rules and do not use proxies;
正常服务器在启动会自动网络检测,通过抓包发现,网络检测其实在通过访问“./config/config.vdf”中的一些网络地址来确认服务器的公共IP地址及端口是否能访问;如果使用代理网络,此时服务器检测地址就变成了代理服务器的地址,自然也就无法正常通过公共IP访问搭建的服务器,但是局域网下不受影响;这应该是大部分人服务器启动起来了但是本地局域网内可以加入到服务器,其他人通过广域网则无法访问的原因;关闭了代理后,可能有些人又会遇上无法获取到公共IP的问题,导致服务器没法启动,其实这里是服务器在做网络检测,确认网络配置正确的情况下,配置文件中使用"SkipNetworkAccessibilityTest": true,跳过网络检测即可。
1、服务器配置文件正确配置;(参考官方文档)
2、监听地址、端口正确;(IP:0.0.0.0、GamePort:8766、QueryPort:27016、BlobSyncPort:9700)
3、配置中LanOnly设置为false;
4、确认端口映射正确配置;(请自行根据路由器设置配置);
5、配置文件中使用"SkipNetworkAccessibilityTest": true,跳过网络检测
6、请关闭服务器的网络代理,或者在代理规则中配置 steamserver.net 为直连,不要走代理;