Install Steam
login
|
language
简体中文 (Simplified Chinese)
繁體中文 (Traditional Chinese)
日本語 (Japanese)
한국어 (Korean)
ไทย (Thai)
Български (Bulgarian)
Čeština (Czech)
Dansk (Danish)
Deutsch (German)
Español - España (Spanish - Spain)
Español - Latinoamérica (Spanish - Latin America)
Ελληνικά (Greek)
Français (French)
Italiano (Italian)
Bahasa Indonesia (Indonesian)
Magyar (Hungarian)
Nederlands (Dutch)
Norsk (Norwegian)
Polski (Polish)
Português (Portuguese - Portugal)
Português - Brasil (Portuguese - Brazil)
Română (Romanian)
Русский (Russian)
Suomi (Finnish)
Svenska (Swedish)
Türkçe (Turkish)
Tiếng Việt (Vietnamese)
Українська (Ukrainian)
Report a translation problem




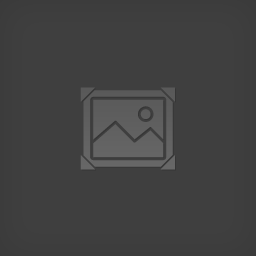












@Vladi$lave @Rednar
Thx for the guide.
i followed the instructions and everything works. Thanks for sharing!
But when i play with friends, the server gets laggy - even in the LAN. It seems to uses only 1 CPU Core. It reaches 50% on a dual core CPU and 25% on a quad core CPU. I put the Server on different machines and all have the same effect. I already checked the Windows settings, if there is something wrrong but it aint. Is there an option to set the cpu core count or something?
Example: D:\icarussIcarusServer.exe -SteamServerName="MyServerName" -Port=17777 -QueryPort=27015 -Log -MULTIHOME=122.70.20:17777
You will see your server in the "Internet" tab.