Install Steam
login
|
language
简体中文 (Simplified Chinese)
繁體中文 (Traditional Chinese)
日本語 (Japanese)
한국어 (Korean)
ไทย (Thai)
Български (Bulgarian)
Čeština (Czech)
Dansk (Danish)
Deutsch (German)
Español - España (Spanish - Spain)
Español - Latinoamérica (Spanish - Latin America)
Ελληνικά (Greek)
Français (French)
Italiano (Italian)
Bahasa Indonesia (Indonesian)
Magyar (Hungarian)
Nederlands (Dutch)
Norsk (Norwegian)
Polski (Polish)
Português (Portuguese - Portugal)
Português - Brasil (Portuguese - Brazil)
Română (Romanian)
Русский (Russian)
Suomi (Finnish)
Svenska (Swedish)
Türkçe (Turkish)
Tiếng Việt (Vietnamese)
Українська (Ukrainian)
Report a translation problem










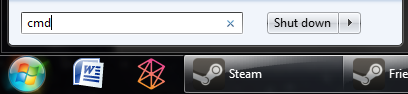
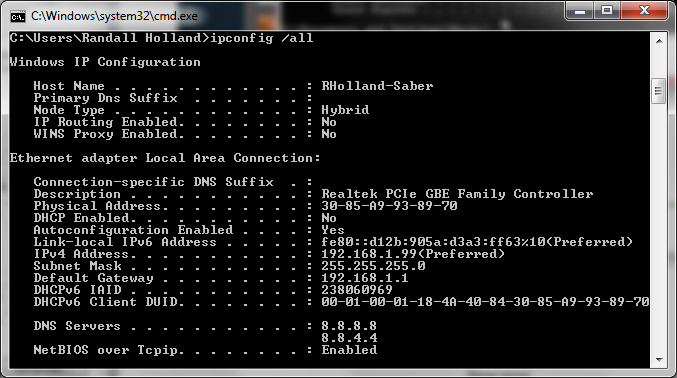
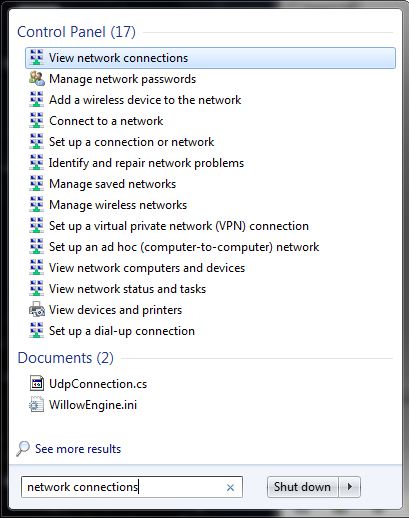
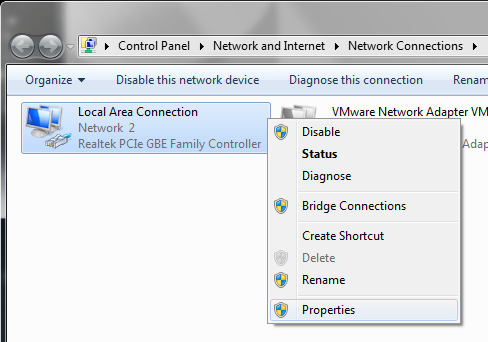

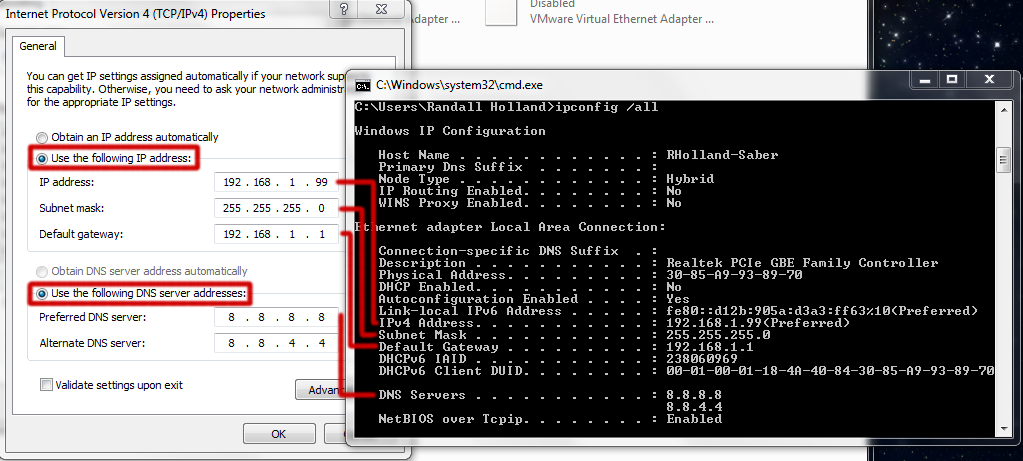
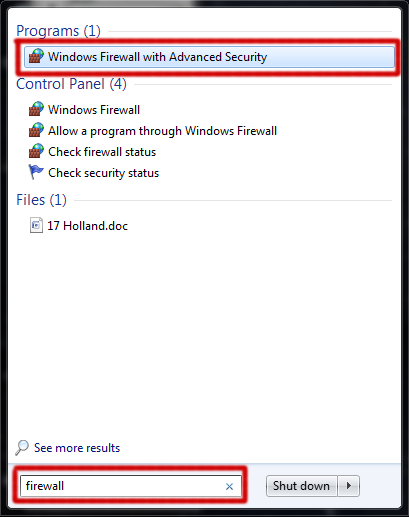
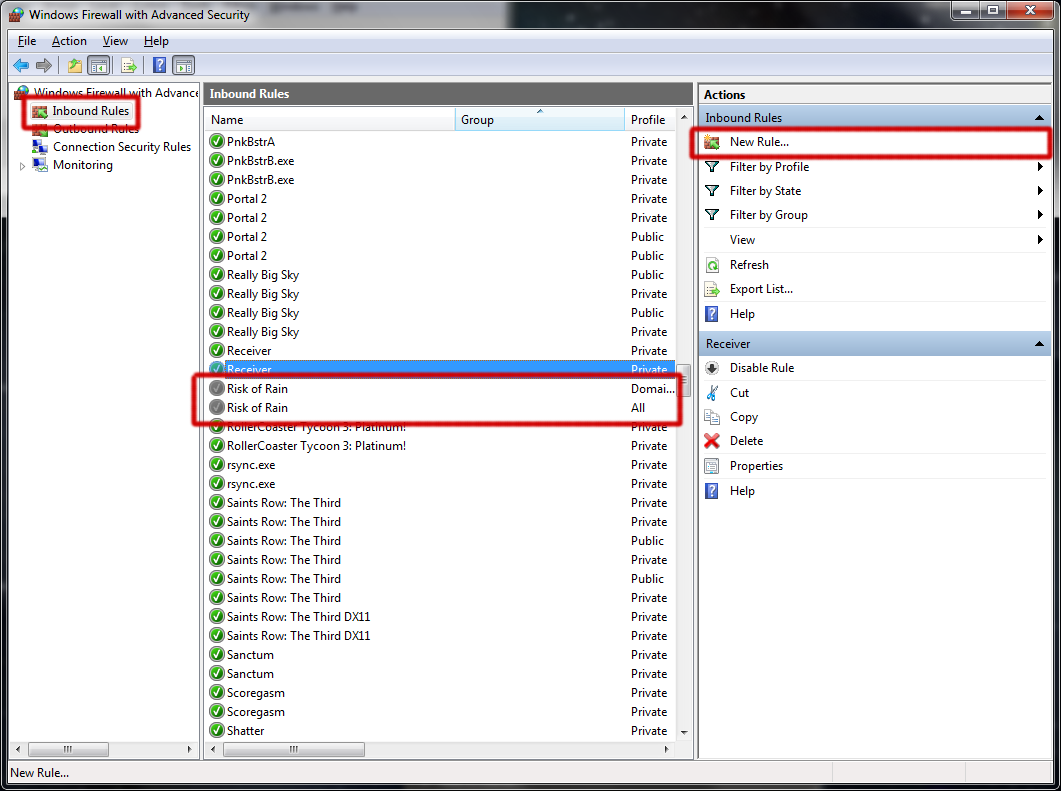
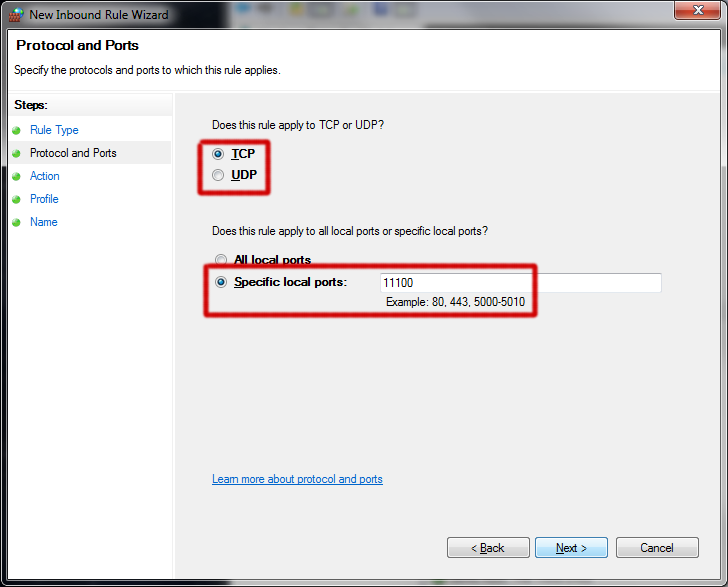
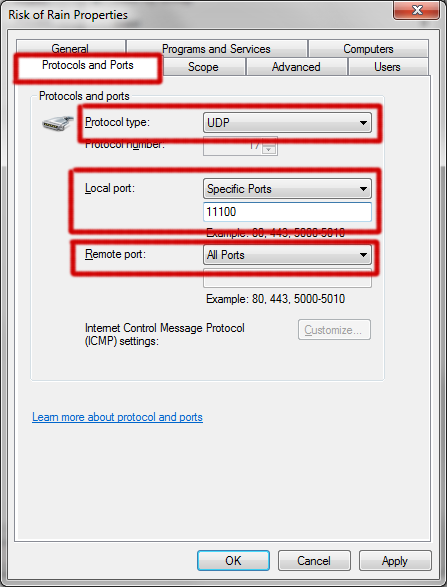




As others already pointed out around this forum, THE GAME IS FUCKING BROKEN, THE DEVELOPERS FUCKED UP and apparently are fine with us not being able to play online.
The game NEVER LISTENS TO ANY PORTS when it performs its "port checks", which in layman terms means: it never even makes an attempt to host anything!
And you can eat your Hamachi advices. No game properly coded ever requires it. I'm waiting on devs to fix the damn underbaked netcode they released instead of "fixing" a broken game Risk of Rain with a broken program Hamachi. I'm not installing that cancer.