Install Steam
login
|
language
简体中文 (Simplified Chinese)
繁體中文 (Traditional Chinese)
日本語 (Japanese)
한국어 (Korean)
ไทย (Thai)
Български (Bulgarian)
Čeština (Czech)
Dansk (Danish)
Deutsch (German)
Español - España (Spanish - Spain)
Español - Latinoamérica (Spanish - Latin America)
Ελληνικά (Greek)
Français (French)
Italiano (Italian)
Bahasa Indonesia (Indonesian)
Magyar (Hungarian)
Nederlands (Dutch)
Norsk (Norwegian)
Polski (Polish)
Português (Portuguese - Portugal)
Português - Brasil (Portuguese - Brazil)
Română (Romanian)
Русский (Russian)
Suomi (Finnish)
Svenska (Swedish)
Türkçe (Turkish)
Tiếng Việt (Vietnamese)
Українська (Ukrainian)
Report a translation problem












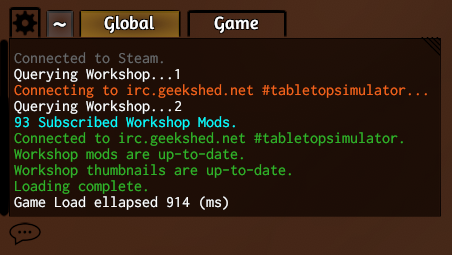

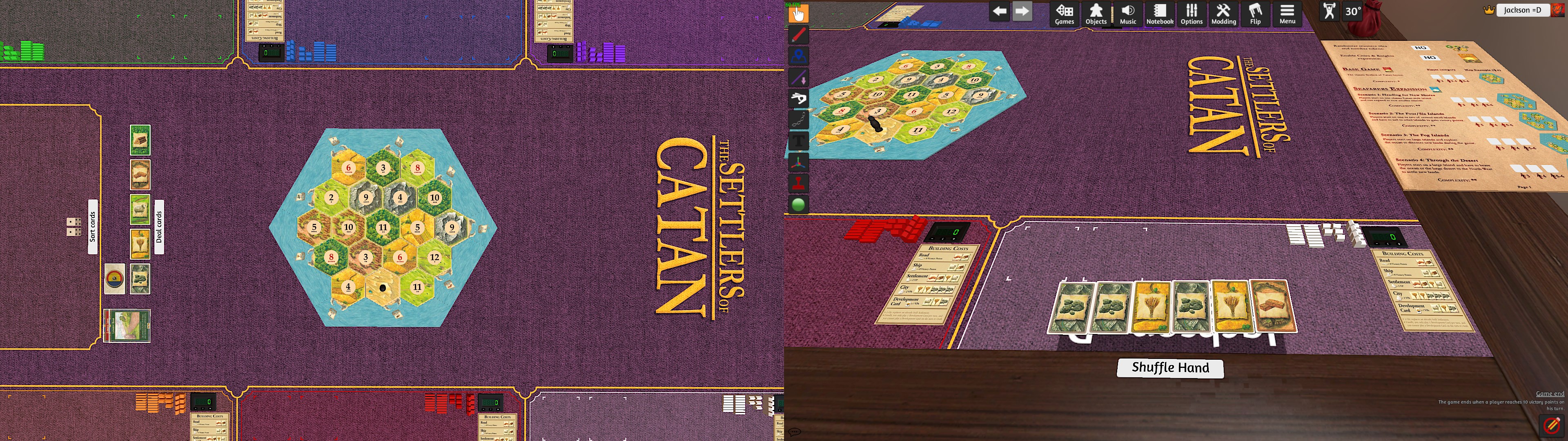




Hey mate three years late here, but OBS can record specific apps or entire screens, so that would be my go to.
Set a new Scene in OBS and have it record eveything on Screen "x".
Firstly execute command "displays? no get the exact number of desired display (count starts from 0)
spectator_activate_with_resolution 1920 1080 -d 2
https://github.com/Berserk-Games/Tabletop-Simulator-Console-Commands/blob/main/Commands.md#spectator_activate_with_resolution
Does someone knows how I can choose on witch screen the spectator view will use ?
I have three screens and the spectator screen appear on screen #2 but I would want to appear on screen #3
Thank you
Does someone knows how I can choose on witch screen the spectator view will use ?
I have three screens and the spectator screen appear on screen #2 but I would want to appear on screen #3
Thank you
It would be really nice to play Gloomhaven on dual monitor.