Install Steam
login
|
language
简体中文 (Simplified Chinese)
繁體中文 (Traditional Chinese)
日本語 (Japanese)
한국어 (Korean)
ไทย (Thai)
Български (Bulgarian)
Čeština (Czech)
Dansk (Danish)
Deutsch (German)
Español - España (Spanish - Spain)
Español - Latinoamérica (Spanish - Latin America)
Ελληνικά (Greek)
Français (French)
Italiano (Italian)
Bahasa Indonesia (Indonesian)
Magyar (Hungarian)
Nederlands (Dutch)
Norsk (Norwegian)
Polski (Polish)
Português (Portuguese - Portugal)
Português - Brasil (Portuguese - Brazil)
Română (Romanian)
Русский (Russian)
Suomi (Finnish)
Svenska (Swedish)
Türkçe (Turkish)
Tiếng Việt (Vietnamese)
Українська (Ukrainian)
Report a translation problem







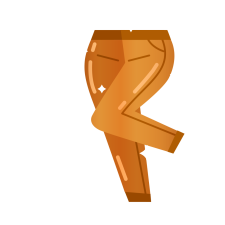








I'm using an XFX Radeon RX 6700XT Speedster Swift 309 12GB GDDR6. I know my GPU is beyond overkill for this game and really wish I knew how to reconfig this game to run better on my GPU. Nearly every single guide I've seen so far is Nvidia GeForce based and rarely ever mentions Radeon if at all. The only guide I did find was a quickfix for the Radeon HD 4770 and all it did was framerate adjustments to fix input lag with the mouse cursor while screen scrolling. I can't find that guide or comment thread anymore,... was it deleted?
The dev that's maintaining Profile inspector has moved to github, the updated link is below, this version doesn't show your pc specs, but, is just the profile editor, so, basically, it's the part of the app that'd happen if you clicked the wrench and gear in the OG version. It's portable too, so, you don't need to run an installer thankfully, everything else is the same to what OP submitted, for the most part, just minor wording changes in the app itself.
If you right-click on your desktop, NVIDIA Control Panel should show up in the Context Menu. Once you're in NVIDIA Control Panel, look over to the left of the interface and you should see a list of sections for different settings. What you wan't to look out for is Manage 3D Settings. Click on Mange 3D settings and select the Program Settings tab. You'll have to click on the drop-down list and look for Warhammer 40,000 Dawn of War Soulstorm. Once you have Soulstorm selected you can then configure just about all of the same settings from NVIDIA Inspector. Don't forget to click apply in the bottom right hand corner once you're done.
Vthis userV
ROBOT-ROB
has Warhammer 40,000: Dawn of War - Soulstorm Apr 30, 2017 @ 1:34am
Reposting my follow-up from the original thread.
"Thanks very much for posting this fix, Hokunin. For anyone still having trouble:
https://drive.google.com/file/d/0BwFP08L2ToUzVkVrY2V4TUpoQzQ/view?usp=sharing
Unzip it into your Steam > Steamapps > Common folder and let it overwrite whatever it needs to. It's the font files (in a zip) adjusted for 4k, and also includes a fix to make the mouse cursor visible."
If you're using something lower than 4K you may want to edit the values in the .fnt files it extracts. You can do this by simply right-clicking them, click open with.. and select notepad. Most font sizes are set to around 100ish, so for 2560x1440 for example.. You might want around 70-76.
Edit, Add the missing files to the correct folders and bam. the text is slightly oversized in 4k. it's way to oversized for 1080p.