Instalează Steam
conectare
|
limbă
简体中文 (chineză simplificată)
繁體中文 (chineză tradițională)
日本語 (japoneză)
한국어 (coreeană)
ไทย (thailandeză)
български (bulgară)
Čeština (cehă)
Dansk (daneză)
Deutsch (germană)
English (engleză)
Español - España (spaniolă - Spania)
Español - Latinoamérica (spaniolă - America Latină)
Ελληνικά (greacă)
Français (franceză)
Italiano (italiană)
Bahasa Indonesia (indoneziană)
Magyar (maghiară)
Nederlands (neerlandeză)
Norsk (norvegiană)
Polski (poloneză)
Português (portugheză - Portugalia)
Português - Brasil (portugheză - Brazilia)
Русский (rusă)
Suomi (finlandeză)
Svenska (suedeză)
Türkçe (turcă)
Tiếng Việt (vietnameză)
Українська (ucraineană)
Raportează o problemă de traducere










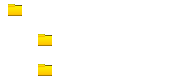
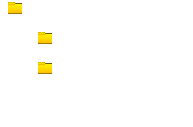
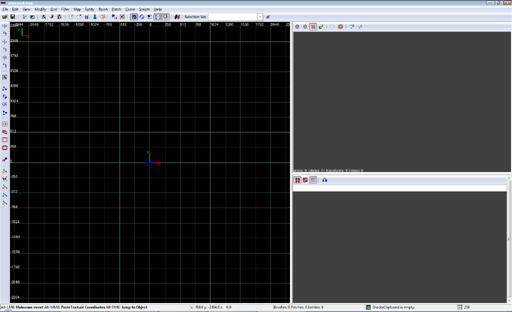
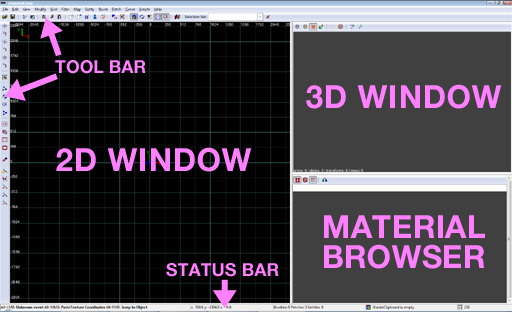
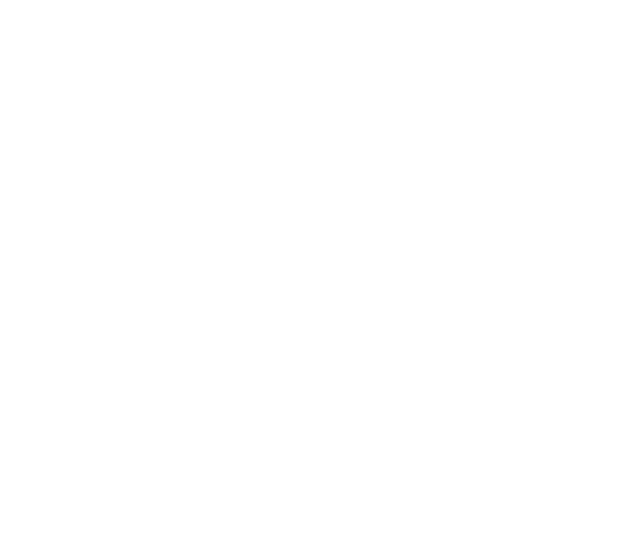
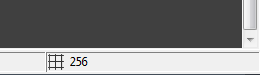
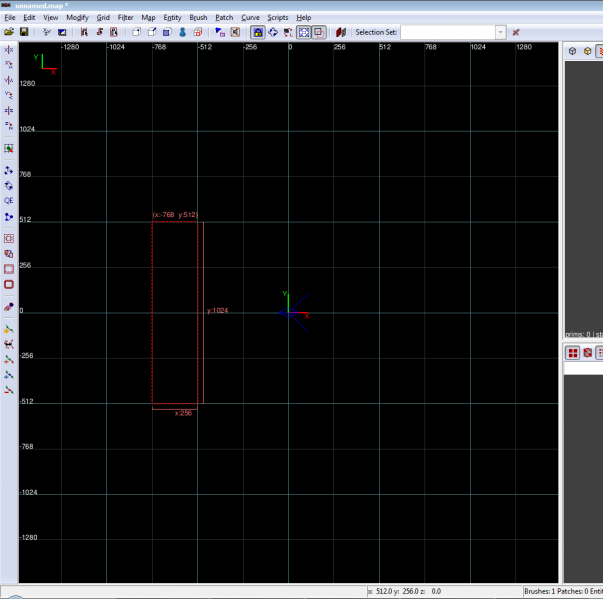
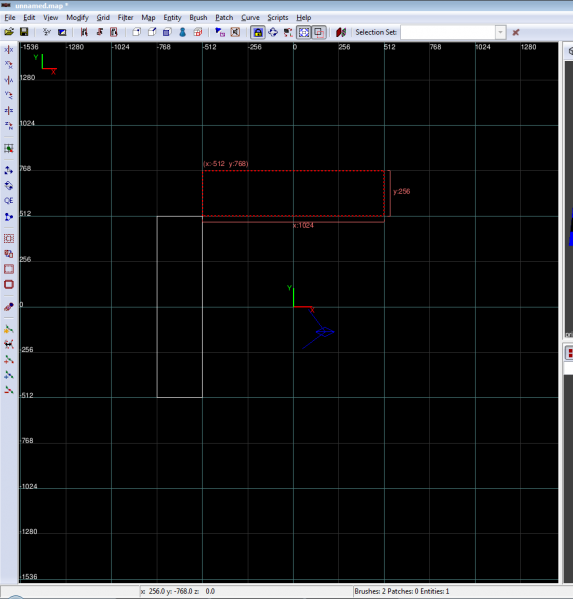

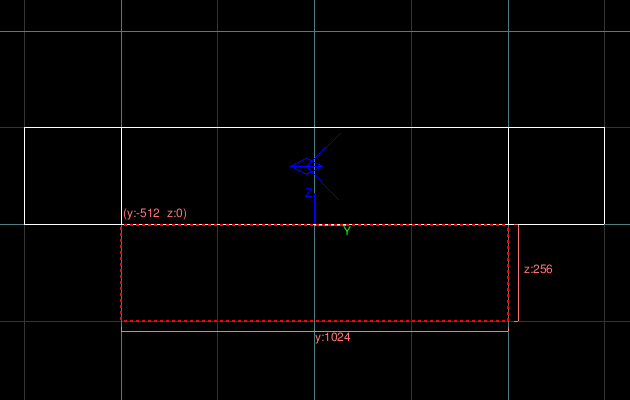
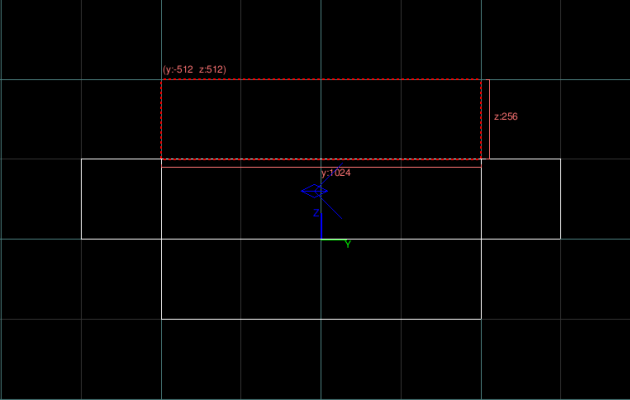
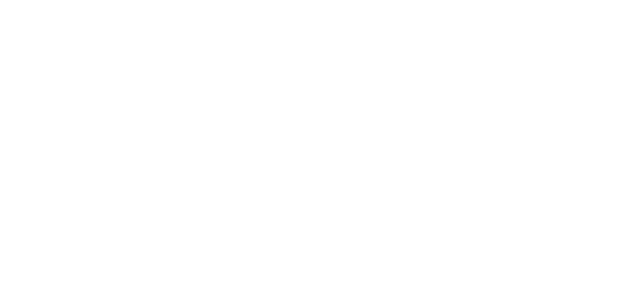

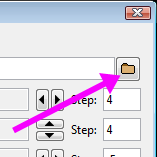
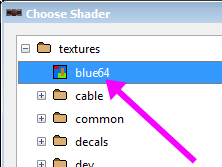
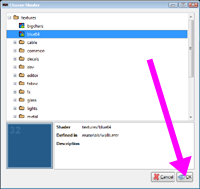

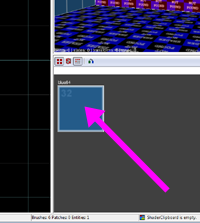
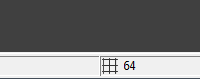

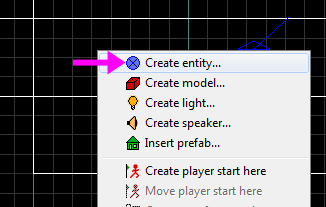
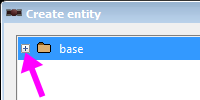
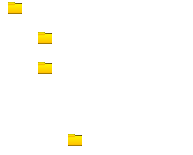

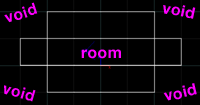
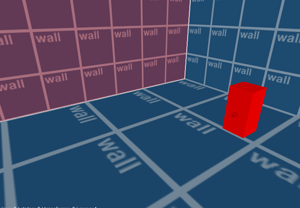

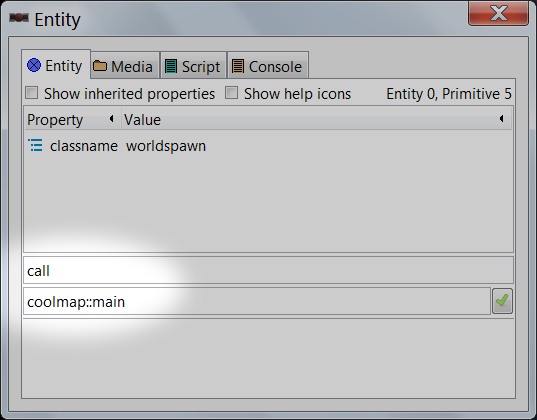


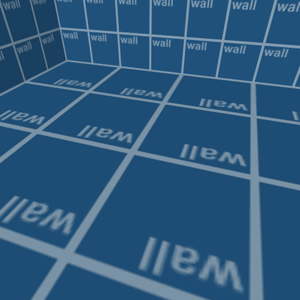
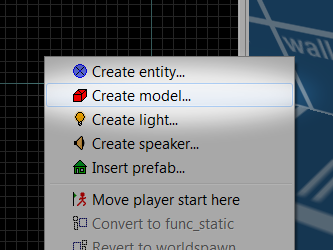
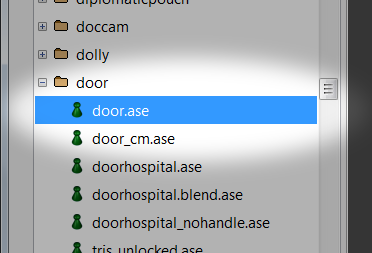
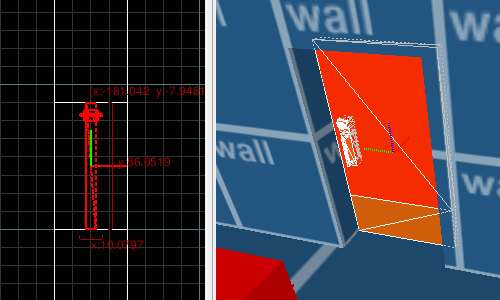
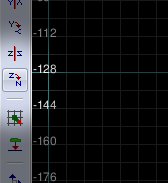
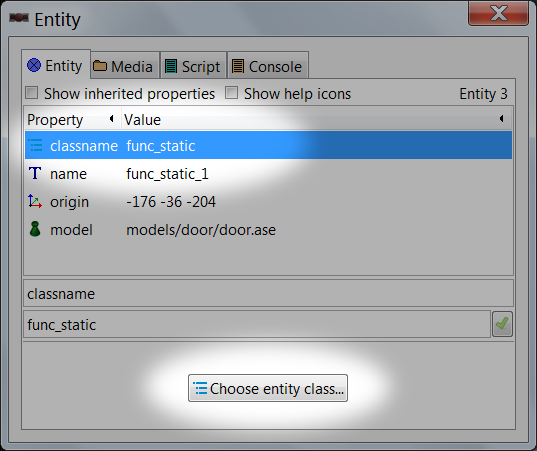
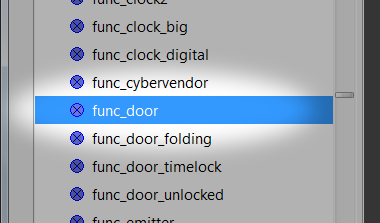

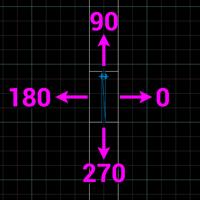
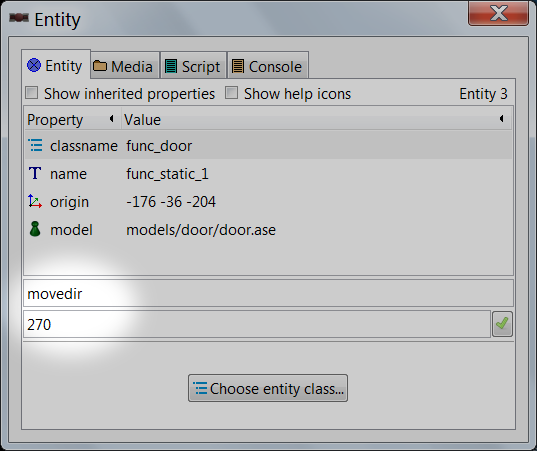




in the meantime, experimenting / looking at existing maps is super helpful!
Don't know if I followed basic instructions incorrectly.
You want to create:
rootfolder/modname/maps/coolmap.map
rootfolder/modname/description.txt
Awesome game, I love it :D
Just a quick question, when you talk about putting our custom map inside a folder (so we can create a mod with it after), you say "Go to the mod's folder." but I don't know where this folder is =/
I tried to create a rootfolder/mod/coolmod/coolmap.map (and coolmap.cm) but it's not working.
I also tried rootfolder/base/mod/coolmod/coolmap.map and it doesn't work either =/
(each time with the description.txt)
Can you enlight me on this, pretty please :) ?
Cheers !