Installer Steam
Logg inn
|
språk
简体中文 (forenklet kinesisk)
繁體中文 (tradisjonell kinesisk)
日本語 (japansk)
한국어 (koreansk)
ไทย (thai)
Български (bulgarsk)
Čeština (tsjekkisk)
Dansk (dansk)
Deutsch (tysk)
English (engelsk)
Español – España (spansk – Spania)
Español – Latinoamérica (spansk – Latin-Amerika)
Ελληνικά (gresk)
Français (fransk)
Italiano (italiensk)
Bahasa Indonesia (indonesisk)
Magyar (ungarsk)
Nederlands (nederlandsk)
Polski (polsk)
Português (portugisisk – Portugal)
Português – Brasil (portugisisk – Brasil)
Română (rumensk)
Русский (russisk)
Suomi (finsk)
Svenska (svensk)
Türkçe (tyrkisk)
Tiếng Việt (vietnamesisk)
Українська (ukrainsk)
Rapporter et problem med oversettelse









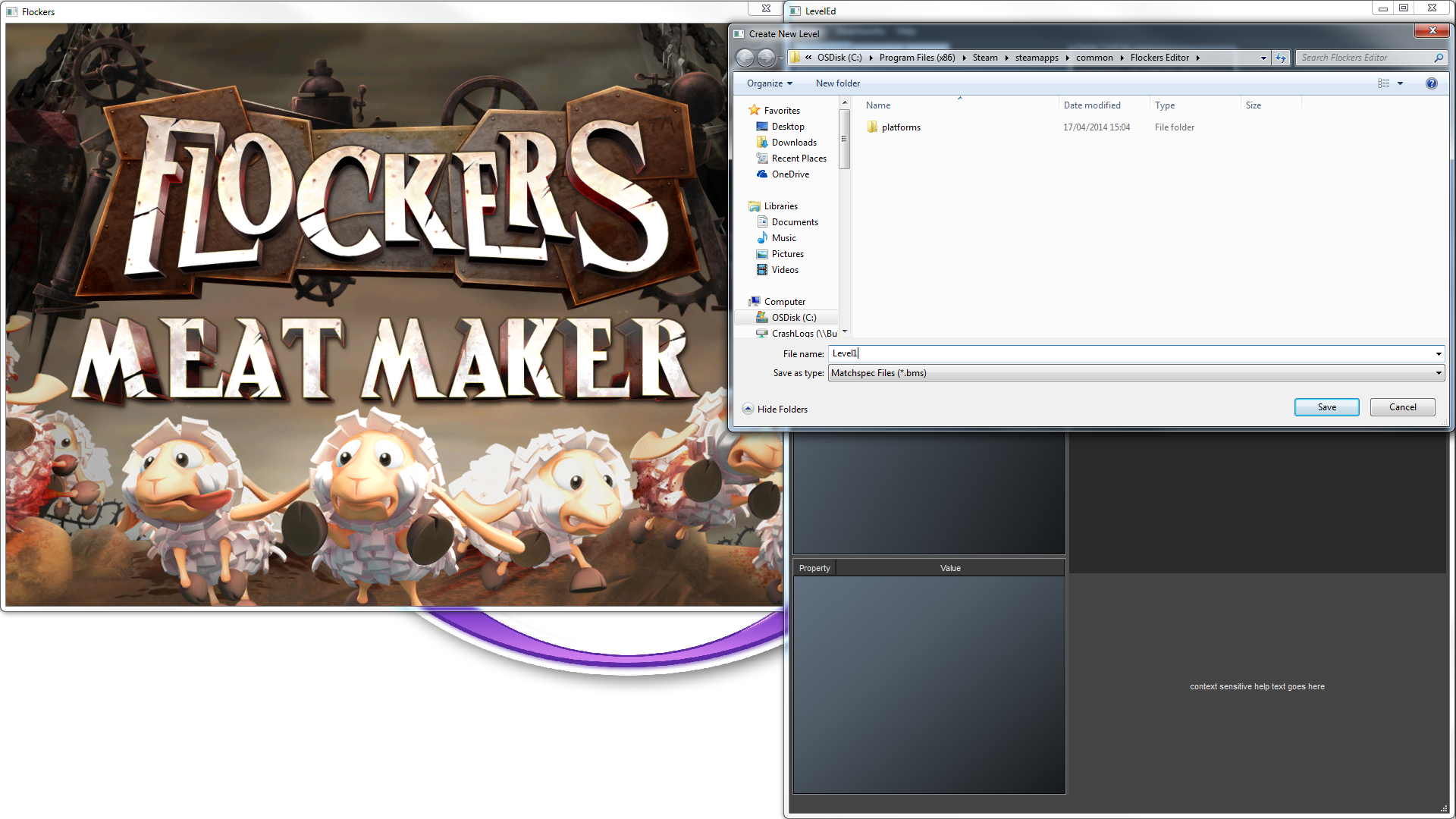
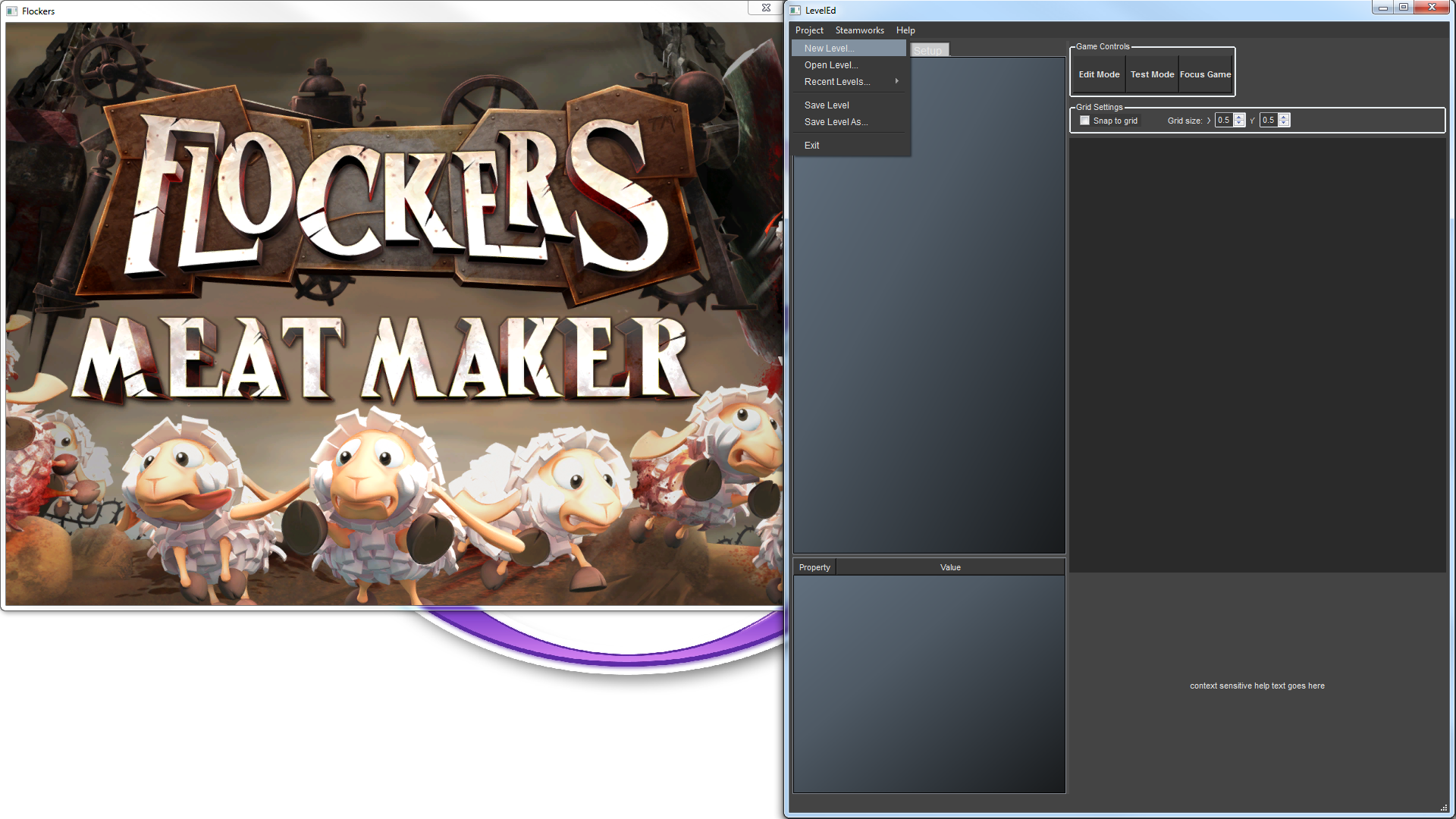
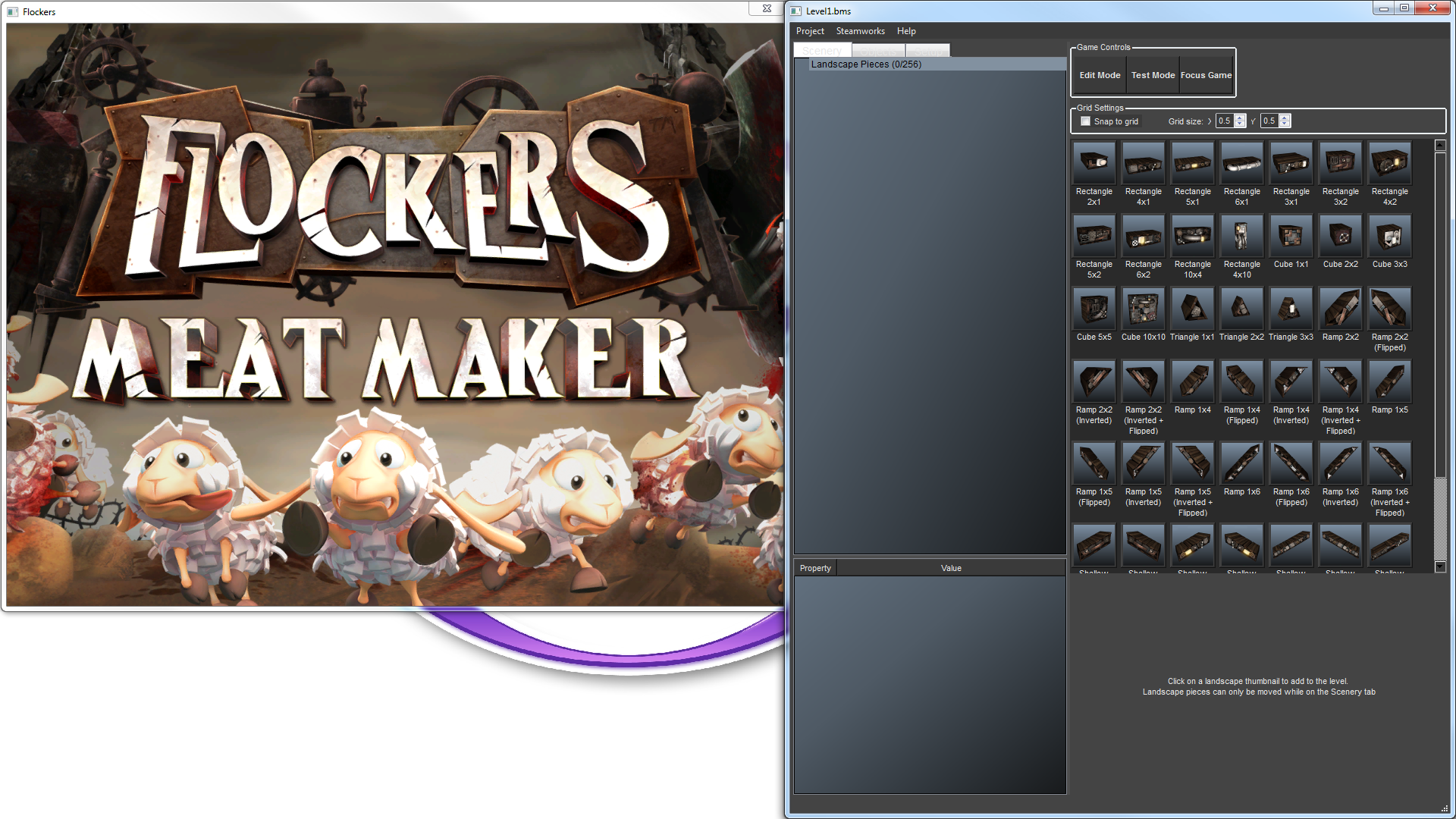
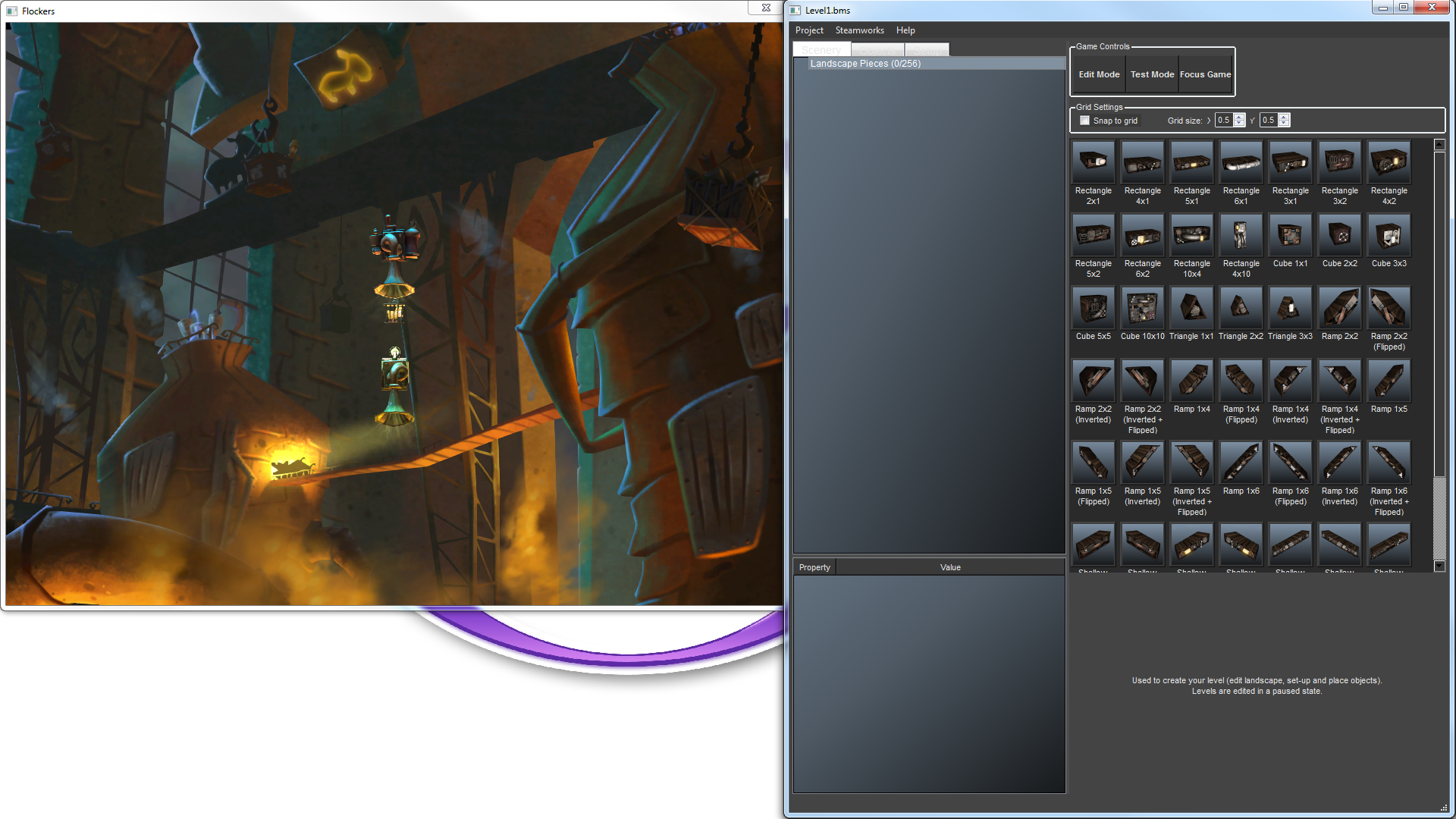
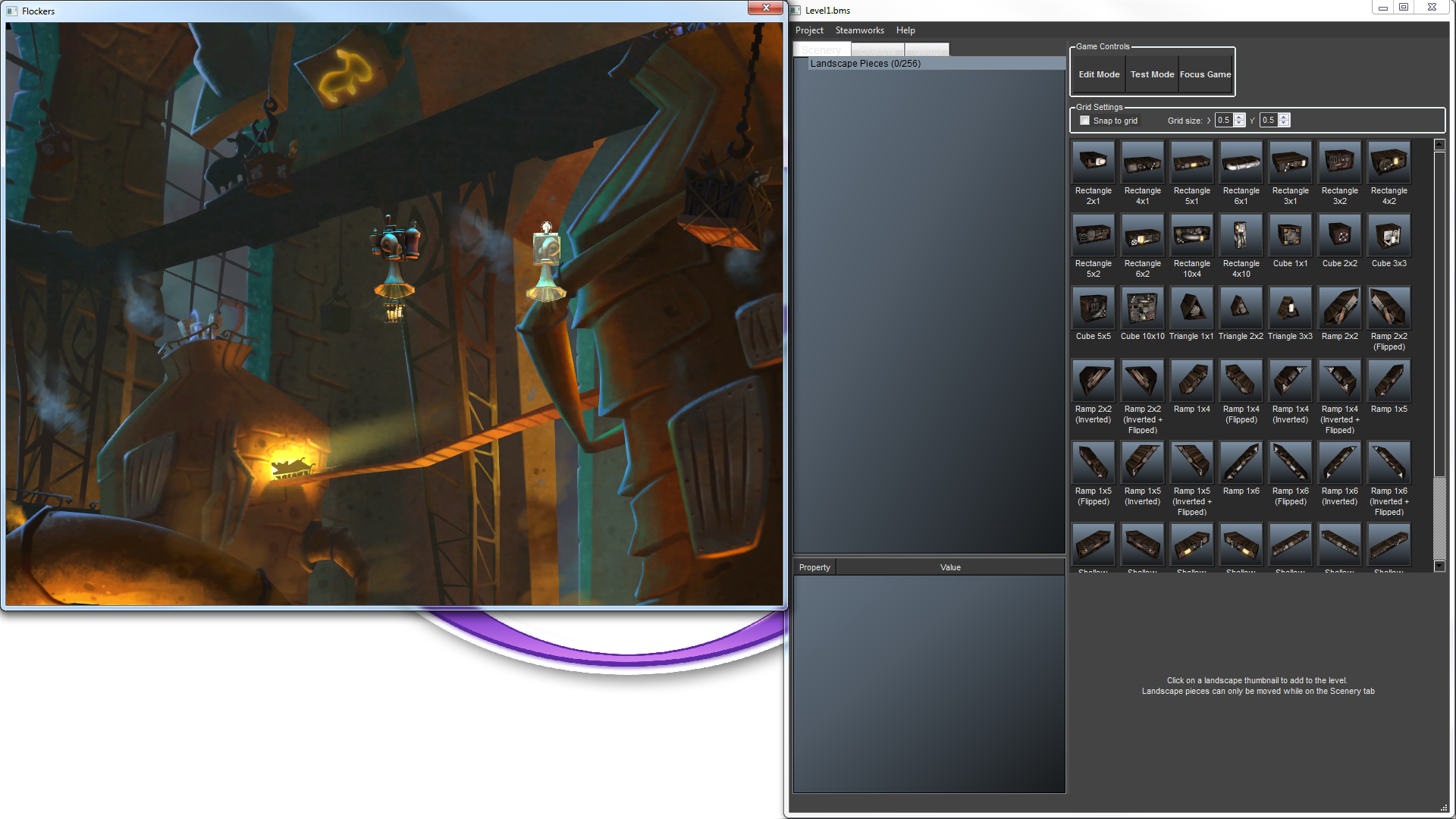
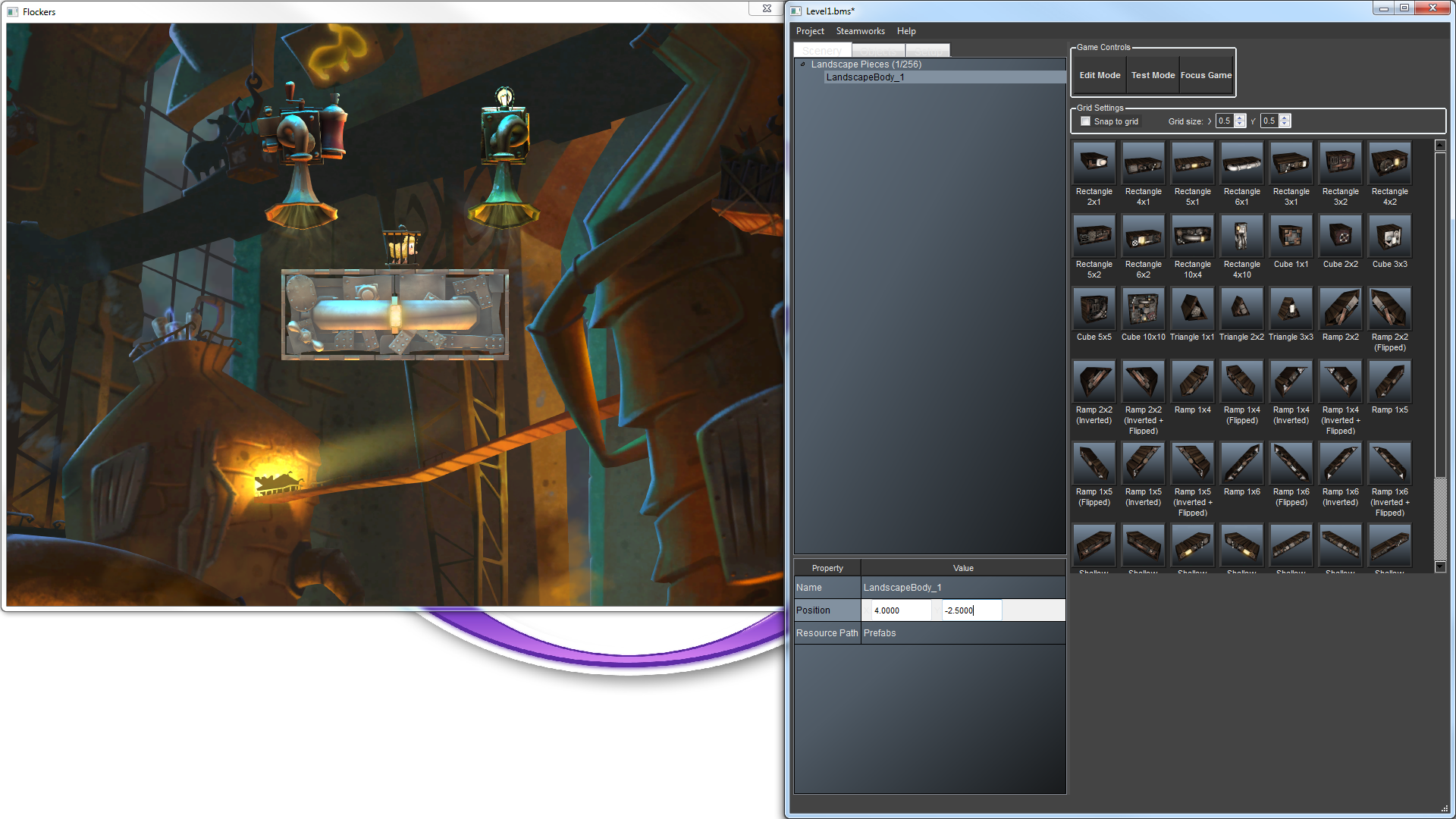
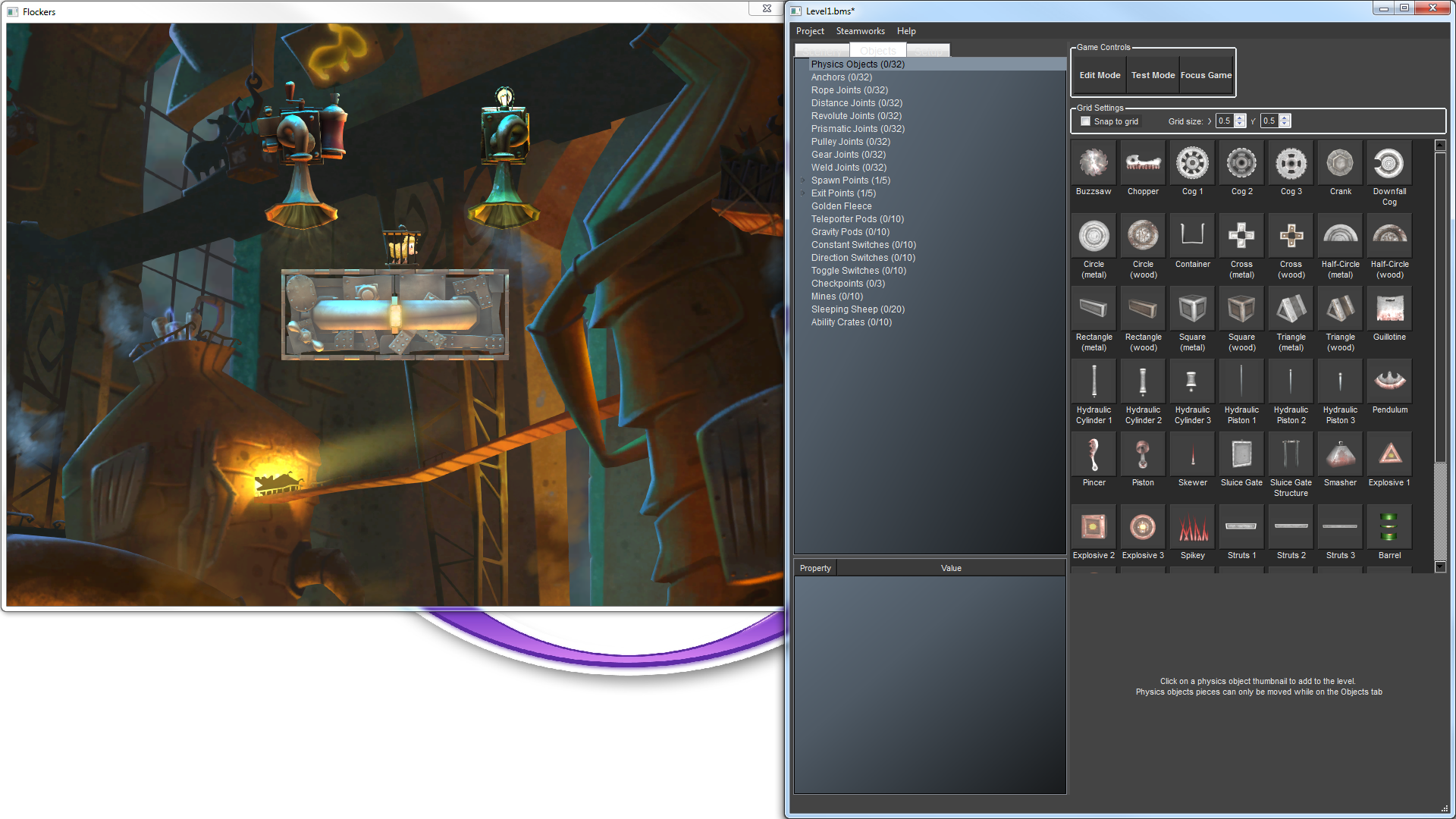
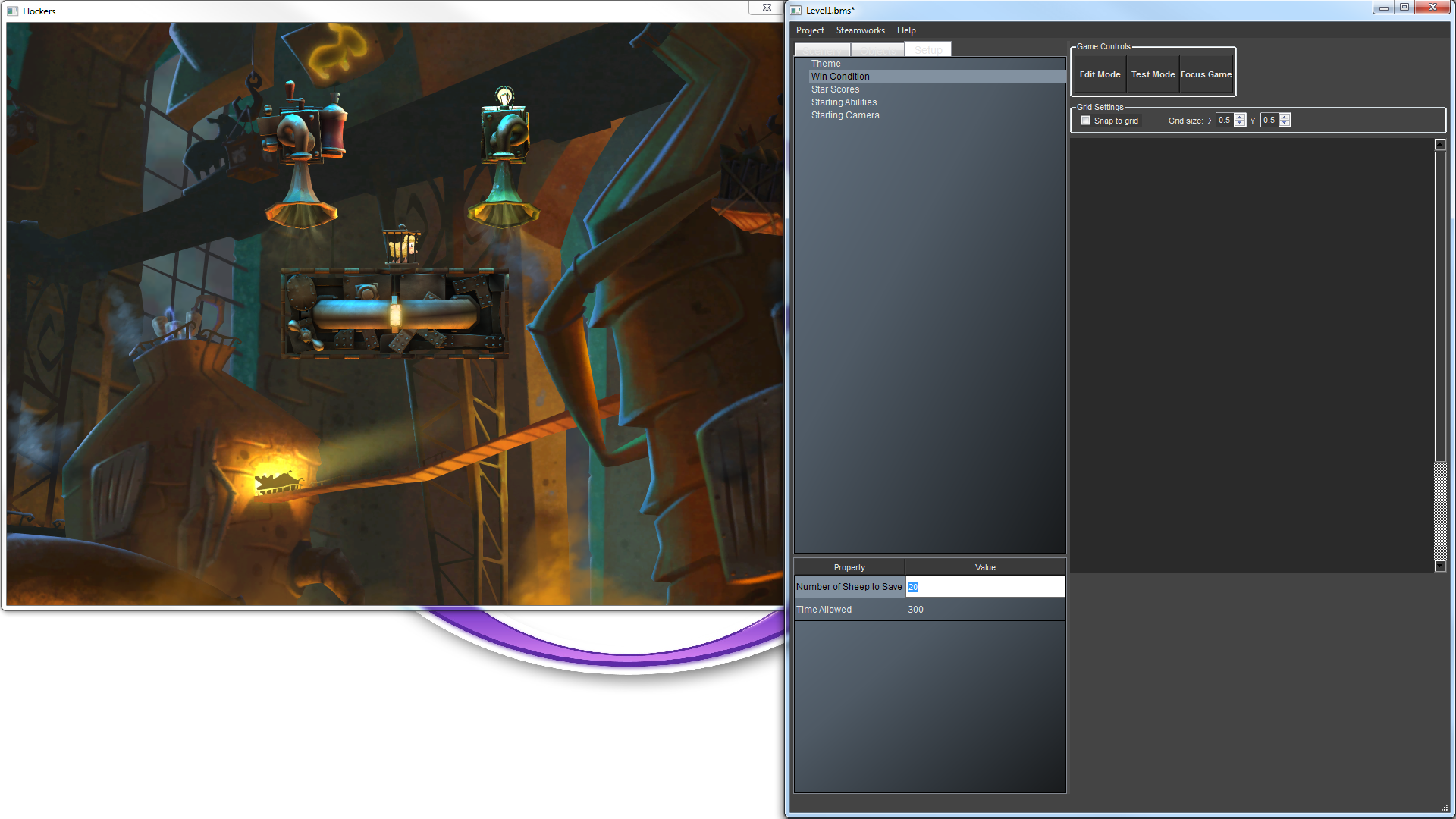
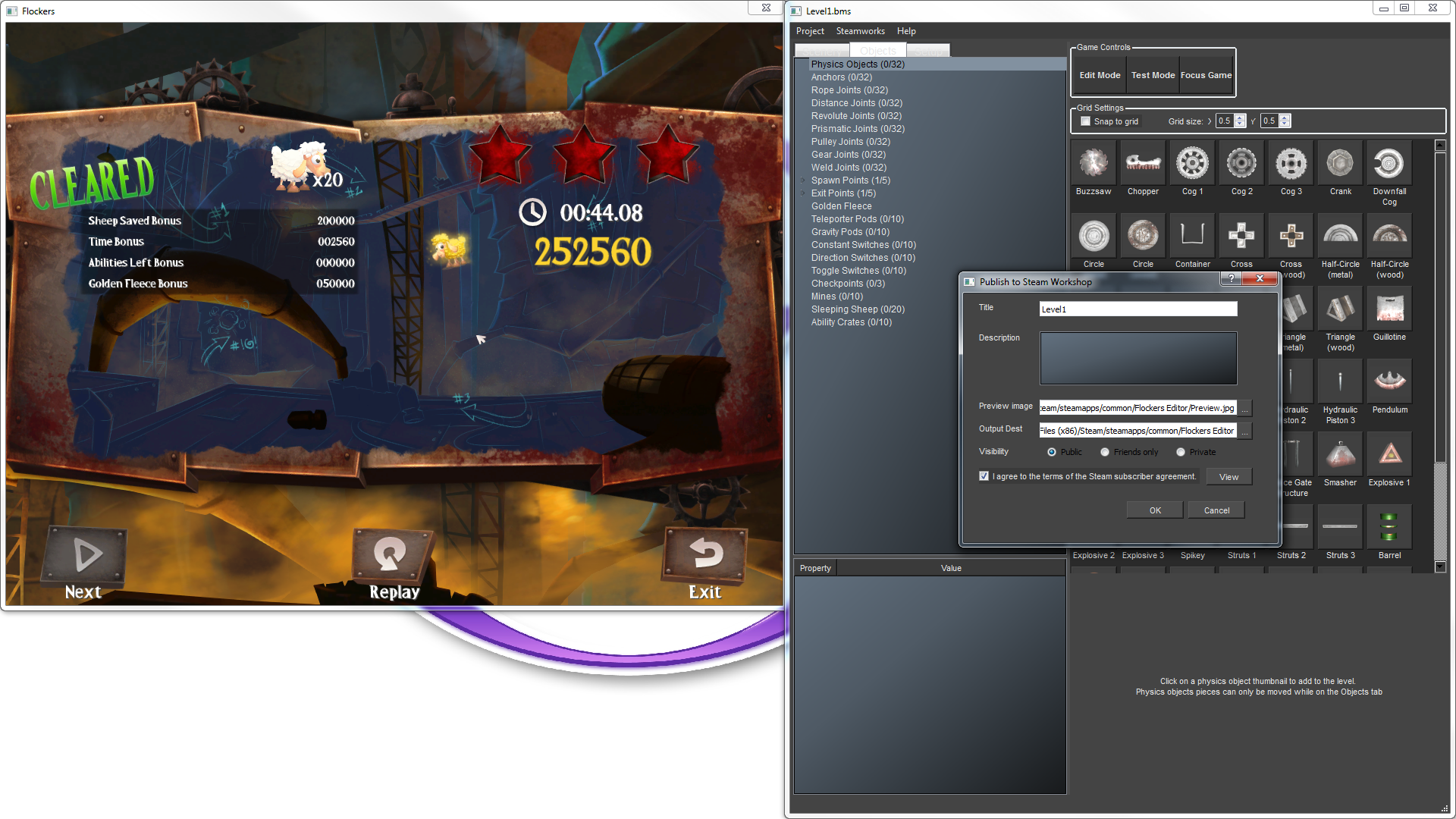




We've started uploading video tutorials for the Meat Maker!
The first two will familiarize you with the general layout of the UI and also get you going with your first level.
We should have more tutorials up at some point really soon. These will start covering things like join types, adjusting variables and creating contraptions.]
Stay tuned!
Thanks,
Team17
No problem at all. This comprehensive little guide was put together by another member of staff though, so I can't take all the credit.
The tutorial information that you're after is already planned. Hopefully, you should see a few more tutorial videos and demo levels appear for the workshop soon.
We will do a focus on joints, pObjects, motor states and triggers in the videos; all the tools you need to get things moving. For now, I'd recommend checking the help text as this usually gives a good insight into what does what.
Thanks,
Team17