Install Steam
login
|
language
简体中文 (Simplified Chinese)
繁體中文 (Traditional Chinese)
日本語 (Japanese)
한국어 (Korean)
ไทย (Thai)
Български (Bulgarian)
Čeština (Czech)
Dansk (Danish)
Deutsch (German)
Español - España (Spanish - Spain)
Español - Latinoamérica (Spanish - Latin America)
Ελληνικά (Greek)
Français (French)
Italiano (Italian)
Bahasa Indonesia (Indonesian)
Magyar (Hungarian)
Nederlands (Dutch)
Norsk (Norwegian)
Polski (Polish)
Português (Portuguese - Portugal)
Português - Brasil (Portuguese - Brazil)
Română (Romanian)
Русский (Russian)
Suomi (Finnish)
Svenska (Swedish)
Türkçe (Turkish)
Tiếng Việt (Vietnamese)
Українська (Ukrainian)
Report a translation problem










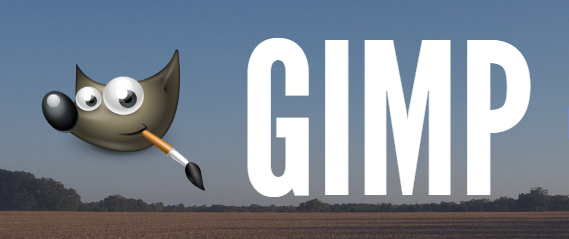

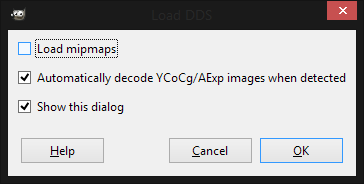
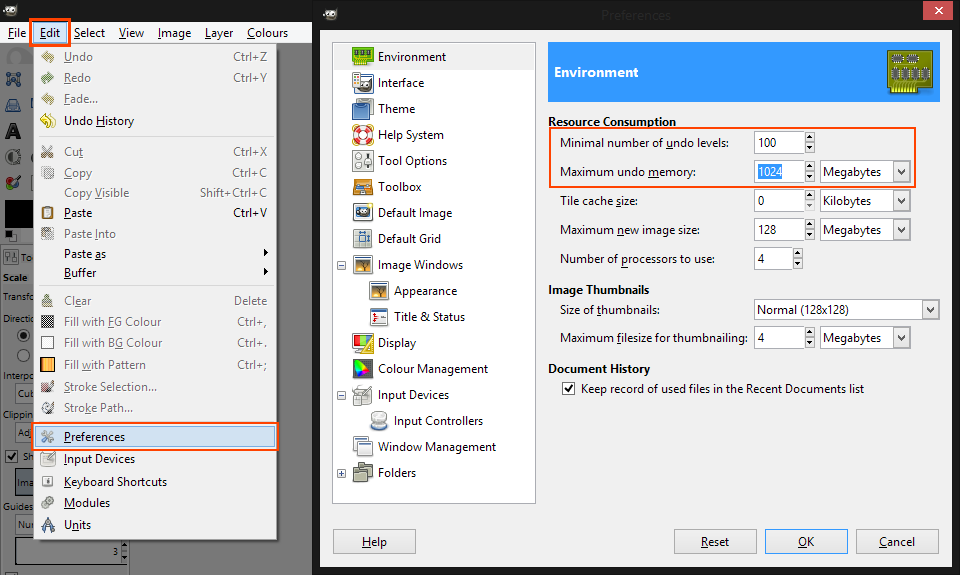
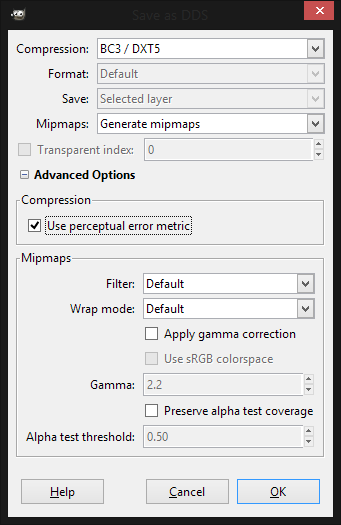





Don't try to download the game in the conditions you have to tolerate, that would be a terrible imposition on you.
It's been a long time since I wrote the guide but I'd be happy to help. I never encountered the brown face glitch myself but did a little looking and found it seems to be a problem with the facial presets, so editing 1 texture may not help.
I did find this mod on the Nexus (a site I use regularly, starting with Skyrim) which claims to fix it, but it seems like a tricky workaround using AutoHotKey (a useful program in general - I turned my caps lock into a play/pause key as I never need it). I hope it may help:
https://www.nexusmods.com/fallout4/mods/30080
Otherwise, if you still wish to edit the textures, here's a little help.
Sadly I'm currently stuck in lockdown in a remote area and our internet is abysmal. So it may take days to download Fallout4 - to check the files to find the original compression, dimensions and PPI/DPI.
As long as - when stretched - everything fits the faces of the 3D mesh - you can have any size and even ignore matching the aspect ratio (though it may look odd with granular textures like skin pores). Generally textures are square though, so you can go up through multiples of 8 like icons do (i.e. 256x256, 512x512, 1024x1024, etc).
I find it easiest to open the original texture and use them as a guide as you work over them in a new layer. You can scale the whole image first if you want a higher/lower resolution.
I hope this helps! Let me know if not.
Its not very likely I can apply what I learn to a similar objective without knowing what is taking place in Gimp on each step. Your tut has answered a lot of Gimp handling of dds file questions I have.
I have a request.
I don't play Skyrim, but am into Fallout4. Been learning all I can about using mods and some mod editing nearly a year now.
I could take your instruction to fix a brown face issue by editing all the face related texture files to the same size I think, eliminating the brown face.
But I need to know what is the correct compression, x&y size and ppi I should use for:
- filename.dds
- filename_d.dds
- filename_s.dds
- filename_n.dds
- and any others I am missing.