Install Steam
login
|
language
简体中文 (Simplified Chinese)
繁體中文 (Traditional Chinese)
日本語 (Japanese)
한국어 (Korean)
ไทย (Thai)
Български (Bulgarian)
Čeština (Czech)
Dansk (Danish)
Deutsch (German)
Español - España (Spanish - Spain)
Español - Latinoamérica (Spanish - Latin America)
Ελληνικά (Greek)
Français (French)
Italiano (Italian)
Bahasa Indonesia (Indonesian)
Magyar (Hungarian)
Nederlands (Dutch)
Norsk (Norwegian)
Polski (Polish)
Português (Portuguese - Portugal)
Português - Brasil (Portuguese - Brazil)
Română (Romanian)
Русский (Russian)
Suomi (Finnish)
Svenska (Swedish)
Türkçe (Turkish)
Tiếng Việt (Vietnamese)
Українська (Ukrainian)
Report a translation problem








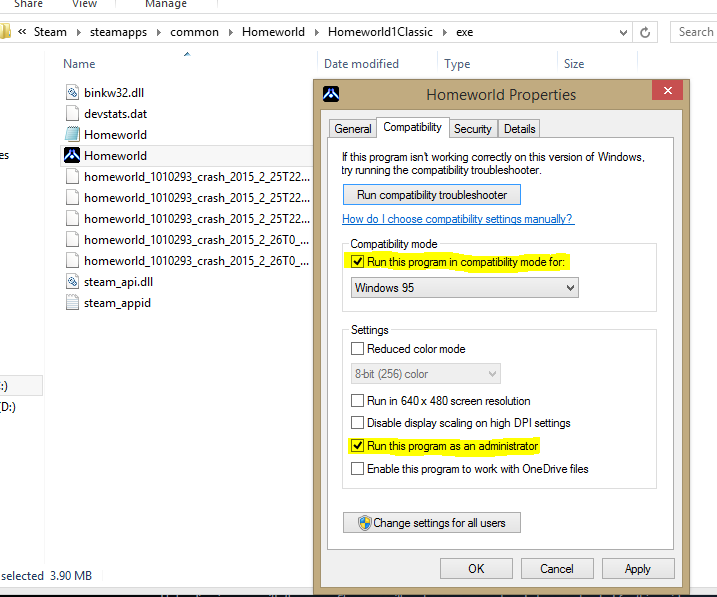

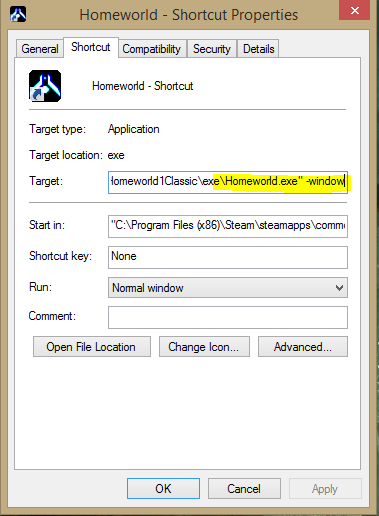




1, Create a shortcut of the EXE file.
2, Use admin to run the shortcut.
3, DESABLE W10 window display scale 125% or 150%, you must return to 100%.
4, Set a correct zoom resolution 3840x1080 and maintain aspec ratio in the reg edit keys.
5, Run the shortcut & Enjoy !
https://community.pcgamingwiki.com/files/file/5-homeworld-hardware-acceleration-fix/
And according to description of this fix, you no longer need to set win95 compatibility mode.
It works for me at least, with ability to launch the game through the launcher.