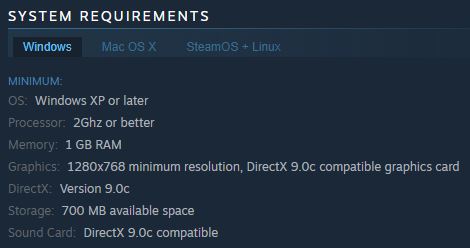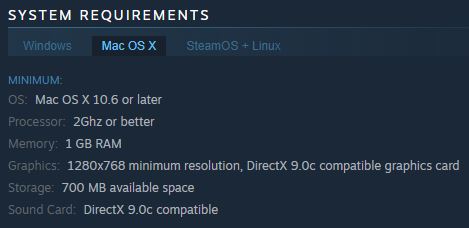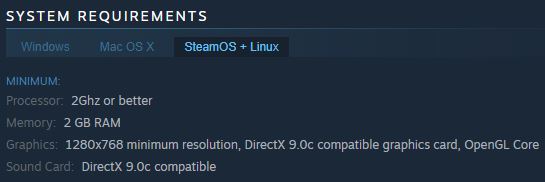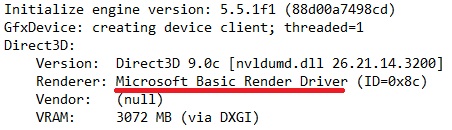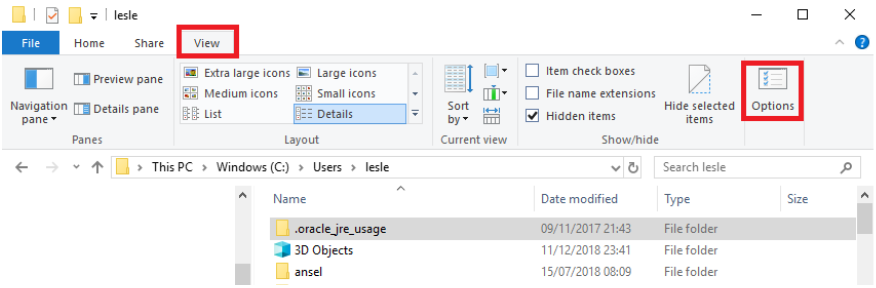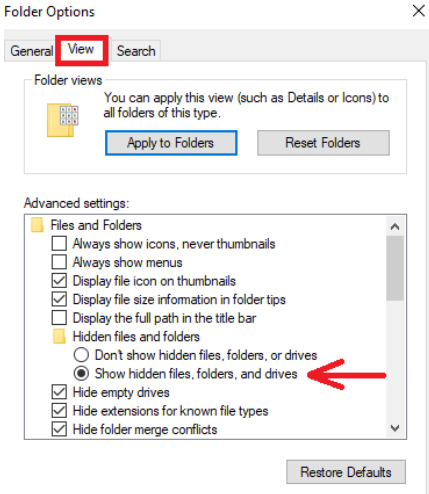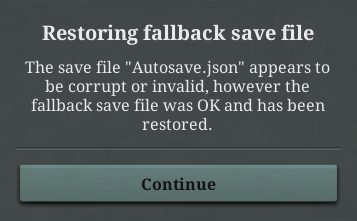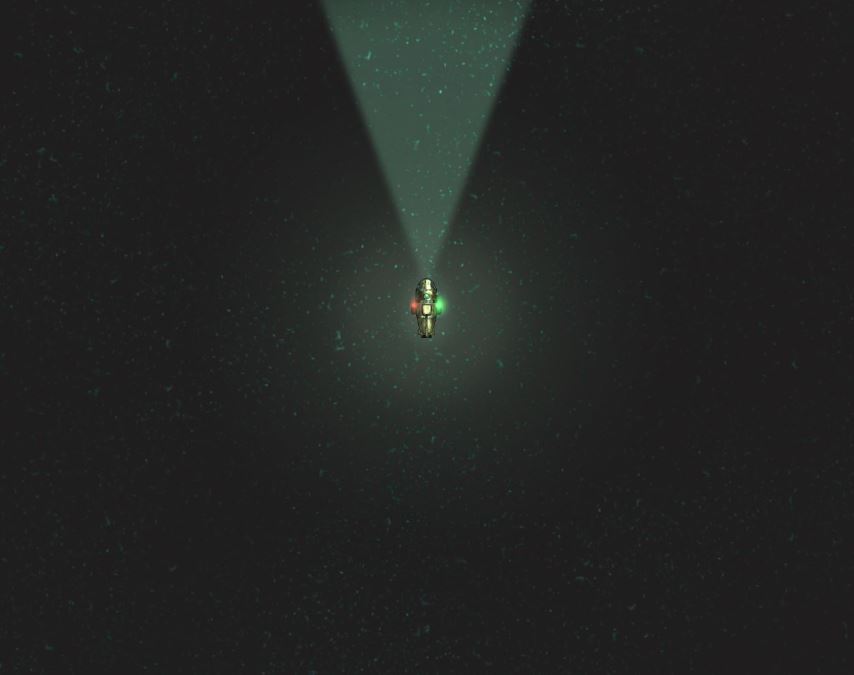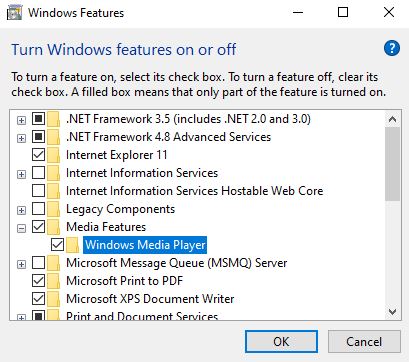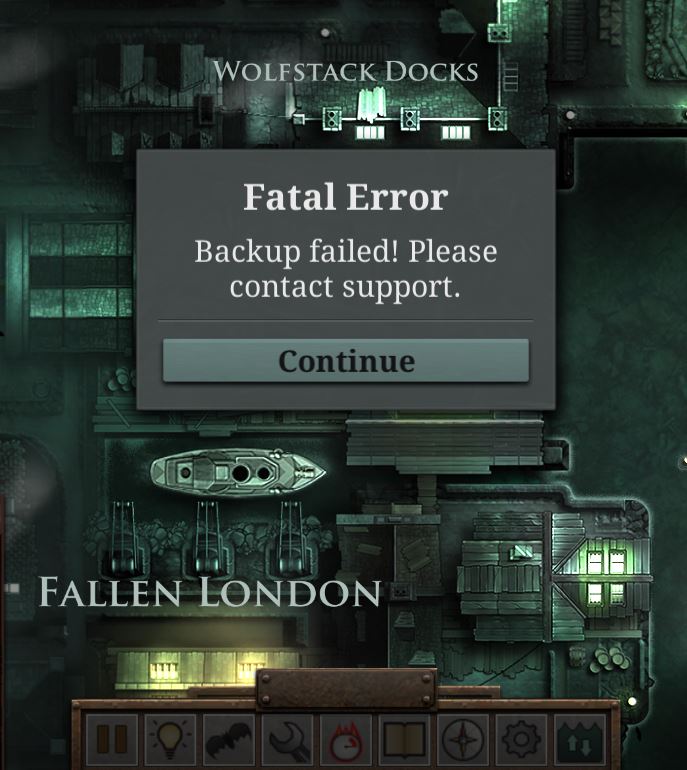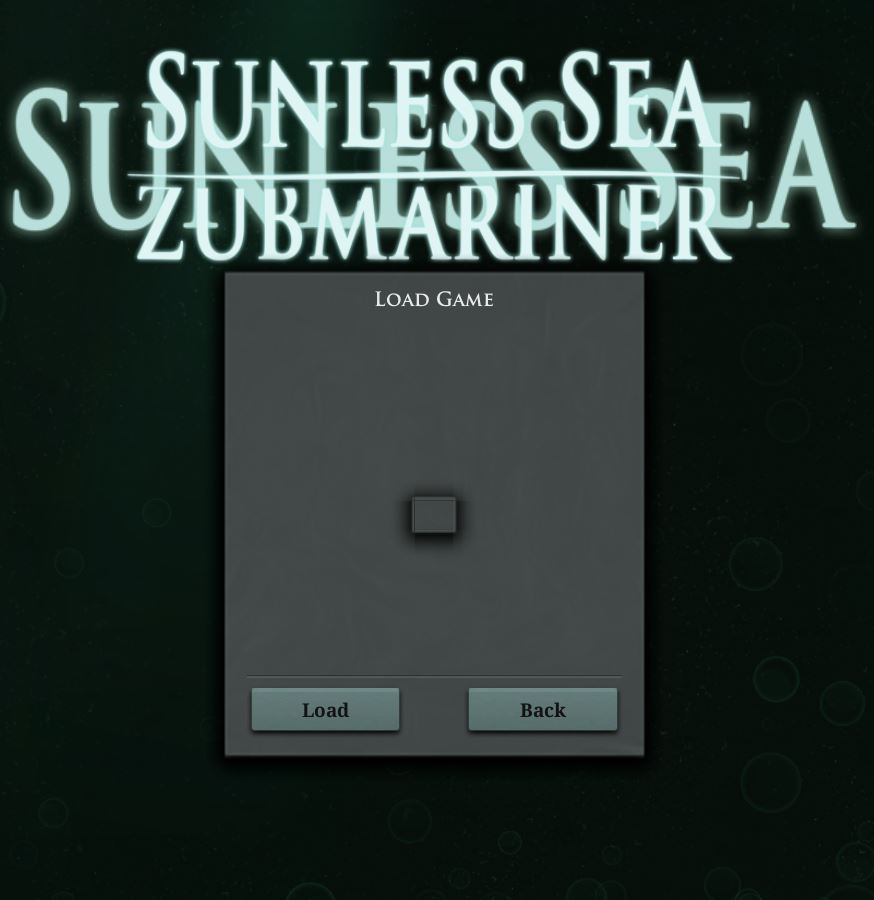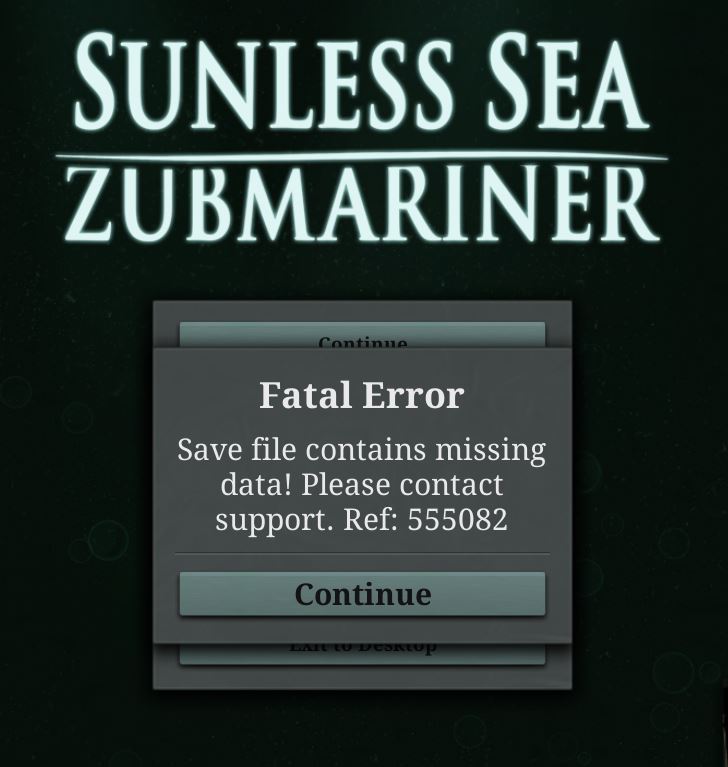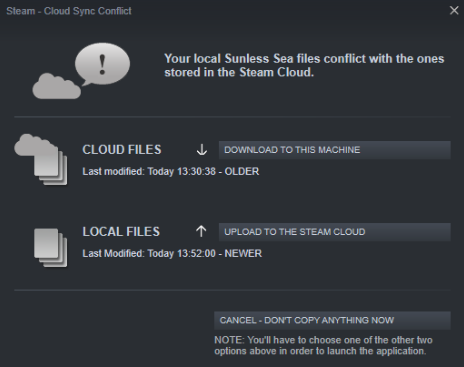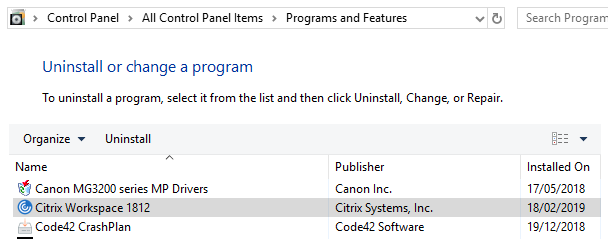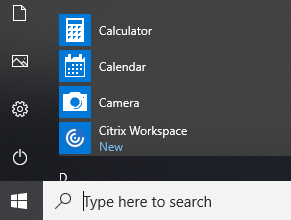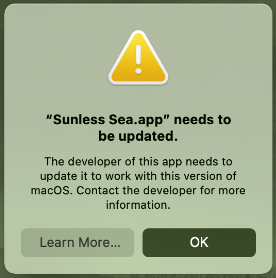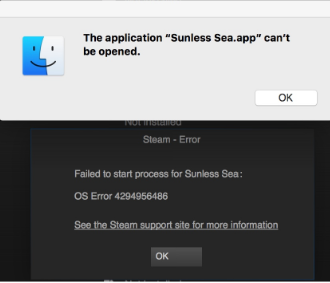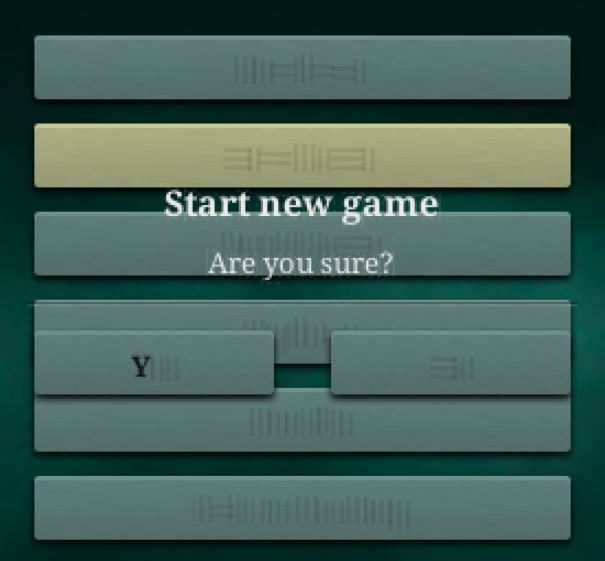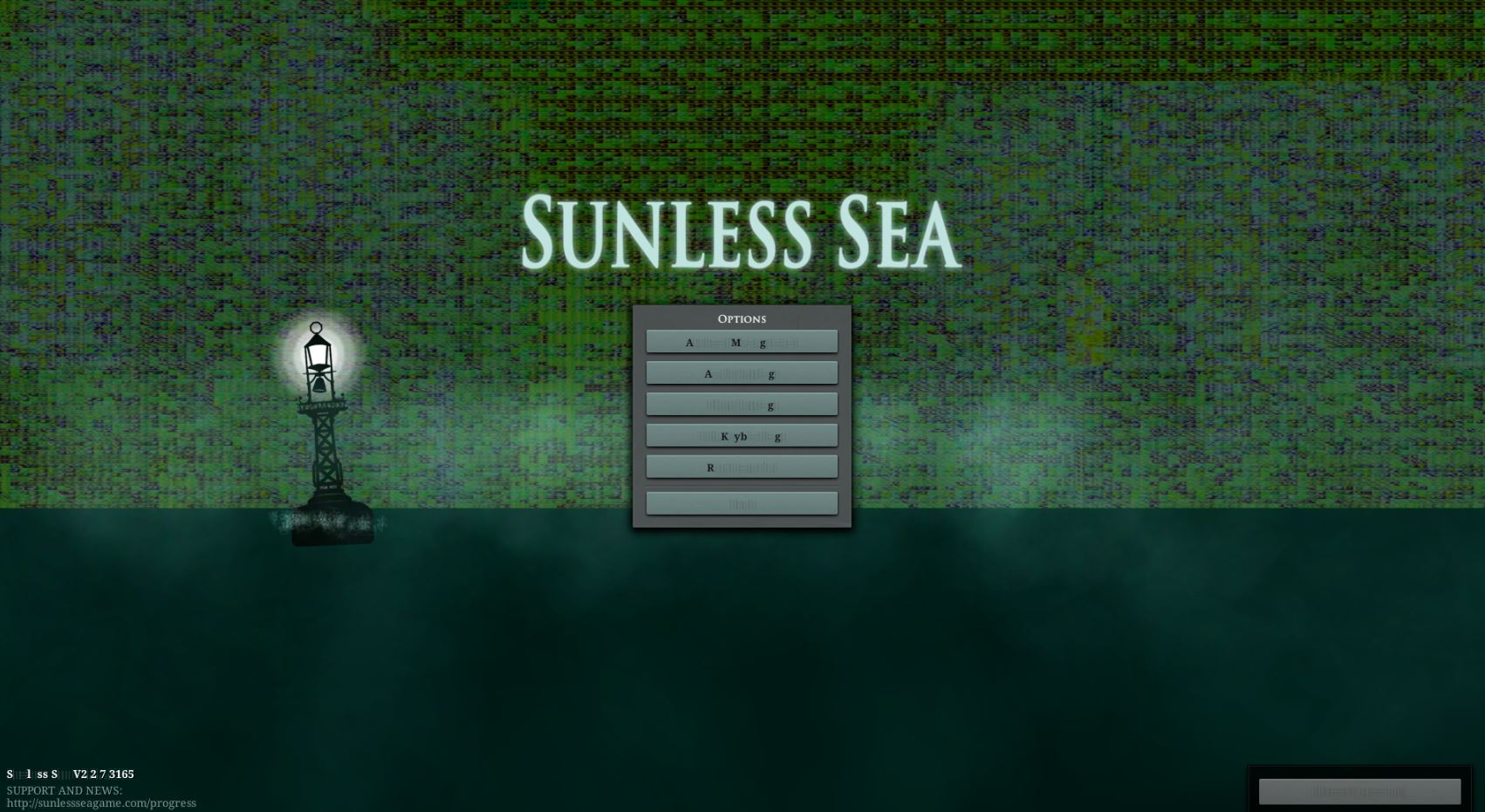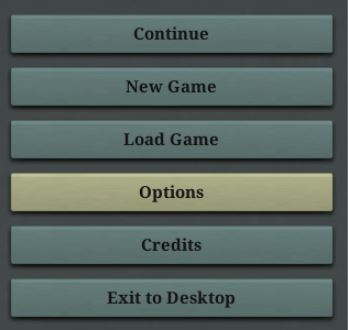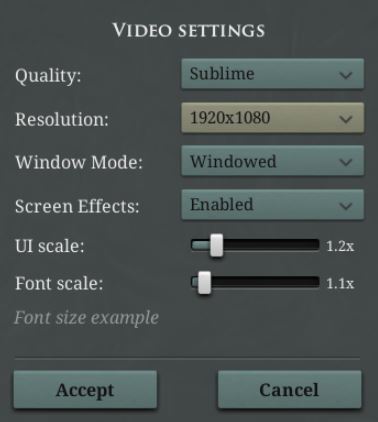Cài đặt Steam
đăng nhập
|
ngôn ngữ
简体中文 (Hán giản thể)
繁體中文 (Hán phồn thể)
日本語 (Nhật)
한국어 (Hàn Quốc)
ไทย (Thái)
Български (Bungari)
Čeština (CH Séc)
Dansk (Đan Mạch)
Deutsch (Đức)
English (Anh)
Español - España (Tây Ban Nha - TBN)
Español - Latinoamérica (Tây Ban Nha cho Mỹ Latin)
Ελληνικά (Hy Lạp)
Français (Pháp)
Italiano (Ý)
Bahasa Indonesia (tiếng Indonesia)
Magyar (Hungary)
Nederlands (Hà Lan)
Norsk (Na Uy)
Polski (Ba Lan)
Português (Tiếng Bồ Đào Nha - BĐN)
Português - Brasil (Bồ Đào Nha - Brazil)
Română (Rumani)
Русский (Nga)
Suomi (Phần Lan)
Svenska (Thụy Điển)
Türkçe (Thổ Nhĩ Kỳ)
Українська (Ukraine)
Báo cáo lỗi dịch thuật