Інсталювати Steam
увійти
|
мова
简体中文 (спрощена китайська)
繁體中文 (традиційна китайська)
日本語 (японська)
한국어 (корейська)
ไทย (тайська)
Български (болгарська)
Čeština (чеська)
Dansk (данська)
Deutsch (німецька)
English (англійська)
Español - España (іспанська — Іспанія)
Español - Latinoamérica (іспанська — Латинська Америка)
Ελληνικά (грецька)
Français (французька)
Italiano (італійська)
Bahasa Indonesia (індонезійська)
Magyar (угорська)
Nederlands (нідерландська)
Norsk (норвезька)
Polski (польська)
Português (португальська — Португалія)
Português - Brasil (португальська — Бразилія)
Română (румунська)
Русский (російська)
Suomi (фінська)
Svenska (шведська)
Türkçe (турецька)
Tiếng Việt (в’єтнамська)
Повідомити про проблему з перекладом















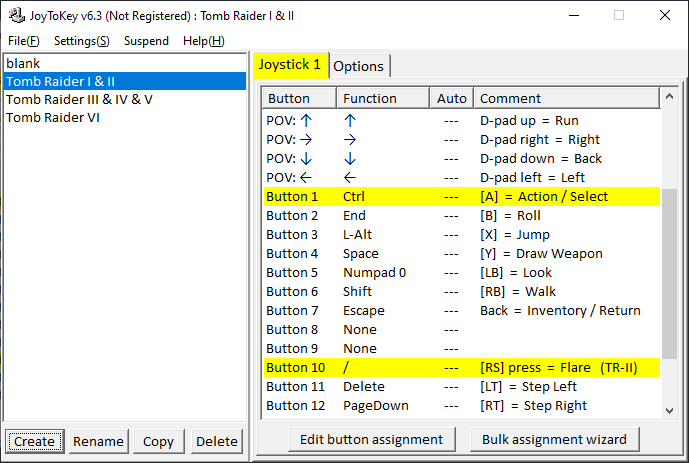

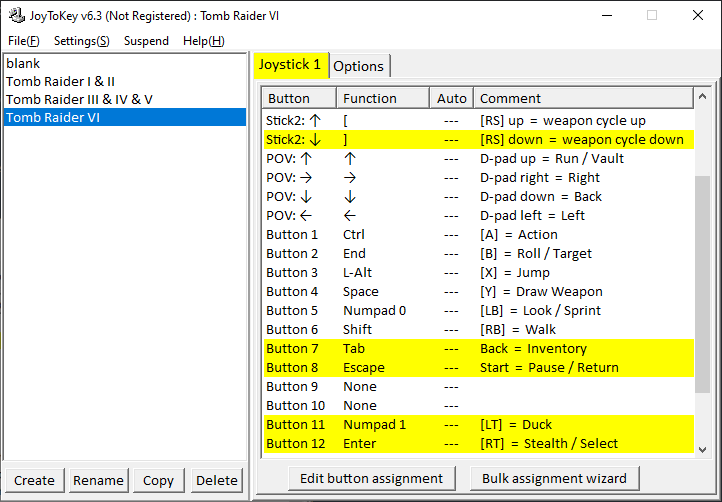




But I appreciate you getting back to me, none-the-less
Or try running JoyToKey "as administrator".
There have been some bugs with Steam settings recently if "global" settings are disabled.
To ensure Steam Input is disabled: enable the global setting (Steam > Settings > Controller), then toggle the game-specific setting (Properties > Controller) to make sure it is disabled, then disable the global setting again.
Also see the "disable joystick" section of this guide.
I have all the keys set up to work with my PS4 controller, and JoyToKey is detecting all the input but the game can only let me use the analogue stick to move and turn; I can't jump, interact or anything of the sort. Just spin in circles!!
I have turned off Steam Overlay, I have turned off compatibility mode, disabled Steam Input for controllers, and sadly nothing :(
Any tips?
You will just get an occasional reminder at launch.
On their download page it says, it is free during a test period but it is expected that you buy a license.
The F310 supports both xinput and dinput modes. Select xinput for compatibility with the downloadable profiles in this guide.