Інсталювати Steam
увійти
|
мова
简体中文 (спрощена китайська)
繁體中文 (традиційна китайська)
日本語 (японська)
한국어 (корейська)
ไทย (тайська)
Български (болгарська)
Čeština (чеська)
Dansk (данська)
Deutsch (німецька)
English (англійська)
Español - España (іспанська — Іспанія)
Español - Latinoamérica (іспанська — Латинська Америка)
Ελληνικά (грецька)
Français (французька)
Italiano (італійська)
Bahasa Indonesia (індонезійська)
Magyar (угорська)
Nederlands (нідерландська)
Norsk (норвезька)
Polski (польська)
Português (португальська — Португалія)
Português - Brasil (португальська — Бразилія)
Română (румунська)
Русский (російська)
Suomi (фінська)
Svenska (шведська)
Türkçe (турецька)
Tiếng Việt (в’єтнамська)
Повідомити про проблему з перекладом




















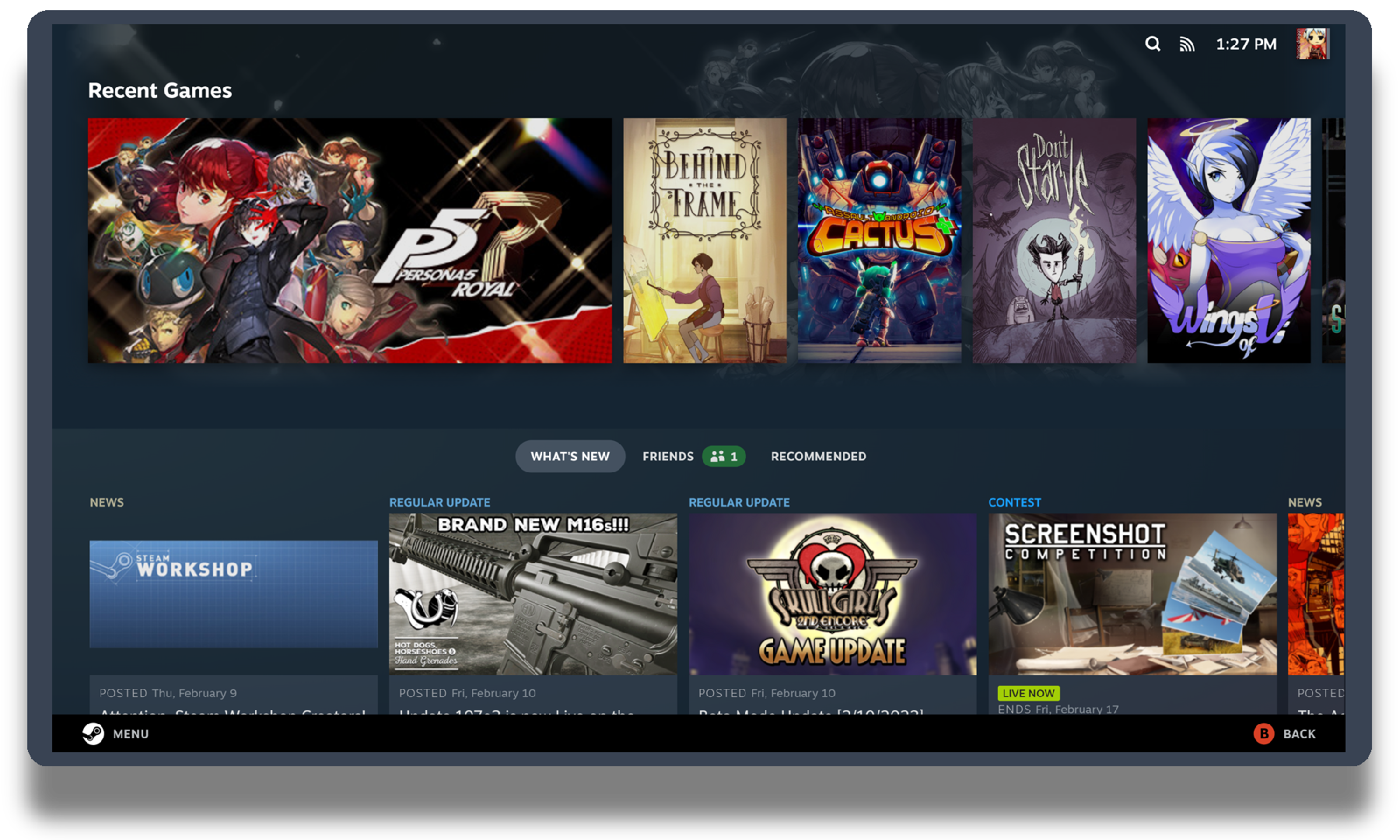
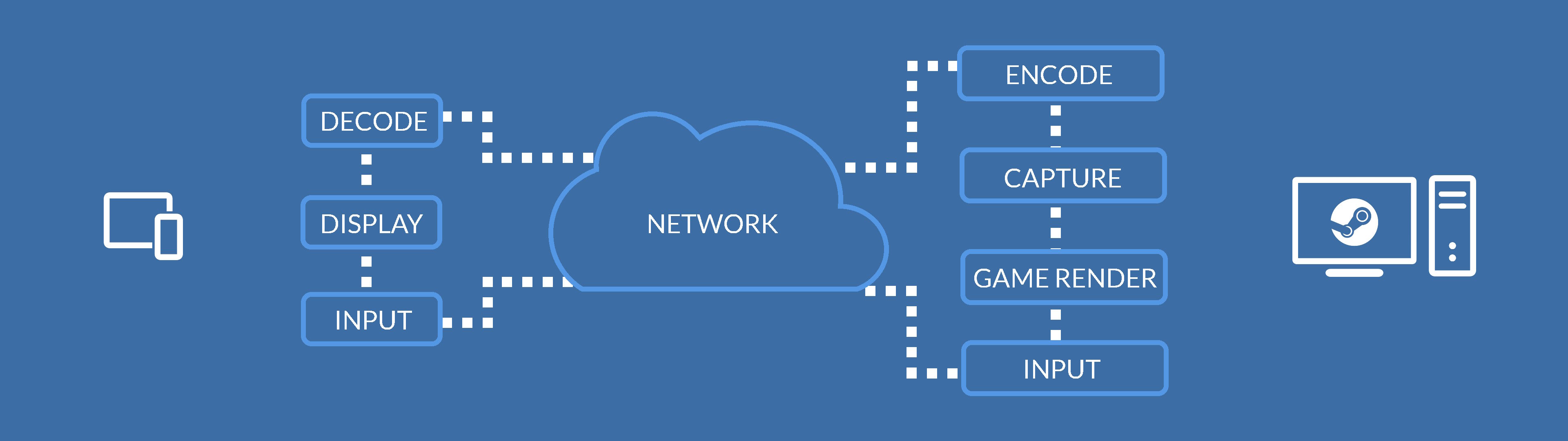








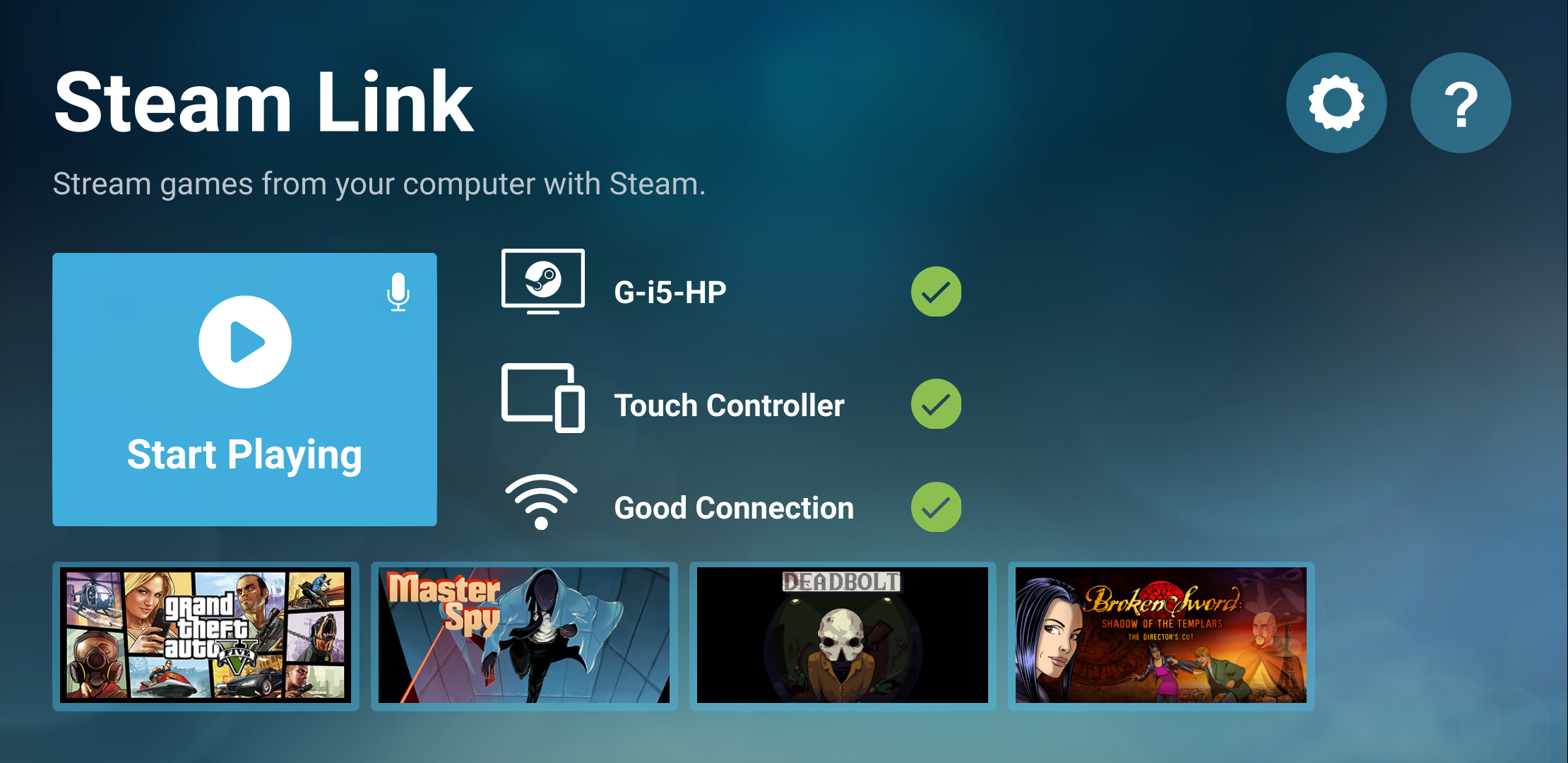
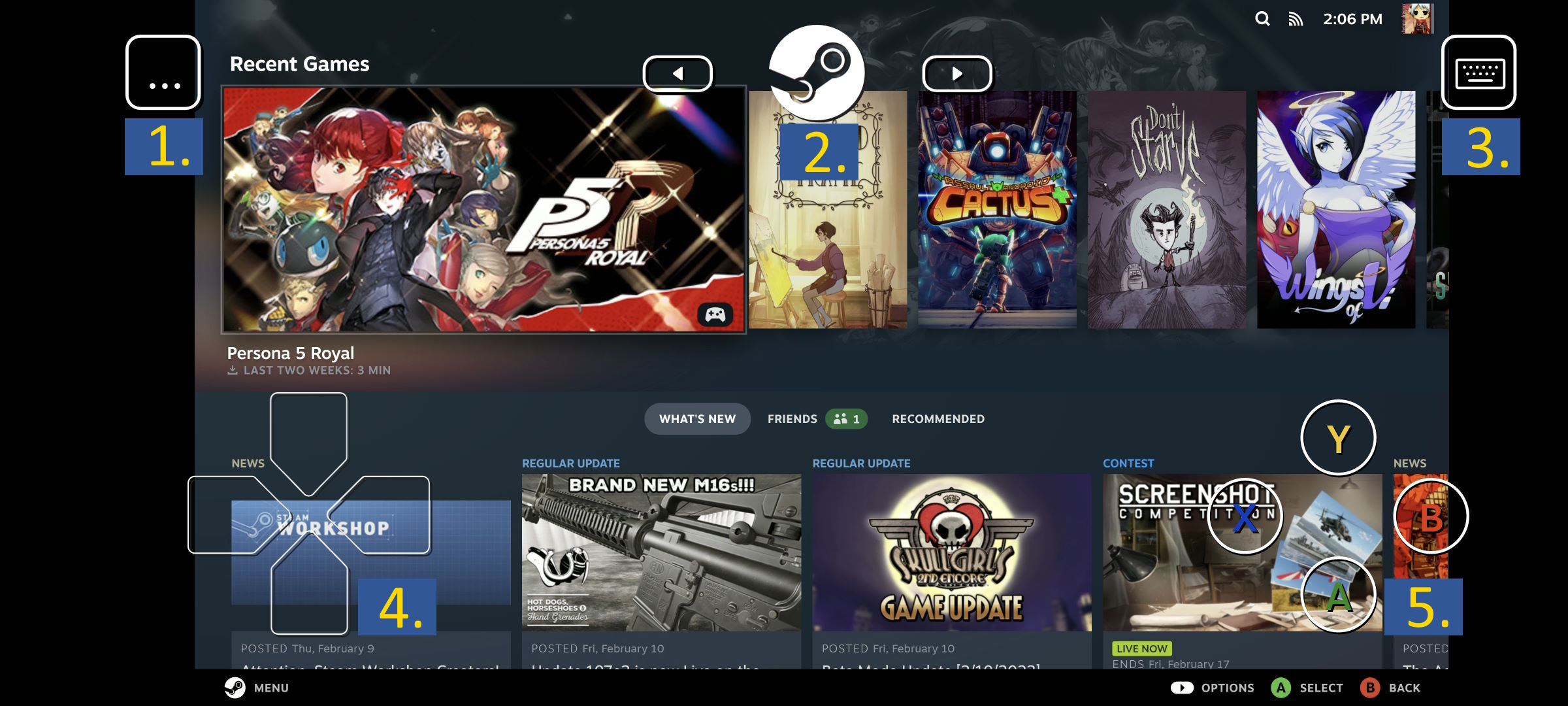

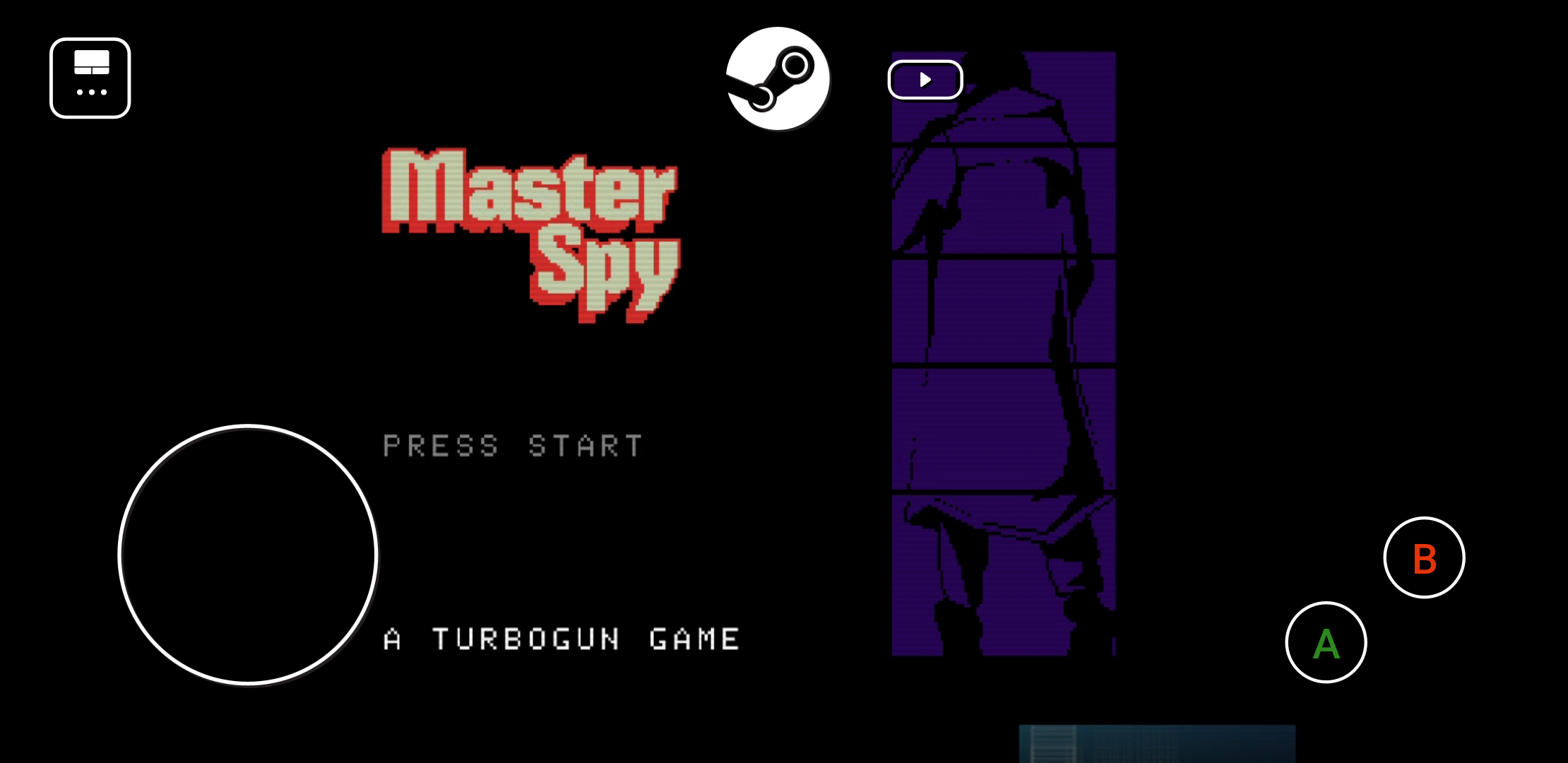
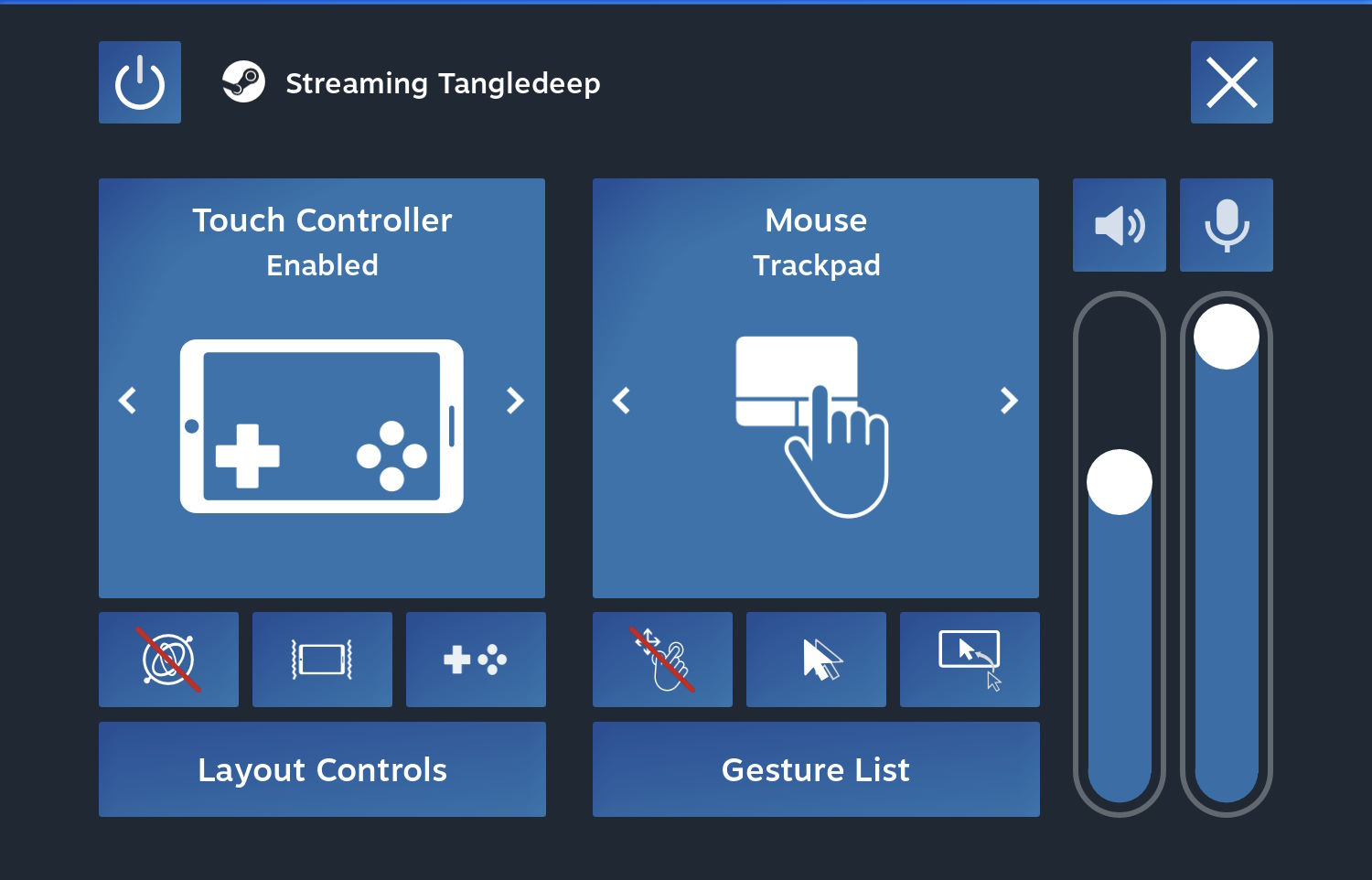

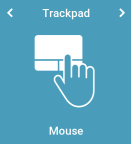


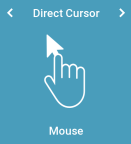


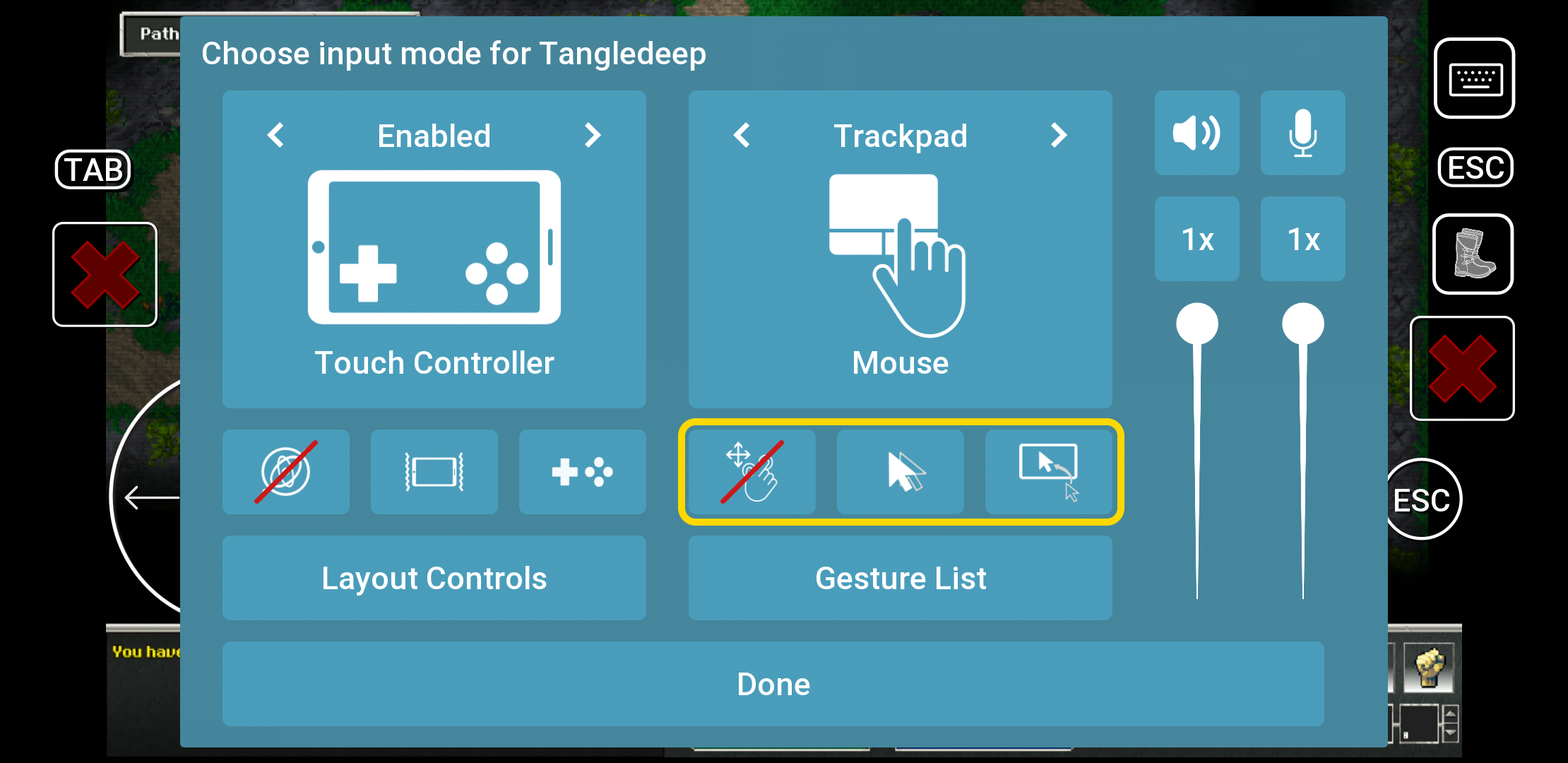
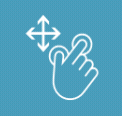


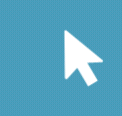
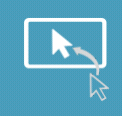




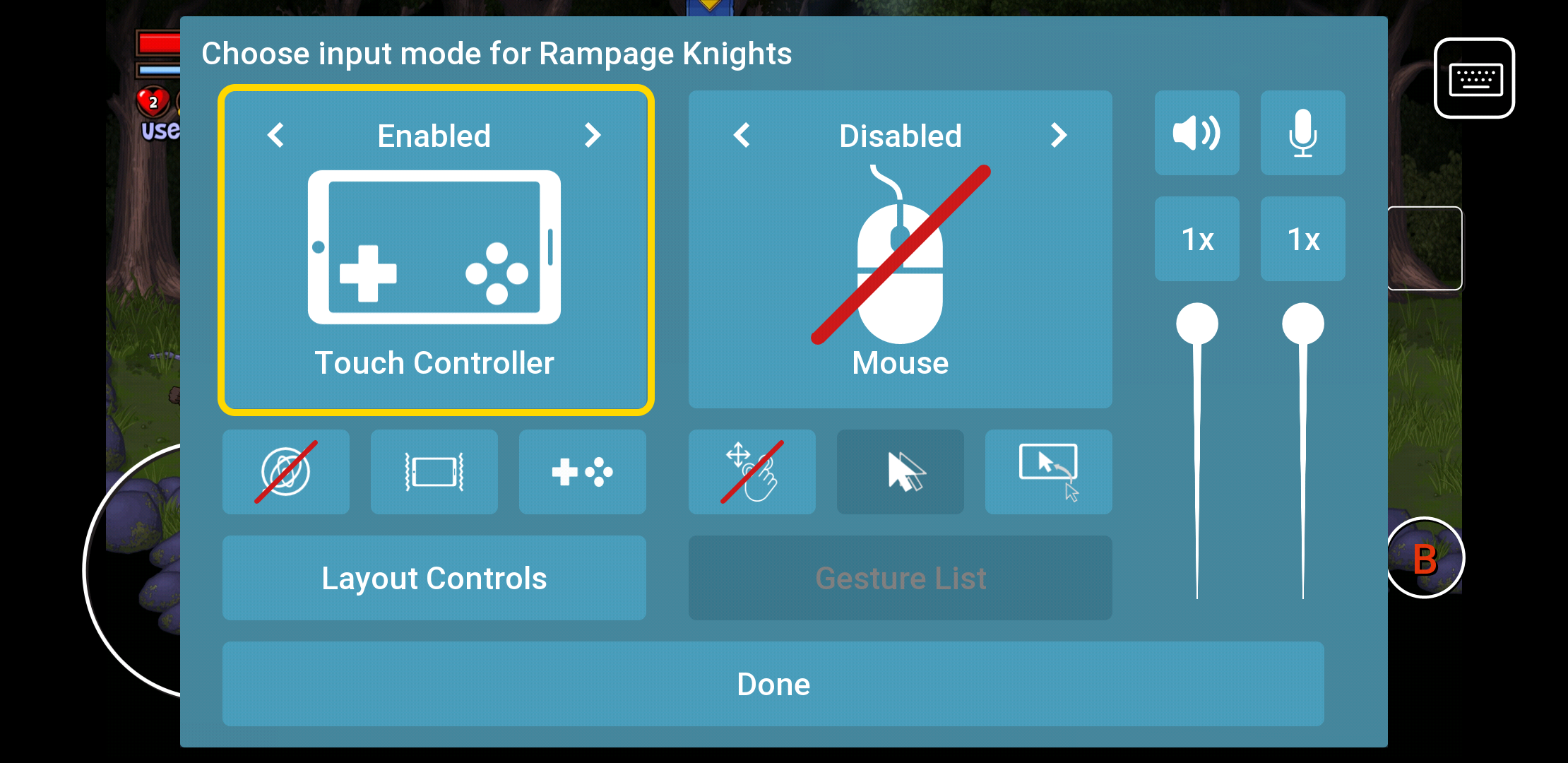
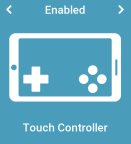

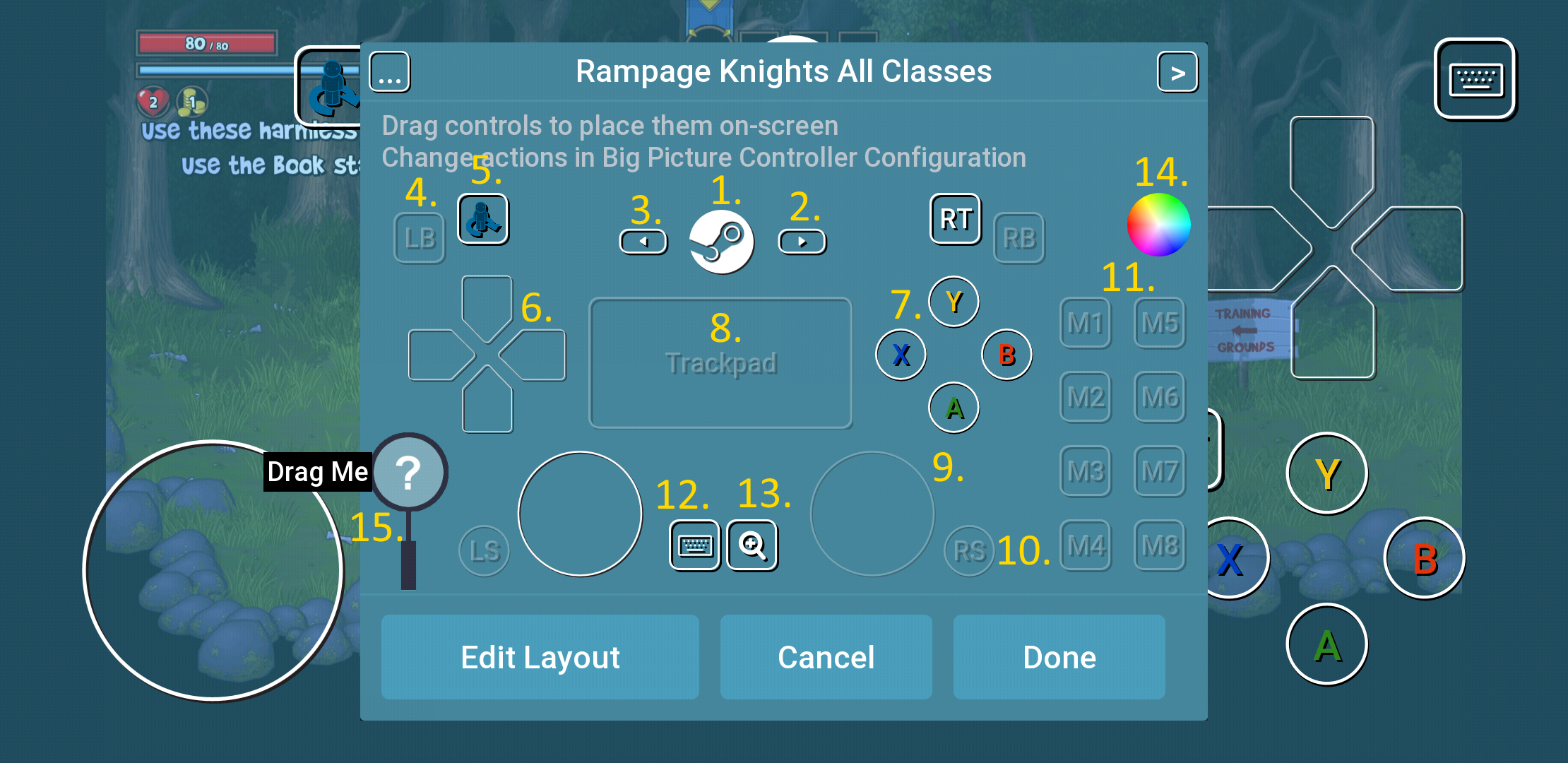













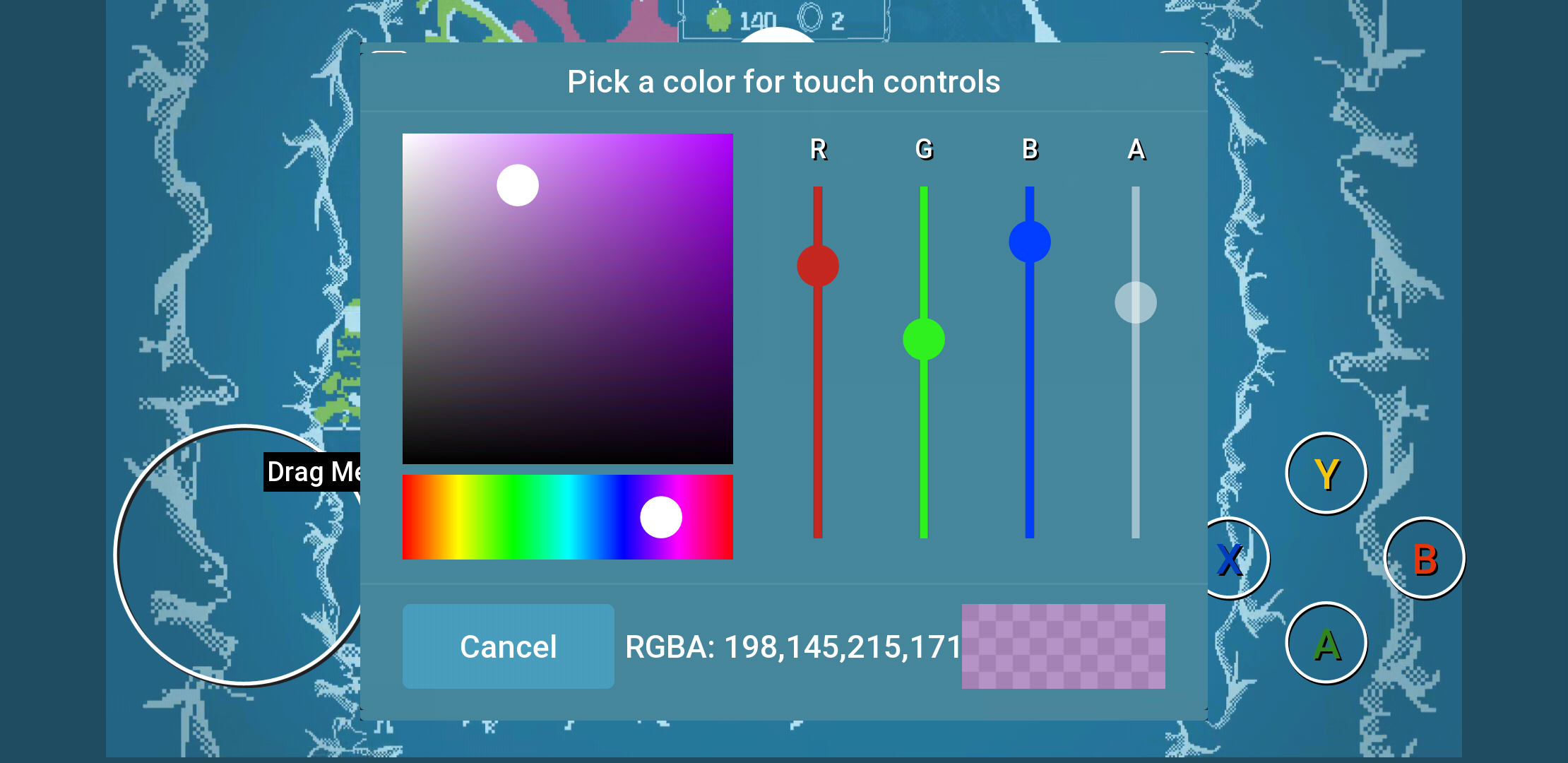
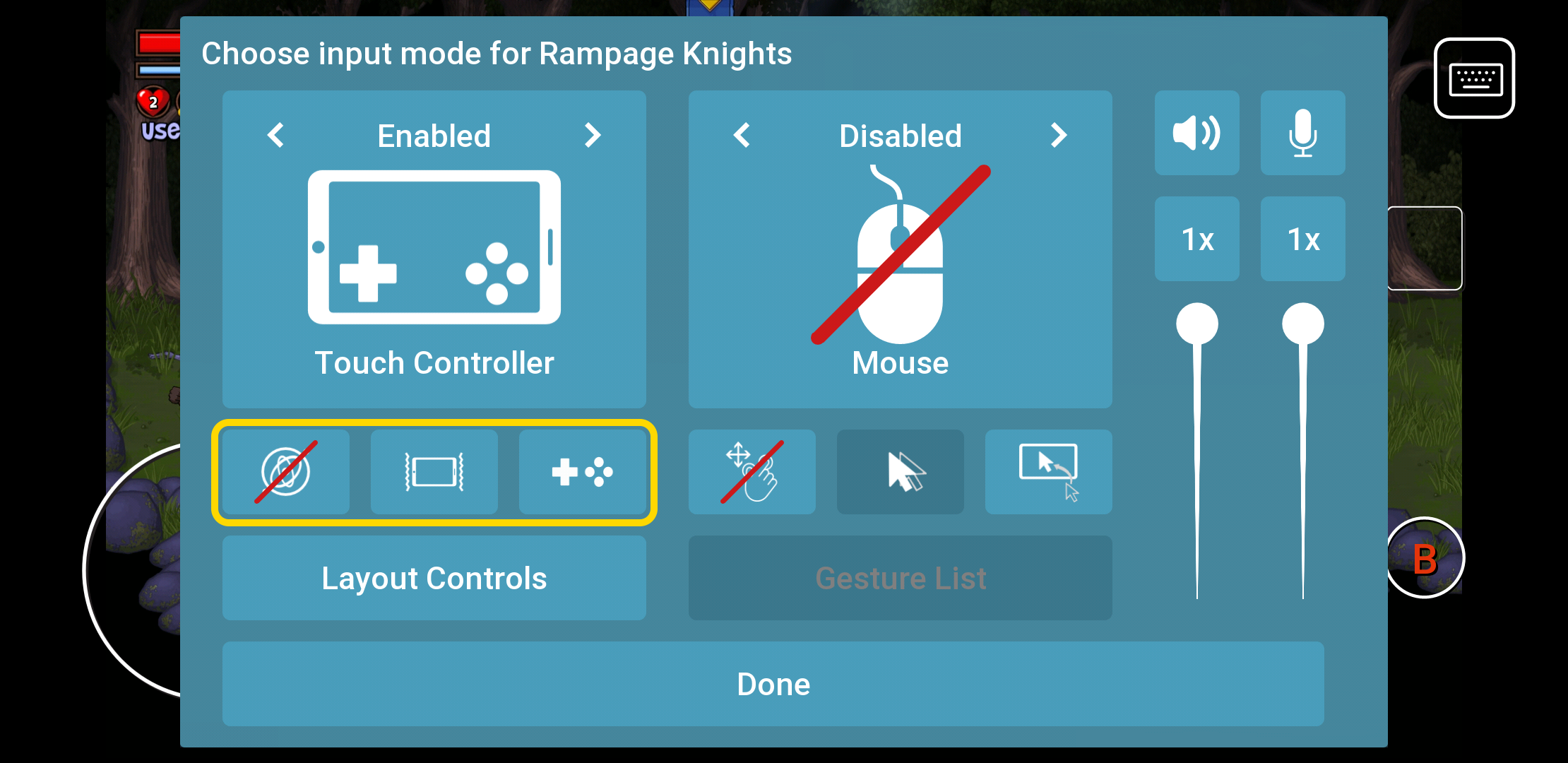
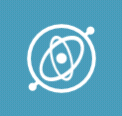
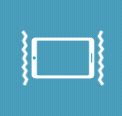
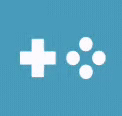

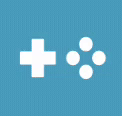
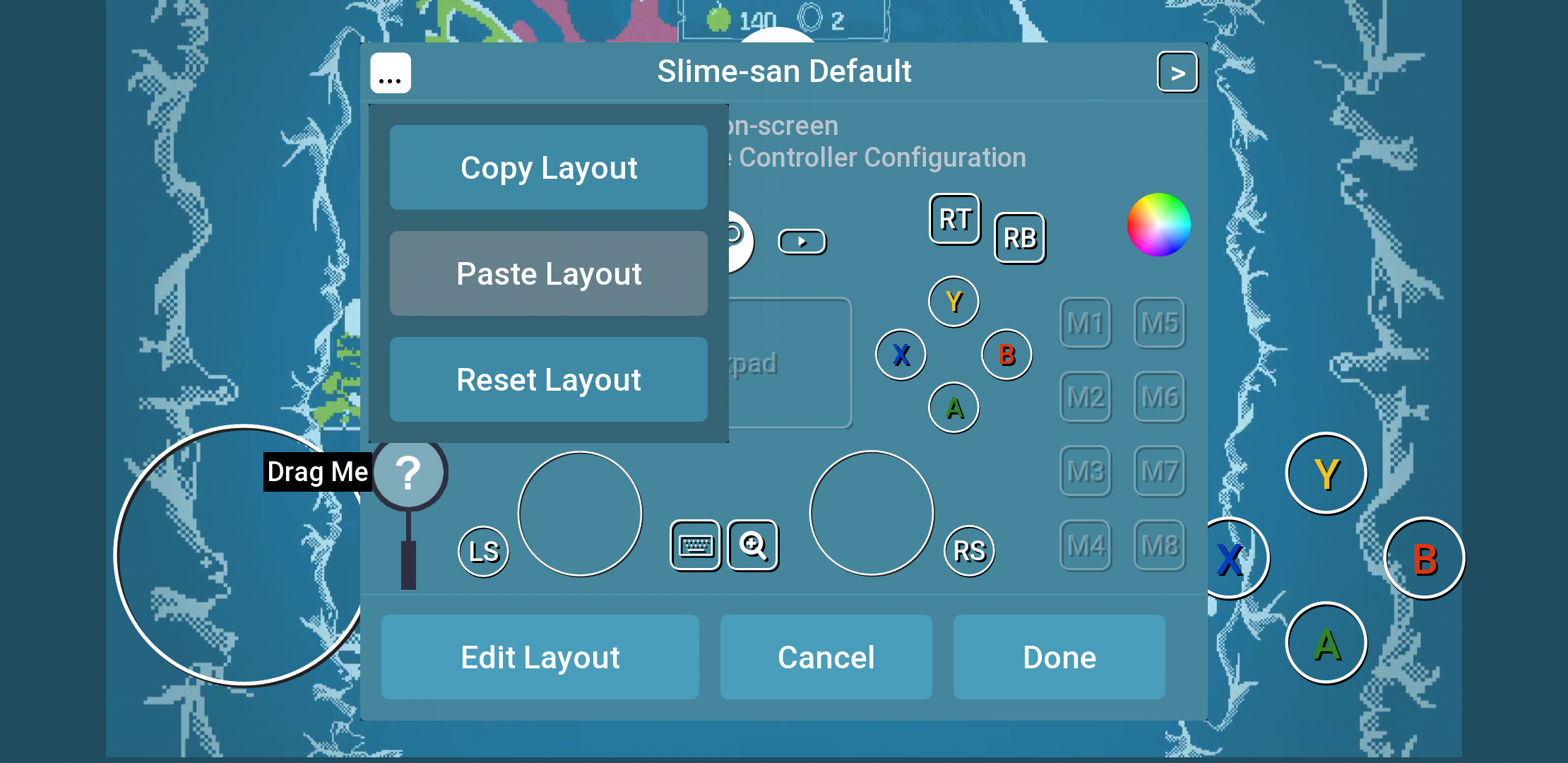







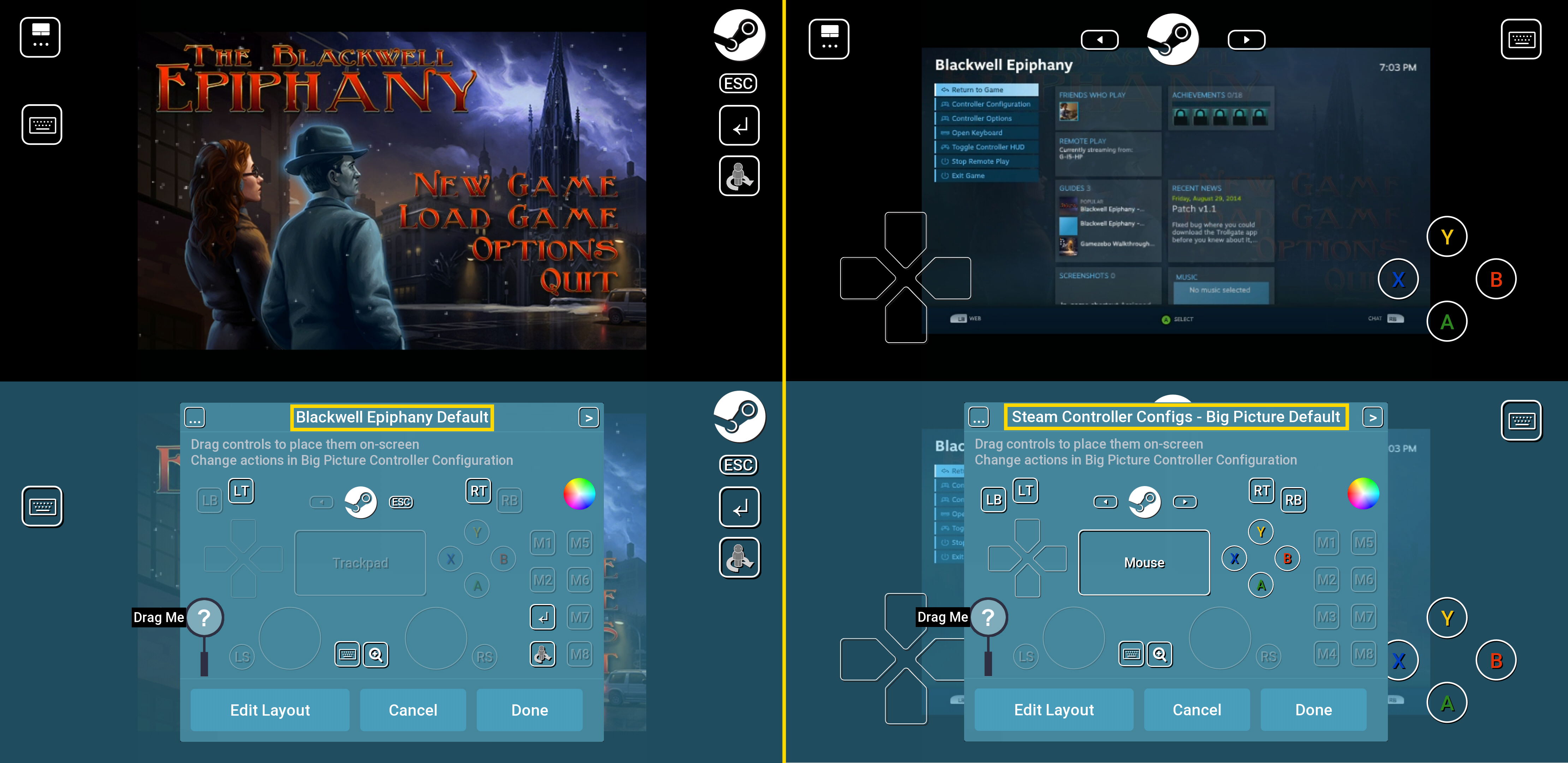
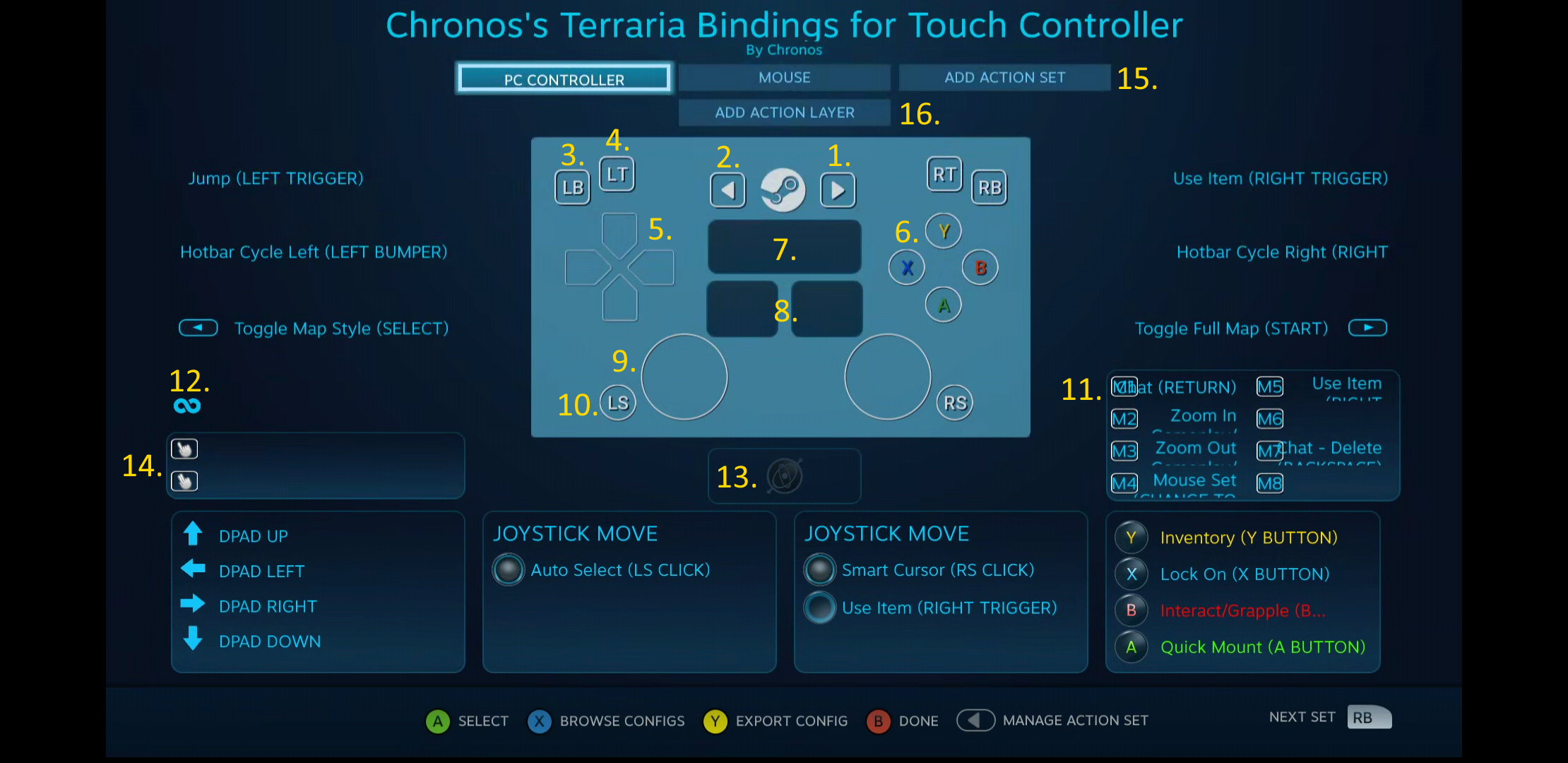
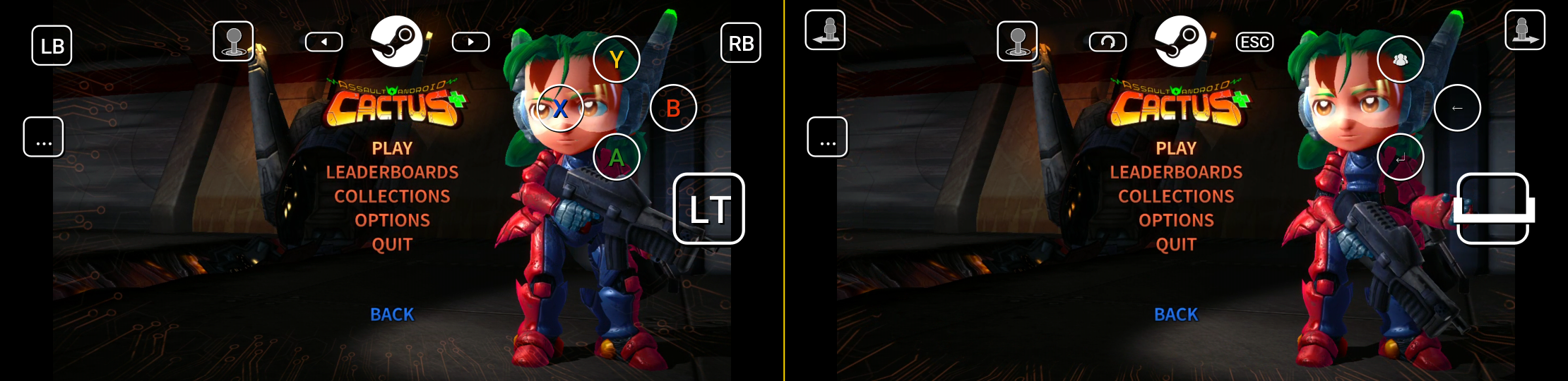


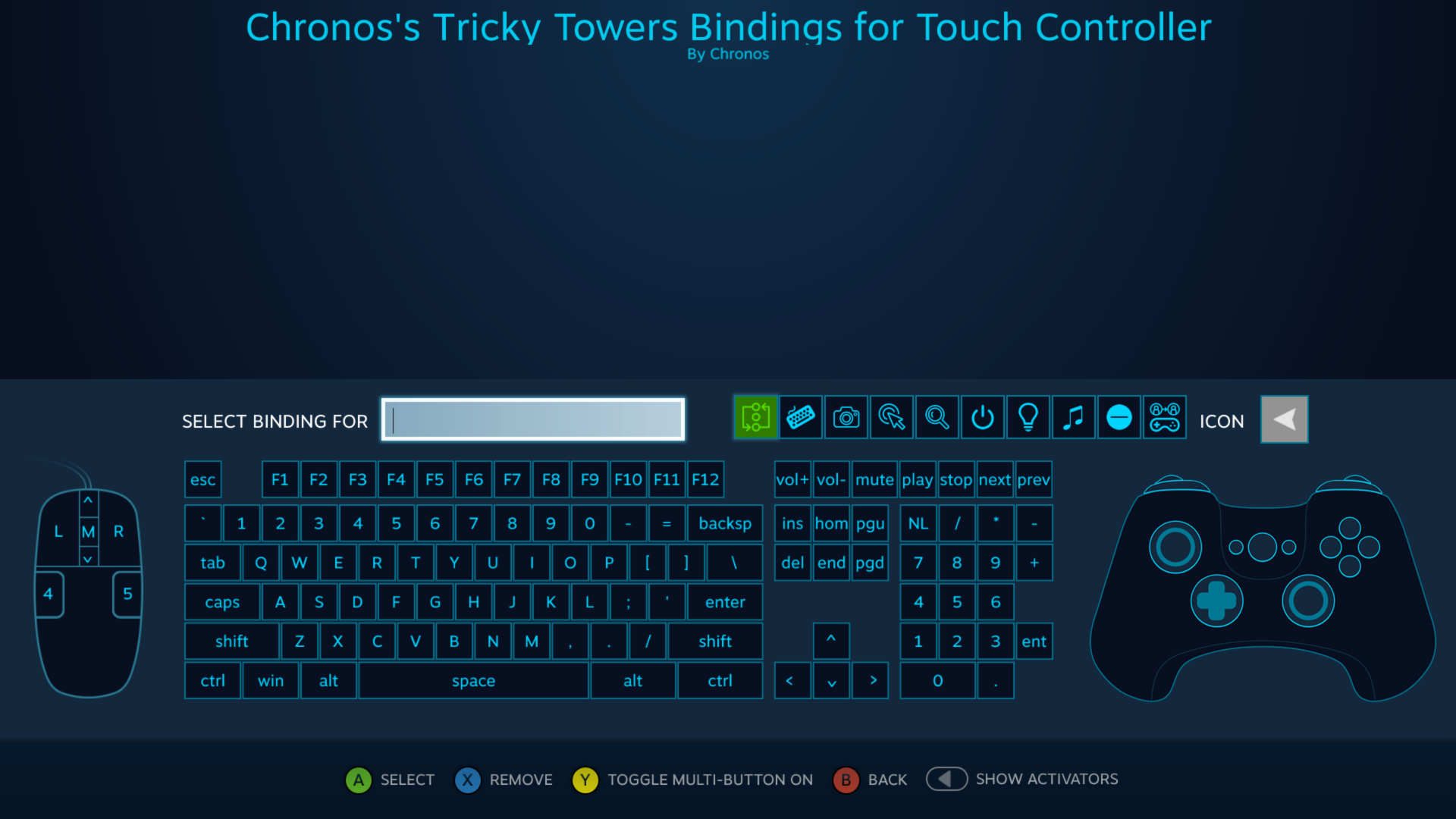

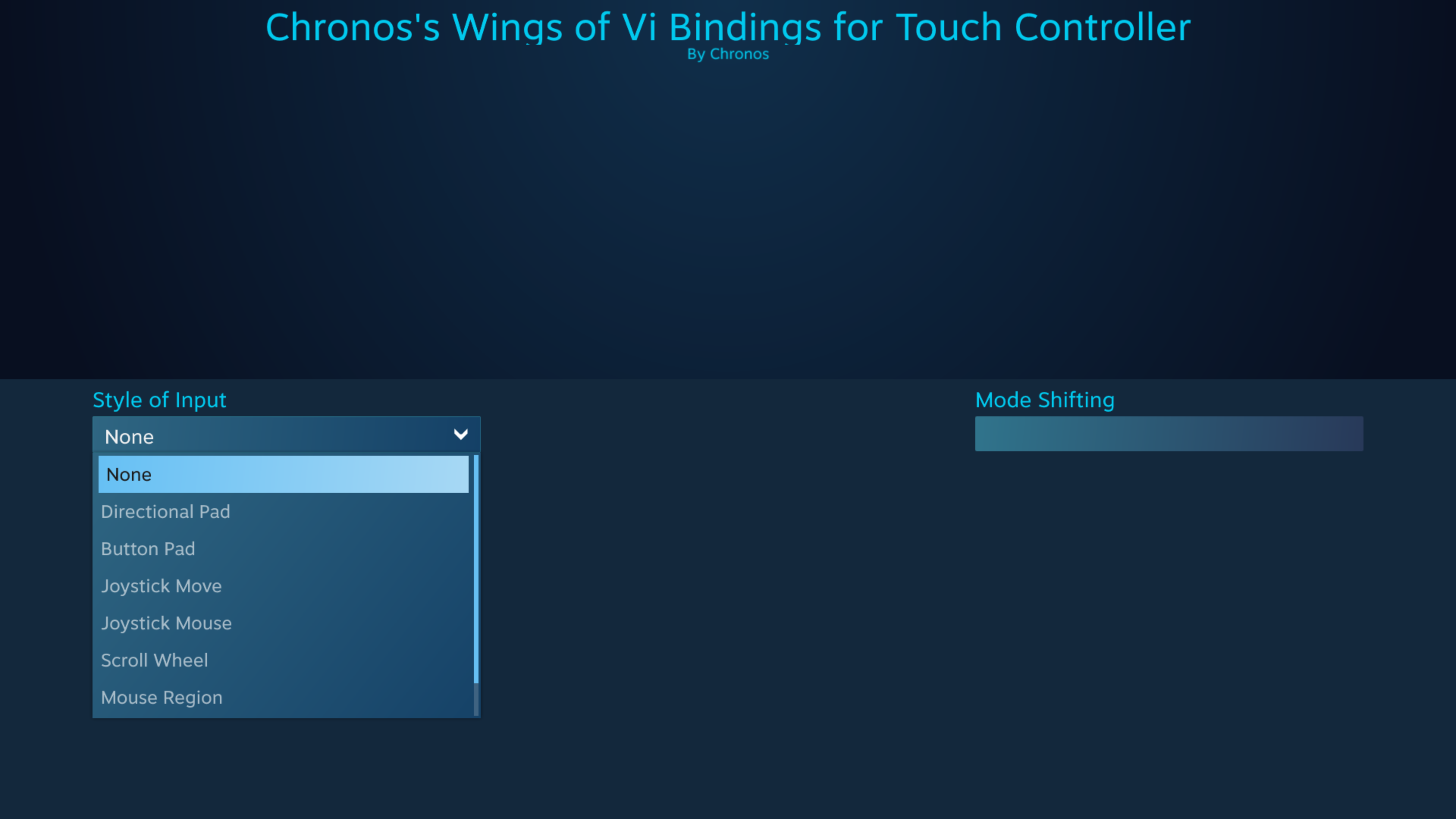
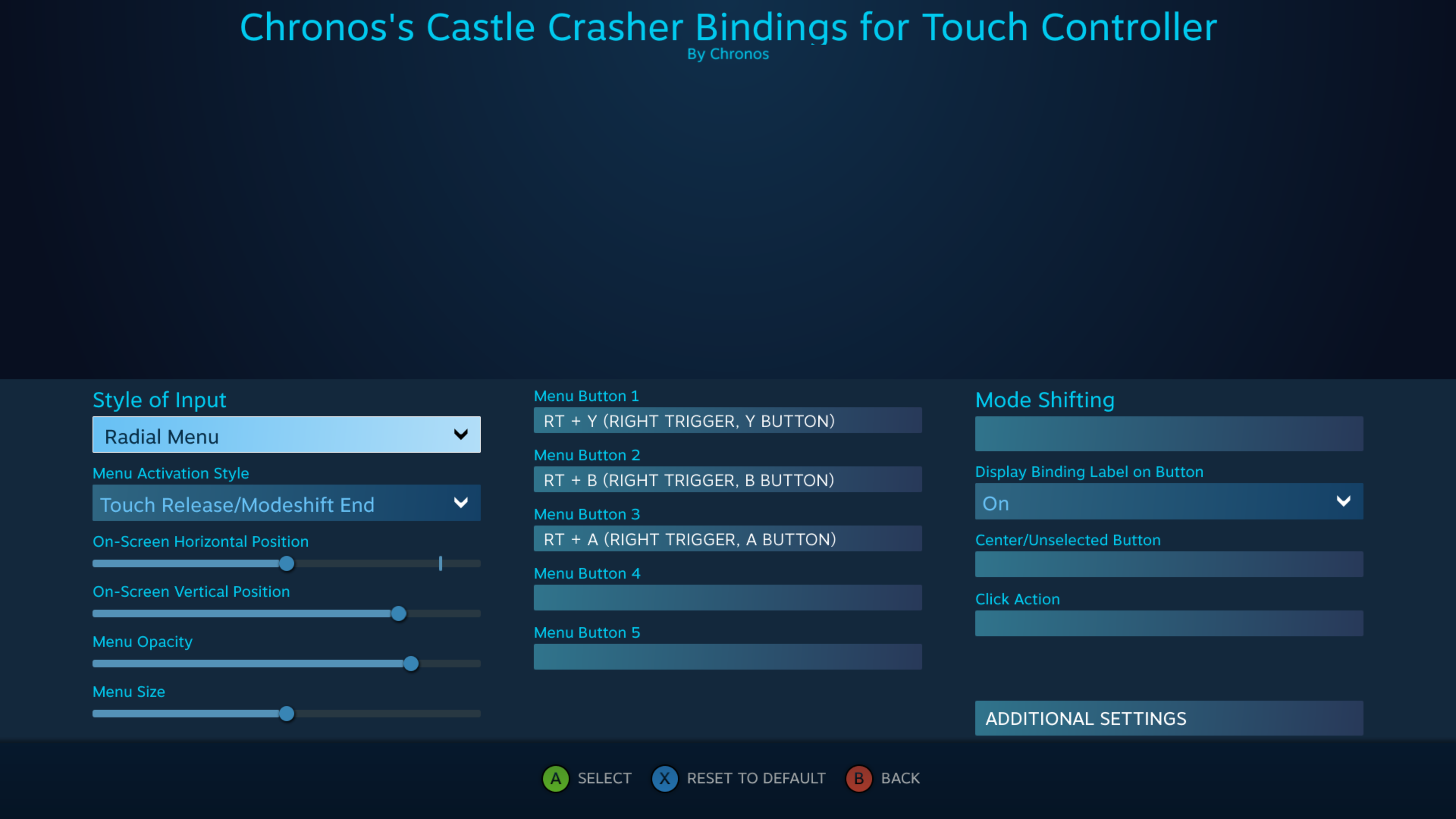

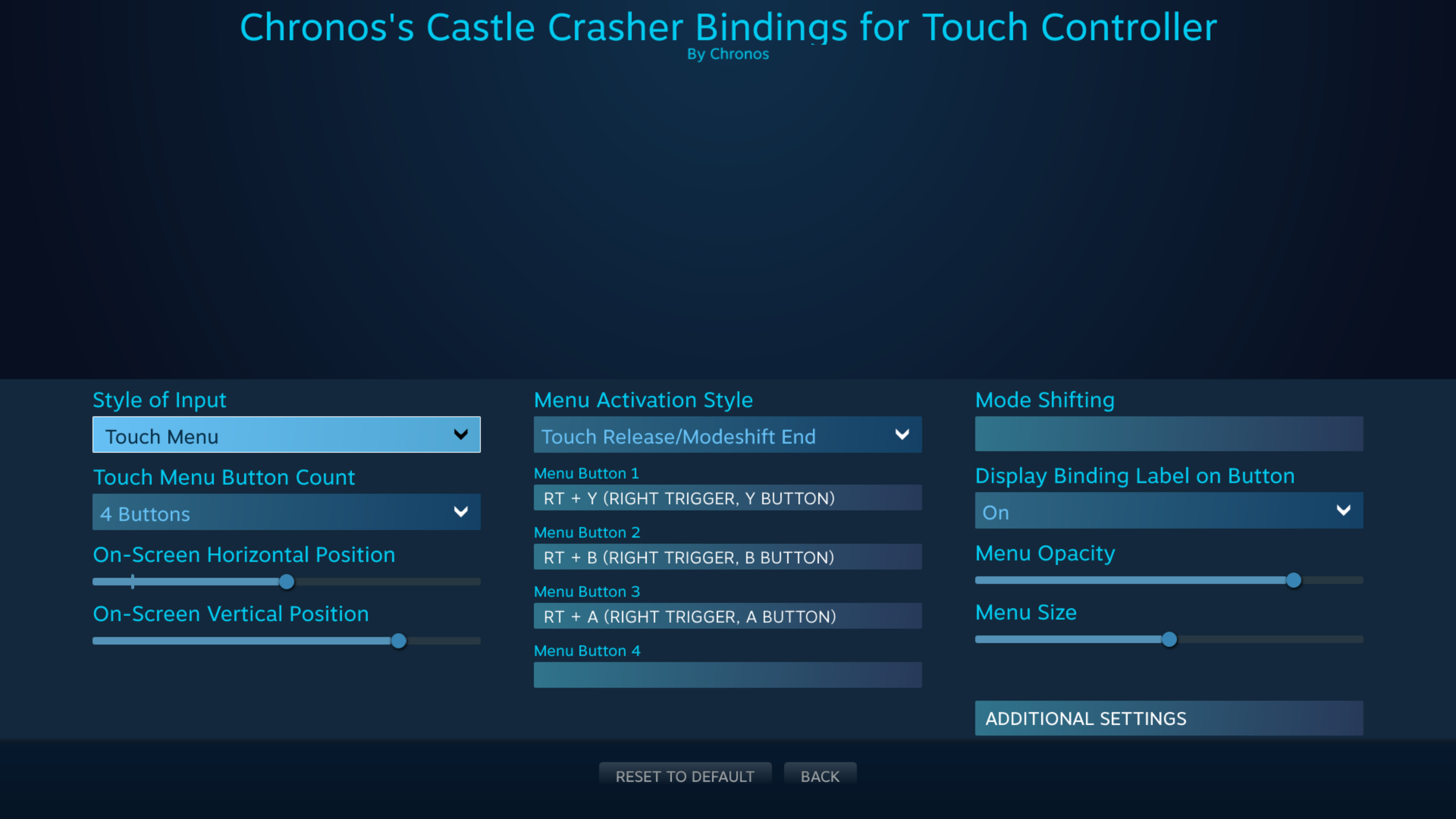


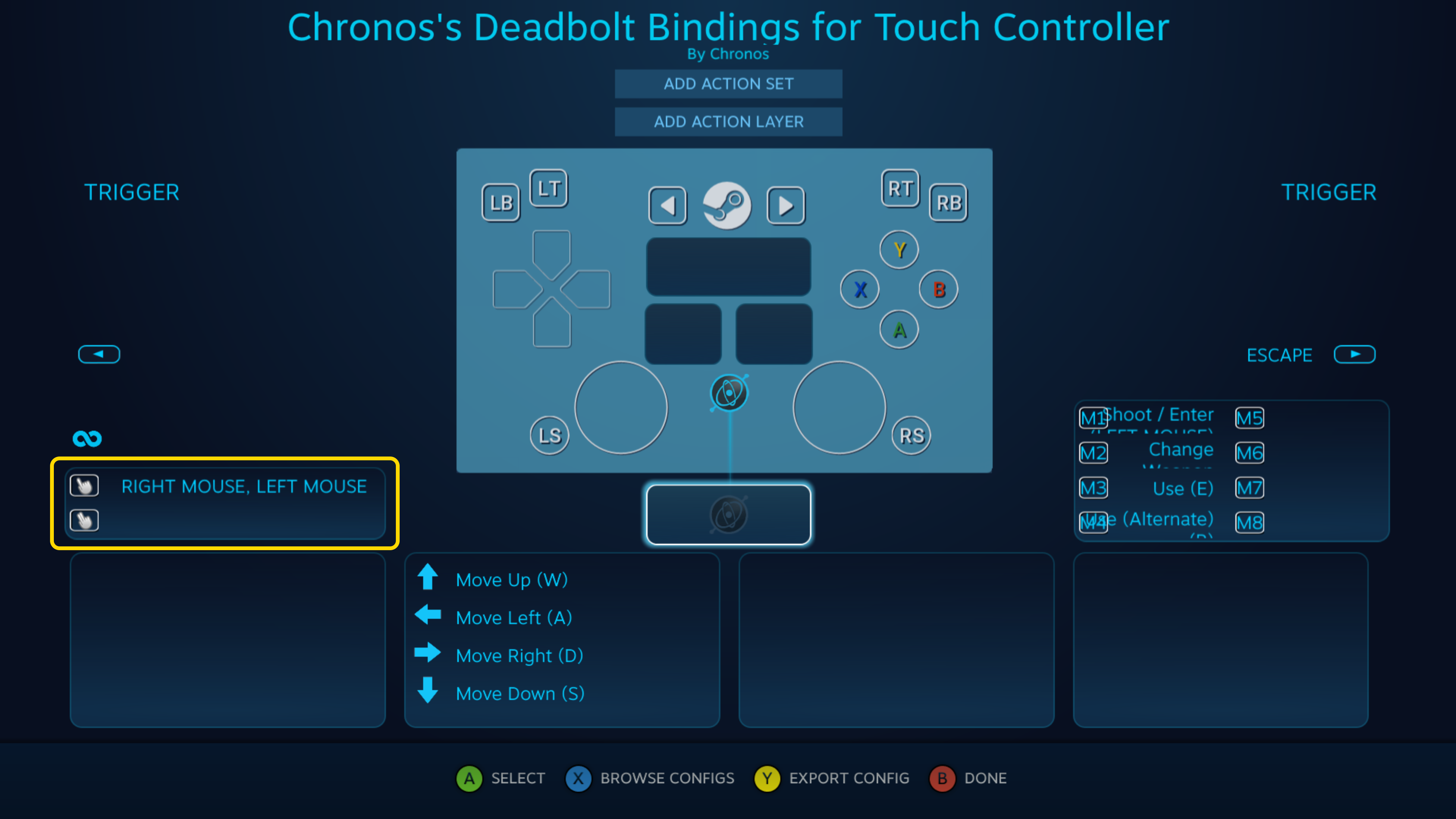
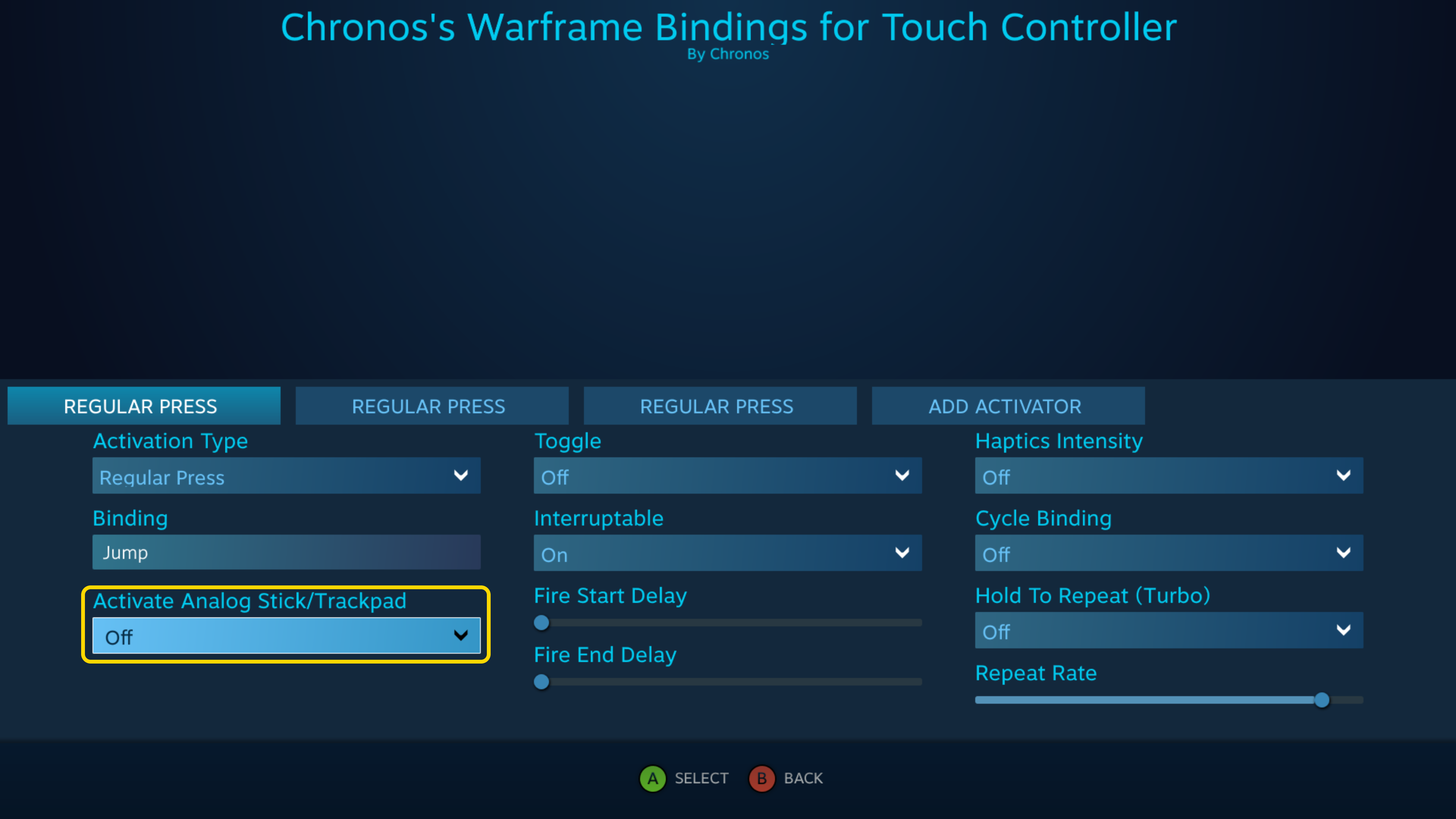



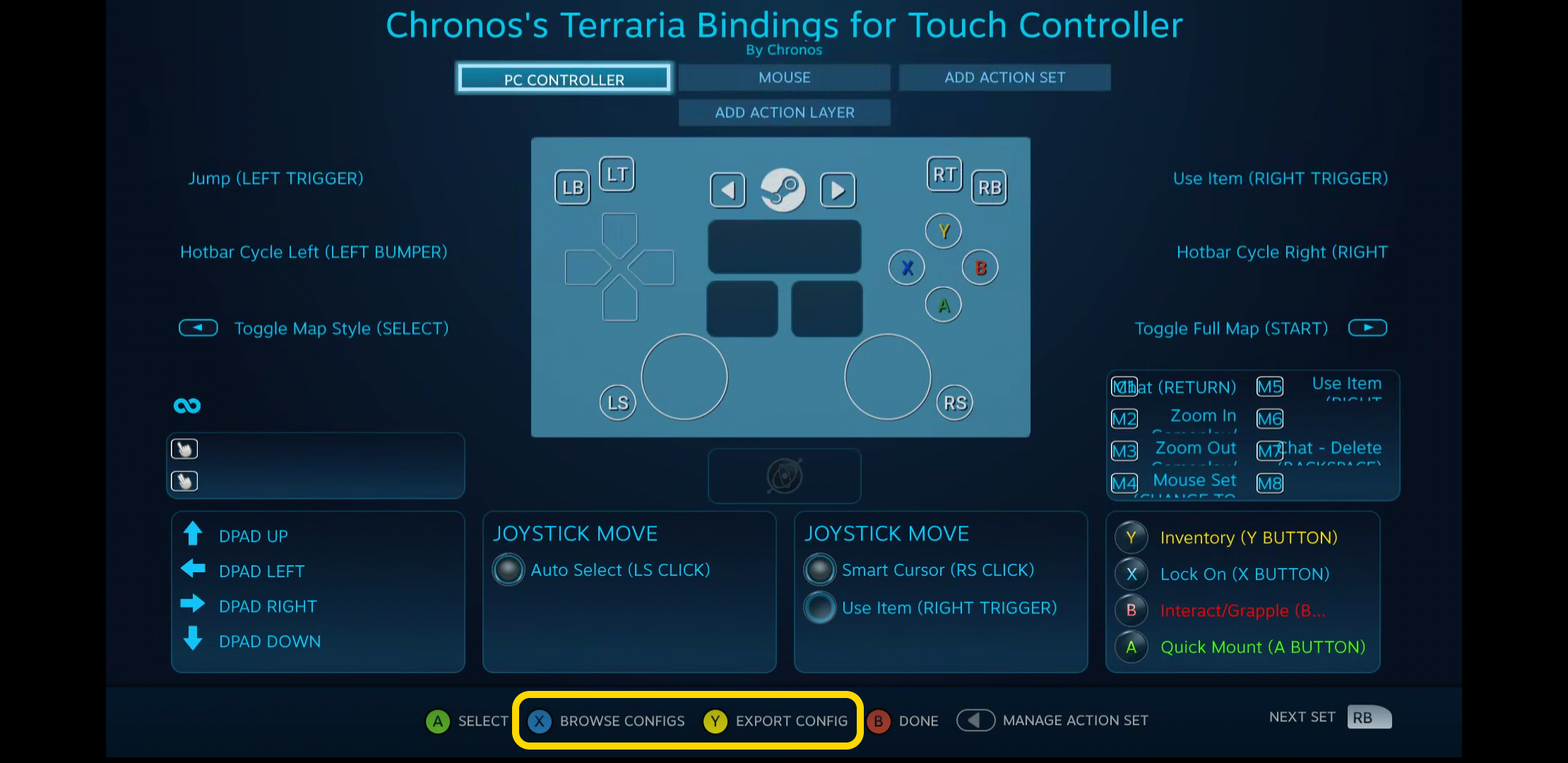
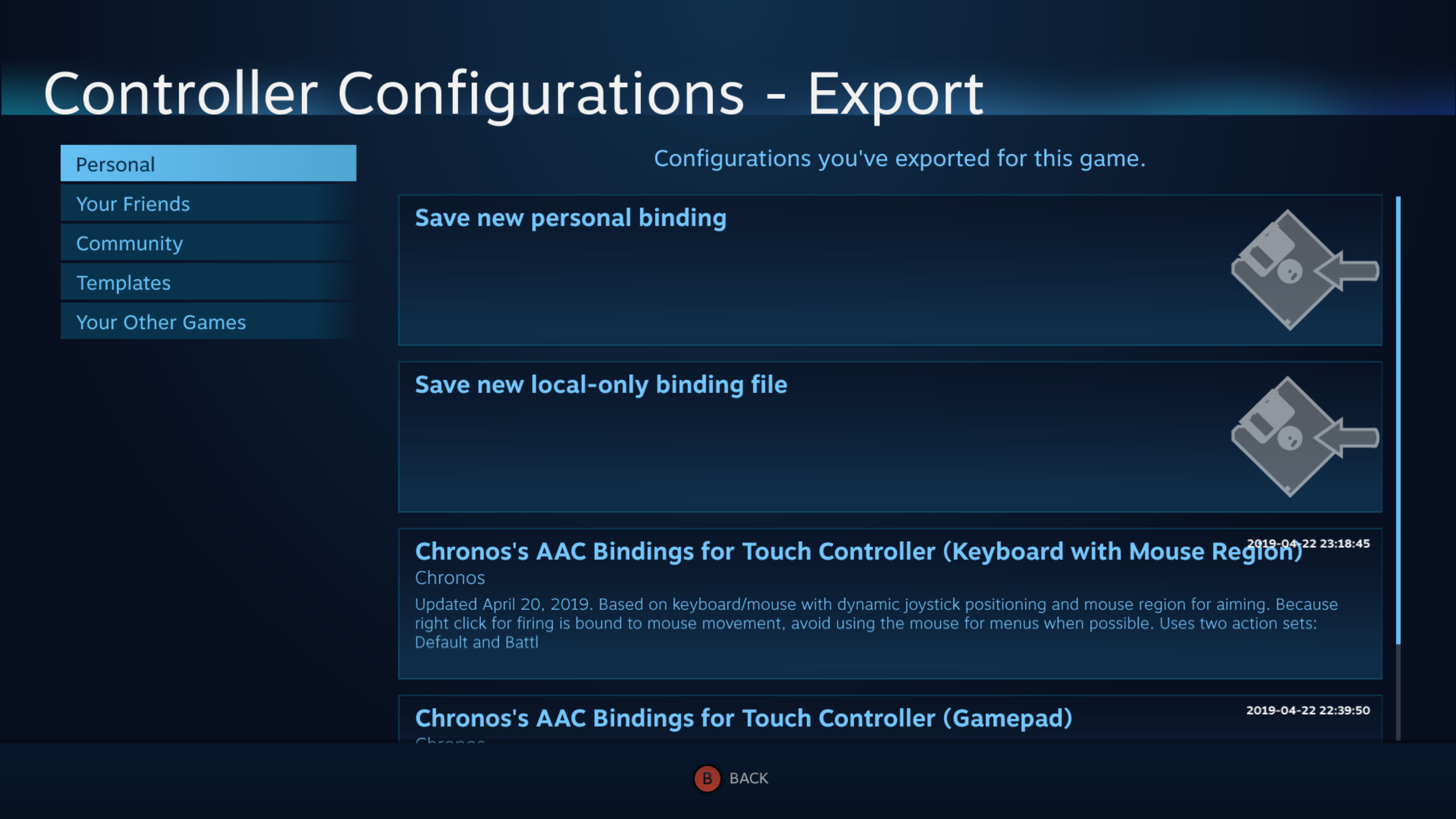
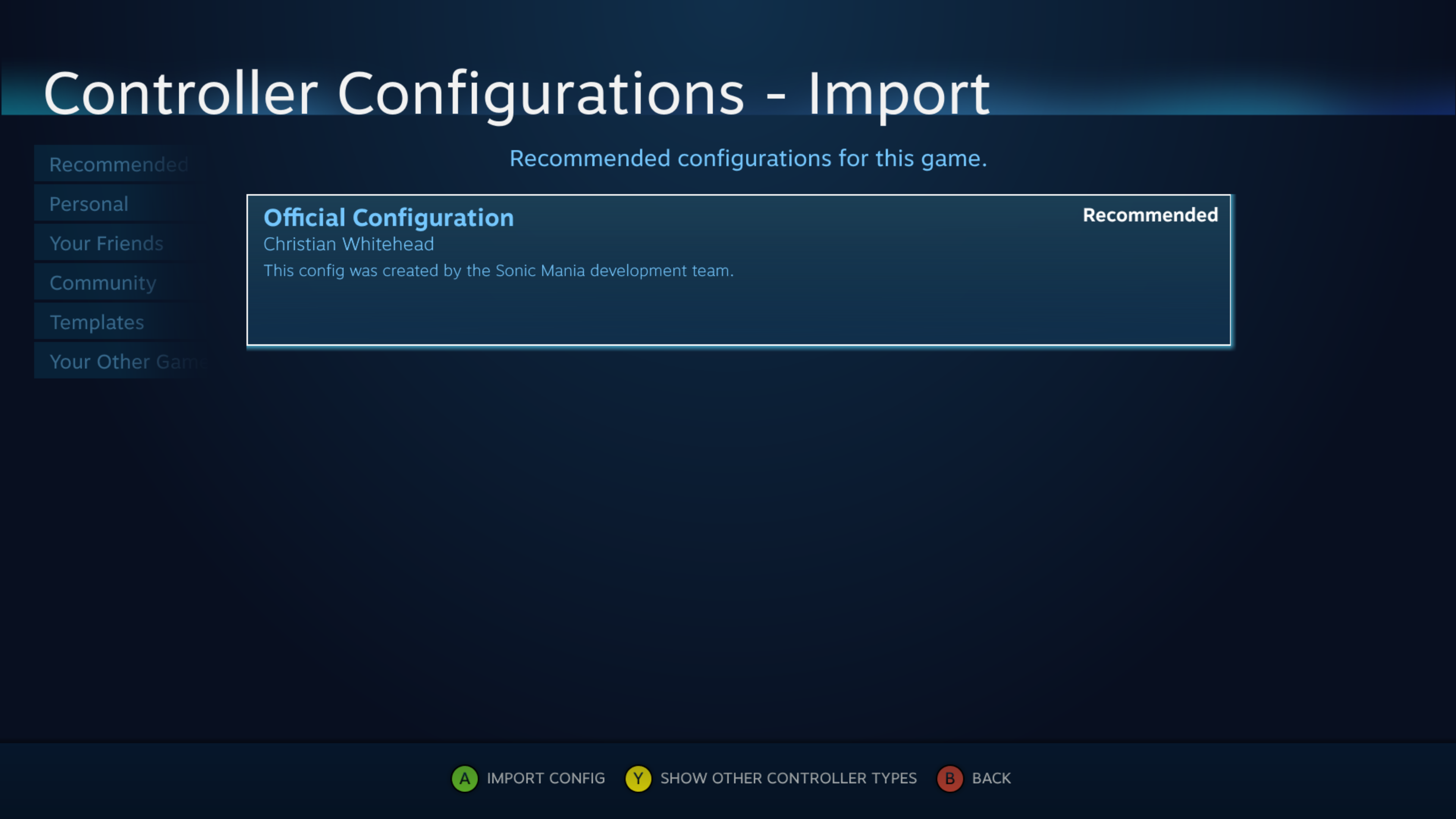




I have also in Steamlink no touch controller. I use a Surface Pro 9.
I don't have this option on my Surface Pro 6. Was this removed?
options settings menu... I'm using win 10 touchscreen device...? am I missing something here? why is there no option? it has only "performance overlay, limit bandwidth to, limit resolution to, speaker configuration, controller overlay button, and a check box for enable hardware decoding" nothing for touch controls... I need the option to be here...