Steam'i Yükleyin
giriş
|
dil
简体中文 (Basitleştirilmiş Çince)
繁體中文 (Geleneksel Çince)
日本語 (Japonca)
한국어 (Korece)
ไทย (Tayca)
Български (Bulgarca)
Čeština (Çekçe)
Dansk (Danca)
Deutsch (Almanca)
English (İngilizce)
Español - España (İspanyolca - İspanya)
Español - Latinoamérica (İspanyolca - Latin Amerika)
Ελληνικά (Yunanca)
Français (Fransızca)
Italiano (İtalyanca)
Bahasa Indonesia (Endonezce)
Magyar (Macarca)
Nederlands (Hollandaca)
Norsk (Norveççe)
Polski (Lehçe)
Português (Portekizce - Portekiz)
Português - Brasil (Portekizce - Brezilya)
Română (Rumence)
Русский (Rusça)
Suomi (Fince)
Svenska (İsveççe)
Tiếng Việt (Vietnamca)
Українська (Ukraynaca)
Bir çeviri sorunu bildirin










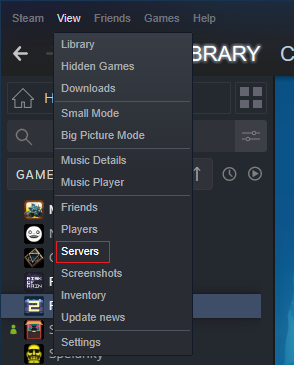





-Now if u can ping but the server is not showing in the list then check your network adapters (in my case i have many adapters cuz i have vmware and vpns installed) disable all the adapters beside the one that is actually connecting u to the network (either ethernet for cable or the wifi one)
-if the server is still not showing and u did all the above (and absolutely sure that u can ping each other) then u r at the final thing to try, open the game and try to connect manually:
-- open console menu : ctrl + alt + `
-- type:
connect IPv4 of the hosting machine : port of the server (u can find this ip+port from ur own lan
tab in steam if u r the host and check it)
ex : connect 192.168.1.1:27015
step 5: enjoy the game that's how it worked for me.
step 3: make sure to launch the server moded (u need the config file that is well explained in the original guide)
step 4: after your server is up (you can know it's up by going to the : View > Game Servers > Lan tab) now you can try to find the server on ur friend's pc
step 5: If your friend couldn't find your server in the LAN tab , time to do some checking, first make sure you guys can ping to each other's IPv4 address (u can find it if u click properties on ur connected network and scroll down win10)
- to check if u guys can ping each other open cmd and type : ping IPv4 of your friend's pc (ex: ping 192.168.1.2) if couldn't ping then there's something wrong with ur connection to each other or the address is wrong (mostly it's firewall settings or private/public network stuff so u can try to disable firewall and check) if you still cant ping then i advice u to go check some other guide on how to make a connection between 2 pcs using hotspot or something.
part 1
for anyone facing problems right now with game version 1.2.4.4 (or need a quick summery):
I managed to play it LAN and my goal was to play LAN so please mind that part since an online server will need stuff like portforwarding and some technical networking stuff that are not really game related.
ps: (I used thunderstore package manager and i hiiiighly recommend using it because it adds all dependencies and saves u hell of trying)
step 1: Download Mod fix for the server mismatching version (currently it's 1.2.4.1 and that throws an error when u try to connect) https://thunderstore.io/package/nik9/VersionSwapper/
step 2: Download R2API mod as well (it is requried but not listed as a dependency for some reason) https://thunderstore.io/package/tristanmcpherson/R2API/
I'll give 40k steam points to whoever can get this working for me
I can't see "press enter to chat" in cmd. Does this mean the server failed to start?
and cmd stuck on this
```
ScheduleNextSDKConfigDataUpdate - Time: 694.017517, Update Interval: 337.876526
(Filename: C:\buildslave\unity\build\Runtime/Export/Debug/Debug.bindings.h Line: 39)
Record Event: EOSSDK.HTTP.Complete <Redacted>
(Filename: C:\buildslave\unity\build\Runtime/Export/Debug/Debug.bindings.h Line: 39)
Record Event: UsageMetric <Redacted>
(Filename: C:\buildslave\unity\build\Runtime/Export/Debug/Debug.bindings.h Line: 39)
```
can anyone help me?pls
I have the right column full of empty spaces.
What i'm doing wrong?
even if you disable that and then check LAN connections your server might still show up, if it didn't great, if it did; you are stuck with me here since its using my desktop's lan IP address but not the internet IP address that I set with sv_ip
I have no idea how to fix this or stop it from using my device's ip address so I'll try a clean boot and redo everything
To check what ip addresses you may be having/using on windows, type "ipconfig" without quotes into a command prompt or powershell, see if you have any other network options
within VIEW > SERVER > LAN if you still see your server, right click on it and see its properties
Check its IP address, if its not of your own system; you've come to the conclusion its been using another local ip address that doesn't even have its port forwarded
I wasted 8 hours on this
I might make a guide just to save people's times