Steam'i Yükleyin
giriş
|
dil
简体中文 (Basitleştirilmiş Çince)
繁體中文 (Geleneksel Çince)
日本語 (Japonca)
한국어 (Korece)
ไทย (Tayca)
Български (Bulgarca)
Čeština (Çekçe)
Dansk (Danca)
Deutsch (Almanca)
English (İngilizce)
Español - España (İspanyolca - İspanya)
Español - Latinoamérica (İspanyolca - Latin Amerika)
Ελληνικά (Yunanca)
Français (Fransızca)
Italiano (İtalyanca)
Bahasa Indonesia (Endonezce)
Magyar (Macarca)
Nederlands (Hollandaca)
Norsk (Norveççe)
Polski (Lehçe)
Português (Portekizce - Portekiz)
Português - Brasil (Portekizce - Brezilya)
Română (Rumence)
Русский (Rusça)
Suomi (Fince)
Svenska (İsveççe)
Tiếng Việt (Vietnamca)
Українська (Ukraynaca)
Bir çeviri sorunu bildirin









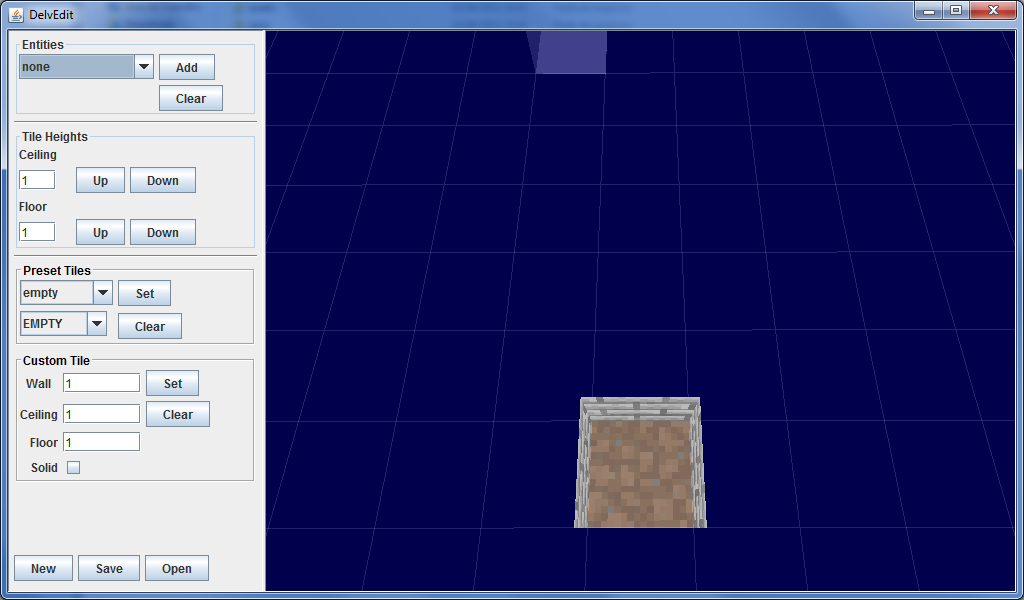

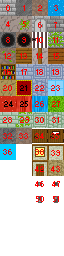
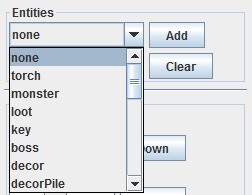
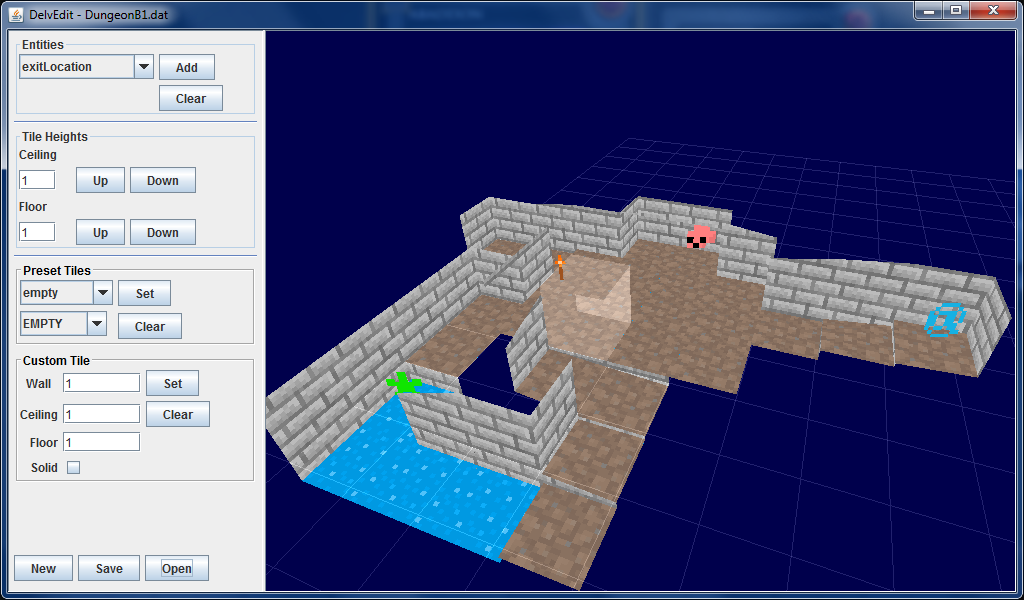
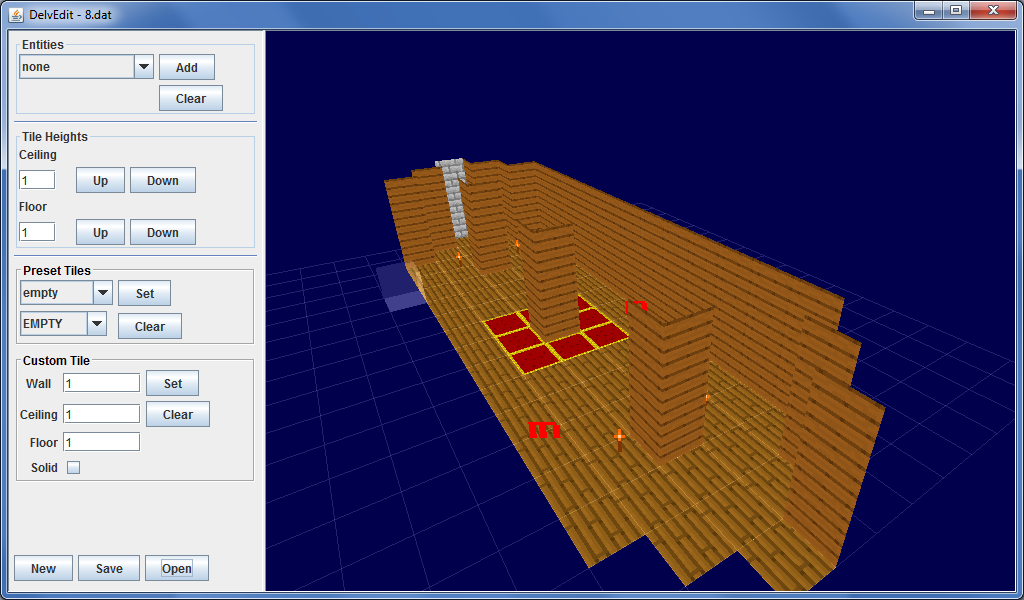
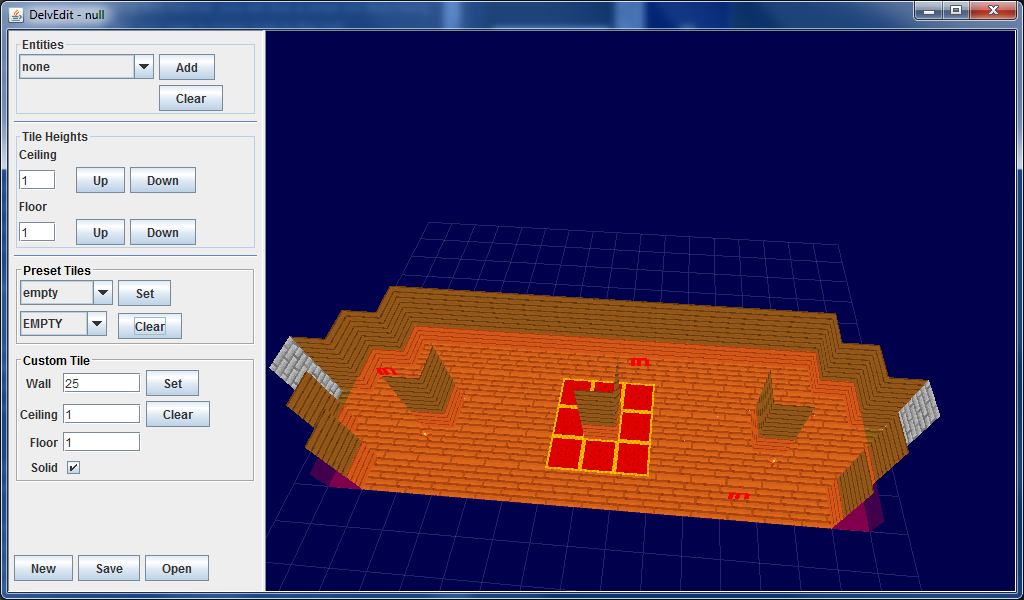
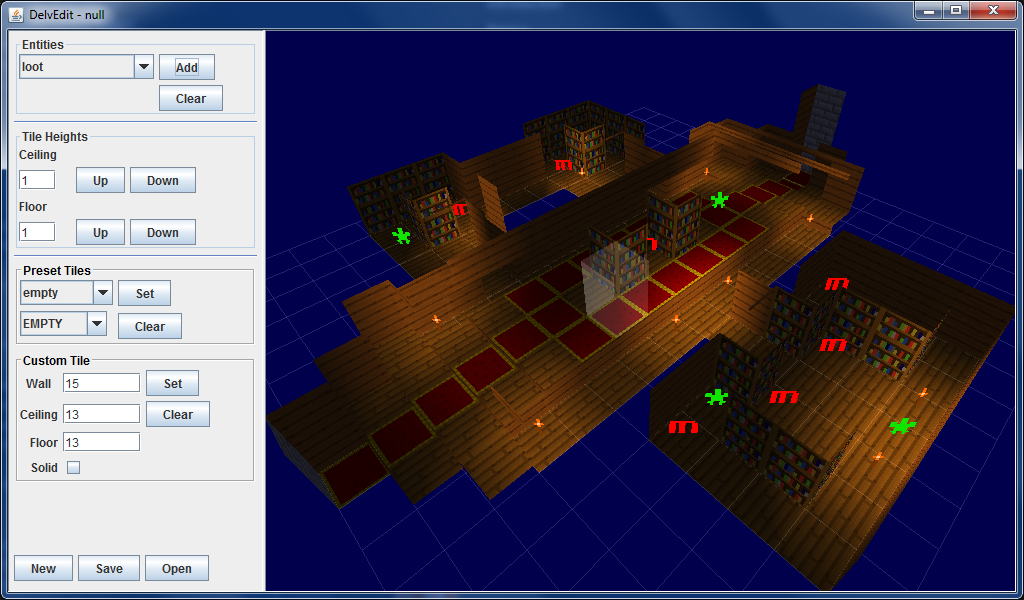
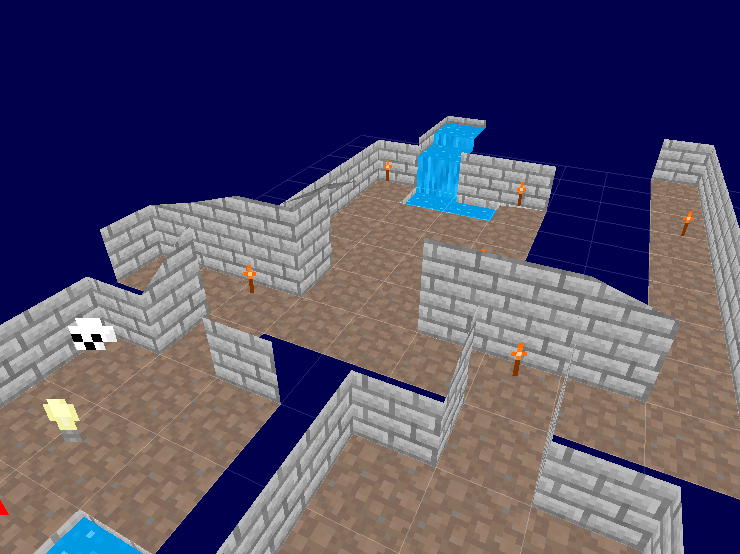
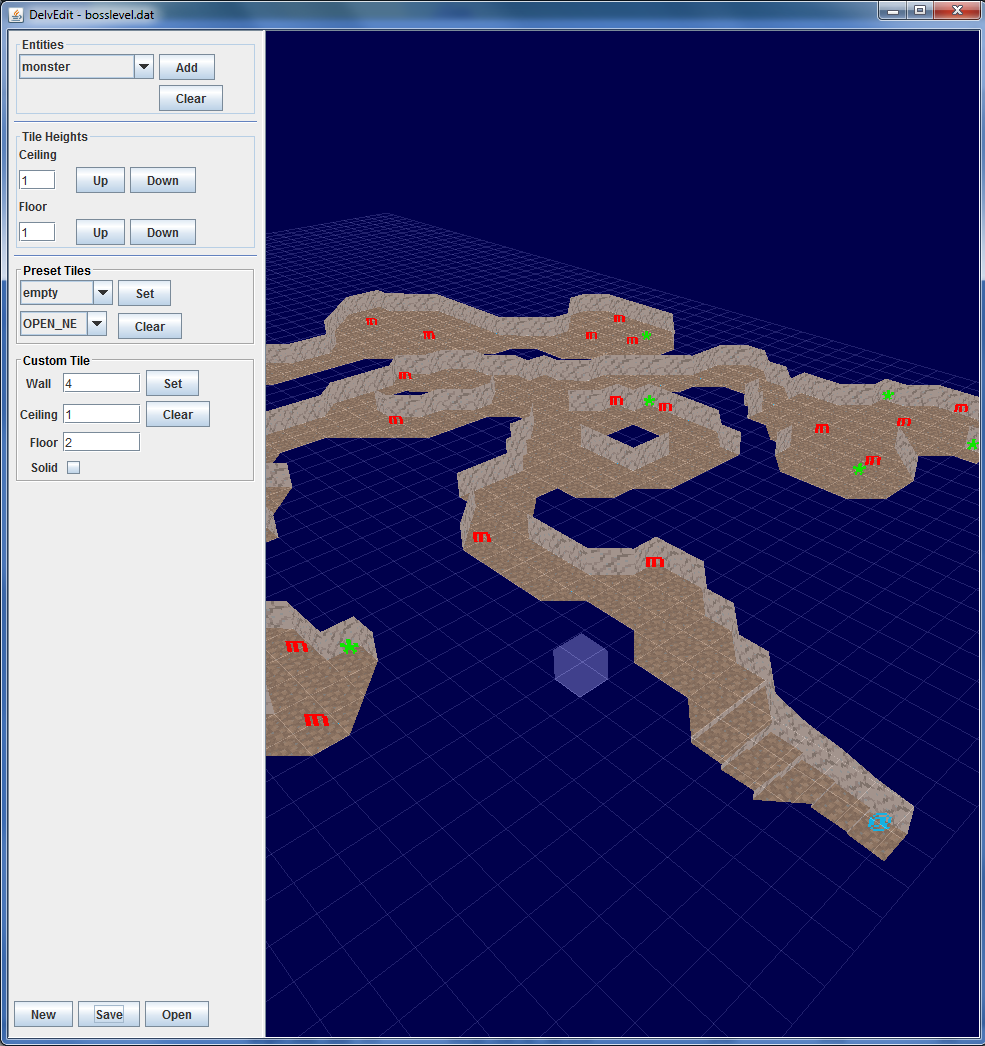

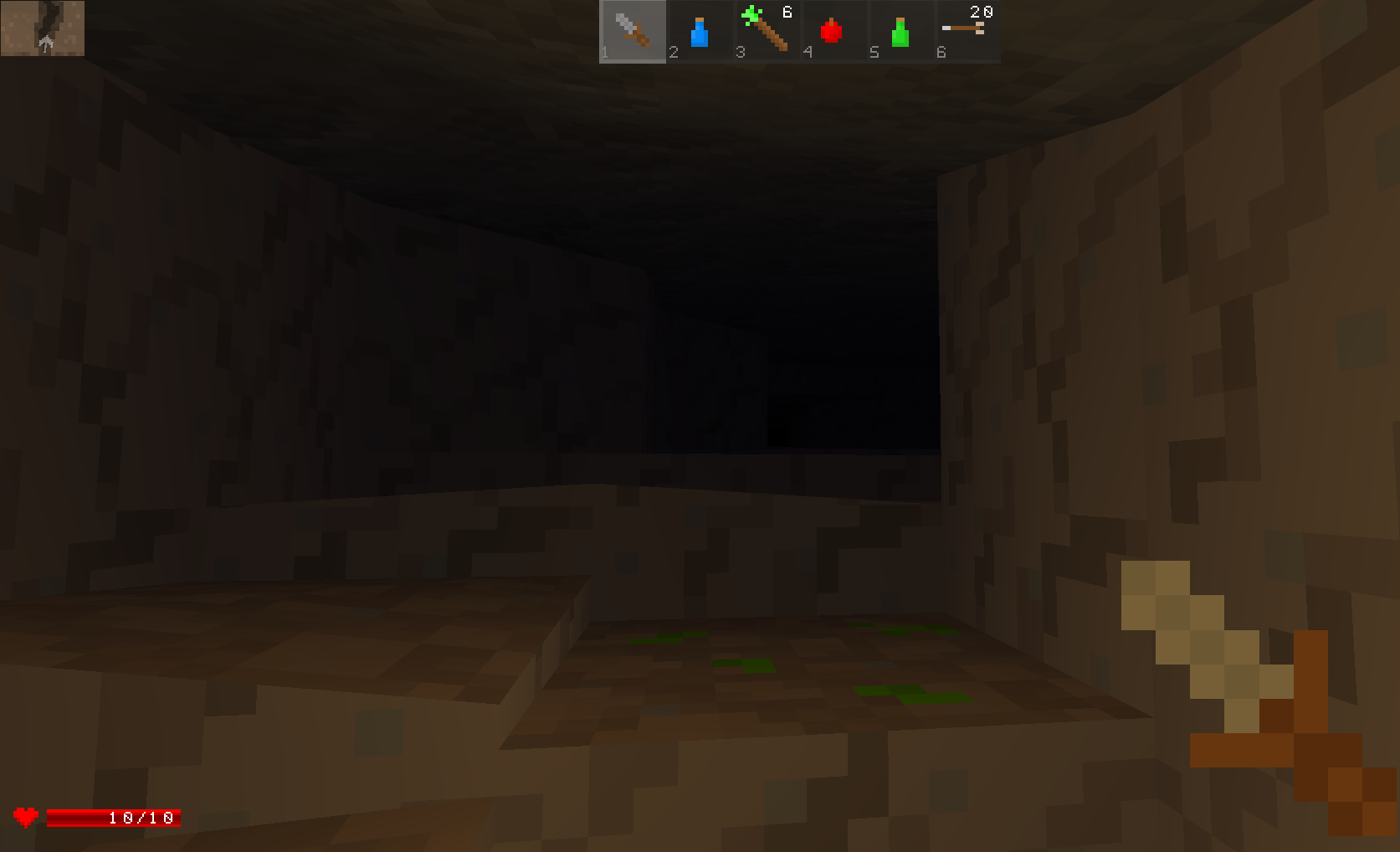




B - Player Camera Mode
L - Lighting
V - Natural Selection Mode for Tiles
R - Rotate Object Freely, Cycle Tile Edge/Corner
T - Rotate Object or Tile 90 Degrees
Backspace - Delete Object or Tile
C - Collision Boundaries
F - Level Floor Tiles
Shift + F - Level Ceiling Tiles
Enter - Place Selected Tile (Levels Tile/Area)/Paint Selected Area