Steam'i Yükleyin
giriş
|
dil
简体中文 (Basitleştirilmiş Çince)
繁體中文 (Geleneksel Çince)
日本語 (Japonca)
한국어 (Korece)
ไทย (Tayca)
Български (Bulgarca)
Čeština (Çekçe)
Dansk (Danca)
Deutsch (Almanca)
English (İngilizce)
Español - España (İspanyolca - İspanya)
Español - Latinoamérica (İspanyolca - Latin Amerika)
Ελληνικά (Yunanca)
Français (Fransızca)
Italiano (İtalyanca)
Bahasa Indonesia (Endonezce)
Magyar (Macarca)
Nederlands (Hollandaca)
Norsk (Norveççe)
Polski (Lehçe)
Português (Portekizce - Portekiz)
Português - Brasil (Portekizce - Brezilya)
Română (Rumence)
Русский (Rusça)
Suomi (Fince)
Svenska (İsveççe)
Tiếng Việt (Vietnamca)
Українська (Ukraynaca)
Bir çeviri sorunu bildirin











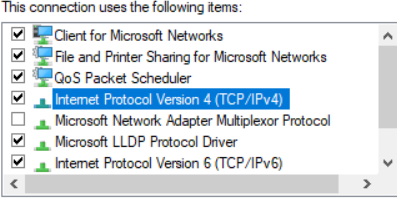
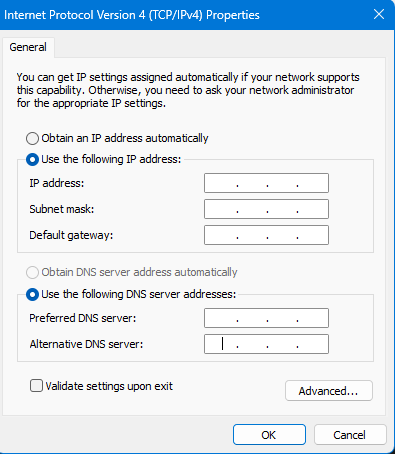

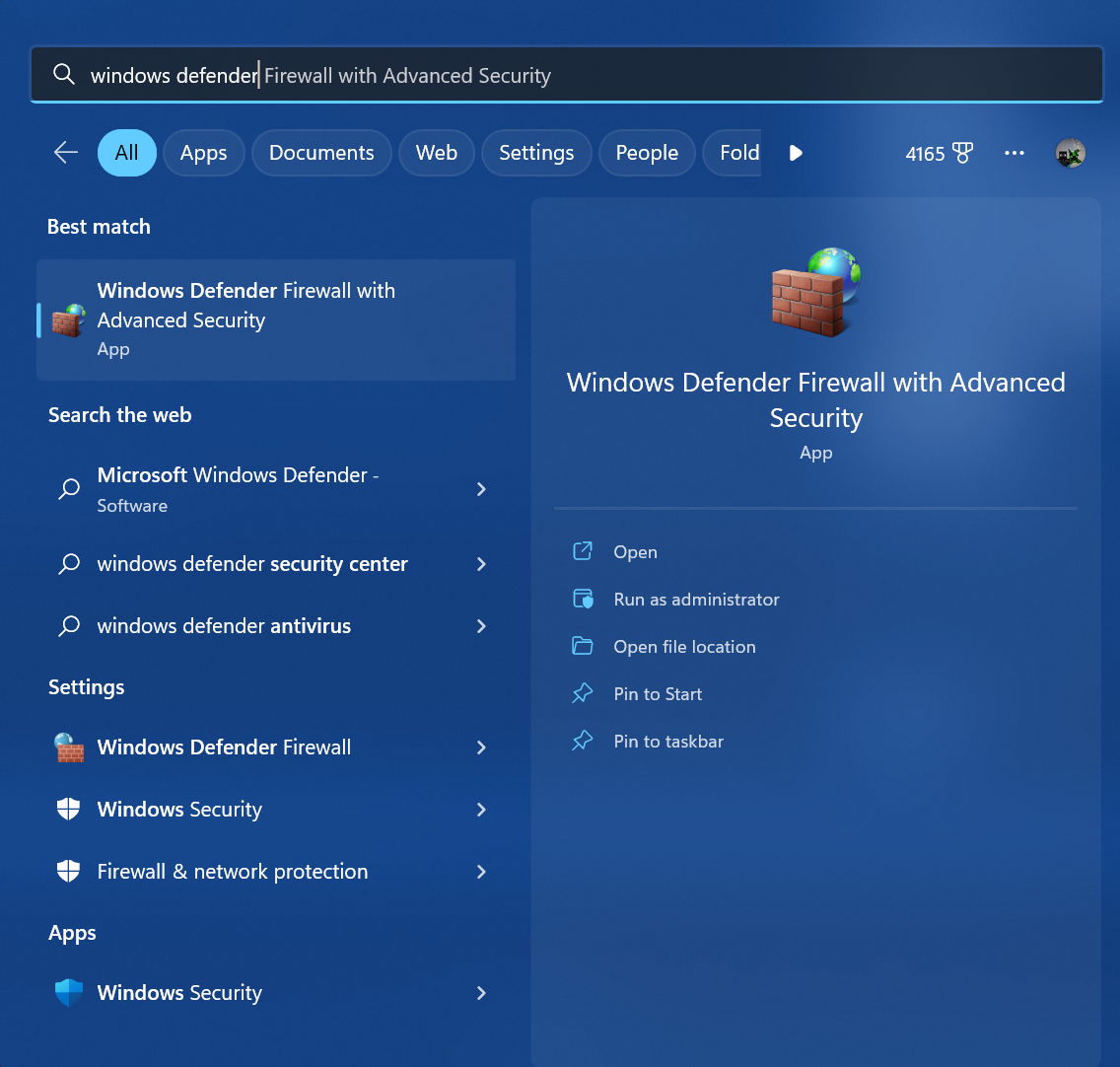
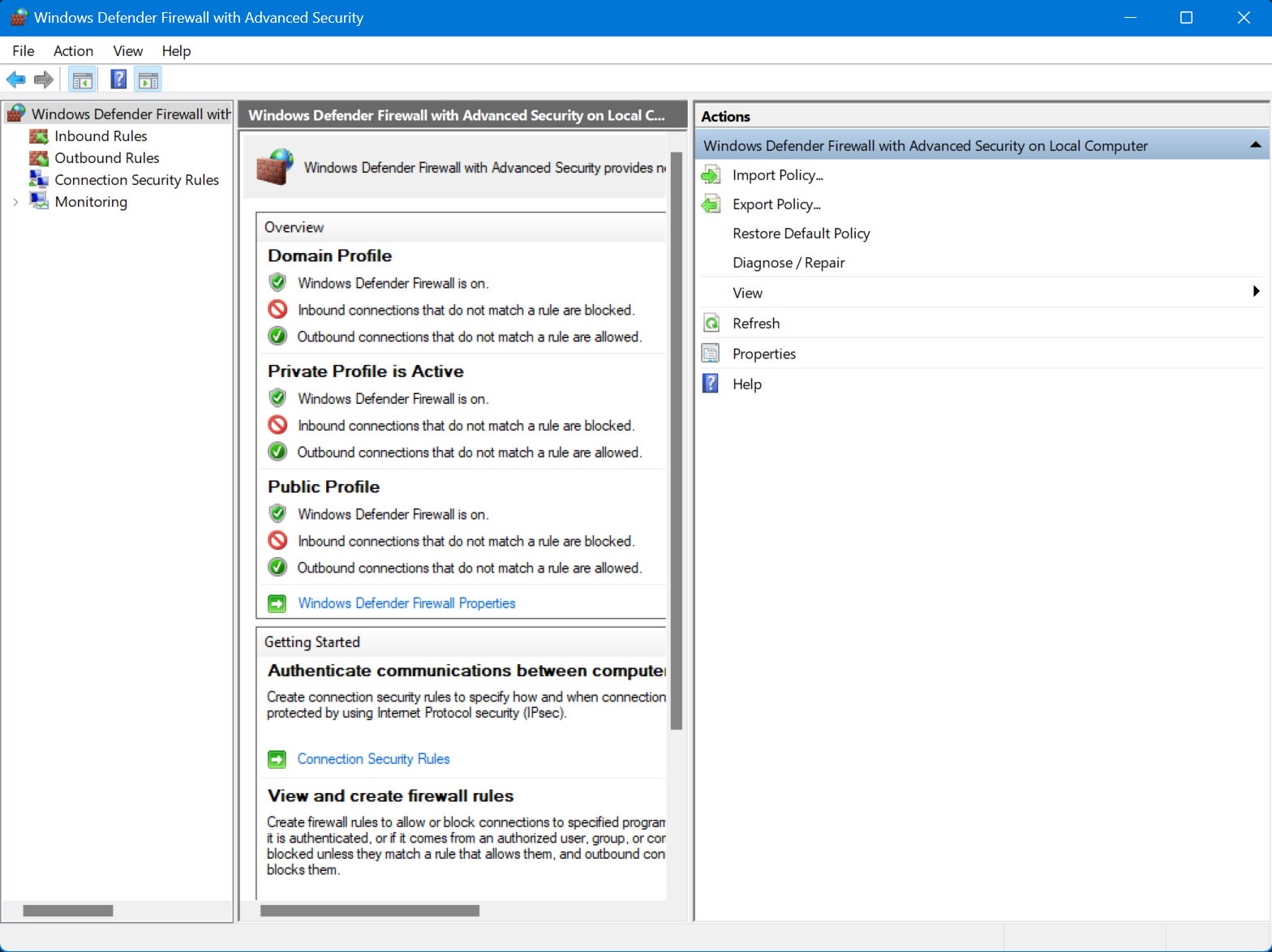


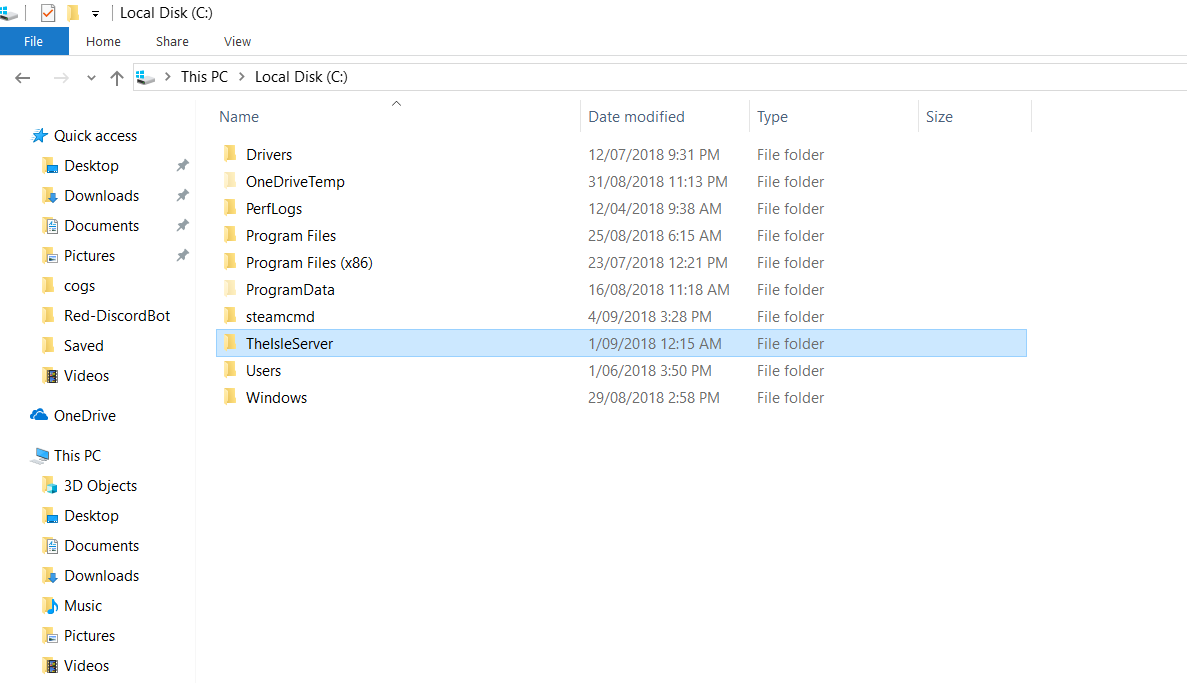
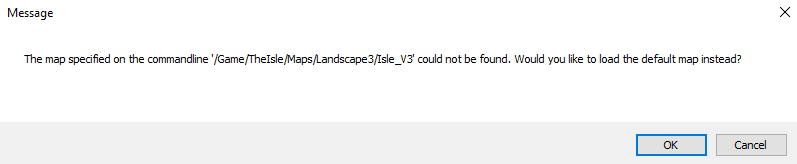

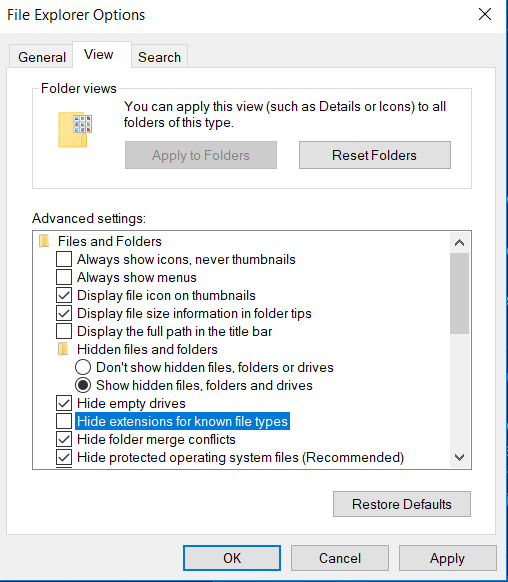




make the god damn quick start document public
When you start first time your server to create config files , do it with a .bat file like this one :
"
@echo off
cls
echo Protecting isle server from crashes...
title The Isle Server - Awesome dyno server
:TheIsle
start /wait C:\TheIsleServer\TheIsleServer.exe MultiHome=0.0.0.0?Port=7777?QueryPort=7778 -log
echo (%time%) WARNING: isle server closed or crashed, restarting in 1 minute.
timeout /t 60
goto TheIsle
"
(note : replace 0.0.0.0 by tour server IPV4)
Then wait 1 minute and SHUTDOWN THE SERVER WITH CTRL+C
If you just close the console by clic on the cross like a savage , the server will not do the save properly and generate/update config files :D
I hope it will help some people , i spent all the night to get it fixed hehe